Как обозначается коммутатор в визио
Начинающим пользователям программы Visio, руководство в формате видео, входящее в комплект, позволит освоить черчение инженерных схем в кратчайшие сроки.
Область применения трафаретов Visio Инженерные системы - черчение схем сетей и схем расположения на планах:
- санитарно технических,
- отопления,
- вентиляции,
- газоснабжения,
- гидравлических и пневматических,
- энергетических.
В состав бибилотеки трафаретов Visio Инженерные системы, входит более 1700 фигур - символов условных обозначений элементов схем по стандартам ЕСКД и СПДС.
Состав комплекта для Visio Инженерные системы
- Основные надписи. ГОСТ 2.104-68 (2002)
- Соединители
- Текст
- Текстовые выноски
- Текстовые документы. ГОСТ 2.106-96
- Материалы в сечении ГОСТ 2.306

- 1. Обозначения направлений распространения тока, сигнала, информации и потока энергии, жидкости и газа
- 2. Обозначения направления движения
- 3. Обозначения линий механической связи
- 4. Обозначения передачи
- 5. Обозначения регулирования, саморегулирования и преобразования
- 6. Обозначения элементов привода и управляющих
- 6а. Общие элементы условных графических обозначений, линии для выделения и разделения частей схемы и для экранирования
- 6б. Обозначения заземления и возможных повреждений изоляции
- 6в. Обозначения электрических связей, проводов, кабелей и шин
- 6г. Обозначения рода тока и напряжения
- 6д. Обозначения видов обмоток в изделиях
- 6е. Обозначения форм импульсов
- 6ж. Обозначения сигналов
- 6з. Обозначения видов модуляции
- 6и. Обозначения появления реакций при достижении определенных величин
- 6к. Обозначения веществ (сред)
- 6л. Обозначение воздействий, эффектов, зависимостей
- 6м. Обозначения излучений
- 6н. Обозначения прочих квалифицирующих символов

- Аккумуляторы
- Вспомогательное оборудование
- Гидробак и смазочный бак
- Конденсаторы рабочей среды

- Гидро (пневмо) - моторы
- Насос-моторы
- Насосы, вентиляторы
- Насосы
- Обозначения зависимости направления вращения
- Цилиндры

- Компенсатор, вставка
- Конец трубопровода
- Опора, подвеска трубопровода
- Соединения трубопроводов
- Элементы трубопровода

- Арматура трубопроводная (судостроение)
- Вентиль, клапан
- Кран концевой (упрощенное)
- Кран концевой
- Кран, смеситель

- Элементы, осуществляющие теплообмен.
- Теплообменные аппараты.
- Аппараты теплообменные, имеющие собственные условные графические обозначения

- Буквенно-цифровые обозначения трубопроводов
- Арматура трубопроводная
- Баки, насосы, вентиляторы
- Внутренние водопроводы и канализации на планах
- Внутренние водопроводы и канализации спереди, сбоку, разрезах, схемах
- Обозначения направления потока жидкости, воздуха, линии механической связи, регулирования, элементов привода
- Отопление, вентиляция, кондиционирование на планах
- Отопление, вентиляция, кондиционирование спереди, сбоку, разрезах, схемах
- Элементы общего применения
- Элементы трубопроводов


- Котлы и камеры сгорания
- Оборудование водоподготовки
- Оборудование вспомогательных систем
- Реакторы для атомных электростанций и оборудования 1 контура
- Турбины

- Буквенно-цифровые обозначения газопроводов
- Элементы газопровода

- Воздуховоды в шахте
- Воздуховоды на планах.
- Воздуховоды на схемах.
- Вытяжные и приточные устройства на планах.
- Вытяжные и приточные устройства на схемах.
- Круглые фитинги на планах.
- Круглые фитинги на схемах.
- Прямоугольные фитинги на планах.
- Прямоугольные фитинги на схемах.
- Элементы систем вентиляции на планах.
- Элементы систем вентиляции на схемах.

- Вентиляторы.
- Кондиционеры, приточные установки.
- Кондиционеры-доводчики.
- Насосы.
- Отопительные приборы и агрегаты на планах.
- Отопительные приборы и агрегаты на схемах.
- Отопительные приборы и агрегаты.
- Теплообменники и баки.
- Холодильная техника.

- Мокрые пылеуловители.
- Сухие пылеуловители.
- Фильтры очистки.

- Арматура 2
- Арматура
- Водопроводы
- Общие обозначения.
- Соединения труб на планах.
- Соединения труб на схемах.
- Теплопроводы.
- Трубные узлы на планах.
- Трубные узлы на схемах.
- Хладопроводы.
- Элементы трубопроводов.


Содержание руководства:
Инстументы Visio
1. Краткий обзор программы Visio
2. Параметры страницы
3. Сетка
4. Линейки
5. Направляющие
6. Размер и положение
7. Панорама и масштаб
8. Форматирование линий
9. Функции привязать и приклеить
10. Действия над фигурами
11. Операции над фигурами
12. Средства рисования
13. Пользовательские фигуры
14. "Горячие" клавиши
Фигуры общего применения:
2.1. Обозначения общего применения по ГОСТ 2.721-74
2.2. Основные надписи, выноски, документы
Использование фигур Инженерные системы
1. Инженерные системы
2. Трафареты со встроенными соединительными линиями
3. Форматирование элементов сгруппированной фигуры
4. Трубопроводы на схемах
5. Трубопроводы на планах
6. Элементы газопровода
7. Воздуховоды на плане
8. Прямоугольные фитинги
9. Круглые фитинги на планах
Чего греха таить - если заказчик не предоставляет файл исходного строительного чертежа, то часто рисую графическую часть проекта пожарной сигнализации в Visio.
В этом очень помогают библиотеки готовых фигур пожарных датчиков и приборов для Visio а также автоматизированный штамп, упрощающий создание многостраничных документов.
Инструментов немного, так что стоит собирать ссылки на скачивание - вдруг пригодится еще.
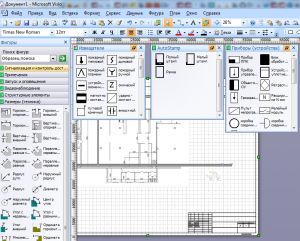
Несмотря на гигантское количество стандартных фигур в MS Visio - нужных нам пожарных датчиков среди них нет. В этом можно убедиться, посмотрев на каталог всех стандартных фигур Microsoft Visio в одном файле pdf.
Самый простой способ получить нужные фигуры и элементы - это использовать готовый проект и копировать все что нужно из него.
Для этого нужны файлы проекта в исходном формате.
Отдельно публикую проекты ОПС и планы эвакуации в формате MS Visio:
Инструменты для Visio.
Условные обозначения пожарные:
Приборы, датчики и автоматизированный штамп:
Для чего нужен Visio:
Планы эвакуации в Visio:
Учебник "Чертежи и схемы для проекта освещения в Visio":
Чтобы убедится что Visio это вам не фуфло-муфло.
В помощь для тех кто проектирует в Visio:
Много полезного в куче.
Самым полезным здесь является набор элементов Visio_document для автоматического управления оформлением и шаблоны страниц с оформлением штампов.
Для начала работы с документом нужно воспользоваться мастером Заполнить форму Мастер Заполнить форму
На выпавшей форме необходимо заполнить соответствующие поля, в выпавшем меню свойств. Меню свойств вызывается двойным щелчком мыши. Навигация между пунктами меню вниз – Tab, вверх - Shift+Tab.
В некоторых полях (Разработал, Проверил, ГИП, Н.котроль, Утвердил) существует возможность пополнения списка – таким образом вы можете создать в данном шаблоне список ваших сотрудников. В дальнейшем вы сможете выбирать фамилии сотрудников из выпадающего списка, а не вводить его руками. В настоящее время реализован механизм подгонки шрифтов в этих полях по ширине (при длине поля 8 символов межбуквенное расстояние 100%, от 9 до 12 симаолов – 90%, 12 символов – 80%. Ограничение длина поля не более 12 символов.
У меня давно была идея сделать заполнение данных в документе, в виде диалога как в большинстве программ под Windows. Но в VBA я не силен, поэтому пришлось сделать так как я это сделал.
Мастер (аналог «формы») представляет собой группу в которой есть «поля» и «текстовые надписи». Сам мастер обладает пользовательскими свойствами (custom properties), которые по составу совпадают с «полями» и «надписями» представленными на «форме». С помощью меню свойств данного мастера и производится ввод данных.
У мастера есть аналогичный набор ячеек определяемых пользователем (user defined cells), в этих ячейках происходит трансляция данных собранных в custom properties (эти данные у меня продублированы в поле Prompt, соответствующих ячеек определяемых пользователем User.x.prompt=prop.x) в свойства документа TheDoc. Алгоритм трансляции я позаимствовал у Алексея Ничкова (Digitall), выглядит он примерно так user.x=if(0=0,setf(“thedoc!user.x”,User.x.prompt),-1)
Сейчас с ограничениями я не столкнулся, в качестве эксперимента заносил 2000 символов.
«Поля» на этой импровизированной «форме» были добавлены для наглядности, в них отражены записи соответствующих ячеек TheDoc!user.
Данный мастер реализован в соответствии с формами №14 и №15 из ГОСТ 21.101-97. В мастере в соответствующих полях проставляются значения из ячеек TheDoc!user
При вытаскивании данного мастера появляется форма с полями для заполнения основной надписи.
«Форма основной надписи» - форма основной надписи в соответствии с ГОСТ 21.101-97. В данном мастере реализованы формы №3, №5 и №6.
В мастере в соответствующих полях проставляются значения из ячеек TheDoc!user. В мастере заложены все 3 формы из ГОСТ 21.101-97, выбор формы осуществляется через пользовательское свойство «Форма основной надписи». В мастере в соответствующих полях проставляются значения из ячеек TheDoc!user
Данный мастер используется для более удобного присвоения файлам названий, с целью минимизировать ручной ввод данных. вытащить трафарет на лист, убедиться что надпись в поле сответствует желаемому названию файла. Нажать Ctrl+C, текст написанный в мастере попадает в буфер обмена. Далее щелкнуть правой кнопкой мыши "Сохранить". в выпавшем окне нажать Ctrl+V.
Готовые проекты пожарной сигнализации в Visio.
Проектов пожарной сигнализации в Visio опубликовано много на специализированных сайтах для проектировщиков, но там просто так ничего не скачать.
Здесь же собрал ссылки на проекты, которые доступны к скачиванию сразу же после регистрации - без балов и рейтингов.
Проект охранно-пожарной сигнализации в административных помещениях:
Можно копировать фигуры пожарных датчиков себе в проект. Имеется схема соединения Сигнал-10 в Visio.
Проект АПС и СОиУЭ производственного здания:
Тут самое полезное - это схема соединений Сигнал-20SMD в Visio.
Проект пожарной сигнализации детского лагеря:
Очень большой проект на передатчиках Астра.
Проект газового пожаротушения:
Интересный проект газового пожаротушения с несколькими направлениями и станцией газового пожаротушения, построенный на С2000-АСПТ и С2000-КДЛ.
Я такой реализовывал на ESMI - не знал что оборудование "Болид" тоже дает такую возможность.

Отсюда можно брать элементы для структурных схем оборудования Болид.
Платное.
Не так уж много в интернет можно найти и платных приспособлений для Visio.
Программа "Планы эвакуации" за 9000р:
Пакет VISIO-S для проектирования систем безопасности в программе Microsoft VISIO
Предлагается программа составления смет, элементы для проектирования и рисования планов эвакуации.
Библиотеки Visio для технических чертежей и схем:
Для пожарной сигнализации ничего нет, но для электрических схем достаточно.
Готовый проект в Visio на основе приборов НПО Сибирский Арсенал:
Для скачивания нужны балы, поэтому поместил в "платное".
На сайте есть ряд проектов, исполненных в Visio, а для получения баллов необходимо загрузить свой проект.





Фигуры электрики для Visio запись закреплена
Работа участника группы.
Здравствуйте. Прошлый раз выложил демо-щита
Было множество советов. Переварив, начал вносить коррективы.
Показать полностью.
Советы по поводу найма спеца, не пойдут. В поселке, надеяться надо на себя. Хочешь сделать хорошо, сделай сам.
Ниже ответы на уже заданные важные вопросы.
1. Маркировка провода.
Не обращайте внимание на маркировку проводников. Так мне легче.
2. АВ С20 Куда и для чего?
Автоматы номиналом С20, на плиту и электрокотел. Подключается к устройству напрямую. УЗО не ставлю, так как пробивает на корпус. Будет только земля.
3. Кросс-модуль в схеме не нужен.
Важно на личном опыте понять, как в удобстве. Не понравится, буду обходится без него.
4. Вводной слабоват.
Пользуюсь АВ С32 А, на вводе уже несколько лет. Хватает. Нужно будет, заменю.
Понимаю, в дизайне щита можно много изменить в лучшую сторону.
Важно, будет ли схема рабочей?
Некоторые комментарии сильно задевают эгоизм участников группы. Призываю, уважать мнение тех, с кем не согласны.

Доброго времени суток.
Есть несколько замечаний.
Первое, если по договору с энергосбытовой компанией у вас выделенная мощность 7 кват, 32а вводной автомат. То ставить автомат выше на входе нет смысла. Грозит штрафом.
Второе, два автомата на 20а, я бы выделил ик в отдельную группу.
Показать полностью.
Третье касается маркировки. На второй динрейке, выход фазы из узо и вход на автомат, промаркируйте номером 16.
15 у вас приходит с кросс модуля на группу автоматов на этой же динрейке.
Не работал с шнайдером, не знаю его маркировку. Если не перепутали узо и диф, то схема расключения правильная.
По маркеровке, на будущее:
С рэле напряжения на кросс модуль приходит фаза под номером 5. Как в вашем случае. Так вот с кросс модуля ко всем группам она так же должна выходить под номером 5.
Не сочтите за занудсиво, но человек учится и должен понимать как должно быть правильно. Если не указать ему на эти мелкие огрехи то он и дальше их будет допускать. И при эксплуатации будет сложно разобраться. Если возникнет необходимость.

Теперь что касается узо. В данном случае это не групповое узо, по этому нулевой проводник данной группы можно завести на прямую в узо.
Если бы было групповое узо то нужно было бы ставить отдельную шинку для каждого группового узо.
Практически групповое узо из двух потребителей можно подключить без шины. Два провода с одинаковым сечением хорошо занимаются в клейме узо.
Но это когда напряг с местом. Если проблем с местом в щите нет следует ставить клеймы.
Небольшой совет. От входного автомата до реле напряжения и с реле до кросс модуля, делай монтаж 10квадратами. Дальше 6 квадратами.
Как то так. Удачи


Человек поработал над ошибками и переделал с учётом предыдущих ошибок.
Про два 20а автомата, если я все таки правильно понял там потребители с повышенной нагрузкой. Электропечь и что то ещё. По этому поставил такой номинал.

Фигуры электрики для Visio запись закреплена


Фигуры электрики для Visio запись закреплена
Работа участника группы.
Подскажите пожалуйста. Я не электрик, и не стану им. Мне для себя нужно. Что тут не так? или все так?





Где УЗО?
Зачем после дифавтомата обычные автоматы?
Куда автоматы 20А?



Фигуры электрики для Visio запись закреплена



Фигуры электрики для Visio запись закреплена
Работа участника группы.

Нет маркировки проводников. Тяжело понять что куда.
Совсем непонятно как подключено рэле KV1. И каково его назначение. На верхней динрейке похоже неотключаемые группы но автоматы все ноа 10А. Только свет. Странно немного.
Шесть линий под одним ВДТ, это многовато, и смешивать освещение и розетки под одно устройство дифзащитв не правильно.
Отказоустойчивость системы никакая.

Но подозреваю, что вводной кабель 6мм2, а это автомат не 40А, а 32А нежно поставить.
Дифавтомат 30мА после УЗО 30мА явно лишний.

Фигуры электрики для Visio запись закреплена


Фигуры электрики для Visio запись закреплена
Работа участника группы.


В Visio соединительные линии или просто коннекторы (connector (англ.) — соединительная линия. Примечание комментатора) используются для соединения фигур. Они относятся к важнейшим элементам схемы и нужны для описания процессов и взаимосвязей между фигурами. Коннекторы используются в большинстве схем, включая блок-схемы, организационные диаграммы и иерархические схемы.
Чтобы нарисовать коннектор, на вкладке Главная (Home) в группе Инструменты (Tools) выберите инструмент Соединительная линия (Connector). Теперь вы можете легко добавить коннектор на схему с помощью мыши.

В разделах этой статьи содержатся советы и рекомендации для следующих сценариев.
- Использование статического или динамического соединения.
- Автоматическое соединение фигур.
- Выбор формата коннекторов.
- Быстрый выбор всех коннекторов.
- Нахождение и настройка изменения маршрута.
- Нахождение и настройка параметров приклеивания.
- Добавление значков пересечения линий.
- Использование коннекторов с несколькими метками.
- Как найти вкладку «Разработчик».
Использование статического или динамического соединения
Коннектор можно приклеить к фигурам или точкам соединения на фигурах. При статическом соединении выполняется приклеивание к точкам соединения, при динамическом — выполняется соединение с фигурами в целом.
Статическое соединение
При статическом соединении приклеивание к точке соединения сохраняется при перемещении фигур. Чтобы создать соединение этого типа, выберите на ленте инструмент Соединительная линия и протяните соединение от одной точки соединения к другой. При наведении курсора мыши на точки соединения они выделяются зеленым контуром.
Динамическое соединение
При динамическом соединении сохраняется соединение с фигурами при их перемещении и находится кратчайший маршрут между соединенными фигурами. Чтобы создать динамическое соединение между фигурами, выберите на ленте инструмент Соединительная линия и переместите курсор от одной точки соединения к другой. При наведении курсора мыши на фигуру она выделяется зеленым контуром.
Статическое и динамическое соединение
Вы также можете использовать коннектор, один конец которого статически соединен с точкой соединения на фигуре, а другой соединен с фигурой динамически.
При перемещении ромба коннектор соединяется с прямоугольной фигурой в точке, с которой он был соединен изначально, при этом другой конец коннектора соединяется с ромбом в другой точке, отличной от начальной точки соединения. Соединение с прямоугольной фигурой является статическим, а с ромбом — динамическим.
Автоматическое соединение фигур
В Visio можно включить автоматическое соединение фигур при их добавлении в схему. Это особенно полезно при создании блок-схем. Для использования этой функции необходимо активировать автосоединение. Автосоединение можно включать и выключать на уровне документа или на уровне приложения.
На вкладке Вид (View) в группе Визуальные подсказки (Visual Aids) необходимо включить параметр Автосоединение (AutoConnect). При включении параметра Автосоединение на вкладке Вид автосоединение активируется только для текущего документа [параметр документа].

Кроме того, автосоединение можно включить или выключить для всех документов с помощью внутреннего меню: Файл (File) > Параметры (Options) > Дополнительно (Advanced) > Разрешить автосоединение (Enable AutoConnect) [параметр приложения].

Теперь удерживайте курсор мыши над фигурой, чтобы появились стрелки автосоединения. Затем удерживайте курсор мыши над стрелкой, указывающей направление добавления фигуры. Появится мини-панель инструментов с первыми четырьмя фигурами из набора элементов Экспресс-фигуры. Выберите фигуру, которую нужно добавить.
Выбор формата коннекторов
Довольно часто требуется изменить внешний вид коннекторов. Например, добавить или убрать концы линии, сплошную линию заменить на штриховой или точечный пунктир, изменить толщину линии и т. д. Формат коннекторов можно задать следующими способами.
На ленте
Выберите коннектор, формат которого необходимо изменить. На вкладке Главная (Home) в группе Стили фигур (Shape Styles) используйте выпадающие списки параметров элемента Линия (Line), которые позволяют изменять цвет или толщину линии, добавлять или убирать концы линии и т. д.

С помощью контекстного меню
Щелкните коннектор правой кнопкой мыши и в контекстном меню выберите Формат фигуры (Format Shape). Справа от окна документа появится панель Формат фигуры (Format Shape). Изменить коннектор можно с помощью параметров в разделе Линия (Line).
Быстрый выбор всех коннекторов
Иногда на странице требуется выбрать все коннекторы, чтобы применить к ним то или иное изменение. Например, у вас может появиться необходимость заменить сплошные линии всех коннекторов на странице на пунктирные. Для этого потребуется быстро выделить все эти коннекторы. Для этого действия вы можете выбрать их по типу, как показано ниже.
На вкладке Начало (Home) в группе Редактирование (Editing) в выпадающем списке элемента Выделить (Select) выберите команду Выбор по типу (Select by Type).

В окне Выбор по типу (Select by Type) вы можете использовать любой из показанных ниже вариантов для выбора всех коннекторов.


Нахождение и настройка изменения маршрута
Если коннекторы автоматически меняют маршрут или сдвигаются при перемещении фигуры рядом с ними (см. анимацию ниже), а вы не желаете данного действия, вы можете добиться необходимого поведения коннекторов, изменив несколько соответствующих параметров.
Параметры поведения для фигуры, которая вызывает сдвиг коннекторов [параметр фигуры]
- Выберите фигуру, которая вызывает сдвиг коннектора.
- На вкладке Разработчик (Developer) [как найти эту вкладку, см. ниже в соответствующем разделе] в группе Конструктор фигур (Shape Design) щелкните элемент Поведение (Behavior). В появившемся окне параметров поведения откройте вкладку Размещение (Placement).
- В выпадающем списке Поведение при размещении (Placement behavior) выберите одну из следующих опций:
- Не размещать и не задавать маршрут (Do not lay out and route around);
- Разместить и задать маршрут (Lay out and route-around).
В разделе Взаимодействие с соединительными линиями (Interaction with connectors) установите флажки, отвечающие за горизонтальное и вертикальное прокладывание маршрута через фигуру.
Параметры поведения для коннекторов [параметр фигуры]
Вы также можете изменить параметры коннекторов, а не фигур, которые вызывают изменение маршрута.
- Выберите коннектор. На вкладке Разработчик (Developer) [как найти эту вкладку, см. ниже в соответствующем разделе] в группе Конструктор фигур (Shape Design) щелкните элемент Поведение (Behavior).
- В появившемся окне параметров поведения откройте вкладку Соединительная линия (Connector). В разделе Маршрутизация линий (Line routing) для параметра Изменение маршрута (Reroute) выберите значение Никогда (Never) из выпадающего списка вариантов.
Нахождение и настройка параметров приклеивания
Если коннекторы не приклеиваются к фигурам в процессе соединения фигур или отсоединяются от фигур при их перемещении (см. анимацию ниже), следует проверить, активированы ли параметры приклеивания. Если коннектор приклеен или прикреплен к фигуре, это соединение сохраняется даже при перемещении фигуры.
Параметры приклеивания доступны на уровне слоя и уровне документа. Фактически, параметры приклеивания для слоев и документов сохраняются до момента их изменения.
Параметры приклеивания на уровне слоя
Чтобы активировать приклеивание для слоя Соединительная линия, на вкладке Главная (Home) в группе Редактирование (Editing) в выпадающем списке элемента Слои (Layers) выберите Свойства слоя (Layer properties).

Параметры приклеивания на уровне документа
Чтобы открыть параметры привязки и приклеивания, на вкладке Вид (View) в группе Визуальные подсказки (VisualAids) щелкните значок вызова диалогового окна.

В окне параметров привязки и приклеивания активируйте параметр Приклеивание (Glue).

Примечание. Коннекторы, которые были нарисованы при отключенных параметрах приклеивания, не будут автоматически соединяться с фигурами. Их необходимо соединить с фигурами после включения параметра Приклеивание (Glue). После этого их приклеивание к фигурам будет сохраняться даже при перемещении фигур.
Добавление значков пересечения линий
У вас есть возможность выбрать стиль отображения значков пересечения соединительных линий, например в виде зазора, дуги, квадрата и т. д. Эти параметры доступны на уровне страницы и уровне фигуры (коннектора).
Уровень страницы
- Щелкните правой кнопкой мыши по вкладке с названием страницы, расположенную под окном документа и в выпадающем меню выберите команду Параметры страницы (Page Setup).
- В появившемся окне параметров страницы откройте вкладку Макеты и маршруты (Layout and Routing).
- В разделе Значки пересечения линий (Line jumps) вы можете выбрать стиль значка пересечения линий (Line jump style) из выпадающего списка.

Для значков пересечения линий можно выбрать такие стили, как зазор, дуга, квадрат и т. д.
Уровень фигуры
- Выберите коннекторы.
- На вкладке Разработчик (Developer) в группе Конструктор фигур (Shape Design) щелкните элемент Поведение (Behavior).
- В появившемся окне параметров поведения откройте вкладку Соединительная линия (Connector).
- В разделе Значки пересечения линий (Line jumps) выберите нужный стиль значка пересечения линий (Line jump style) среди вариантов из выпадающего списка.

Использование коннекторов с несколькими метками
Пользователи часто сообщали нам, что хотят использовать коннекторы с несколькими метками (полями для ввода текста. Примеч. коммент.). Соединительная линия, доступная на ленте, во вкладке Главная (Home), содержит только одно поле для текста.
Быстрое решение проблемы
Для профессиональных версий Visio часто предлагается следующее решение проблемы: использовать фигуру Отношение (Relationship) или Соединитель отношения (Relationship connector) или Связь (Association) (на моем компьютере эти фигуры называются Наследование (Inheritance), Расширенное сопоставление (Directed Association), Ассоциация (Association). Примеч. коммент.) из набора элементов Класс UML (UML class) и наборов элементов для баз данных из категории Программы и базы данных (Software and Database), а затем включить опцию Показать кратность для этих фигур-коннекторов.
Обратите внимание, что эти наборы элементов доступны только в профессиональной версии Visio и версии Visio Pro (с 1 октября 2017 версия изменила название на Visio Online Plan 2. Примеч. коммент.). Для использования этих наборов элементов перейдите на панель Наборы элементов (Stencils) слева, выберите Дополнительные фигуры (More Shapes), наведите курсор на пункт Программное обеспечение и базы данных (Software and Database) в выпадающем меню и выберите набор элементов Класс UML (UML Class) или любой из наборов элементов для баз данных.

Щелкните правой кнопкой мыши фигуру Отношение или Соединитель отношения или Ассоциация, взятую из набора элементов Класс UML из категории Программы и базы данных, затем выберите команду Показать кратность (Show multiplicity).
Использование таблицы свойств фигуры
Если вы умеете использовать формулы в таблице свойств фигуры (для ее отображения выделите фигуру правой кнопкой мыши и выберите команду Показать таблицу свойств фигуры (Show ShapeSheet), вы можете воспользоваться этим интересным способом для установки нескольких меток (текстовых полей). Добавьте текстовые поля на схему. Используйте формулы в таблицах свойств этих текстовых полей со ссылкой на таблицу свойств коннектора, чтобы разместить эти текстовые поля в качестве меток рядом с коннектором таким образом, чтобы при перемещении коннектора текстовые поля (метки) тоже перемещались. См. пример ниже.
Таблица свойств коннектора (имя фигуры — Dynamic connector.1001), к которому будет прикреплено текстовое поле:

Таблица свойств текстового поля (имя фигуры — «Sheet.1003»), которое мы будем использовать в качестве метки:

В ячейках PinX и PinY текстового поля имеются ссылки на ячейки BeginX и BeginY фигуры Dynamic connector (динамического коннектора). Аналогичным образом в макет чертежа можно добавить другое текстовое поле, у которого ячейки PinX и PinY ссылаются на ячейки EndX и EndY динамического коннектора, как показано ниже:

В результате дополнительные текстовые поля будут перемещаться совместно с концами соединительной линии.
Как найти вкладку «Разработчик»
Чтобы найти вкладку Разработчик (Developer), выберите команду Файл (File) > Параметры (Options) > Настройка ленты (Customize Ribbon) и установите флажок Разработчик (Developer) в правом столбце основных вкладок.
Читайте также:


