Link nc47g 8gs настройка wifi
Целый день изучал облачную IP-камеру TP-LINK NC250, чтобы подготовить для вас подробную инструкцию по ее установке, и настройке. Эта статья будет полезна для всех, кто хочет своими руками организовать видеонаблюдение с использованием IP-камеры (или камер) от компании TP-LINK. У меня облачная камера TP-LINK NC250, показывать буду на ее примере. Но, инструкция подойдет и для других моделей: TP-LINK NC200, NC210, NC220, NC230, и NC450. Все эти камеры очень похожи, и процесс настройки будет практически одинаковым.

По статьям на этом сайте можно увидеть, что я больше пишу о роутерах, настройке Wi-Fi и т. д. У меня нет большого опыта в настройке систем видеонаблюдения. Но как оказалось, все очень просто и понятно. Каждый может сам купить IP-камеру, за несколько минут ее настроить, и наблюдать за своим домом, офисом, магазином с любого места, где есть интернет. Я не знаю, как там у других производителей (обязательно проверю) , но у TP-LINK все сделано очень круто. Благодаря ихнему облачному сервису, через который мы получаем доступ к камерам, не нужно выполнять сложную настройку, разбираться в IP адресах (белые, серые, внешние статически, динамические) . И если вы где-то прочитали, что для доступа к IP-камере из интернета нужен статический, "белый" IP (за который нужно доплачивать провайдеру) , проброс портов и т. д., это не так. Ведь эти камеры работают через облако. И к ним вы получаете доступ не по IP адресу, а через сайт.
Схема быстрой настройки облачной IP-камеры от TP-LINK:
Как это работает, для чего нужно, и что за камеры:
Еще немного текста, и перейдем к настройке, честно 🙂 Вся схема работает очень просто. У нас есть Wi-Fi роутер, который подключен к интернету. Облачную IP-камеру, в моем случае TP-LINK NC250 мы подключаем к этому маршрутизатору по Wi-Fi, или с помощью сетевого кабеля. Нужно заметить, что можно обойтись и без маршрутизатора, а подключить интернет сразу к камере, если это необходимо. Но я не пробовал. Все, теперь со всех устройств, которые подключены к этому же маршрутизатору что и камера, у нас есть локальный доступ к IP-камере с компьютера, или мобильных устройств. Ну и после настройки, у нас появится доступ к облачной камере с интернета. То есть, мы можем находится где угодно, и что бы вести видеонаблюдение, нам нужен всего лишь доступ к интернету.
Использовать эти камеры можно для чего угодно. Мой знакомый, например, использует такую схему для наблюдения за своим магазином. И это очень удобно. Так же, можно наблюдать за домом, детьми, больными и т. д. На всех облачных камерах от TP-LINK есть функция уведомления на e-mail, как только камера зафиксирует какое-то движение, или звук. Что очень классно при наблюдении за пустым домом, или квартирой. Мы получаем уведомление, заходим сразу в приложение, или на сайт, и смотрим что там происходит.
Что касается самих камер, то со всеми моделями я не знаком. У меня TP-LINK NC250, и у нее есть еще одна очень классная штука – ночное видение. Для того, что бы даже ночью, можно было наблюдать, что происходит например в доме. Работает такая функция на расстоянии до 5,5 метров. И это действительно работает, даже в полной темноте. В статье покажу скриншот. А так, камеры практически одинаковые. Отличаются только разрешением, и некоторыми функциями. Самая дешевая TP-LINK NC200, например, не "видит" ночью.
Установка и подключение облачной IP-камеры TP-LINK NC250
Подключите к камере питание, и включите адаптер питания в розетку. Если необходимо, используйте удлинитель, который идет в комплекте. Установите камеру в необходимом месте. Ее можно закрепить даже на стене, или потолке.
Подключаем камеру к роутеру. Если вы будете подключать кабелем, то просто соединяем ее с маршрутизатором. Но, скорее всего, вы будете подключать IP-камеру к роутеру по Wi-Fi. Сделать это очень просто. На камере один раз нажмите на кнопку WPS/RESET. Индикатор начнет мигать. И сразу же нажмите кнопку WPS на вашем роутере. На разных моделях, эта кнопка расположена и подписана по-разному. Если кнопка подписана "WPS/RESET", то не держите ее долго, не более 3 секунд. Могут быть сброшены настройки маршрутизатора.

Когда индикатор на передней панели камеры начнет гореть (не мигать) зеленым, значит камера успешно подключена к роутеру.
Если не получается подключить, или нет кнопки WPS на роутере, то установить соединение с необходимой Wi-Fi сетью через панель управления IP-камерой (как это сделать, напишу в конце статьи) . Но, все должно получится с помощью кнопки.
Что мы имеем: наша камера подключена к маршрутизатору. Теперь, с каждого устройства, которое подключено к этому же маршрутизатору, мы можем получить доступ к видеонаблюдению. На мобильных устройствах через программу tpCamera, с компьютеров через браузер (в панели управления камерой) , или через фирменную программу TP-LINK Camera Control. В которой можно делать фото с камеры, записывать видео и выполнять другие настройки. Кстати, в программе TP-LINK Camera Control можно объединить до 36 камер.
Дальше мы рассмотрим два способа, которыми можно получить доступ к IP-камере от TP-LINK:
Как получить доступ к облачной IP-камере TP-LINK через интернет
Дальше, на указанную почту придет письмо, в котором нужно перейти по ссылке для подтверждения регистрации. Переходим, и заходим на сайт под данными, которые указали при регистрации. Эти данные (почта и пароль) , постарайтесь не забыть, сейчас они нам еще пригодятся. Сайт пока оставляем.
Как вести видеонаблюдение с телефона, или планшета
На смартфон, или планшет, который работает на Android, или iOS, нужно установить приложение tpCamera. Здесь все просто, ищем его в Google Play, или App Store и устанавливаем.
После установки, заходим в приложение, и вводим свои данные, под которыми мы регистрировались на сайте. Нажимаем на кнопку "Приступим", и выбираем модель своей камеры. У меня TP-LINK NC250.
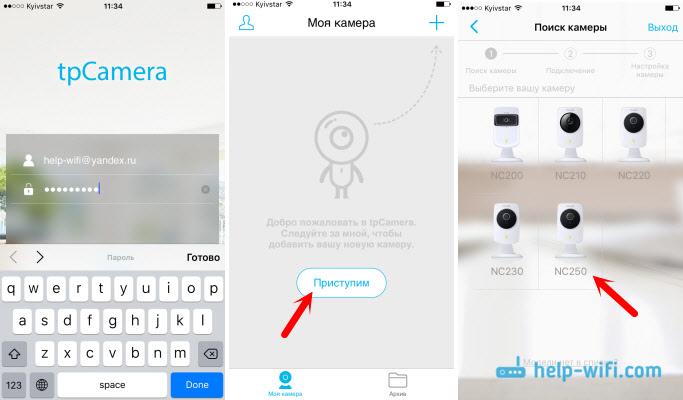
Смотрим схему подключения. Посмотрите на вашу камеру, и убедитесь, что индикатор горит зеленым. Нажимаем на кнопку "Да, продолжим". Программа должна увидеть вашу камеру. Выберите ее. Дальше нужно задать имя для камеры. Если хотите, можно оставить стандартное. Все, камера появится в программе.

Если нажать на камеру, то мы можем вести видеонаблюдение. Делать скриншоты, или записывать видео. Наши записи будут доступны на вкладке "Архив" в программе. Так же, можно нажать на кнопку настроек (в виде шестеренки) , и сменить некоторые параметры камеры. Например, отключить индикатор на передней панели, или даже обновить прошивку камеры.
Обратите внимание, что в окне с настройками камеры, можно увидеть ее IP-адрес. По этому адресу, через браузер в локальной сети, можно зайти в настройка IP-камеры TP-LINK NC250.
Как и обещал, показываю как камера "видит" ночью. Фото сделал в полной темноте. Камера сама определяет, когда переключатся в ночной режим.
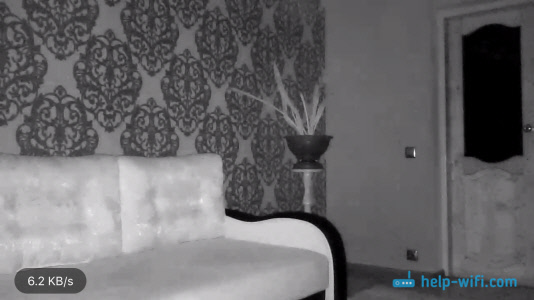
Все, как с любой точки мира получить доступ к своей IP-камере через облако с мобильного устройства, мы разобрались. Таким способом, вы можете подключить несколько камер. Просто добавьте их через приложение tpCamera.
Как подключится к камере TP-LINK через браузер
Скорее всего, вы сразу не увидите картинку с камеры. Нужно будет установить специальный плагин для браузера. Нажмите на ссылку, скачайте, запустите и установите плагин.
Перезапустите браузер. Возможно, нужно будет разрешить использование плагина (появится запрос) . Изображение с камеры должно появится. На сайте будут отображаться все добавленные вами камеры.
У меня, почему-то, изображение появилось только в браузере Chrome, и Internet Explorer.
Вот и все, мы уже выяснили, как можно организовать видеонаблюдение через интернет. Все очень просто, у нас есть учетная запись на TP-LINK Cloud, к которой мы привязываем наши камеры, затем просто заходим и просматриваем их через сайт, или с мобильных устройств через приложение.
Настройка локального доступа к камере (из устройств в одной сети)
Внимание! Способом, который я покажу ниже, можно будет получить доступ к камере только с тех устройств, которые подключены к той же сети (роутеру), что и сама камера.Этот способ хорошо подходит в том случае, если вам нужно наблюдать за другой комнатой, в которой, например, находится ребенок. В этом случае нет смысла использовать облачный сервис.
С мобильных устройств:
Все очень просто. Если вы хотите смотреть изображение и слушать звук с камеры через мобильное устройство, то установите то же приложение tpCamera, о котором я писал выше. Только после входа в приложение не заходите в свою учетную запись на TP-LINK Cloud, а нажмите на кнопку "Локально".

Вы увидите все камеры, которые находятся в вашей локальной сети. И сможете их просматривать.
С компьютера, через программу TP-LINK Camera Control:
Саму программу TP-LINK Camera Control можно скачать с сайта TP-LINK. Эта программа позволяет подключать до 36 камер TP-LINK, и наблюдать за ними. Так же, можно вести запись видео, и делать фото.
Все что нужно, это установить саму программу, и запустить ее. При первом запуске, нам нужно будет придумать и указать имя пользователя и пароль. Эти данные будут использоваться для защиты доступа к программе.
Программа хоть и на английском, но разобраться в ней не сложно. Там будут отображаться все камеры, которые есть в нашей локальной сети, можно делать фото, запускать запись видео. На вкладке с настройками, можно сменить параметры записи видео, и выбрать место на компьютере для сохранения записей.
Обратите внимание, что на вкладке Devices, отображается IP-адрес камеры, который, возможно понадобится для входа в настройки IP-камеры.
Если функционала программы TP-LINK Camera Control вам будет мало, то можно попробовать использовать другие программы для видеонаблюдения.
Так же, картинка с камеры отображается в панели управления самой камерой. Но снова же, не во всех браузерах, и нужно устанавливать плагин.
Что бы зайти в панель управления IP-камерой, нам нужно узнать ее IP-адрес. Сделать это не сложно. Адрес указан в программе TP-LINK Camera Control, или tpCamera (писал об этом выше) . Так же, IP-адрес камеры можно посмотреть в настройках роутера, к которому она подключена. В настройках роутера смотрим список клиентов, или список клиентов DHCP сервера.
У моей камеры, адрес постоянно был 192.168.1.174. Открываем его в браузере. Появится запрос имени пользователя и пароль. По умолчанию: admin и admin (указан на наклейке, снизу подставки камеры) .
Настройки на английском, но там нет ничего сложного. Если вы установите плагин, то скорее всего, на главном окне будет отображаться картинка с камеры.
Разных настроек там много. Вряд ли они все вам пригодятся. Я покажу как настроить только некоторые функции, которые могут быть вам полезные. Ну и сменим заводской пароль admin на доступ к камере.
Подключение камеры к маршрутизатору
На вкладке "Basic" – "Wireless Connection", можно подключить камеру к нашей Wi-Fi сети. Если это не получилось сделать нажатием кнопок WPS, как я показывал в начале статьи. Достаточно выбрать нужную сеть, указать пароль от сети, и подключится.
Подключение камеры к TP-LINK Cloud
IP-камера TP-LINK в роли репитера (усилителя Wi-Fi сети)
Эти камеры имеют еще одну очень полезную функцию. Они могут одновременно работать в качестве усилителя (репитера). То есть, камера будет усиливать Wi-Fi сеть, в которой она подключена. Включить эту функцию можно в панели управления, на вкладке "Advanced" – "Wireless Extender". Просто поставьте переключатель возле "Enable", и сохраните настройки.
Вы сразу заметите, что сигнал Wi-Fi сети возле камеры станет намного сильнее.
Определение движения и звука с уведомлением на Email
Выше я уже писал о такой возможности. Как только камера обнаружит какое-то движение, или звук, сразу отправит вам уведомление на электронную почту.
Сначала, на вкладке "Advanced" – "Motion Detection" нужно включить функцию, и настроить область, за которой камера будет наблюдать. Если в этой области появится какое-то движение, то вам будет отправлено уведомление. Так же, можно задать чувствительность камеры.
Если необходимо, то на вкладке "Advanced" – "Sound Detection" можно еще включить слежение за звуком.
Ну и на вкладке "Advanced" – "Notification Delivery" нужно настроить уведомления на электронную почту, или по FTP.
Защита IP-камеры. Смена пароля admin
Настройки камеры защищены логином и паролем. Заводские admin и admin. Их желательно сменить. Сделать это можно в настройках, на вкладке "System" – "Account". Что бы сменить пароль стандартного пользователя admin, нажмите на кнопку "Change Password". Укажите старый пароль, и два раза новый.
Послесловие
Статья получилась большой, но я надеюсь информативной. Думаю, у вас получилось своими руками настроить видеонаблюдение с использованием IP-камер от компании TP-LINK. На самом деле, ничего сложного. У всех конечно же разные задачи и условия. Поэтому, настройки и сама схема может отличатся от моей.
Если у вас остались какие-то вопросы, то задавайте их в комментариях. Делитесь советами. Всего хорошего!


Системы видеонаблюдения, IP камеры запись закреплена
Уличная Wi-Fi IP камера «Link-NC17G-8G» способна работать через мобильный интернет сотового оператора. Выполнена в пыленепроницаемом корпусе с защитой от непогоды. Матрица в 2 мегапикселя выдает изображение в FULL HD качестве разрешением 1920х1080 пикселей. Эта модель видеокамеры оснащена поворотным кронштейном, что позволяет отрегулировать угол поворота камеры при монтаже.
Подключение к сети интернет камера осуществляет через сим-карту с поддержкой 3G/4G или через Wi-Fi роутер. Просматривать изображение с камеры можно удаленно через смартфон, планшет или компьютер. Есть возможность настроить запись фото и видео при срабатывании датчика движения. Оповещение о тревоге может доставляться через мобильное приложение и уведомлением на электронную почту.

Системы видеонаблюдения, IP камеры запись закреплена
Уличная поворотная 3G/4G Wi-Fi IP камера «Link-NC47G-8G» имеет матрицу 2 мегапикселя, что позволяет получить видеоизображение FullHD качества с разрешением 1920х1080 пикселей. В этой модели видеокамеры есть поворотный механизм, что обеспечивает контроль над большой территорией.
Камера подключается к сети интернет через сим-карту с поддержкой 3G/4G или существующую сеть Wi-Fi и может работать в режиме точки доступа. Подключение к устройству осуществляется удаленно со смартфона или планшета. Датчик движения позволяет осуществить видеозапись при его срабатывании и оповестить владельца через приложение и уведомлением на электронную почту.

Системы видеонаблюдения, IP камеры запись закреплена
Уличная двух мегапиксельная Wi-Fi IP камера «Link B46TW-8G» предназначена для трансляции видеоизображение через сеть интернета на смартфон с операционной системой Android или iOS или на ноутбук. Для удаленного просмотра видео с камеры со звуком, необходимо установить специальное приложение, работающее по технологии Р2Р.
Встроенный видеорегистратор позволяет производить видеозапись на карту памяти microSD объемом до 128 Гб. Камера оснащена инфракрасной подсветкой, позволяющая передавать видео в условиях ограниченной освещенности или в полной темноте на расстоянии до 20 метров.

Системы видеонаблюдения, IP камеры запись закреплена
Уличная 2-х мегапиксельная Wi-Fi IP камера «Link B36TW-8G» предназначена для передачи видеоизображение через интернат на смартфон iOS/Android или на ноутбуке. Для удаленного просмотра видео с камеры со звуком, необходимо использовать специальное бесплатное приложение, работающее по облачной технологии Р2Р.
Встроенный видеорегистратор позволяет производить видеозапись на карту памяти microSD объемом до 128 Гб. Камера оснащена двумя мощными инфракрасными прожекторами, позволяющие просматривать видео в условиях ограниченной освещенности или в полной темноте на расстоянии до 25 метров.

Системы видеонаблюдения, IP камеры запись закреплена
Уличная IP-камера «Link NC06G-8G» со встроенным 4G-модулем предназначена для организации видеонаблюдения практически в любом месте.Она может использоваться без видеорегистратора, благодаря поддержке карт памяти формата microSD объемом до 128 Гб. Камера оснащена 2-мегапиксельной матрицей с разрешением 1920х1080 пикселей. Полностью герметичный металлический корпус с классом защиты IP66 гарантирует стабильную работу при любых погодных условиях.
Инфракрасная подсветка из 18 ИК-светодиодов поможет камере в ночной съемке, обеспечив хорошую видимость на расстоянии 20 метров. Просто установите SIM-карту мобильного оператора с поддержкой 4G сетей внутрь камеры, и, с помощью 4G модуля, она будет доступна для удаленного просмотра в любое время из любой точки мира. Возможность записи по движению, удаленного просмотра видеороликов, тревожные уведомления на почту и в мобильное приложение - все эти характеристики несомненно помогут Вам всегда быть в курсе происходящего.

Системы видеонаблюдения, IP камеры запись закреплена
Панорамная беспроводная 3G/4G Wi-Fi IP-камера «Link F36W-8G» позволяет получить изображение всего помещения, благодаря работе в режиме «рыбий глаз». Есть дополнительные режимы отображения, в которых можно разделить видеопоток на 1 и 2 панорамные картинки, а так же на 4 сектора. Функция e-PTZ позволяет перемещаться по зоне обзора в режиме «рыбий глаз» без потери качества.
Угол обзора камеры 360 градусов. Максимальное разрешение 1536х1536 пикселей. Качество фото и видеозаписи можно настроить. При уменьшении освещенности помещения камера автоматически включает инфракрасную подсветку и ИК фильтр.
Подключение камеры к сети Wi-Fi или мобильный 3G/4G Интернет осуществляется через бесплатное приложение на смартфоне по Р2Р технологии. В настройках камеры можно включить функцию фото и видеозаписи по датчику движения, а также запись видео по расписанию.
IP-камера WiFi не работает, или IP-камера не подключается к вашему WiFi, или IP-камера не может найти Wi-Fi - распространенная проблема в установках безопасности CCTV.
Ваша беспроводная система безопасности будет скомпрометирована, если сетевое соединение отключится при использовании беспроводных IP-камер. При отсутствии подключения к Интернету автономные беспроводные IP-камеры не могут отправлять видеопоток на сетевой видеорегистратор.
Существует множество причин, по которым беспроводная IP-камера не может подключиться к Интернету, и эти факторы варьируются от одного производителя к другому. Многие конечные пользователи задают такие вопросы, как: Почему моя беспроводная камера не подключается к Wi-Fi?
Почему беспроводная IP-камера отключается? Почему IP-камера не подключается по беспроводной сети? Почему камера WiFi сообщает, что не удалось подключиться к телефону? Почему P2P не работает? Почему моя камера безопасности Wi-Fi отключается?

Почему беспроводная IP-камера не может подключиться к WiFi?
Вот список основных причин, по которым ваша камера безопасности WiFi не подключается к Интернету или не работает с Wi-Fi.
- Покрытие WiFi недостаточно сильное. Возможно, беспроводная IP-камера находится слишком далеко от маршрутизатора или точки доступа.
- Беспроводная IP-камера не имеет достаточной мощности, и обычно WiFi-камеры, как правило, потребляют больше энергии, чем обычные IP-камеры.
- Антенны беспроводной IP-камеры плохо закреплены. Убедитесь, что они туго затянуты и правильно направлены к маршрутизатору.
- На беспроводной IP-камере введен неверный пароль WiFi.
- Беспроводная IP-камера подключена не к вашему Wi-Fi, а к другому.
- Вы установили неправильный IP-адрес на беспроводной IP-камере.
- Ваш маршрутизатор может быть старым и не поддерживает канал WiFi камеры.
- Прошивка на камере старая (нужно обновить).
- Ваш Интернет нестабилен и не работает должным образом.
- Есть много помех, которые могут вызвать падение сигнала Wi-Fi.
- Параметр P2P на беспроводных IP-камерах отключен (или никогда не был включен изначально).
- Брандмауэр маршрутизатора не позволяет беспроводной камере подключиться.
Если ваша автономная беспроводная IP-камера или система беспроводной IP-камеры не подключается к Интернету / Wi-Fi, IP-камера отключается или просто не может подключиться, попробуйте эти решения, чтобы решить проблему с подключением.
1. Убедитесь, что беспроводная IP-камера имеет достаточную мощность.
Убедитесь, что беспроводная IP-камера получает питание. Осмотрите блок питания и убедитесь, что он работает нормально. Убедитесь, что ни один из кабелей не ослаблен и не шатается. Убедитесь, что сетевая розетка исправна.
Если вы используете камеры WiFi с батарейным питанием, проверьте, заряжена ли батарея. Если нет, замените аккумулятор и попробуйте еще раз. Обычно большинство беспроводных IP-камер оснащены светодиодными индикаторами состояния, проверьте, горят ли индикаторы питания.
2. Убедитесь, что пароль правильный.
Многие люди вводят неправильный пароль Wi-Fi на IP-камеру и задаются вопросом, почему она не подключается. Соединение может прерваться просто потому, что вы ввели неправильный пароль. Убедитесь, что вы используете правильный пароль. Печатайте медленно и не добавляйте лишних пробелов. Также не забывайте, что пароли WiFi чувствительны к регистру. Если вы не знаете пароль, войдите в настройки роутера, и вы увидите его там.
3. Отрегулируйте антенны IP-камеры.
Убедитесь, что антенны на камере надежно закреплены и не болтаются ли они. Наведите их на место, где находится ваш WiFi-роутер. При поставке камеры антенны на ней не установлены. После развертывания беспроводной камеры убедитесь, что антенны надежно затянуты.

4. Проверьте SSID (беспроводную сеть) в маршрутизаторе.
Другими словами, SSID - это имя вашего Wi-Fi, и когда вы его найдете, вы сможете увидеть его на своей беспроводной камере. Однако для некоторых беспроводных IP-камер требуется вводить SSID вручную. В этом случае убедитесь, что вы выбираете правильную сеть Wi-Fi и правильно набираете имя.

5. Убедитесь, что сигнал Wi-Fi сильный.
Если у вас слабое покрытие WiFi, беспроводная IP-камера не сможет установить стабильное соединение с WiFi. Он может подключиться на несколько минут, затем отключиться и так далее. Или, в некоторых случаях, IP-камера находится так далеко от маршрутизатора, что даже не может обнаружить сигнал WiFi.
Проверьте расстояние между беспроводной IP-камерой и маршрутизатором и убедитесь, что это расстояние может быть покрыто вашим сигналом WiFi. Чтобы получить правильную информацию, вам может потребоваться проверить спецификации производителя и иметь в виду, что стены и другие препятствия могут ослабить мощность Wi-Fi.
Кроме того, вы можете войти непосредственно в IP-камеру и проверить, сколько полосок находится на значке мощности Wi-Fi. Пример показан ниже.

Если сигнал Wi-Fi составляет одну или две полосы, это означает, что ваша камера слишком далеко от точки доступа. В этом случае поднесите камеру ближе к маршрутизатору и посмотрите, подключена ли беспроводная камера к Интернету. Если это так, то у вас проблема с покрытием WiFi. Кроме того, вы можете купить усилитель или повторитель WiFi для роутера, чтобы расширить сигнал вашего WiFi (особенно если вы размещаете камеру на открытом воздухе).
6. Избегайте помех, изменяя частотный диапазон вашего роутера.
Если к маршрутизатору подключено много устройств, вся сеть может стать медленной и перегруженной. В этом случае многие устройства в сети будут изо всех сил пытаться оставаться в сети, например, беспроводная IP-камера может случайным образом включаться и выключаться.
В частности, маршрутизаторы, настроенные на полосу частот 2,4 ГГц, более подвержены проблемам с перегрузкой и помехами. Частота 2,4 ГГц используется другими маршрутизаторами в вашем доме, другими устройствами в доме, такими как телефоны, планшеты, ноутбуки или даже микроволновые печи. Все эти устройства могут вызывать помехи сигнала.

Здесь полезны двухдиапазонные камеры WiFi, которые представляют собой беспроводные камеры, предназначенные для работы в диапазонах частот 2,4 ГГц и 5 ГГц. Итак, если ваша беспроводная камера изо всех сил пытается оставаться в сети в диапазоне частот 2,4 ГГц, просто войдите в настройки вашего маршрутизатора и измените полосу частот на 5 ГГц, что значительно снизит вероятность перегрузки или помех. По крайней мере, стоит попробовать.
7. Проверьте межсетевой экран маршрутизатора.
Это случается не часто, но иногда беспроводная IP-камера не может подключиться к Wi-Fi, потому что брандмауэр на маршрутизаторе не пропускает связь. В этом случае вам необходимо получить доступ к настройкам маршрутизатора, настроить параметры брандмауэра (например, исключить IP-адрес камеры) и повторить попытку, чтобы проверить, подключается ли камера.
8. Убедитесь, что IP-адрес камеры правильный.
В некоторых случаях, когда вы настраиваете беспроводную IP-камеру через сетевой кабель, а затем отсоединяете кабель (для работы в беспроводной сети), камера самостоятельно назначает другой IP-адрес, который не совпадает с адресом из вашей локальной сети.
Скажем, пока камера подключена, вы устанавливаете IP-адрес на 192.168.1.100, а затем, когда вы отсоединяете кабель, IP-адрес изменился на 192.168.0.100. В этом случае вы не видите камеру. Еще раз проверьте, сохраняет ли камера свой IP-адрес.
9. Обновите прошивку камеры.
Скажем откровенно, многие беспроводные IP-камеры поставляются с нестабильной прошивкой. Возможно, вы все перепробовали, но камера продолжает отключаться или вообще не подключается. Всегда рекомендуется проверять веб-сайт производителя (или продавца), если доступна новая прошивка.
Вы должны понимать, что каждая IP-камера похожа на крошечный компьютер, работающий по определенным алгоритмам, которые иногда содержат много ошибок. Так что держите камеру в актуальном состоянии. Не только камеру, но и маршрутизатор, а также приложение для телефона, которое вы используете для подключения к камере.
Целый день изучал облачную IP-камеру TP-LINK NC250, чтобы подготовить для вас подробную инструкцию по ее установке, и настройке. Эта статья будет полезна для всех, кто хочет своими руками организовать видеонаблюдение с использованием IP-камеры (или камер) от компании TP-LINK. У меня облачная камера TP-LINK NC250, показывать буду на ее примере. Но, инструкция подойдет и для других моделей: TP-LINK NC200, NC210, NC220, NC230, и NC450. Все эти камеры очень похожи, и процесс настройки будет практически одинаковым.

По статьям на этом сайте можно увидеть, что я больше пишу о роутерах, настройке Wi-Fi и т. д. У меня нет большого опыта в настройке систем видеонаблюдения. Но как оказалось, все очень просто и понятно. Каждый может сам купить IP-камеру, за несколько минут ее настроить, и наблюдать за своим домом, офисом, магазином с любого места, где есть интернет. Я не знаю, как там у других производителей (обязательно проверю) , но у TP-LINK все сделано очень круто. Благодаря ихнему облачному сервису, через который мы получаем доступ к камерам, не нужно выполнять сложную настройку, разбираться в IP адресах (белые, серые, внешние статически, динамические) . И если вы где-то прочитали, что для доступа к IP-камере из интернета нужен статический, "белый" IP (за который нужно доплачивать провайдеру) , проброс портов и т. д., это не так. Ведь эти камеры работают через облако. И к ним вы получаете доступ не по IP адресу, а через сайт.
Схема быстрой настройки облачной IP-камеры от TP-LINK:
Как это работает, для чего нужно, и что за камеры:
Еще немного текста, и перейдем к настройке, честно 🙂 Вся схема работает очень просто. У нас есть Wi-Fi роутер, который подключен к интернету. Облачную IP-камеру, в моем случае TP-LINK NC250 мы подключаем к этому маршрутизатору по Wi-Fi, или с помощью сетевого кабеля. Нужно заметить, что можно обойтись и без маршрутизатора, а подключить интернет сразу к камере, если это необходимо. Но я не пробовал. Все, теперь со всех устройств, которые подключены к этому же маршрутизатору что и камера, у нас есть локальный доступ к IP-камере с компьютера, или мобильных устройств. Ну и после настройки, у нас появится доступ к облачной камере с интернета. То есть, мы можем находится где угодно, и что бы вести видеонаблюдение, нам нужен всего лишь доступ к интернету.
Использовать эти камеры можно для чего угодно. Мой знакомый, например, использует такую схему для наблюдения за своим магазином. И это очень удобно. Так же, можно наблюдать за домом, детьми, больными и т. д. На всех облачных камерах от TP-LINK есть функция уведомления на e-mail, как только камера зафиксирует какое-то движение, или звук. Что очень классно при наблюдении за пустым домом, или квартирой. Мы получаем уведомление, заходим сразу в приложение, или на сайт, и смотрим что там происходит.
Что касается самих камер, то со всеми моделями я не знаком. У меня TP-LINK NC250, и у нее есть еще одна очень классная штука – ночное видение. Для того, что бы даже ночью, можно было наблюдать, что происходит например в доме. Работает такая функция на расстоянии до 5,5 метров. И это действительно работает, даже в полной темноте. В статье покажу скриншот. А так, камеры практически одинаковые. Отличаются только разрешением, и некоторыми функциями. Самая дешевая TP-LINK NC200, например, не "видит" ночью.
Установка и подключение облачной IP-камеры TP-LINK NC250
Подключите к камере питание, и включите адаптер питания в розетку. Если необходимо, используйте удлинитель, который идет в комплекте. Установите камеру в необходимом месте. Ее можно закрепить даже на стене, или потолке.
Подключаем камеру к роутеру. Если вы будете подключать кабелем, то просто соединяем ее с маршрутизатором. Но, скорее всего, вы будете подключать IP-камеру к роутеру по Wi-Fi. Сделать это очень просто. На камере один раз нажмите на кнопку WPS/RESET. Индикатор начнет мигать. И сразу же нажмите кнопку WPS на вашем роутере. На разных моделях, эта кнопка расположена и подписана по-разному. Если кнопка подписана "WPS/RESET", то не держите ее долго, не более 3 секунд. Могут быть сброшены настройки маршрутизатора.

Когда индикатор на передней панели камеры начнет гореть (не мигать) зеленым, значит камера успешно подключена к роутеру.
Если не получается подключить, или нет кнопки WPS на роутере, то установить соединение с необходимой Wi-Fi сетью через панель управления IP-камерой (как это сделать, напишу в конце статьи) . Но, все должно получится с помощью кнопки.
Что мы имеем: наша камера подключена к маршрутизатору. Теперь, с каждого устройства, которое подключено к этому же маршрутизатору, мы можем получить доступ к видеонаблюдению. На мобильных устройствах через программу tpCamera, с компьютеров через браузер (в панели управления камерой) , или через фирменную программу TP-LINK Camera Control. В которой можно делать фото с камеры, записывать видео и выполнять другие настройки. Кстати, в программе TP-LINK Camera Control можно объединить до 36 камер.
Дальше мы рассмотрим два способа, которыми можно получить доступ к IP-камере от TP-LINK:
Как получить доступ к облачной IP-камере TP-LINK через интернет
Дальше, на указанную почту придет письмо, в котором нужно перейти по ссылке для подтверждения регистрации. Переходим, и заходим на сайт под данными, которые указали при регистрации. Эти данные (почта и пароль) , постарайтесь не забыть, сейчас они нам еще пригодятся. Сайт пока оставляем.
Как вести видеонаблюдение с телефона, или планшета
На смартфон, или планшет, который работает на Android, или iOS, нужно установить приложение tpCamera. Здесь все просто, ищем его в Google Play, или App Store и устанавливаем.
После установки, заходим в приложение, и вводим свои данные, под которыми мы регистрировались на сайте. Нажимаем на кнопку "Приступим", и выбираем модель своей камеры. У меня TP-LINK NC250.
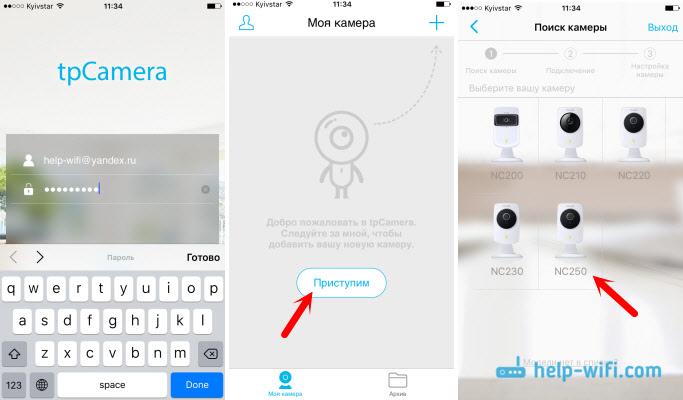
Смотрим схему подключения. Посмотрите на вашу камеру, и убедитесь, что индикатор горит зеленым. Нажимаем на кнопку "Да, продолжим". Программа должна увидеть вашу камеру. Выберите ее. Дальше нужно задать имя для камеры. Если хотите, можно оставить стандартное. Все, камера появится в программе.

Если нажать на камеру, то мы можем вести видеонаблюдение. Делать скриншоты, или записывать видео. Наши записи будут доступны на вкладке "Архив" в программе. Так же, можно нажать на кнопку настроек (в виде шестеренки) , и сменить некоторые параметры камеры. Например, отключить индикатор на передней панели, или даже обновить прошивку камеры.
Обратите внимание, что в окне с настройками камеры, можно увидеть ее IP-адрес. По этому адресу, через браузер в локальной сети, можно зайти в настройка IP-камеры TP-LINK NC250.
Как и обещал, показываю как камера "видит" ночью. Фото сделал в полной темноте. Камера сама определяет, когда переключатся в ночной режим.
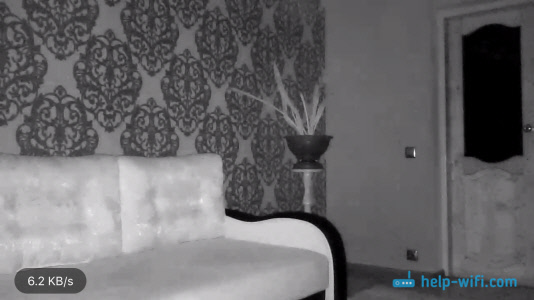
Все, как с любой точки мира получить доступ к своей IP-камере через облако с мобильного устройства, мы разобрались. Таким способом, вы можете подключить несколько камер. Просто добавьте их через приложение tpCamera.
Как подключится к камере TP-LINK через браузер
Скорее всего, вы сразу не увидите картинку с камеры. Нужно будет установить специальный плагин для браузера. Нажмите на ссылку, скачайте, запустите и установите плагин.
Перезапустите браузер. Возможно, нужно будет разрешить использование плагина (появится запрос) . Изображение с камеры должно появится. На сайте будут отображаться все добавленные вами камеры.
У меня, почему-то, изображение появилось только в браузере Chrome, и Internet Explorer.
Вот и все, мы уже выяснили, как можно организовать видеонаблюдение через интернет. Все очень просто, у нас есть учетная запись на TP-LINK Cloud, к которой мы привязываем наши камеры, затем просто заходим и просматриваем их через сайт, или с мобильных устройств через приложение.
Настройка локального доступа к камере (из устройств в одной сети)
Внимание! Способом, который я покажу ниже, можно будет получить доступ к камере только с тех устройств, которые подключены к той же сети (роутеру), что и сама камера.Этот способ хорошо подходит в том случае, если вам нужно наблюдать за другой комнатой, в которой, например, находится ребенок. В этом случае нет смысла использовать облачный сервис.
С мобильных устройств:
Все очень просто. Если вы хотите смотреть изображение и слушать звук с камеры через мобильное устройство, то установите то же приложение tpCamera, о котором я писал выше. Только после входа в приложение не заходите в свою учетную запись на TP-LINK Cloud, а нажмите на кнопку "Локально".

Вы увидите все камеры, которые находятся в вашей локальной сети. И сможете их просматривать.
С компьютера, через программу TP-LINK Camera Control:
Саму программу TP-LINK Camera Control можно скачать с сайта TP-LINK. Эта программа позволяет подключать до 36 камер TP-LINK, и наблюдать за ними. Так же, можно вести запись видео, и делать фото.
Все что нужно, это установить саму программу, и запустить ее. При первом запуске, нам нужно будет придумать и указать имя пользователя и пароль. Эти данные будут использоваться для защиты доступа к программе.
Программа хоть и на английском, но разобраться в ней не сложно. Там будут отображаться все камеры, которые есть в нашей локальной сети, можно делать фото, запускать запись видео. На вкладке с настройками, можно сменить параметры записи видео, и выбрать место на компьютере для сохранения записей.
Обратите внимание, что на вкладке Devices, отображается IP-адрес камеры, который, возможно понадобится для входа в настройки IP-камеры.
Если функционала программы TP-LINK Camera Control вам будет мало, то можно попробовать использовать другие программы для видеонаблюдения.
Так же, картинка с камеры отображается в панели управления самой камерой. Но снова же, не во всех браузерах, и нужно устанавливать плагин.
Что бы зайти в панель управления IP-камерой, нам нужно узнать ее IP-адрес. Сделать это не сложно. Адрес указан в программе TP-LINK Camera Control, или tpCamera (писал об этом выше) . Так же, IP-адрес камеры можно посмотреть в настройках роутера, к которому она подключена. В настройках роутера смотрим список клиентов, или список клиентов DHCP сервера.
У моей камеры, адрес постоянно был 192.168.1.174. Открываем его в браузере. Появится запрос имени пользователя и пароль. По умолчанию: admin и admin (указан на наклейке, снизу подставки камеры) .
Настройки на английском, но там нет ничего сложного. Если вы установите плагин, то скорее всего, на главном окне будет отображаться картинка с камеры.
Разных настроек там много. Вряд ли они все вам пригодятся. Я покажу как настроить только некоторые функции, которые могут быть вам полезные. Ну и сменим заводской пароль admin на доступ к камере.
Подключение камеры к маршрутизатору
На вкладке "Basic" – "Wireless Connection", можно подключить камеру к нашей Wi-Fi сети. Если это не получилось сделать нажатием кнопок WPS, как я показывал в начале статьи. Достаточно выбрать нужную сеть, указать пароль от сети, и подключится.
Подключение камеры к TP-LINK Cloud
IP-камера TP-LINK в роли репитера (усилителя Wi-Fi сети)
Эти камеры имеют еще одну очень полезную функцию. Они могут одновременно работать в качестве усилителя (репитера). То есть, камера будет усиливать Wi-Fi сеть, в которой она подключена. Включить эту функцию можно в панели управления, на вкладке "Advanced" – "Wireless Extender". Просто поставьте переключатель возле "Enable", и сохраните настройки.
Вы сразу заметите, что сигнал Wi-Fi сети возле камеры станет намного сильнее.
Определение движения и звука с уведомлением на Email
Выше я уже писал о такой возможности. Как только камера обнаружит какое-то движение, или звук, сразу отправит вам уведомление на электронную почту.
Сначала, на вкладке "Advanced" – "Motion Detection" нужно включить функцию, и настроить область, за которой камера будет наблюдать. Если в этой области появится какое-то движение, то вам будет отправлено уведомление. Так же, можно задать чувствительность камеры.
Если необходимо, то на вкладке "Advanced" – "Sound Detection" можно еще включить слежение за звуком.
Ну и на вкладке "Advanced" – "Notification Delivery" нужно настроить уведомления на электронную почту, или по FTP.
Защита IP-камеры. Смена пароля admin
Настройки камеры защищены логином и паролем. Заводские admin и admin. Их желательно сменить. Сделать это можно в настройках, на вкладке "System" – "Account". Что бы сменить пароль стандартного пользователя admin, нажмите на кнопку "Change Password". Укажите старый пароль, и два раза новый.
Послесловие
Статья получилась большой, но я надеюсь информативной. Думаю, у вас получилось своими руками настроить видеонаблюдение с использованием IP-камер от компании TP-LINK. На самом деле, ничего сложного. У всех конечно же разные задачи и условия. Поэтому, настройки и сама схема может отличатся от моей.
Если у вас остались какие-то вопросы, то задавайте их в комментариях. Делитесь советами. Всего хорошего!
Читайте также:


