Как настроить роутер акадо rx 22200 в качестве репитера
Что такое Wi-Fi репитер и как он работает?!
Перед тем как приступать к конкретным действиям, давайте сначала разберёмся, а что же мы такое делаем. Wi-Fi репитер, он же повторитель, он же ретранслятор – это специальное отдельное устройство, главная задача которого усиливать сигнал уже существующей Wi-Fi сети, дабы расширить её зону покрытия.
Смысл его работы такой: Есть основной Wi-Fi роутер, который подключается к сети провайдера и раздаёт Интернет на подключенные гаджеты. Он исполняет главную роль в домашней сети. Но есть уголки, куда его Вай-Фай не добивает. Например, в коридоре Wi-Fi еще есть, а в дальней комнате сигнал уже очень плохой, или совсем пропадает. Тогда надо поставить в коридоре повторитель сигнала и таким образом проблема решится!
В некоторых случаях, когда помещение очень большое, приходится ставить даже два, а то и три репитера. Каждый из них принимает Wi-Fi сигнал от головного устройства доступа ( в нашем случае роутера) и передает его дальше на то расстояние, которое он способен покрыть. Вай-Фай повторитель в некотором роде выступает в роли усилителя.
Можно ли использовать роутер в качестве репитера?!
Это интересный вопрос. Здесь всё упирается в каждую конкретную модель и конкретного производителя. На каких-то моделях он есть, а какие-то его не поддерживают. Причём у некоторых производителей он очень криво и неудобно реализован и разобраться с ним новичку сложновато. К тому же некоторые модели не поддерживают режим WDS-репитера, но умею работать как WDS-мост. Но это абсолютно разные режимы и мост для нашей задачи не подходит!
Переключить роутер в режим повторителя беспроводного сигнала обычно можно через его интерфейс настройки, используя его локальный IP адрес. Но некоторые модели, как например Zyxel Keenetic, имеют отдельный переключатель прямо на корпусе. Сдвигаешь его на нужный режим, настраиваешь и работаешь!
Настройка роутера ASUS в режим репитера
Дальше перед Вами появится список доступных беспроводных сетей, в котором нужно выбрать Wi-Fi главного роутера.
После этого появится поле для ввода ключа безопасности:
Вот и всё, повторитель для беспроводной сети настроен, Можно подключать к нему свои гаджеты и проверять с них доступ в Интернет.
Роутер TP-Link и настройка режима репитера
Теперь найдите в веб-интерфейсе раздел настройки DHCP-сервера и отключить его. Иначе роутер и новоиспечённый ретранслятор его сигнала будут просто друг другу мешать работать.
Подключаем к повторителю телефон или планшет и проверяем доступ в Интернет. Всё должно работать.
Покопался по форуму, но не нашел отдельной темы про репитеры вайфай сигнала. Для многих вопрос расширения зоны охвата беспроводной сети очень актуален. Предлагаю в этой теме рассказывать о беспроводных повторителях, которые вы используете. Начну с себя. Долгое время я пользовался репитером Edimax EW-7238RPD, но он сдох. Найти такой же в Москве не удалось, а заказывать из-за бугра - долго ждать. Поэтому был куплен двухдиапазонный репитер ASUS RP-N53. Про него и расскажу.
Репитер поставляется в небольшой коробке выполнен в белом корпусе, оснащен слабой подсветкой нижней части белого цвета и синим индикатором мощности Wi-Fi-сигнала для диапазонов 2,4 и 5 ГГц (по 300 мегабит в секунду на диапазон). RP-N53 имеет также ползунок выключения питания, кнопку ресета, кнопку WPS, аудио-разъем 3,5мм и LAN-порт на 100 мегабит (этого маловато, учитывая, что репитер можно использовать и в качестве точки доступа). Репитер выполнен в виде небольшого адаптера, который втыкается напрямую в розетку.




Настроить репитер можно двумя способами. Первый - самый простой: втыкаете его в розетку, жмете кнопку WPS и такую же на своем роутере, беспроводной сигнал которого надо повторить и расширить зону охвата. В течение минуты репитер с ним сопрягается и начинает раздавать вайфай дальше. В этом случае в качестве имени сети репитера берется название вашей беспроводной сетки, а к нему добавляется _RPT для сети 2,4 ГГц и _RPT5G для 5 ГГц. Примечательно, что, по умолчанию, если вы спариваете репитер только с сетью 2,4 ГГц, он начинает раздавать ее дальше как в диапазоне 2,4, так и 5 ГГц.
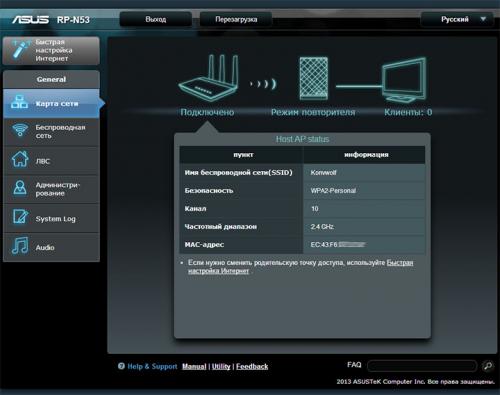
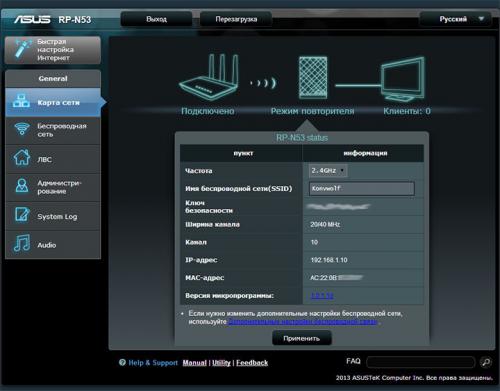
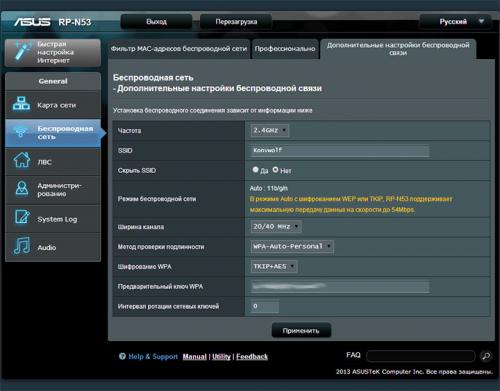
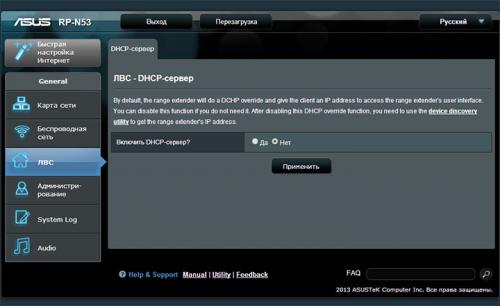
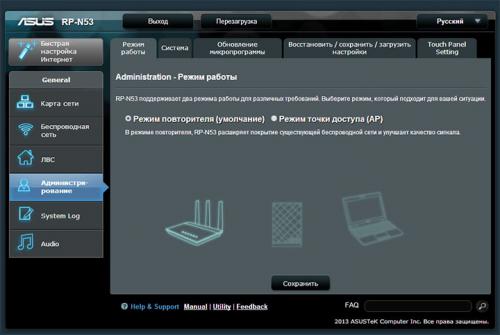
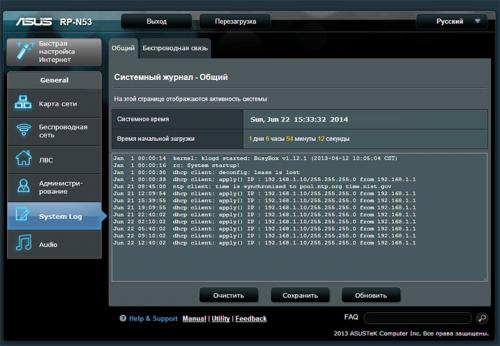
После сопряжения репитера с роутером появится возможность более тонкой настройки уже расширенной сети. В частности, для Wi-Fi-сети репитера можно будет указать ширину канала (20 МГц, 20/40 МГц или 40 МГц), точный метод шифрования (должен совпадать с шифрованием основной сети), пароль и название сети. Я для сетей, которые раздает репитер, дал те же названия, что и для основных, раздаваемых роутером. На ноутбуке в настройках беспроводного адаптера выставил параметр "Роуминг" в положение "Агрессивный". Теперь если перехожу между сеттю роутера и репитера, ноутбук сам в течение 2-3 секунд переключается на более мощный сигнал. При этом дискомфорта при пользовании интернетом нет. Кроме того, в репитере я отключил его собственный DHCP, чтобы все мои устройства получали IP-адреса от основного роутера и были доступны в сети.
Ниже я привожу скриншот скорости соединения при подключении к роутеру (использую Zyxel Keenetic Ultra). Мой тариф в Акадо - 110 мегабит в секунду. Как видите, все по тарифу. Сеть - 5 ГГц (2,4 ГГц не тестировал намеренно, потому что этот диапазон в моем чудовищно замусорен)
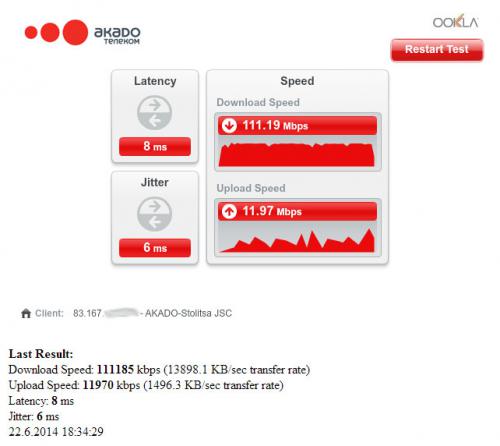
На удалении 5,5 метров от роутера через две капитальные бетонные стены индикатор мощности сигнала показывает две полоски. Картина наблюдается такая:
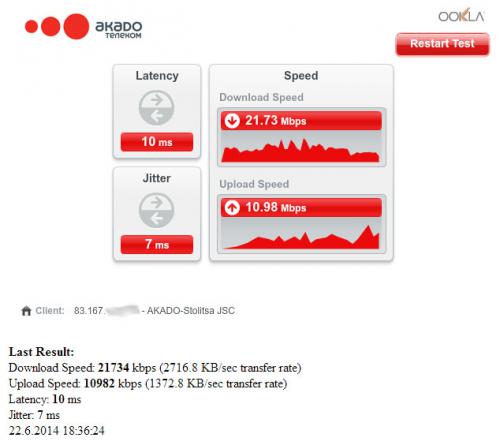
А вот уже измерение скорости через сеть репитера (удаление репитера от роутера - 3 метра, прямая видимость; удаление ноутбука от роутера - те же 5,5 метров и две капитальные стены; между ноутбуком и репитером - 2,5 мера и гипсовая перегородка кухонного вытяжного шкафа):
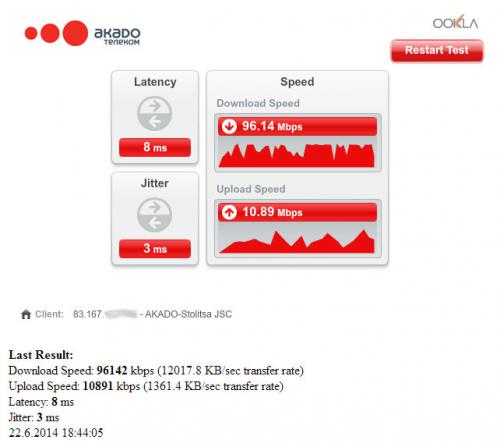
RP-N53 умеет еще проигрывать интернет-радио или MP3 музыку из плейлиста на сетевом накопителе. В этом случае сигнал подается на Jack-3,5, к которому можно подключить наушники или колонки.
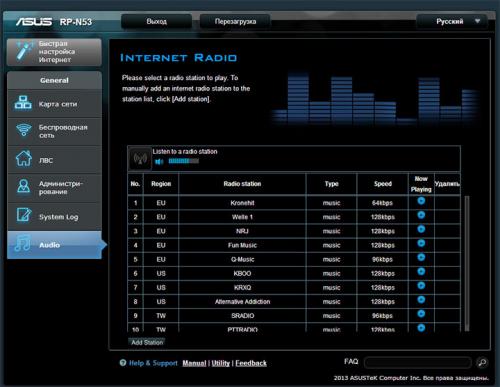
В целом репитер оставляет приятные ощущения. Я использую его для просмотра HD-фильмов на телевизоре на кухне, а также для выхода в интернет. Тем не менее, у устройства обнаружились и недостатки, один из которых, честно говоря, иногда подбешивает. Первый недостаток - ASUS умудрилась плохо проработать устройство. Довольно часто у новых RP-N53 после суток работы дохнет модуль 5 ГГц. В этом случае репитер можно поменять по гарантии. У меня было именно так; ездил менял. После замены все работает. Второй недостаток заключается, по-видимому, в сырой прошивке. Иногда, если выключить репитер из сети, а затем включить обратно, он по долгу (иногда до 1,5 часов) не может соединиться с сетью 5 ГГц (на 2,4 ГГц соединение проходит влет). При этом он пишет, что неправильно выбран метод шифрования. Через некоторое время это проходит. Такой баг выпадает очень редко, но тем не менее он есть. И, наконец, третий недостаток. Хотя репитер и ретранслирует сеть сразу в двух диапазонах, с роутером он одновременно соединяется только либо на 2,4 ГГц, либо на 5 ГГц (по-видимому, частота выбирается исходя из мощности сигнала). Т.е., если ваш роутер вещает одновременно на 2,4 и на 5 ГГц, репитер к нему будет подсоединяться только одной из этих частот, но дальше раздавать сеть все равно в двух диапазонах. Заставить репитер подключаться к роутеру одновременно на двух частотах или на одной определенной не получится.
В остальном - железка хорошая. Из бонусов: внутри на плате распаяны два контакта-пигтейла, к которым можно подключить внешние более мощные антенны (внутренние - 2dBi).
Перед покупкой дополнительной точки доступа, убедитесь, что есть поддержка режима работы «репитер».
Хотя зачастую производители сетевого оборудования и дополняют функционал своих устройств благодаря новым версиям прошивок или можно установить не оригинальную прошивку. Но все же на это надеяться не надо, а сразу покупать устройство с необходимыми возможностями. Например почти всем моделям TP-Link можно указывают режим ретрансляции сигнала от первого. Дальше рассмотрим пример организации подключения устройств и настроим на примере роутера в режим ретранслятора.
Подключение роутера к компьютеру
При объединении нескольких точек доступа WiFi в одну сеть может возникнуть конфликт по IP-адресам, из-за чего сначала необходимо варьировать IP-адрес устройства WiFi, которое в будущем будет функционировать как «репитер».
Для этого подключаем по «витой паре» точку доступа к компьютеру или ноутбуку. Хоть можно и через WiFi соединение изменить настройки роутера, но может быть, что ваше устройство не поддерживает таких возможностей. Еще нюансом, в старых моделях роутеров, может быть и то, что LAN-кабель придется подключить к порту с номером 1 на роутере, для того чтобы настроить его.
Кстати питание подсоединяется к роутеру напрямую блоком питания или благодаря POE инжектору. Все зависит от определенной модели.

Настройка сети на компьютере
Данный шаг рекомендую делать, только если не можем зайти в настройки роутера, которые описаны ниже.
Кликаем «Пуск», находим «Панель управления», после чего «Центр управления сетями и общим доступом».

Правой кнопкой мышки жмем по активном адаптере и нажимаем на «Свойства».
Окно может иметь и другой вид, для изменения вида кликните на отрывающемся списке категории «Просмотр» и выберите «Мелкие значки».
В случае Windows 10 или 8, 8.1 можно сделать по-другому, просто кликнуть правой кнопкой мышки на «Пуск» или значке Windows, что находится на ее месте.
В меню выбираем «Панель управления». Дальнейшие действия аналогичны описанным выше.
Итак, необходимо кликнуть по «Изменение параметров адаптера».
Выделяем протокол соединения версии 4 (TCP/IPv4) для Интернета, кликаем «Свойства».

Выставляем получение ip-адресов в автоматическом режиме, аналогично повторяем настройку если имеются другие подключения, как по локальной так и беспроводной сети.
Настройка сети на роутере
Теперь мы будем осуществлять настройку того роутера, который будет работать в качестве усилителя нашей основной сети. После подключения его к ПК, заходим в его настройки. Запускаем любой браузер, в строке, где вводим сайты, набираем IP-адрес роутера, что напечатан на наклейке к роутеру. Например, 192.168.1.254.

Внимание, если пользуетесь спутниковым Интернетом, то отключите proxy-сервер. Возможно proxy-сервер у вас из других причин, но в данный момент его необходимо выключить!
Настройка роутера в режим репитера
Теперь входим в меню Wireless. Потом в Wireless Settings и далее в Operation Mode: указывают Universal Repeater (или Range Extender).

Если в роутере активный режим WDS, необходимо выбрать вариант работы Repeater.
Далее нажимаем кнопку Survey и в новом окне кликают гиперссылку Connect напротив необходимой точки доступа для соединения (Наша основная сеть которую хотим усилить).


Если IP-адреса обеих роутеров одинаковые, то измените в будущем повторителе сигнала WiFi на второй IP-адрес. Для этого достаточно просто изменить последнюю цифру в адресе.
В новом окне нажимают кнопку Reboot и ждут перезагрузки роутера.

В завершение настроек переходят на меню Wireless и раздел Wireless Security.
Указываем для этого роутера те пароль к сети и тип кодирования, что используются на основном роутере. Выражаясь по-другому, указываем те настройки безопасности на репитере, что прописаны в главной точке доступа, которой мы расширяем зону покрытия.

Предупреждаем, что все настройки базового роутера и репитера один в один совпадают.
Необходимо убедится, что репитер связался с точкой доступа. Для этого зайдите в меню Status. Динамическое изменение цифр канала на странице Channel, в Wireless, означает, что репитер имеет проблемы с подключением к основному роутеру по WiFi. Это может быть только из-за того, что неверно введены настройки безопасности в репитере.

Теперь сохраняем настройки. Для этого необходимо кликнуть по кнопке Save.
Убеждаемся в том, что второй роутер смог подключиться к основному. Для этого входим в меню Status и проверяем параметры соединения. При верных настройках поле Name (SSID): репидера дублирует данные базового роутера. Такие же дубликаты настройки основного роутера будут у репитера в параметрах Channel, MAC Address. Поле Traffic Statistics высветит обмен данных между роутерами. Таким образом можно настроить зону покрытия из трех и больше точек доступа.

Подключаемся к WiFi
Никаких сложностей в подключении такой сети нет. Все банально просто. Например, на ноутбуке, в трее, возле часов, кликаем по значку управления WiFi и подключаемся к нашей сети, для этого жмем по кнопке «Подключить». Вводим ключ безопасности от роутера.


Проверяем подключение к WiFi репитеру
Необходимо убедится в том, что работает репитер с устройством. Для проверки, входим в Wireless категория Wireless Statistics. Видим список оборудования, соединенного с репидером.
Здесь прописывается MAC-адрес этого оборудования.
Если необходимого устройства не видно, а Интернет появился, значить оно осуществило соединение с основным роутером. Возможно, что просто программное обеспечение роутеров определило, что сигнал в данном месте от базового роутера сильнее. Переместите основной роутер, с точкой доступа, дальше и снова попробуйте соединиться. При неудачной попытке подключения к репитеру, значить не верно введен тип кодировки или пароль в параметрах по безопасности повторителя.
Восстанавливаем параметры репитера
Если не смогли зайти в меню роутера, который планировалось сделать как повторитель. Или же вам необходимо сбросить его параметры, а пароль и логин были изменены. В таком случае поможет нажатие кнопки Reset с обратной стороны сетевого оборудования.

Нажмите Reset и продержите до 10 секунд. Настройка будет сброшена к заводским.
Роутер — одно из широко распространённых устройств, знакомое практически каждому пользователю сети. Однако многие его функции зачастую остаются незадействованными, потому что о них мало кто знает. В основном, роутер используется по прямому назначению — как точка доступа для выхода в интернет с нескольких устройств одновременно. Однако он может работать и в ином качестве. Например, как репитер.
Что такое репитер?
Репитер — это повторитель сигнала. Например, сигнала GSM или Wi-Fi. Принцип его работы прост: находясь в зоне устойчивого приёма, репитер принимает сигнал и ретранслирует его дальше, увеличивая таким образом радиус действия беспроводной сети. Работает это так. Предположим вы находитесь в точке А, а в точке Б на некотором расстоянии находится другой человек, которому вам нужно подать сигнал рукой. Но расстояние слишком велико, и ваш визави не может рассмотреть ваши жесты. Если же между точками А и Б поставить ещё одного человека, который будет одинаково хорошо виден с обеих точек, и он повторит ваш сигнал, то ваш сигнал будет получен. Посредник в его передаче это и есть репитер.
Следует иметь в виду, что репитер ретранслирует принятый сигнал усиливая его и распространяя дальше. Но если сигнал на репитер пришёл очень слабый, обработать его не получится.
Для чего нужен репитер?
Бывает, что в доме или квартире не во всех комнатах хорошо работает Wi-Fi. Причины могут быть разные. На пути сигнала находятся бетонные стены, которые уменьшают радиус действия беспроводных устройств. Может быть просто вы находитесь далеко от роутера или роутер маломощный.

Допустим у вас в квартире три комнаты. При этом источник интернета — роутер находится в прихожей, и в двух ближайших комнатах сигнал хороший, а в третьей, дальней слабоват. Чтобы его усилить, достаточно установить в нужном месте репитер. Он подхватит сигнал и передаст его дальше. И, таким образом, ваша беспроводная сеть будет одинаково доступна из любой точки квартиры. Точно так же можно поступить и на дачном участке, если вы хотите пользоваться интернетом в беседке, а сигнал туда не доходит. Разместите репитер в зоне действия роутера и он увеличит его радиус действия.
Поскольку репитер дублирует сигнал роутера, настройки вашей сети остаются неизменными, не важно подключаетесь вы к репитеру или непосредственно к роутеру. Вы даже не заметите, как ваше Wi-Fi устройство переподключится с одного источника сигнала на другой. Для вас всё будет выглядеть так, как будто вы всё время находитесь в зоне действия одной сети.
Как правило, репитер это отдельное устройство с антенной и адаптером питания. Практически все производители роутеров выпускают и репитеры. Его можно приобрести в точках продажи сетевого оборудования. Стоимость таких устройств относительно небольшая.
Однако часто бывает, что на антресолях завалялся старенький роутер, который давно не используется по назначению. Который вполне может выполнять функции репитера. Зачем платить больше, когда можно настроить второй роутер как репитер?
Точка доступа, мост, репитер
Современные роутеры могут работать в нескольких режимах, однако в большинстве случаев используется только один — точка доступа. Это основной режим, позволяющий клиентским устройствам подключаться к роутеру и получать доступ в сеть.
Однако роутер также может работать в режиме моста (WDS). Этот режим позволяет объединить несколько различных сетей или независимых сегментов сети.
Также возможно использование роутера в качестве репитера или повторителя сигнала. Этот режим как раз нас и интересует.
Имейте в виду, что не каждый роутер может быть настроен в качестве репитера. На некоторых моделях эта опция недоступна. А у популярных роутеров TP-Link она отсутствует на всех моделях. Поэтому, прежде чем заняться настройкой, проверьте документацию вашего устройства и убедитесь, что нужная вам функция в нём поддерживается.
Как сделать репитер из роутера
Наиболее удачно режим репитера реализован в роутерах Zyxel и Asus. Всё очень легко настраивается через веб-интерфейс и работает без нареканий.
Для того, чтобы превратить роутер в репитер нужно сменить режим его работы. У некоторых устройств, как, например, у Zyxel Keenetiс Lite III, режим работы меняется переключателем на задней панели. В этом случае просто нужно выбрать режим «Усилитель» или «Повторитель». Если такого переключателя нет, режим работы меняем через веб-интерфейс.
Вводим в браузере адрес вашего роутера (обычно 192.168.0.1 или 192.168.1.1) и ваши логин и пароль. Если вы не меняли настройки по умолчанию, информацию об этих параметрах можно посмотреть на наклейке в нижней части роутера. Если на этом этапе возникли трудности, изучите документацию к вашему устройству или поищите руководство в интернете.
Будем считать, что вы успешно зашли в веб-интерфейс. Теперь нужно отыскать нужный нам пункт меню.
В роутерах Zyxel вам необходимо перейти на вкладку «Система» и выбрать там пункт «Режим». Здесь ставим галочку в пункте «Усилитель — расширение зоны Wi-Fi», сохраняем настройки и перезагружаем устройство.

Всё, дело сделано. Однако при этом есть одно «но».
После включения режима репитера вы не сможете войти в веб-интерфейс вашего роутера по адресу 192.168.0.1. Веб-интерфейс будет недоступен ни по Wi-Fi ни по кабелю. Потому что репитер получает IP-адрес от главного роутера, раздающего интернет, и этот адрес отличается от адреса по умолчанию.Чтобы его узнать, нужно зайти на главный роутер и посмотреть список подключённых к нему устройств. Среди них будет и ваш репитер. Здесь же можно посмотреть его IP и при необходимости войти в настройки.
Итак, режим репитера активирован. Осталось одно — подключить репитер к главному маршрутизатору, который раздаёт интернет в вашей квартире.
Для этого на главном роутере и на роутере-репитере нужно нажать кнопку WPS. Она есть практически на каждом современном роутере. Если её нет, режим WPS можно активировать в веб-интерфейсе устройства.
После нажатия кнопок нужно немного подождать. Индикатор Wi-Fi будет некоторое время мигать, пока не установится соединение. На репитере должен загореться индикатор подключения к интернету (WAN). Откройте список доступных сетей на вашем ноутбуке или смартфоне и проверьте качество сигнала.
На маршрутизаторах Asus настройка выполняется таким же образом. В настройках найдите вкладку «Администрирование», а в ней — пункт «Режим работы». Выбираем «Режим повторителя» и жмём «Сохранить». После этого откроется список доступных беспроводных сетей. Выберите нужную и введите пароль. Репитер подключится к сети.
Если вы захотите отключить режим репитера, можно это сделать там же, в настройках режима работы. Разумеется, предварительно выяснив новый IP вашего устройства. Если же таким способом решить проблему не получается, всегда можно воспользоваться проверенным методом — сбросить настройки роутера до заводских с помощью кнопки на задней панели.
Режим повторителя на роутерах TP-Link
Как уже было сказано, производитель роутеров TP-Link не включил в функционал устройства функцию репитера. Однако и TP-Link вполне может играть роль повторителя.
Есть два способа заставить его это делать.
Первый — прошить роутер сторонней прошивкой DD-WRT. Она отлично работает с устройствами TP-Link и режим репитера в ней есть. Однако использование альтернативной прошивки ведёт к потере гарантии. Поэтому, если вы не хотите использовать DD-WRT, можно включить ваш роутер в режиме WDS (мост).
От режима повторителя WDS отличается только тем, что используется он не для расширения радиуса сети, а для объединения двух роутеров, подключённых к интернету, в одну сеть. В вашем случае это будет означать, что вы получите две сети Wi-Fi со своими именами (SSID) и паролями, и скорость интернет будет делиться пополам. Но тем не менее всё будет работать.
Для использования этой опции на главном роутере нужно задать статический канал для беспроводной сети. На разных маршрутизаторах это делается по разному, поэтому изучайте инструкцию к вашему устройству. При использовании роутеров TP-Link, например, нужно зайти в настройки беспроводной сети и в пункте «Канал» выбрать «1».

На роутере, который будет выступать в качестве репитера, нужно сменить IP-адрес. Он должен отличаться от адреса главного роутера, чтобы избежать конфликта IP. Если у главного роутера адрес 192.168.0.1, задайте репитеру 192.168.0.2. При этом следует проверить, что 192.168.0.2 не входит в диапазон адресов, раздаваемых на главном роутере сервером DHCP.



Перезагружаем роутер. Теперь он будет получать интернет с главного роутера и ретранслировать его.
Для того, чтобы пользоваться репитером, клиентские устройства (компьютер, ноутбук, смартфон и т. д.) настраивать не нужно. Репитер делает пользование сетью максимально комфортным — несмотря на то, что у вас несколько источников Wi-Fi, беспроводная сеть будет одна и она будет работать с теми настройками, которые были заданы на главном роутере. То есть после добавления в вашу сеть репитера визуально ничего не изменится, все устройства будут продолжать работать точно так же, как и раньше.
Где разместить репитер
Как уже говорилось, репитер только повторяет, ретранслирует полученный сигнал, но не улучшает его. Поэтому размещать репитер или роутер в режиме репитера нужно в зоне устойчивого приёма. Если вы разместите его там, где сигнал уже слабый, качество интернета будет низким.
К примеру, у вас в квартире роутер стоит у входной двери, в зоне устойчивого приёма — кухня, прихожая и первая комната. Вторая комната и лоджия в зоне слабого приёма, поскольку расположены дальше всего. В этом случае репитер нужно разместить как можно ближе ко второй комнате, но обязательно в зоне устойчивого приёма. Например, в первой комнате. Если установить его непосредственно во второй комнате, вы будете видеть, что сигнал Wi-Fi 100%, однако интернет всё равно будет работать плохо.
Приложения, которыми можно просмотреть уровень Wi-Fi сигнала в разных точках квартиры описаны здесь.
Напоследок стоит заметить, что возиться с настраиванием и использованием ротера в качестве повторителя имеет смысл, если в вашем распоряжении уже есть лишний роутер. Если же стоит вопрос о приобретении нового устройства, то правильней будет купить отдельно репитер.
Читайте также:


