Настройка роутера ростелеком уфанет
Как зайти в админку роутера
Возьмите в руки устройство и внимательно его осмотрите. На нём должна быть примерно вот такая наклеечка:
Обратите внимание, что здесь указан адрес, по которому есть доступ в роутер, а так же логин для входа. На некоторых моделях маршрутизаторов РТК может быть указан и заводской пароль для входа, который используется по умолчанию, то есть с завода. Но здесь стоит учитывать, что при первой настройке этот пароль обычно требуется сменить.
Если всё сделали правильно и нет каких-либо проблем, то в этом случае должно появится окно авторизации в web-интерфейсе девайса. Выглядит оно примерно вот так:
На разных моделях эта форма может незначительно отличаться, но не суть. Здесь нужно ввести логин, который написан в наклейке и пароль. Если Вы не знаете или не помните пароль, то можно попробовать следующее:
Дальше вы попадёте в веб-конфигуратор устройства доступа, который выглядит примерно так:
В тех случаях, когда роутер Ростелеком настраивается впервые, вместо статусной страницы Вы можете попасть в мастер первоначальной настройки, который потребует в обязательном порядке подключить кабель в WAN-порт:
Здесь подразумевается кабель, который идёт от оборудования провайдера и заходит в Ваш дом или квартиру из подъезда. После того, как вы включите его в WAN-порт, можно будет продолжать процесс.
После этого дальше всё пойдёт по привычному сценарию. Но не все роутеры Ростелеком используют IP 192.168.0.1! Есть и модели, которые используют адрес 192.168.1.1, как, например, маршрутизаторы Sagemcom F@st 2804.
Как узнать IP адрес роутера Ростелеком
Кстати, есть модели роутеров Ростелеком, где используется вообще другая подсеть. Тот же D-Link DPN-R5402 имеет IP 192.168.8.1. Соответственно зайти на через 192.168.0.1 и 192.168.1.1 на него не получится. Как в этом случае узнать IP роутера Ростелеком? Очень просто! Вам нужно запустить командную строку Windows и прописать там команду ipconfig. Вот так:
Подключение домашнего интернета подразумевает приобретение маршрутизатора. Абонент сотрудничает с оператором, если скорость соответствует заявленной, и клиента устраивают условия. В противном случае он меняет провайдера.
Сброс настроек
При активном использовании услуги домашнего интернета, клиенты Ростелеком предпочитают купить маршрутизатор. Компания предлагает арендовать устройство и вносить оплату за функционирование гаджета ежемесячно вместе с абонентской платой тарифа. Покупка роутера, в таком случае, будет выгодным решением, и позволит сэкономить средства. Получив устройство в личное пользование, клиент выполняет настройку в соответствии с параметрами оператора.
При разрыве договора, пользователь уходит к другому провайдеру. Встает вопрос о наличии маршрутизатора от текущего оператора, поскольку специалисты заявляют о возможных сложностях подключения устройства с роутером от другой компании. В большинстве случаев, если правильно переустановить параметры, то устройство будет исправно работать.
Прежде всего, потребуется сделать сброс предыдущих настроек вне зависимости от модели маршрутизатора. Пользователю нужно следовать нижеописанному алгоритму действий:

- Абоненту следует подключить роутер в сеть, и убедиться, что устройство работает исправно. Это будет заметно по миганию индикаторов;
- На корпусе роутера расположена кнопка «Reset». Она находится в задней части устройства. Иногда для большей безопасности, производители гаджета «утапливают» кнопку внутрь. Тогда пользователю понадобится найти длинный продолговатый предмет, подойдет скрепка или стержень из любой ручки;
- Кнопку «Reset» нужно зажать с помощью предмета или пальца и удерживать в течение 10 секунд.
Так абонент сбросит все имеющиеся настройки до заводских параметров. После совершенных операций следует перезагрузить роутер. Теперь можно задать новые параметры, используя данные от нового оператора.
Для того чтобы установить новую точку доступа APN и раздавать вай-фай, клиенту нужно перенастроить роутер. Пользователю потребуется совершить вход в меню устройства. Пошаговая инструкция для получения доступа к интерфейсу маршрутизатора:
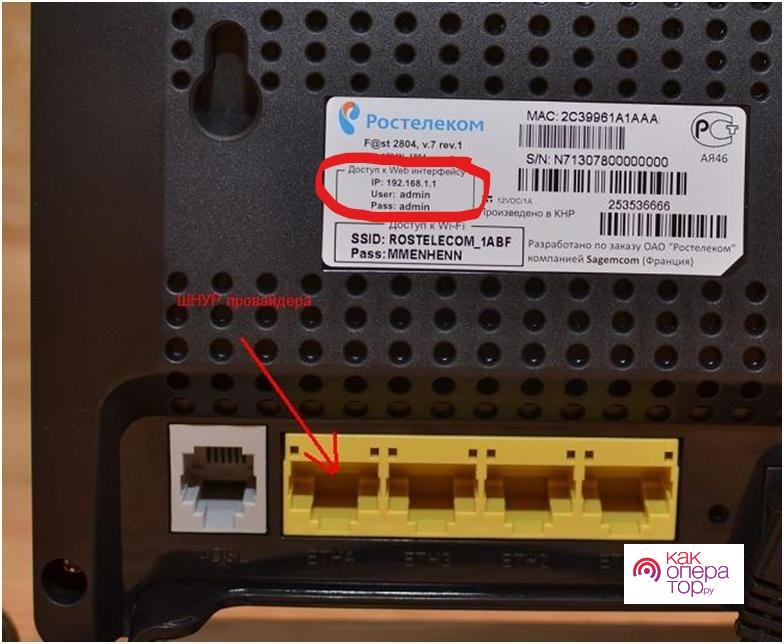
- Включить роутер, персональный компьютер или ноутбук, проверить функционирование гаджетов. Пользователю понадобится взять короткий кабель и подсоединить к гнезду маршрутизатора. Второй конец вставить в USB-порт компьютера (желательно использовать разъемы не на передней части системного блока, а на противоположной стороне);
- Пользователю нужно открыть любой веб-обозреватель и набрать в адресную строку комбинацию 168.0.1 или 192.168.1.1. После этого следует нажать на клавишу «Enter», начнется загрузка страницы. Всплывет окно, где понадобится указать данные (имя пользователя/логин и пароль) для авторизации;
- По умолчанию в обе строки вводят слово «admin», жмут клавишу ОК. Если команда неверна, то пользователю следует скопировать данные с этикетки на корпусе роутера. Там же указан и адрес, по которому следует осуществить вход в интерфейс устройства. Используя эти данные, клиент окажется в меню маршрутизатора;
- В зависимости от модели роутера, пользователю понадобится указать в строках город и регион. Потребуется задать пароль для администратора маршрутизатора. С помощью подсказок необходимо заполнить поля. Некоторые модели гаджетов не снабжены такими разделами, поэтому если никаких окон нет, то можно продолжать настройку;
- Нужно перейти в раздел «Сеть» или «WLAN», а затем навести курсор мышки на команду «Базовые настройки». На этой странице пользователю нужно указать название новой точки доступа вай-фай. Наименование сети указывается в строке SSID, затем два раза вводится пароль для авторизации. В этом же окне можно ограничить количество подключаемых устройств, чтобы не было излишней нагрузки на устройство при приеме и передаче данных;
- Далее клиенту нужно щелкнуть левой кнопкой мыши по разделу «Безопасность». Для того чтобы к сети пользователя не подключались незнакомые люди, следует выбрать защищенное соединение. Так настройка роутера завершена.
Если компьютер не обнаруживает сеть, то потребуется сделать несколько операций. Все остальные устройства (планшет, телевизор, смартфон) должны подключаться к точке доступа. Инструкция для синхронизации персонального компьютера:
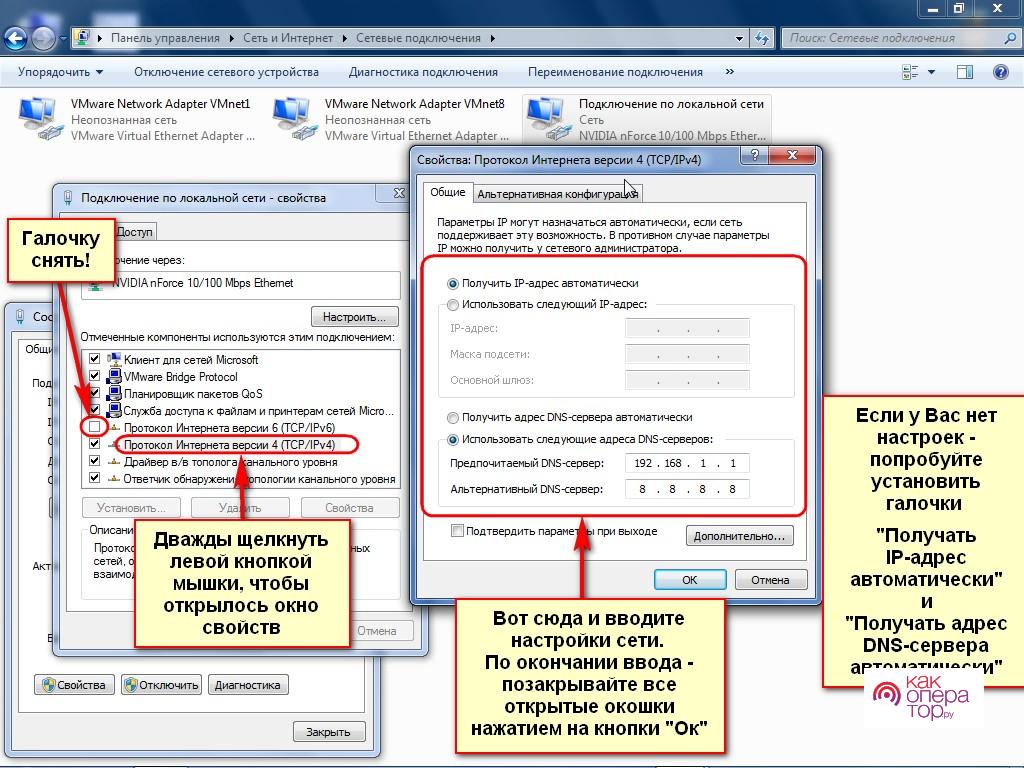
- Нужно щелкнуть по команде «Пуск», а затем навести курсор на пункт «Панель управления». В открывшемся окне выбрать раздел «Сеть и интернет» (или аналогичный);
- Нужно выбрать команду «Создание нового подключения». В зависимости от версии операционной системы Windows название пункта может отличаться, тогда стоит выбрать аналогичную команду. Далее потребуется щелкнуть правой кнопкой мыши по новому интернет соединению, и нажать в появившемся окне опций на «Свойства». Выполнить команды, указанные на картинке;
- Если в договоре у нового оператора не указан IP-адрес, нужно обратить внимание на окно «Свойства: Протокол Интернета версии 4». Следует нажать на пункт «Получить IP-адрес автоматически», и ввести такие же цифровые показатели. Нажать ОК, сохранив указанные параметры. Настройка компьютера завершена.
Если не получилось
Пользователю нужно проверить кабели и исправность устройств. Некорректно работающий роутер придется сдать в сервисный центр или приобрести новый гаджет. В таком случае лучше купить устройство из каталога нового оператора.
Чаще всего гаджеты исправно работают, тогда проблема заключается в устаревшей версии роутера. Абоненту понадобится сделать перепрошивку и произвести повторную настройку устройства. Можно произвести обновление двумя способами: автоматически и вручную.
Пошаговая инструкция для активации автоматического обновления:
- Пользователю потребуется зайти в интерфейс роутера (см. описание выше). Далее нужно навести курсор мышки на пункт «Расширенный режим», в появившемся меню выбрать «Администрирование» или «Обновление». Абонент нажимает на команду «Обновление маршрутизатора»;
- В окне будет указана информация о текущей версии, ниже высветится строка «Проверить новую версию в интернете». Клиент наводит курсор мышки на клавишу напротив этой графы, чтобы получить информацию об обновлениях;
- Необходимо выбрать новый драйвер (самый первый в отображенном списке) и отметить его галочкой. Щелкнуть по команде «Обновить». Устройство автоматически загрузит новую версию программного обеспечения и начнет его установку. Пользователю следует дождаться окончания автоматической перепрошивки, а затем перезагрузить компьютер. Пользователь тестирует работу устройств, они должны корректно функционировать.
Для обновления маршрутизатора вручную абоненту нужно совершить следующий алгоритм действий:
Всем привет! Сегодня я расскажу вам про настройку роутера для провайдера Уфанет. Не будем тянуть кота за сапоги и начнем. Если у вас возникнут какие-то трудности, то пишите в комментариях (постараюсь вам помочь).
ШАГ 1: Подключение роутера
В первую очередь нам нужно подключить сам роутер. Для этого установите его рядом с розеткой и кабелем от провайдера. Теперь включите его в электросеть с помощью блока питания и нажимаем на кнопку «Питания» (если она есть). Роутер должен включиться.

ВНИМАНИЕ! Если этот роутер вы получили от знакомого, купили на барахолке, то обязательно сбросьте его до заводской конфигурации – для этого находим маленькую дырочку с надписью «Reset» или «Сброс» и зажимаем её ровно на 10 секунд.
Для того чтобы настроить роутер, нам не нужны никакие программы или диски. Для начала нам нужно подключиться к сети аппарата. Если вы используете компьютер, то вы можете подключиться к локальному LAN порту с помощью кабеля.
С ноутбука или телефона можно подключиться по Wi-Fi – имя сети по умолчанию, а также пароль можно подсмотреть на этикетке под корпусом. Если явного пароля нет, то вы можете использовать PIN-код из 8 цифр. В некоторых роутерах беспроводная сеть не имеет ключа.


Там же вы можете обнаружить логин и пароль по умолчанию – чаще всего используют комбинацию: admin-admin. Некоторые модели не используют пароль вообще. Если у вас возникли трудности с входом в интерфейс аппарата – читаем эту статью.
ВНИМАНИЕ! Не важно какая операционная система у вас установлена: Windows 7, 8, 10, XP или что-то другое – конфигурировать маршрутизатор мы будем делать через браузер.
ШАГ 3: настройка интернет и Wi-Fi
Прежде чем мы приступим, хочу отметить, что роутеров на свете бывает очень и очень много. У каждой модели есть свои прошивки, именно поэтому смотрите настройку по своей модели. Для настройки вам понадобится договор от провайдера, где прописан логин и пароль, для авторизации в сети интернет.
Для настроек провайдер «Уфанет» использует тип подключения «PPPoE».
- Сначала мы зайдем и настроим интернет, выставив тип подключение как «PPPoE», а потом введем имя пользователи и пароль из договора.
- Далее мы зайдем в раздел Wi-Fi, придумаем имя сети и пароль.
TP-Link
Новый интерфейс


Старая прошивка




ZyXEL Keenetic
Новая прошивка
«Проводной» в разделе «Аутентификация у провайдера».

Старая прошивка


Нажимаем по лесенке.

Вводим «Имя сети (SSID)» и «Ключ сети».

D-Link
На старой прошивке этот раздел находится в «Расширенных настройках».

Выделите все подключения и удалите, если они есть. После этого нажмите по кнопке «Добавить».

Netis
В разделе «Интернет» выбираем наш тип подключения и вводим данные. Ниже в «Wireless» вписываем имя и ключ от вайфай сети.

Tenda
Прошивка версии 1-3

Прошивка версии 4 и старше


LinkSys
Старая прошивка

Руководство пользователя для вашей модели маршрутизатора. Документ входит в комплектацию — также его можно найти на официальном сайте производителя маршрутизатора.
Если интернет подключен по телефонной линии (технология xDSL) — в ходе настройки маршрутизатора понадобится заполнить поля «VPI» и «VCI». Эти данные зависят от региона, в котором подключен интернет.
- Ваш регион VPI VCI Нижегородская область 0 33 Республика Чувашия 0 33 Ульяновская область 0 33 Пензенская область 0 33 Республика Мордовия 0 33 Республика Марий Эл 0 33 Кировская область 0 33 Оренбургская область 0 33 Республика Татарстан 8 35 Республика Удмуртия 0 33 Самарская область 0 33 Саратовская область 0 33
Подключите оборудование
Роутер можно подключить двумя способами — по беспроводной сети или с помощью кабеля.

Подключите к порту маршрутизатора интернет-кабель, заведенный провайдером в квартиру. В зависимости от модели маршрутизатора, порт может называться «WAN», «DSL», «PON» или «Internet». На некоторых моделях для подключения интернет-кабеля используется один из «LAN/ETTH» портов. Название порта можно посмотреть в руководстве пользователя.




Соедините компьютер с маршрутизатором Ethernet-кабелем, который входит в комплектацию маршрутизатора. Кабель на маршрутизаторе подключается в один из LAN/ETTH портов. Рекомендации по номеру порта вы также найдете в руководстве пользователя.

На системном блоке компьютера кабель подключается к Ethernet-порту.

Для подключения к беспроводной сети вам понадобится имя сети (SSID) и пароль (Password, Key). Настройки по умолчанию указаны на наклейке с обратной стороны маршрутизатора:

После подключения к беспроводной сети появится значок Wi-Fi с восклицательным знаком — «Подключено без доступа к интернету».
Адрес и логин для доступа к веб-интерфейсу указаны на наклейке с обратной стороны маршрутизатора.


Также эту информацию можно найти в руководстве пользователя.
Чтобы попасть в веб-интерфейс управления маршрутизатором, введите его адрес в адресной строке браузера.

При входе вас попросят ввести логин и пароль — возьмите эти данные с наклейки на маршрутизаторе или создайте новый пароль.
Для подключения к интернету необходимо настроить интернет-соединение (WAN) в соответствующем разделе веб-интерфейса маршрутизатора. Порядок настройки на этом этапе зависит от модели роутера, поэтому детали следует уточнять в руководстве пользователя.
В ходе настройки укажите:
- Тип соединения: PPPoE,
- Логин (имя пользователя) и пароль с карты доступа к интернету.
При подключении по телефонной линии (технология xDSL) — заполните поля «VPI» и «VCI».



На некоторых маршрутизаторах Wi-Fi соединение настроено сразу. В этом случае для доступа в интернет достаточно подключиться к сети — имя Wi-Fi сети и пароль указаны на наклейке.

Настроить Wi-Fi можно в веб-интерфейсе маршрутизатора. Раздел будет называться «WLAN», «Беспроводная сеть», «Wireless» или «Wi-Fi».
Wi-Fi сеть можно сделать открытой (без запроса пароля при подключении к сети) или защищенной (Wi-Fi будет запрашивать пароль при подключении). Лучше использовать защищенную сеть, чтобы к ней не подключались сторонние пользователи. Как правило, устройства запоминают пароль после первого подключения к Wi-Fi, поэтому каждый раз пароль вводить не придется.
Для настройки защищенной сети выберите шифрование «WPA/WPA2».
На некоторых моделях маршрутизаторов можно использовать несколько частот Wi-Fi сети:
- 2.4 GHz — скорость ниже, но дальность действия больше
- 5 GHz — скорость выше, но дальность действия меньше



Порядок настройки зависит от модели маршрутизатора, поэтому на данном этапе необходимо следовать инструкциям из руководства пользователя.
Скорость открытия страницы по доменному имени зависит от географического расположения DNS-сервера, поэтому основным DNS-сервером рекомендуем указать региональный DNS-сервер Ростелекома. В качестве альтернативного DNS-сервера укажите открытый надежный DNS-сервер Google. К нему будет обращаться маршрутизатор, если возникнут проблемы с доступом к ближайшему DNS-серверу.
Читайте также:


