Iphone 4s не работает wifi
пришел вчера ТА с пунктов wi-fi N\A
Прогрев впервые не помог,а точнее на 5минут ((
Сняла у1 и серого ни чего не увидела. Поставила с донора. Теперь вайфай есть, но уровень сигнала очень слабый. Около роутера ловит, сеть на половину и в инет выходит.
Подскажите что проверить по силе сигнала
я заменила FL10_RF, J2_RF, R49 результат 0
Сегодня был ТА с отваленным WiFi замена U20_RF / R41_RF и он ожил) уровень вафли на 100%
нужно проверить может влиять на силу) WiFi
U20_RF / C35_RF / R41_RF / R9_RF
внимательно смотрите FL10_RF он за усиление отвечает
или сам Блок дохлый( U1_RF)
Очень слабый сигнал WiFi, в моём случае, лечился заменой микросхемы.
U1 не дохлый, на др плате откуда я его сняла, поставила назад и он работает хорошо
нужно проверить может влиять на силу) WiFi
U20_RF / C35_RF / R41_RF / R9_RF
внимательно смотрите FL10_RF он за усиление отвечает
или сам Блок дохлый( U1_RF)
РЕШЕНИЕ:
4шт микруха спасла меня. сигнал стал хороший и уверенный!
Похоже что микрухи убиваются при снятии возможно пяточки отрываются где то внутри
Подскажите, а если пункт вайфай серый а блютуз работает и оч даже хорошо искать проблему тоже в u1_rf? питание на нее приходит и вбатт и 1.8в. Сама микруха менялась. что еще можно глянуть?
====
l65 заменила. еще одну микруху поставила. пока все также
Последний раз редактировалось QueenSoft; 13.12.2012 в 07:03 .
РЕШЕНИЕ:
4шт микруха спасла меня. сигнал стал хороший и уверенный!
Похоже что микрухи убиваются при снятии возможно пяточки отрываются где то внутри
К стати интересно, а если предположить что микрухи разных производителей? И поможет ли тогда изменение джамперов r46_rf r47_rfпо моему опыту ,проблема в самих модулях Wi-Fi
раньше снимали с доноров ,процент живых 50 на 50 это модули без куар кода ,с куар кодом еще хуже ,ставлю сейчас новые (покупаю без куар кода ) из последних 10 штук 2
дохлых ,точнее 1 не работает совсем у другого только блютуз ,мой вывод очень бояться сильного нагрева и механических воздействий
РЕШЕНИЕ:
4шт микруха спасла меня. сигнал стал хороший и уверенный!
Похоже что микрухи убиваются при снятии возможно пяточки отрываются где то внутри
приатачу рентген фото wi-fi модуля для наглядности , это не микросхема а микросборка , залитая компаундом целиком . а внутри элементы и стеклянный кристалл , который так-же припаян к подложке как и элементы , в том то и весь секрет . паять только с низу платы и оч быстро .
иначе происходит эффект прогрева микросхемы на компаунде .
бывает новые микрухи китайцы убивают накатывая на них "шары" .
такие микросборки нужно покупать с новыми позолоченными выводами , самому залуживать паяльником перед установкой , а основную долю припоя наносить непосредственно на плату . впаивать на плату , грея воздухом с обратной стороны платы . это исключит варианты перегрева и брака китайцев .
Периодически возникают ситуации, когда у пользователей смартфонов Apple не работает вай-фай на айфоне. Чаще удачное подключение телефона к сети выполняется с помощью простых шагов по устранению неполадок, хотя в редких случаях необходимы методы сложнее. Прежде чем нести телефон в сервисный центр, лучше попробовать разобраться, почему не работает вай-фай, и самостоятельно найти способы устранения неисправности.
Перезагрузка iPhone и роутера
Чтобы перезапустить устройство, нужно одновременно нажать кнопку «Домой» и кнопку «Питание» и удерживать до тех пор, пока экран не погаснет, а логотип Apple не просигнализирует о начавшейся перезагрузке смартфона.
Если все эти действия не привели к ожидаемому результату, необходимо проверить, стабильно ли работает интернет-подключение. При отсутствии возможности узнать это при помощи другого устройства нужно выключить роутер, подождать 10 секунд, а затем снова включить. Маршрутизатор перезапустится, и айфон подключится к Wi-Fi, если изначально проблема состояла в этом.

Сброс настроек сети
Сетевые настройки смартфона содержат данные, которые включают информацию о соединении и предпочтениях для сетей сотовой связи и интернета. Если один из этих параметров поврежден, это будет мешать айфону подключиться к Wi-Fi.
Решение проблемы заключается в сбросе настроек сети. Для этого необходимо перейти в «Настройки», выбрать «Основные», затем «Сброс» и «Сбросить настройки сети». В диалоговом окне подтвердить, если потребуется. Эти манипуляции удаляют сохраненные данные о подключениях, поэтому лучше быть готовым снова найти нужную сеть и ввести пароль, если она того требует.

Обновление iOS
Смартфоны Apple и программное обеспечение регулярно обновляются. Практическая польза этого заключается в гарантии стабильной работы устройства. С каждой новой версией прошивки устраняются недоработки предыдущей. Однако иногда это приводит к неполадкам с совместимостью.
Apple регулярно выпускает обновления для iOS, которые предназначены для устранения подобных проблем. Поэтому необходимо проверить, доступна ли новая версия прошивки для устройства компании.
Сделать это можно, перейдя в «Настройки» => «Основные» => «Обновление программного обеспечения». Если на экране указано, что обновление доступно, нажать «Загрузить и установить». Важно не забыть предварительно подключить смартфон к зарядному устройству.

Резервное копирование, сброс настроек и восстановление данных
Если после описанных выше действий подключиться к Wi-Fi по-прежнему не удается, потребуется перейти к более радикальным действиям: откату айфона до заводских настроек. Это удалит всю информацию из смартфона Apple и вернет в исходное состояние. Поэтому прежде чем сбросить все настройки, создают резервную копию. Существует 2 способа это сделать.
При помощи iTunes
При наличии доступа к ПК возможно создать и сохранить резервную копию данных на жесткий диск компьютера. Для этого надо подключить iPhone через USB и открыть iTunes. При условии, что используется последняя версия программного обеспечения, появится маленький значок iPhone в строке меню. После нажатия на него справа появится вариант «Резервное копирование и восстановление вручную».
Кнопка «Создать копию сейчас» позволяет запустить процесс копирования данных на жесткий диск.

В том случае если установлен параметр «Автоматическое создание копий», этот процесс начнется сразу после подключения айфона к компьютеру. Увидеть дату и время создания последней можно в пункте «Последняя копия».
Если нажать флажок рядом с параметром «Зашифровать резервную копию iPhone», система потребует задать пароль. После этого восстановление айфона без него будет невозможно. Это позволит уберечь личные данные от несанкционированного доступа. Шифрование также дает возможность сохранить данные программ «Здоровье» и «Активность».
При помощи iCloud
В том случае если отсутствует доступ к персональному компьютеру, существует еще один способ создания резервной копии данных: с помощью облачного хранилища iCloud. Однако чтобы воспользоваться этим методом, потребуется подключение к сети Wi-Fi.
Для начала нужно зайти в «Настройки», нажать на [Имя] и выбрать iCloud. Затем прокрутить список вниз до тех пор, пока не появится кнопка «Копия iCloud». Включить переключатель, если он выключен по умолчанию. Нажать «Создать резервную копию» и не отключаться от сети интернет до завершения процесса.

Сброс настроек
После создания резервной копии данных можно переходить к удалению информации и возвращению айфона к заводским настройкам.
Для этого следует зайти в «Настройки» и нажать «Основные» => «Сброс» => «Стереть содержимое и настройки». Подтвердить свои действия.


После завершения IPhone вернется к состоянию, в котором был на момент покупки. После можно настроить его вручную или восстановить из резервной копии. Второй вариант выполняется быстрее и проще, но вместе с этим присутствует вероятность вернуть ошибку, которая стала причиной проблем с подключением к Wi-Fi на этом устройстве.
Поломка аппаратных компонентов
Если после проверки работоспособности сети интернет и описанных выше действий по-прежнему не удается подключиться к Wi-Fi, возможно, возникла проблема с оборудованием. Аппаратную поломку диагностируют и устранят только официальные представители Apple. Необходимо обратиться в сервисный центр для проверки айфона. Если такая возможность отсутствует, а выяснить причину поломки нужно в ближайшее время, можно написать в онлайн-службу поддержки Apple на официальном сайте компании.
Помощь в подключении к сети Wi-Fi на устройстве iPhone, iPad или iPod touch.
Убедитесь, что маршрутизатор включен и устройство находится в зоне действия
Если устройство находится слишком далеко от Wi-Fi-маршрутизатора, оно не будет ловить сигнал, поэтому убедитесь, что устройство находится в зоне действия.
Убедитесь, что интерфейс Wi-Fi включен и сеть отображается
Перейдите в раздел «Настройки» > Wi-Fi и убедитесь, что Wi-Fi включен. Нажмите имя сети Wi-Fi, к которой требуется подключиться. Синяя галочка рядом с именем сети означает, что устройство подключено к ней.
Если под именем сети Wi-Fi отображается строка «Автоподключение выключено», нажмите ее и включите автоподключение.

Если появится запрос, введите пароль сети Wi-Fi
Если потребуется, введите пароль для доступа к сети Wi-Fi. Узнайте, что делать, если пароль неизвестен.
Проверка наличия проблем с сетью Wi-Fi
Если iOS обнаруживает проблему с подключением Wi-Fi, вы можете увидеть рекомендации по ее устранению под именем сети Wi-Fi, к которой установлено подключение. Например, может отображаться уведомление «Нет подключения к Интернету». Для получения дополнительной информации нажмите имя сети Wi-Fi.

Проверка кабелей и подключений
Если подключиться к сети или к Интернету по-прежнему не удается, убедитесь, что маршрутизатор подключен к модему и включен.
Перезапуск
Попробуйте перезапустить устройство iOS. По этим ссылкам можно узнать, как перезапустить iPhone, iPad или iPod touch.
Затем перезапустите маршрутизатор, а также кабельный модем или DSL-модем. Чтобы перезапустить маршрутизатор или модем, отключите его от электрической розетки, затем подключите снова.
После перезапуска каждого устройства проверяйте, устранена ли неполадка.
По-прежнему не удается подключиться?
Сбросьте настройки сети, выбрав «Настройки» > «Основные» > «Сброс» > «Сбросить настройки сети». При этом также сбрасываются сети Wi-Fi и пароли, настройки сотовой сети, а также параметры VPN и APN, которые использовались ранее.
В данной статье вы узнаете о том, что делать, если на iPhone не работает беспроводная сеть Wi-Fi, и какие действия предпринимать.
Компания Apple на сегодняшний день самая популярная в сети производства смартфонов. При этом, это не только самая популярная компания, но и самая богатая из всех существующих компаний, которые производят мобильные смартфоны. Тем самым в сети блуждает мнение, что компания Apple олицетворяет только качество, комфорт и премиальность. Но далеко не всегда все три обихода соответствуют реальности.
Ремонтный сервис также часто посещается владельцами iPhone, которые бегут не только с просьбой починить беспроводную связь Wi-Fi или поменять модуль, но и с другими не менее важными проблемами.
Итак, что же делать, если Wi-Fi внезапно пропал на iPhone? Возможно ли починить модуль или решить проблему в одного и в домашних условиях? Обязательно ли стоит посетить ремонтный сервис?
Как быть, если на iPhone не работает беспроводная сеть Wi-Fi?
С каждым днем сервисы по ремонту смартфонов, а именно устройств Apple iPhone, пополняют список проблем из-за которых не работает или не ловит Wi-Fi. Тем самым многие задаются вопросом о домашней починке Wi-Fi, при том, что в руках есть только отвертка и молоток. Здесь скорее стоит отметить характер проблемы, так как существует два типа поломок: поломка в аппаратной части и поломка в программной части.
Но профессионалы также учитывают проблемы, который носят исключительно человеческий фактор, и выделяют следующие:
- Возможно вы случайно роняли iPhone, вследствие чего теперь не работает Wi-Fi, так как были повреждены контакты и механизмы данной технологии. Поэтому, если Wi-Fi перестал работать после падения iPhone, то здесь есть только один выход – сходить в ремонтный центр.
- Во время зарядки устройства iPhone происходил перепад напряжения, вследствие чего произошло короткое замыкание, которое вы скорее всего не заметили.
- Ваше устройство падало в снег, в воду, либо в него попадала влага. Тем самым чип беспроводной сети Wi-Fi пришел в негодность из-за окисления.
Программные поломки
Как привести Wi-Fi в работу самостоятельно?
Стоит заметить, что ремонт Wi-Fi может осуществляться только при наличии специальных знаний, если это касается проблемы в программной части. Ну а если проблема несет в себе поломку в аппаратной части, то помимо специальных знаний здесь пригодятся еще и специальные инструменты и новый модуль Wi-Fi.
Тем самым, если вы разбираетесь в iPhone, как в своих пяти пальцах, то максимум, что вы можете, так это перепрошить, ребутнуть устройство и на этом все. Поэтому очень важно понимать, что делать в данной ситуации, так как излишнее всезнайство приведет к покупке нового iPhone 4S.
Но все же давайте рассмотрим решение проблемы в работе Wi-Fi по аппаратной части.
Способ 1. Производим сброс настроек на iPhone
Выполнение сброса настроек не занимает особых усилий, и для этого не требуются особые знания.
Итак, чтобы сбросить все настройки до исходных, вам необходимо придерживаться наших инструкций:
- Первым делом вам нужно найти иконку с шестеренкой, которая называется «Настройки», а после кликнуть по ней.
- Затем вам нужно будет найти в разделе «Настройки» пункт под названием «Основные», на него и нажимаем.
- После этого вам необходимо пролистать ползунок вниз для того, чтобы найти пункт «Сброс», нажмите на него два-три раза.
- Теперь вам необходимо выбрать, что именно требуется восстановить. Ведь наш сбой является по программной части, поэтому в нашем случае нужно нажимать «Сбросить все настройки».
- Затем вам необходимо принять соглашение того, что все ваши учетные данные, записанные пароли в браузере, приложения и игры будут удалены с iPhone. Для подтверждения нажмите на кнопку «Сбросить все настройки».
- Готово! Вы сбросили все настройки вашего iPhone, и теперь можно заново включать его в надежде на то, что снова заработает функция беспроводной сети Wi-Fi.
Способ 2. Производим жесткую перезагрузку iPhone
Если первый способ ремонта беспроводной сети Wi-Fi не помог, то вам стоило бы попробовать выполнить жесткую перезагрузку вашего iPhone.
Стоит заметить, что данный способ помогал неоднократно, когда возникала проблема с подключением к сети по Wi-Fi, или модуль не мог найти сети Wi-Fi.
Итак, чтобы совершить жесткую перезагрузку, вам необходимо придерживаться наших инструкция:
- Первым делом вам нужно нажать одновременно две клавиши, то есть произвести нажатие комбинации клавиш «Home» + «Power», а после зажать их, и держать в течение 6-8 секунд, либо до тех пор пока телефон не выключится.
- Затем вам необходимо снова включить iPhone нажав на кнопку «Power», после чего проверить заработал Wi-Fi или нет. Если все заработало то отлично, если же нет, то проблема кроется в аппаратной части вашего устройства iPhone.
Способ 3. Производим проверку роутера, к которому пытаемся подключиться
Кстати, бывает и такое, что роутер, к которому мы пытаемся подключить наш iPhone выключается, либо теряется дальность связи, и iPhone просто не может поймать указанную точку доступа. Поэтому здесь необходимо проверить не только устройство iPhone, но и сам роутер, так как и он может давать сбои в работе.
Аппаратные поломки
Как привести Wi-Fi в работу самостоятельно?
Итак, если по программной части нет никаких упреков, и все хорошо, то значит проблема кроется в программной части.
Поэтому если вы решили самостоятельно реанимировать сеть Wi-Fi на своем устройстве iPhone, то следуйте нашим способам.
Способ 1. Прогрев устройства iPhone при помощи фена
- Первым делом вам необходимо полностью выключить смартфон, чтобы в случае чего не возникло короткое замыкание.

- Теперь вы можете попробовать включить смартфон, и следовательно посмотреть, что изменилось. Если же Wi-Fi не работает как прежде, то приступаем к следующему способу.
Способ 2. Прогрев платы Wi-Fi при помощи фена
- Перед началом разборки гаджета вам необходимо отключить его питание, нажав на кнопку «Power».
- Затем вам нужно взять специальную отвертку, которая предназначена для разборки телефонов, смартфонов.
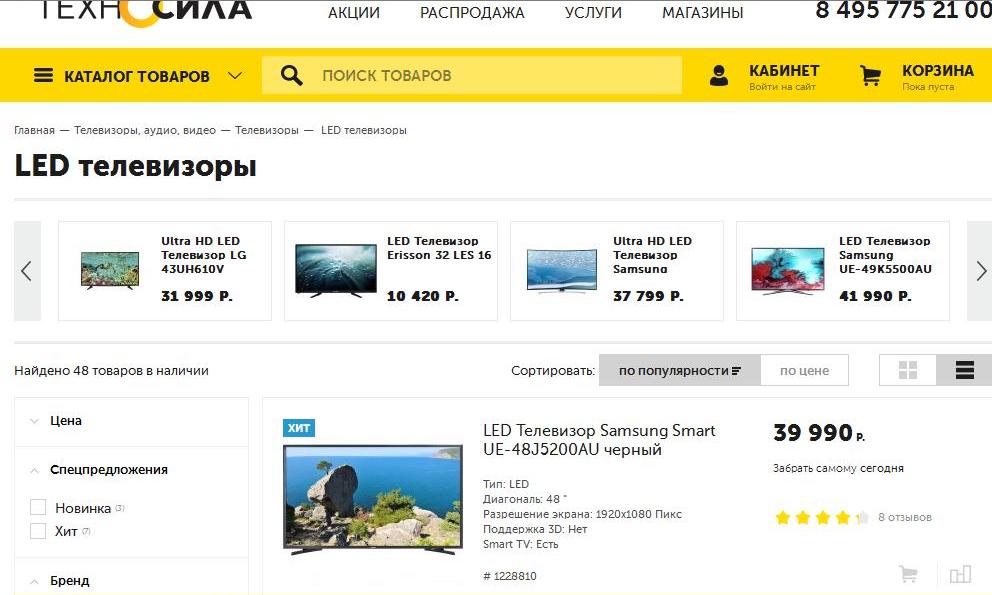
- После этого вам нужно открутить два болта в нижней части iPhone, а затем снять заднюю крышку телефона.
- Теперь вы можете увидеть голую плату Wi-Fi, которую вам нужно будет попробовать прогреть феном на средних оборотах, в течение 20 минут.

- Когда закончите процедуру прогрева и соберете телефон, можно включать его, и снова проверить работает Wi-Fi или нет.
Ну что же, на этом мы пожалуй и закончим нашу сегодняшнюю статью.
Видео: Ремонт платы Wi-Fi на iPhone 4S
Комментариев 1 Добавить комментарий
Читайте также:


