Wifi и usb модем одновременно
Универсальная инструкция по подключению и настройке USB модема через маршрутизатор
Некоторое время назад я описывал, как сделать интернет на даче при помощи 3G модема, однако это уже прошлый день. Сегодня актуален LTE интернет, а для раздачи его на несколько устройств одновременно мы воспользуемся роутером с USB портом и поддержкой 4G модемов.Однако, данная инструкция по настройке работы мобильного модема с WiFi роутером универсальна:
Как подключить мобильный USB модем 3G, 4G к роутеру?
Поскольку антенны wifi маршрутизатора, идущие в комплекте, являются чаще всего всенаправленными, то есть с одинаковой амплитудой распространяют сигнал во все стороны, то желательно установить роутер с 3G/4G модемом ближе к середине дачного участка. Но у меня сигнал на 12 сотках добивает из одного конца до другого.
Поэтому в данной ситуации главное соблюсти 2 вещи:
- чтобы между местом размещения роутера и принимающим устройством было как можно меньше преград в виде стен и деревьев
- чтобы был стабильный прием интернета LTE на самом модеме Yota, Мегафон, МТС или Билайн.
Для лучшего приема сигнала от оператора можно подключить модем к роутеру не напрямую, а через длинный кабель USB, разместив его как можно выше у окна, в то время как сам роутер максимально придвинуть к тому месту, откуда он будет оптимально охватывать участок.
Как раздать мобильный интернет с 3G-4G модема через wifi роутер?
После того, как определились с местом, переходим к практике настройки раздачи интернета по wifi.
Вставляем мобильный модем в USB порт на роутере




На нижней крышке корпуса роутера находим IP или WEB адрес для входа в админку, а также логин и пароль



Добрый день, ребятаньки! Достаточно часто в личку приходят вопросы по вафле и интернет модему на ГУ с андройдом, тут я ничего нового не изобрел, а так сказать решил все собрать воедино, дабы в личке на пальцах не рассказывать.
Глава 1 — WIFI адаптеры
Итак мы имеем ГУ на андройде + заказанный из Китая вайфай адаптер, но с ним вафля "ЕСТЬ" вообще по всему городу, да только работает, извиняюсь, КОНЧЕНО, поэтому я очень злился на такую скорость, весь свой роутер дома "изнастроил", а скорости все не было.


Но после статьи Алексея Вячеславовича, я послушался его совета и прикупил себе вот такой вот девайс WiFi TP-LINK TL-WN721NC USB 2.0

И тут вафля заработала стабильно и сильно, а то аж местами подтрухивало, когда ОНО (китайское) скачивало обновления со скоростью 32 кбит/с!
Жил я прекрасно и счастливо, дома во дворе вайфай в машине модемом от яблока, да только вот яблоко в режиме модема не доживало и до обеда, если я катался, а следовательно приходилось включать/выключать, в общем не удобно, решил попробовать совместить чтоб одновременно был и WIFI и 3g, прикупил (ну как прикупило, дали в подарок призакупке на НГ) вот такой ХАБ usb, согласен урод, но бесплатный))

Глава 2: 3g модемы
Итак, дома у меня далекие времена купленные валялись два модема:
1. "Билайн" ZTE MF-180

2. "Билайн" huawei e171

Иду в машину все втыкаю, а НИХРЕНАШЕЧКИ там не работает!
Основные тайны, кто то скажет: "Пф. открыт Америку!", но я этого не знал, пока не начал искать, а раз время от времени спрашивают в личке почему модем не робит, значит я не одинок)
Тайна 1: Наше ГУ не со всеми модемами работает, как заверяет наш "эксклюзивный" импортер китайских ГУ CAfi, наша балалайка поддерживает Huawei E173 (на этом перечень оканчивается).
Иду в машину втыкаю более старый Huawei (думаю раз 173 поддерживается, должен и мой 171 заработать), жду че то там засветилось, а инет мне по-прежнему кричит: "сасай лалку, а не пробки в городе ему покажи".
Иду опять домой, читать дальше и тут…
Тайна 2: Модем должен быть в режиме "только модем" — банально, но все же…
тут понадобиться прога Hyperterminal — ссыль на мой Я.диск
Устанавливаем ее, вставляем модем.
— Запускаем прогу и вводим любое имя. Жмём ОК
— Настройка HyperTerminal: File>Properties> перейти на вкладку Settings>нажать "ASCIISetup"> поставить галочки напротив «Sendlineendswithlinefeeds» и «Echo typed characters locally».
В окне вводим команды: ate1. Ждем ответа OК. Вводим команду at^u2diag=0. После ответа OК можно закрывать HyperTerminal и извлечь модем из компьютера.
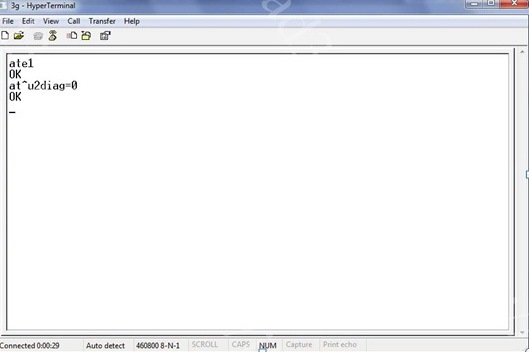
Идем в машину, а там по прежнему Huawei кричит: "сасай лалку, а не пробки в городе ему покажи"
Проделываю все то же самое только с ZTE, который как мы помним не поддерживается)
Идем в машину вставляем, перезапускаем ГУ и… О, чудо появились значки сети, но инета как не было так и нет… тут я начинаю уже материться!
Но оказывается, я на финишной прямой…
Тайна 3: На ГУ должна быть включен ЛИБО WIFI, ЛИБО 3g, одновремнно активными они не могут быть, как обычно в телефоне
Поэтому я скачать Super Widget — Switch, аккуратные переключатели, тут уж дело вкуса прог таких море в маркете.
Поставил 2 кнопки: WIFI и Мобильные данные, ну и соответственно, просто тыкаю на экране по мере надобности.
Когда надо пробки подгрузить в городе, оп 3g и все готово, приехал домой выключил (тариф у меня по Мб, чтоб деньги не кушал), я доволен как слон, все настроил еще в начале декабря за 2 месяца — пробки смотрю, когда в городе *опа, примерно 2-3 раза в неделю, кинул туда 100р, вот до сих пор катаю, так то расход небольшой, а штука нужная)
Ну как то так, вроде все расписал, всем удачи, вопросы есть задавайте) В технические особенности не вникал, я гуманитарий) Все картинки ворованные, на авторство не претендую)
Уже несколько раз, в комментариях к другим статьям я обещал написать инструкцию по подключению USB 3G/4G модема к Wi-Fi роутеру. Но не напрямую, а через компьютер. Когда USB модем у нас подключен к компьютеру, или ноутбуку, Wi-Fi роутер так же подключен к компьютеру по сетевому кабелю, по которому он получает интернет от модема и раздает его на другие устройства. Схема выглядит примерно так:
USB 3G/4G модем + компьютер или ноутбук (Windows) + Wi-Fi роутер = раздача интернета с роутера по Wi-Fi и сетевому кабелю.Вот еще фото моей схемы:

Кому это может пригодится? Да многим, кто пользуется интернетом через 3G/4G USB модем. В России это в основном провайдеры Yota, МТС, Билайн. В Украине самый популярный наверное Интертелеком.
Когда у нас USB модем, то мы можем подключить к интернету только одно устройство, компьютер, или ноутбук. Но что делать, когда устройств несколько? Как их подключить к интернету. Правильно, нужно интернет раздать через роутер. В данной ситуации, более правильным будет купить специальный Wi-Fi роутер, который поддерживает подключение USB модемов. О выборе таких роутеров я писал в статье Как раздать интернет по Wi-Fi c 3G USB модема? Роутеры с поддержкой USB модемов.
Но таких роутеров не много, они работают не со всеми модемами, да и нужно тратить деньги на покупку специального роутера для USB модема. А у многих есть какие-то старые, обычные маршрутизаторы, которые не поддерживают подключение USB модемов. И с помощью обычного роутера можно так же раздать интернет с 3G/4G модема. Правда, в этом случае нам еще понадобится компьютер, или ноутбук.
Минус данного способа в том, что компьютер все время должен быть включен. Так как модем с роутером будет соединен через компьютер.
Есть еще один способ раздать интернет с USB модема по Wi-Fi. Когда в роли роутера будет выступать ноутбук (ПК с Wi-Fi адаптером). Настройку такой схемы я подробно описывал в статье как раздать Wi-Fi с ноутбука, если интернет через USB модем (3G/4G). Возможно, эта схема понравится вам больше. Да и роутер в данном случае не нужен.Несколько важных моментов:
- На вашем компьютере (ноутбуке) должен быть настроен интернет через USB модем. Скорее всего, понадобится настройка подключения именно средствами Windows, а не через программу, которая была установлена с драйверами модема. Если у вас оператор Интертелеком, то инструкцию по настройке подключения можно посмотреть здесь.
- На роутере сделайте сброс настроек к заводским. Чтобы старые параметры нам не помешали. Включите роутер, найдите кнопку Reset/Сброс, нажмите и подержите ее примерно 10 секунд.
- Так же, я сразу советую отключить антивирус (встроенный в него брандмауэр). У меня ничего не работало, пока я не отключил встроенный в Dr.Web брандмауэр.
- Нам понадобится сетевой кабель для соединения роутера с компьютером. Как правило, сетевой кабель идет в комплекте с роутером.
Вроде бы все выяснили, можно переходить к настройке.
Передаем интернет с компьютера (USB модема) на роутер
Отключите соединение через модем на компьютере (отключитесь от интернета).
С помощью сетевого кабеля соедините компьютер с роутером. На компьютере, или ноутбуке сетевой кабель подключаем в разъем сетевой карты, а на роутере в WAN (Интернет) порт. Хочу заметить, что роутер у вас может быть другой. Ничего страшного. Вот схема подключения:

Дальше, на компьютере нажимаем правой кнопкой мыши на значок подключения к интернету, и выбираем Центр управления сетями и общим доступом. Дальше, выбираем "Изменение параметров адаптера".

Дальше нажимаем правой кнопкой мыши на подключение, через которое вы подключаетесь к интернету (через 3G/4G модем), и выбираем Свойства. Само подключение может иметь название вашего оператора. Или просто "Телефонное подключение", как у меня.
В новом окне переходим на вкладку Доступ. Там ставим галочку возле "Разрешить другим пользователям сети использовать подключение к Интернету данного компьютера" В выпадающем списке выбираем "Подключение по локальной сети" (в Windows 10 - Ethernet). Нажимаем Ok.

В свойствах "Подключение по локальной сети" будет прописан IP-адрес и маска модсети. Так и должно быть, не меняйте их.

Подключитесь к интернету через модем, и роутер будет автоматически получать интернет с компьютера (в моем случае с ноутбука). Если ваш роутер был на заводских настройках, то по умолчанию, там тип подключения стоит Динамический IP. Так и должно быть, ведь роутер автоматически получает IP от компьютера.
Вы уже можете подключатся к роутеру по Wi-Fi, или по кабелю, и пользоваться интернетом. Если интернет через роутер не работает, то сначала попробуйте перезагрузить его. Если это не поможет, перезагрузите ноутбук и заново подключитесь к интернету. Отключите на компьютере антивирус (брандмауэр).
У меня все заработало сразу. Я через телефон подключился к роутеру TP-LInk, зашел в его настройки (на вкладку, где задаются настройки подключения к интернету), и там увидел, что роутер получил IP-адрес от ноутбука. А это значит, что все работает.

У меня роутер раздавал интернет, который получал от ноутбука, который был подключен к интернету через 3G USB модем от Интертелеком.
После того, как роутер будет получать и раздавать интернет, вы можете сменить другие настройки маршрутизатора. Например, настроить Wi-Fi сеть, поставить пароль на Wi-Fi.
Послесловие
По идеи, таким же способом можно вместо роутера передать интернет на другой компьютер, соединив их сетевым кабелем. Только на другом компьютере, в свойствах подключения по локальной сети ставим автоматическое получение IP и DNS. Я не проверял, но должно работать.
Нужно понимать, что данный способ может работать не со всеми модемами и подключениями. Так как разных модемов, операторов, настроек и прочего очень много, то не исключено, что возникнут какие-то проблемы в процессе настройки.
В моем случае все заработало. Надеюсь, у вас так же получилось все настроить. Задавать вопросы и делится советами можно в комментариях.
Нередко посетители многочисленных форумов интересуются, как подключить модем к роутеру для раздачи интернета на несколько устройств или даже в соседний дом. Такой способ актуален, если нет проводного подключения, но нужно как-то выходить в сеть с нескольких компьютеров, смартфонов и телевизора.

Как подключить модем к роутеру
Как выбрать роутер для подключения USB-модема
Нужна специальная модель с поддержкой 3G/4G-модемов. Наиболее распространены роутеры TP-Link и D-Link, позволяющие раздать мобильный трафик.
Но даже при наличии ЮСБ-входа и портов rj, не каждое устройство перечисленных брендов поддерживает работу с такими модемами. Например, модель TP-Link TL-WR741ND не предназначена для такого подключения, а значит — она не подходит.
Среди совместимых моделей можно отметить наиболее популярные — TP-Link LT-MR-220 и D-Link DIR-620S. Перечисленные модели может под своей маркой предоставлять Ростелеком или другой оператор.
Более продвинутые производители — Zyxel и ASUS, но их устройства в несколько раз дороже. Подключив к одной из перечисленных моделей ЮСБ модем, можно подсоединить по сетевому кабелю или патчкорду компьютер и раздавать трафик через Wi-Fi. Перед покупкой нужно посмотреть техническую информацию или паспорт изделия.
Обратите внимание! Даже если маршрутизатор хороший и подходит по параметрам, он может быть несовместим в имеющейся моделью USB-модема. Поэтому любой производитель указывает, какие модели совместимы.

Разновидности модемов и их особенности
Данные устройства преобразуют один тип сигнала в другой — аналоговый в цифровой, понятный для компьютера. Принцип работы один, но между моделями существуют конструктивные отличия.
Различия по конструкции
Модемы могут быть внутренними или внешними. Внутренний представляет собой плату, которая устанавливается внутри системного устройства. Внешний имеет личный блок питания и собственные индикаторы, выпускается в отдельном корпусе. Подключаться может к различным приборам через кабель.
Разновидности по типу соединения
Устройства могут подсоединяться при помощи одного из двух видов кабеля. Обычный кабельный modem работает от кабеля типоформата RJ-45. Аналоговые подключаются через обычный телефонный шнур.

Кабельный модем
Различия 3G от 4G в скорости и сложности настройки
Скорость 3G Mobile еще называют UMTS, она ограничена и составляет 384 Кбит/сек. Сигнал улавливается на всей территории РФ. Но на такой скорости сложно загрузить даже небольшой видео-ролик, не получится в хорошем качестве смотреть онлайн фильмы.
Высокоскоростной мобильный интернет становится доступен на скорости 4G или LTE.
Важно! Если купить модем с поддержкой 4G, то и 3G на нем работать будет.
Как определить совместимость модема с маршрутизатором
Чтобы понимать, можно ли подключить USB-модем к Wi-Fi роутеру, перед покупкой устройства стоит ознакомиться с его техническими характеристиками.
Если выбран бренд T-Link, можно зайти на сайт производителя, а далее открыть раздел «Список совместимых модемов». Далее нужно выбрать, какой роутер приобретен и сохранить файл Excel. В этом файле хранится таблица, где перечислены поддерживаемые модели.
Способы подсоединения модема к роутеру
Выбор способа, как соединить USB модем с Wi-Fi роутером, зависит от используемого оборудования, разъемов и кабелей. Проще всего подключить устройство через USB-разъем. Если модель не имеет такого разъема, потребуется WAN-переходник.

Переходник WAN
Подсоединение через USB
Необходимо подсоединять маршрутизатор к компьютеру, когда к его USB-порту уже подключен модем. Нужно подключиться в сети Wi-Fi и открыть в компьютере админ-панель. Далее действия производятся в следующем порядке:
- Кликнуть в меню на пункт «Настройки USB», затем — 3G/4G.
- В открывшемся окне выбрать поставщика услуг — сотового оператора, сим-карта которого используется. Автоматически установятся настройки для этого оператора.
- Отметить пункт «Подключать автоматически», чтобы каждый раз вручную не включать интернет.
- Нажать на кнопку «Сохранить».
Через ADSL-кабель
К модему подключается ADSL-кабель и сетевой кабель «витая пара», который нужно соединить с роутером. Маршрутизатор через кабель может подключиться к компьютеру. Теперь можно зайти в админ-панель Wi-Fi маршрутизатора.
- В меню выбрать: WAN-подключения, затем — «Тип подключения» и раздел «PPPoE».
- Ввести имя пользователя, имя сервиса и пароль.
- Теперь можно сохранить настройки.
При помощи кабеля можно протянуть интернет и раздавать в соседний дом или квартиру.

Через переходник WAN в USB
Описанный способ позволит понять, как соединить ЮСБ-модем с нестандартным Wi-Fi роутером при отсутствии USB-разъема или подсоединения компьютера Apple.
К WAN-порту роутера подсоединяется провод переходника. Далее уже к USB-разъему аксессуара подсоединяют модем. Настройка выполняется по такому же принципу, как при обычном подсоединении к USB.
Возможные проблемы при подключении и настройке
Часто люди интересуются, как быстро подключить Wi-Fi роутер к домашнему компьютеру через обычный USB-модем и ничего не сломать. Если после подсоединения кабелей мобильный интернет не работает, возможный вариант — перепутан порядок подключения сетевых кабелей. Нужно проверить. Указываемые в панели администратора параметры зависят от провайдера.
Настройка выполняется по стандартному алгоритму и не зависит от модели маршрутизатора. Отличается интерфейс программы, в которой настраивается мобильный интернет через роутер. Это может быть Ростелеком, Мегафон иди другой провайдер.
Дополнительная информация! Все вопросы можно уточнить в службе поддержки. Например, оператор может сказать, какой логин и пароль нужно использовать.

Этапы настройки роутера для подключения модема
Если оба устройства подсоединены, следует выполнить настройки на компьютере. Для этого сначала нужно открыть Панель управления, затем — пункт «Сеть и Интернет». Из этого меню нужно зайти в Центр управления сетями и общим доступом, там выбрать «Управление сетевыми подключениями». Затем необходимо поменять настройки в разделе «Изменение параметров адаптера».
Далее необходимо кликнуть правой кнопкой мышки на кнопку «Подключения по локальной сети». В свойствах нужно выбрать протокол «TCP/IPv4». Затем установить IP и DNS-адреса в автоматический режим. Настройки нужно сохранить.
Сзади на роутере должен быть указан логин, пароль и IP для входа в админ-панель. Далее нужно набрать ip-адрес в браузере и в открывшемся меню найти пункт с настройками USB-модема. Там нужно выбрать настройки, которые зависят от выбранного оператора, например, Теле 2 или МТС.
«Мотив»
«Мегафон»
Нужно открыть Панель управления и зайти в Центр управления сетями. Далее нужно нажать на пункт «Установка подключения или сети». В появившемся окне надо выбрать Подключение к интернету, тип — коммутируемое.
«Билайн»
При установке модема Билайн загружается программа, которая открывается из браузера. Если подключен тариф и активирована сим-карта, ничего настраивать не нужно. Но в случае некорректной работы можно поставить настройки по умолчанию:

Многие выбирают данного оператора, так как можно подключить выгодный тариф, а сам модем не сложен в настройке. После установки устройства на компьютер, автоматически открывается программа «Коннект менеджер». В настройках нужно указать:
Tele2
В строке поиска панели управления нужно набрать «Настройка нового подключения». Затем следует отметить пункт «Новое телефонное подключение» и кликнуть на кнопку «Далее».
Для справки! В дальнейшем для использования интернета Теле 2 нужно будет выбирать в панели задач созданное подключение и нажимать на надпись «Включить».
SkyLink
Настройка производится из панели управления. Нужно открыть раздел «Сеть и Интернет», затем «Центр управления сетями и общим доступом» и перейти в «Настройки нового подключения». Дальше нужно будет выбрать пункт «Подключение к интернету» и создать новое подключение. Поставить галочку возле надписи «варианты, не настроенные на подключение». Выбрать тип подключения — коммутируемое.
Далее выполняется настройка:
Для сохранения изменений нажать на кнопку «Создать».
«Смартс»
«МТС-Беларусь»
Нужно зайти в параметры компьютера и в строке поиска ввести «Настройка коммутируемого соединения», затем — «Настройка нового подключения». В появившемся окошке отметить «Подключение к интернету». Нужно ввести данные:
Таким образом, основную проблему подключении модема к Wi-Fi роутеру представляет правильное подключение кабелей. Чтобы таким способом раздавать интернет , важно знать параметры, установленные провайдером.
Читайте также:


