Dd wrt настройка клиента wifi
Режим Client Bridged позволяет настроить ddwrt-роутер на приём(а не на раздачу) интернета через wifi (например, от другого роутера). Таким образом, ваш роутер можно заставить работать, будто бы он просто беспроводной адаптер.
DD-WRT. Роутер как Wi-Fi клиент (client mode)
Предыстория или для чего это было нужно.
Однажды случилось страшное. Дома умер мой adsl-интернет. А, как обычно это бывает, именно тогда он нужен был очень срочно и именно на компьютере. Вспомнив, что в интернет можно попать через мобильного оператора, задумался как этим можно воспользоваться. 3G модема у меня нет, но есть планшет со втроенным 3G. Т.к. планшет на базе android, то в базовой конфигурации ОС есть две возможности расшарить интернет для общественного доступа:
Итак, в моем (простейшем) случае схема подключения выглядит следующим образом:
1. Как рекомендует официальное руководство, первым делом, роутеру необходим аппаратный сброс по схеме 30/30/30. Я этого не делал, а просто сбросил настройки на заводские через web-интерфейс Administration -> Factory Defaults.
2. Делаем первоначальную настройку ПК. Настройка ПК сводится к устанавке статического IP-адреса из диапозона 192.168.1.2-254 (например 192.168.1.7, маска 255.255.255.0). Шлюз и ДНС можно оставить пустыми.
3. Первоначальная настройка роутера. Если вы еще не подключили кабелем ваш ПК к роутеру, самое время это сделать . На компьютере открываем браузер и вводим адрес роутера 192.168.1.1. Вводим новый логин и пароль и жмем change password
Внимание! После ввода параметров жмем кнопку Save. Кнопку Apply Settings не трогаем!
5. Идем Wireless -> Basic Settings и выбираем Wireless Mode как Client. Жмем кнопку Save. Кнопку Apply Settings не трогаем! В итоге, должна получиться следующая картина:
Жмем кнопку Join напротив нужной точки доступа. Мой планшет выдает себя как AndroinAP.
При успешном подключении получите окно следующего вида:
Жмем Continue и попадаем обратно в Wireless -> Basic Settings. В поле Wireless Network Name (SSID) должно прописаться название выбранной нами точки.
8. В этом же разделе меняем локальный адрес роутера Router IP на адрес который будет находится в подсети, отличной от сети подключаемой точки доступа. Например, если соседский маршрутизатор, при подключении к нему по wi-fi, выдает вам адрес типа 192.168.1.ххх (маска 255.255.255.0), то необходимо изменить локальный адрес роутера на что-то типа 192.168.2.1 (маска 255.255.255.0). В итоге, у меня получилась следующая картина:
Жмем кнопку Save и затем кнопку Apply Settings
9. Т.к. мы изменили локальный адрес роутера на адрес из другой подсети, для нашего компьютера роутер окажется недоступен. Установите на ПК сетевые настройки обратно на автоматическое получение IP-адреса и адресов DNS-серверов. В итоге, мой компьютер получил от роутера следующие следующие сетевые настройки:
Маска подсети . . . . . . . . . . : 255.255.255.0
Основной шлюз . . . . . . . . . . : 192.168.2.1
10. На этом настройка окончена. Пробуйте!
Зайдя в панель управления роутером по новому адресу (тот что прописали в п.8) и перейдя в раздел us -> Wireless, можно увидеть состояние беспроводного подключения нашего роутера к точке доступа. В разделе us -> WAN можно видеть настройки, которые выдала нам точка доступа, а также используемый объем трафика.
Спасибо большое! Статья очень помогла разобраться!
Dd wrt режим клиента
Предыстория или для чего это было нужно.
Однажды случилось страшное. Дома умер мой adsl-интернет. А, как обычно это бывает, именно тогда он нужен был очень срочно и именно на компьютере. Вспомнив, что в интернет можно попать через мобильного оператора, задумался как этим можно воспользоваться. 3G модема у меня нет, но есть планшет со втроенным 3G. Т.к. планшет на базе android, то в базовой конфигурации ОС есть две возможности расшарить интернет для общественного доступа:
Итак, в моем (простейшем) случае схема подключения выглядит следующим образом:
1. Как рекомендует официальное руководство, первым делом, роутеру необходим аппаратный сброс по схеме 30/30/30. Я этого не делал, а просто сбросил настройки на заводские через web-интерфейс Administration -> Factory Defaults.
2. Делаем первоначальную настройку ПК. Настройка ПК сводится к устанавке статического IP-адреса из диапозона 192.168.1.2-254 (например 192.168.1.7, маска 255.255.255.0). Шлюз и ДНС можно оставить пустыми.
3. Первоначальная настройка роутера. Если вы еще не подключили кабелем ваш ПК к роутеру, самое время это сделать . На компьютере открываем браузер и вводим адрес роутера 192.168.1.1. Вводим новый логин и пароль и жмем change password
Внимание! После ввода параметров жмем кнопку Save. Кнопку Apply Settings не трогаем!
5. Идем Wireless -> Basic Settings и выбираем Wireless Mode как Client. Жмем кнопку Save. Кнопку Apply Settings не трогаем! В итоге, должна получиться следующая картина:
Жмем кнопку Join напротив нужной точки доступа. Мой планшет выдает себя как AndroinAP.
При успешном подключении получите окно следующего вида:
Жмем Continue и попадаем обратно в Wireless -> Basic Settings. В поле Wireless Network Name (SSID) должно прописаться название выбранной нами точки.
8. В этом же разделе меняем локальный адрес роутера Router IP на адрес который будет находится в подсети, отличной от сети подключаемой точки доступа. Например, если соседский маршрутизатор, при подключении к нему по wi-fi, выдает вам адрес типа 192.168.1.ххх (маска 255.255.255.0), то необходимо изменить локальный адрес роутера на что-то типа 192.168.2.1 (маска 255.255.255.0). В итоге, у меня получилась следующая картина:
Жмем кнопку Save и затем кнопку Apply Settings
9. Т.к. мы изменили локальный адрес роутера на адрес из другой подсети, для нашего компьютера роутер окажется недоступен. Установите на ПК сетевые настройки обратно на автоматическое получение IP-адреса и адресов DNS-серверов. В итоге, мой компьютер получил от роутера следующие следующие сетевые настройки:
Маска подсети . . . . . . . . . . : 255.255.255.0
Основной шлюз . . . . . . . . . . : 192.168.2.1
10. На этом настройка окончена. Пробуйте!
Зайдя в панель управления роутером по новому адресу (тот что прописали в п.8) и перейдя в раздел us -> Wireless, можно увидеть состояние беспроводного подключения нашего роутера к точке доступа. В разделе us -> WAN можно видеть настройки, которые выдала нам точка доступа, а также используемый объем трафика.
Спасибо большое! Статья очень помогла разобраться!
Варианты использования репитера
Использовать повторитель можно в различных сценариях. Чаще всего его применяют для усиления Wi-Fi или подсоединения второй LAN сети к первой, для которой открыт доступ в интернет.
- Условие 1: маршрутизатор с выходом в интернет раздает в пределах нескольких комнат Wi-Fi. Необходимо без протягивания кабеля предоставить доступ в интернет устройствам, которые будут находиться на улице, вне зоны досягаемости маршрутизатора.
- Условие 2: на фирме нужно подключить 8 компьютеров в одну локальную сеть с доступом к интернету. Четыре компьютера находятся в одной комнате и подключены Ethernet кабелем к роутеру, два ноутбука, один планшет и компьютер в другой комнате, и подключены к другому роутеру, без доступа к интернету.
Решением подобных задач станет использование беспроводного моста в режиме ретранслятора между двумя роутерами, соединяющего два сегмента LAN по Wi-Fi. По сути, второй роутер будет ретранслировать сигнал первого, усиливая его. А для соединения маршрутизаторов кабель не нужен.
Эта функция не доступна в режиме клиентского моста, который поддерживается в стандартных прошивках многих маршрутизаторов. После установки клиентского моста второй роутер может подключать к сети только компьютеры, соединенные через Ethernet кабель. Wi-Fi соединение не доступно.
Настройка в режиме репитера с DD WRT позволяет подключаться второму роутеру в качестве моста по Wi-Fi, а также раздавать интернет по Wi-Fi и LAN без ограничений.
Настройка моста репитера
Для наглядности и большего понимания посмотрите следующее видео, где версия прошивки представлена на русском языке:
Выбирая отличный от первого маршрутизатора тип ключа (например, WPA вместо WPA2), то через точку Wi-Fi может просто не пустить в локальную сеть.
Заключение
Настроить repeater с помощью прошивки DD WRT не сложно. Преимущества от этого: второй роутер раздает интернет от первого устройствам с проводным и беспроводным подключением. При этом второй маршрутизатор (репитер) находится на удалении от первого и соединен с ним через Wi-Fi.
From DD-WRT Wiki
Режим Client Bridged позволяет настроить ddwrt-роутер на приём(а не на раздачу) интернета через wifi (например, от другого роутера). Таким образом, ваш роутер можно заставить работать, будто бы он просто беспроводной адаптер.
Dd wrt dir 300 настройка клиента
DD-WRT. Роутер как Wi-Fi клиент (client mode)
Предыстория или для чего это было нужно.
Однажды случилось страшное. Дома умер мой adsl-интернет. А, как обычно это бывает, именно тогда он нужен был очень срочно и именно на компьютере. Вспомнив, что в интернет можно попать через мобильного оператора, задумался как этим можно воспользоваться. 3G модема у меня нет, но есть планшет со втроенным 3G. Т.к. планшет на базе android, то в базовой конфигурации ОС есть две возможности расшарить интернет для общественного доступа:
Итак, в моем (простейшем) случае схема подключения выглядит следующим образом:
1. Как рекомендует официальное руководство, первым делом, роутеру необходим аппаратный сброс по схеме 30/30/30. Я этого не делал, а просто сбросил настройки на заводские через web-интерфейс Administration -> Factory Defaults.
2. Делаем первоначальную настройку ПК. Настройка ПК сводится к устанавке статического IP-адреса из диапозона 192.168.1.2-254 (например 192.168.1.7, маска 255.255.255.0). Шлюз и ДНС можно оставить пустыми.
3. Первоначальная настройка роутера. Если вы еще не подключили кабелем ваш ПК к роутеру, самое время это сделать . На компьютере открываем браузер и вводим адрес роутера 192.168.1.1. Вводим новый логин и пароль и жмем change password
Внимание! После ввода параметров жмем кнопку Save. Кнопку Apply Settings не трогаем!
5. Идем Wireless -> Basic Settings и выбираем Wireless Mode как Client. Жмем кнопку Save. Кнопку Apply Settings не трогаем! В итоге, должна получиться следующая картина:
Жмем кнопку Join напротив нужной точки доступа. Мой планшет выдает себя как AndroinAP.
При успешном подключении получите окно следующего вида:
Жмем Continue и попадаем обратно в Wireless -> Basic Settings. В поле Wireless Network Name (SSID) должно прописаться название выбранной нами точки.
8. В этом же разделе меняем локальный адрес роутера Router IP на адрес который будет находится в подсети, отличной от сети подключаемой точки доступа. Например, если соседский маршрутизатор, при подключении к нему по wi-fi, выдает вам адрес типа 192.168.1.ххх (маска 255.255.255.0), то необходимо изменить локальный адрес роутера на что-то типа 192.168.2.1 (маска 255.255.255.0). В итоге, у меня получилась следующая картина:
Жмем кнопку Save и затем кнопку Apply Settings
9. Т.к. мы изменили локальный адрес роутера на адрес из другой подсети, для нашего компьютера роутер окажется недоступен. Установите на ПК сетевые настройки обратно на автоматическое получение IP-адреса и адресов DNS-серверов. В итоге, мой компьютер получил от роутера следующие следующие сетевые настройки:
Маска подсети . . . . . . . . . . : 255.255.255.0
Основной шлюз . . . . . . . . . . : 192.168.2.1
10. На этом настройка окончена. Пробуйте!
Зайдя в панель управления роутером по новому адресу (тот что прописали в п.8) и перейдя в раздел us -> Wireless, можно увидеть состояние беспроводного подключения нашего роутера к точке доступа. В разделе us -> WAN можно видеть настройки, которые выдала нам точка доступа, а также используемый объем трафика.
Спасибо большое! Статья очень помогла разобраться!
Режим клиента D- DIR-300
Зачем это может быть нужно? Например, у вас есть пара стационарных компьютеров и один Smart TV, поддерживающий лишь проводное подключение. Протянуть сетевые кабели от беспроводного маршрутизатора не вполне удобно из-за его местонахождения, но при этом дома завалялся D- DIR-300. В этом случае, его можно настроить в качестве клиента, разместить где нужно, и подключить компьютеры и устройства (при этом нет необходимости покупать для каждого Wi-Fi адаптер). Это лишь один из примеров.
Настройка роутера D- DIR-300 в режиме клиента Wi-Fi
В данном руководстве, пример настройки клиента на DIR-300 приводится на предварительно сброшенном на заводские настройки устройстве. Кроме этого, все действия выполняются на беспроводном маршрутизаторе, соединенным проводным подключением с компьютером, с которого производится настройка (Один из портов LAN к разъему сетевой карты компьютера или ноутбука, рекомендую сделать так же).
Итак, начнем: запустите браузер, введите в адресную строку адрес 192.168.0.1, а затем логин и пароль admin для входа в веб-интерфейс настроек D- DIR-300, надеюсь, вы это и так знаете. При первом входе вас попросят заменить стандартный пароль администратора на свой собственный.
Перейдите на страницу расширенных настроек роутера и в пункте «Wi-Fi» нажимайте двойную стрелку вправо, пока не увидите пункт «Клиент», кликните по нему.
В свойствах нового подключения указываем следующие параметры:
Через короткое время, если вы обновите страницу со списком подключений, то вы увидите, что ваше новое соединение Wi-Fi клиент соединено.
Примечание: если по какой-то причине режим клиента не работает, убедитесь, что адрес LAN на двух используемых роутерах отличается (или измените на одном из них), т.е. если на обоих устройствах 192.168.0.1, то поменяйте на одном из них 192.168.1.1, иначе возможны конфликты.
А вдруг и это будет интересно:
Почему бы не подписаться?
Рассылка новых, иногда интересных и полезных, материалов сайта remontka.pro. Никакой рекламы и бесплатная компьютерная помощь подписчикам от автора. Другие способы подписки (ВК, Одноклассники, Телеграм, Facebook, , Youtube, Яндекс.Дзен)
21.02.2019 в 00:18
Привет. Есть в сети шлюз 192.168.1.1 и точка доступа 192.168.1.100 , как настроить dir300a так, чтобы он принимал по вифи и транслировал в провода сеть 192.168.1.0
24.05.2019 в 14:27
У меня частенько пропадает проводной интернет. Возможно ли настроить роутер таким образом чтобы в моменты отключения проводного, включаю раздачу со смартфона и роутер мой смартфонный интернет раздаёт по проводам на комп и ноут по Wi Fi ? Без лишних телодвижений т.е. отключили провод. Нажимаешь на смартфоне раздачу работаешь дальше.
25.05.2019 в 10:28
Нет, боюсь, без лишних телодвижений не получится. Чтобы сделать с минимальными телодвижениями, можно прикупить для ПК Wi-Fi адаптер и при пропадании кабельной сети переподключать и его и другие устройства на точку доступа от телефона.
23.10.2019 в 08:09
Спасибо большое, настроил все работает!! про конфликт айпи адресов вы были правы, поменял и все стало хорошо, прям благодарю
09.01.2020 в 16:22
У меня при деактивации беспроводного соединения (планировался лишь провод без раздачи) отключается так же и соединение по вай фаю с основным роутером.. т.е. клиент не работает. Удаётся лишь скрыть точку доступа. Спасибо за статью!
Настройка и использование режима клиента или репитера в D- DIR-300
Маршрутизатор Wi-Fi в настоящее время имеется у многих людей, которые активным образом используют интернет-подключение. В сегодняшних офисах роутеры и вовсе считаются обязательным элементом инфраструктуры, обеспечивают доступ множества юзеров к интернету. Нередко появляется необходимость подключить устройство в качестве клиента. В режиме клиента роутер самостоятельно выполняет подключение к имеющейся беспроводной сети и раздачу интернета с нее на подключенные устройства.
Для чего может потребоваться данный режим? К примеру, у вас имеется 2 стационарных ПК и 1 «Смарт ТВ», который поддерживает только проводное подключение. Прокладывать сетевые кабели от беспроводного маршрутизатора не слишком легко из-за расположения последнего. Гораздо проще использовать D- DIR-300.
Клиентский режим возможно настроить тремя различными методами:
- Как клиент. Если выполнить настройку устройства в режиме клиента и выключить Wi-Fi, то у вас будет обыкновенный приемник для оборудования, на котором отсутствует Wi-Fi. Выполнить подключение интернета возможно лишь по кабелю.
- Как репитер. Подобный режим отсутствует на устройствах D-. Однако стоит учесть, что в клиентском режиме оборудование осуществляет получение и раздачу интернета по Wi-Fi и, если установить на роутере такие же настройки сетевого подключения, как на главном маршрутизаторе, то получится обыкновенный репитер. Это единая сеть, усиленная устройством D-. Все оборудование, которое присоединено к ней, станет в автоматическом режиме переключаться между роутерами, выбирая тот, у которого выше качество сигнала.
- Как мост. В клиентском режиме устройство D- выполняет подключение ко второму маршрутизатору по Wi-Fi и получает от него доступ к Сети. После этого осуществляется раздача интернета посредством Wi-Fi и кабеля. Аналогичный режим моста доступен в роутерах TP-.
Включение режима клиента в стандартной прошивке
В приведенной здесь инструкции настройка клиентского режима на DIR-300 проводится на оборудовании, установки которого заранее сброшены на стандартные. Кроме того, все процедуры исполняются на беспроводном маршрутизаторе, который соединен с ПК.
DD WRT — это прошивка для маршрутизаторов, созданная на основе Unix. Она используется для моделей, работающих на процессорах BroadCom, Atheros, Xscale и PowerPC, и расширяет их стандартный функционал. Опытному пользователю, которому нужно создать и настроить локальную сеть, почти всегда не хватает обычных настроек роутера для реализации всех задач, потому эта прошивка отлично подойдёт тем, кому нужная тонкая настройка функций и параметров домашней сети.
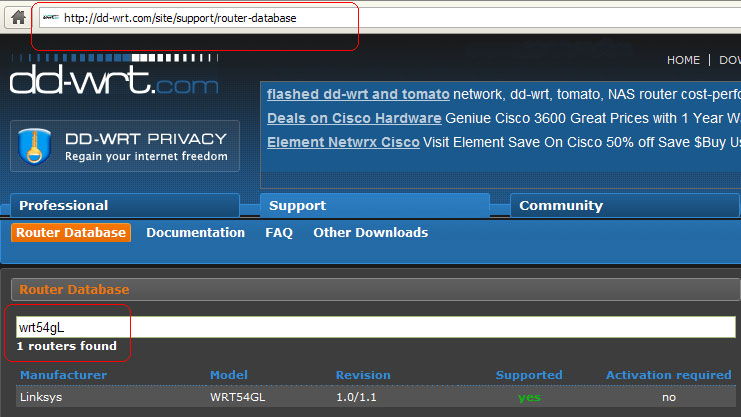
Установка прошивки позволяет расширить возможности маршрутизатора
Возможности прошивки
Помимо обычных настроек, предлагаемых официальным программным обеспечением роутера, DD WRT обеспечивает следующий функционал:
- доступ по Telnet и SSH;
- настройка планировщика задач Cron;
- удалённый запуск (Wake-on-Lan);
- настройка Samba;
- виртуальные точки Wi-Fi;
- PPTP, VPN — сервер и клиент;
- другие варианты гибкой настройки роутера.
Порядок настройки маршрутизатора с DD-WRT
Для открытия страницы настроек маршрутизатора, прошитого DD WRT, нужно настроить автоматическое назначение IP и других значений на сетевом адаптере ПК, с которого будете настраивать. Затем нужно зайти в настройку роутера по IP, изначально указанному в инструкции. Здесь система предложит вам поменять админские логин и пароль на более надёжные. Придумайте новые данные для входа, введите и запомните их — они ещё не раз пригодятся при работе с другими функциями роутера.
При желании можно поменять язык пользовательского интерфейса. Дальнейшие инструкции мы приводим на примере русского. На странице «Administration» — «Management» нужно найти пункт «Enable Info Site» и поставить метку Disabled. Здесь же в пункте Language Selection выбрать русский язык. Нажать Save.
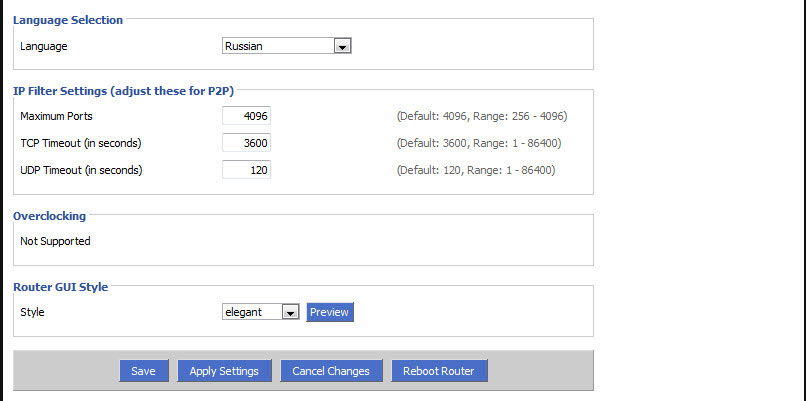
После этого начинается непосредственно настройка.
Статический IP
- На вкладке «Установка» — «Основные установки» выбрать «Тип соединения» — «Статический IP».
- Внести IP и другие данные, предоставленные поставщиком услуг.
- Снять отметки в пунктах «Использование DNSMasq для DHCP» и «… для DNS». Сохранить параметры.
- Перейти на вкладку «Службы», отключить «DNSMasq». Сохранить параметры.
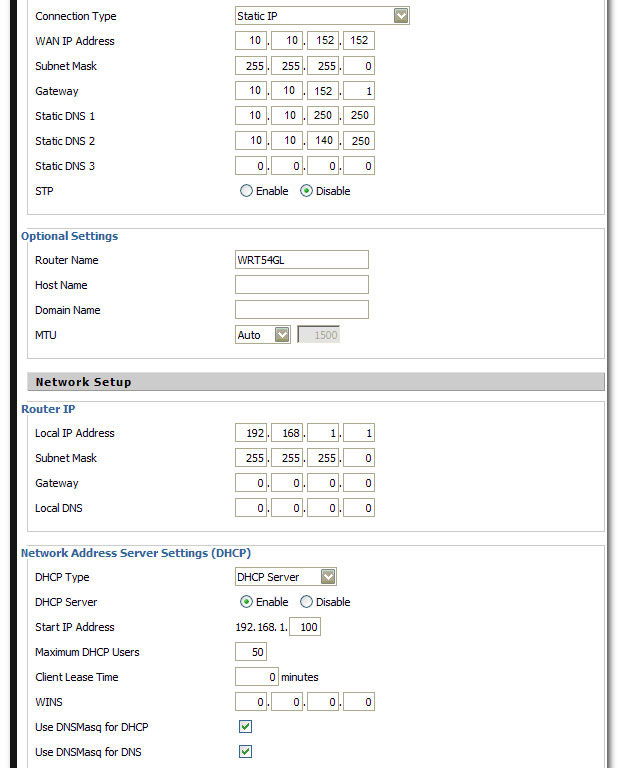
Маршрутизация
Далее — настройка маршрутизации:
- Перейти на страницу «Установка» — «Маршруты».
- Назначить название и номер маршрута (своё для каждой из созданных подсетей).
- «Сеть назначения» — 172.17.0.0 (или ваш диапазон подсети).
- «Маска подсети» — 255.255.0.0
- «Шлюз» — IP-шлюза, выданный провайдером.
- «Интерфейс» — WAN.
- Сохранить введённые значения, повторить действия для создания следующего маршрута.
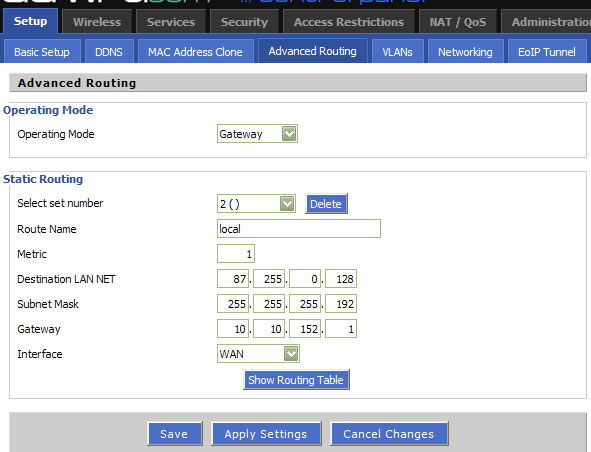
Подключение по VPN (PPTP)
- Открыть вкладку «Службы» — «PPTP».
- Включить «Опции клиента PPTP».
- «IP или имя DNS-сервера» — ввести цифровой или буквенный адрес.
- «MPPE-шифрование» — пустое.
- Пользовательское имя и пароль — из договора.
- Сохранить.
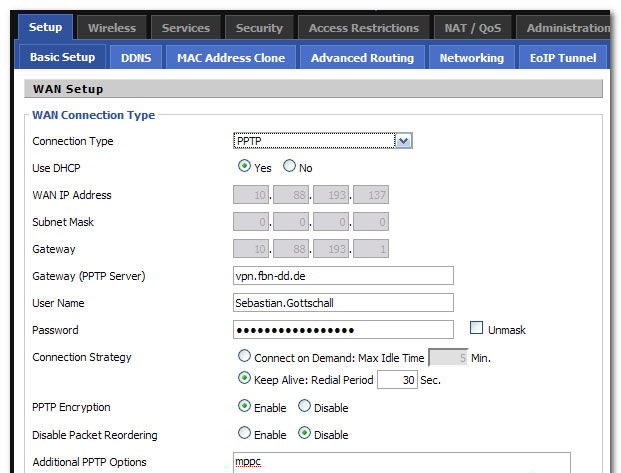
Подключение PPPoE
В DD WRT есть некоторые сложности с реализацией протокола PPPoE, поэтому понадобится прописать некоторые параметры вручную:
- На вкладке «Службы» — «PPTP» отключить «Опции клиента PPTP».
- На вкладке «Установка» — «Основные установки» выбрать тип подключения «PPPoE».
- Логин-пароль взять из договора.
- «Имя службы» —
- «Статический DNS1» — 172.17.0.2.
- Снять отметки напротив «DNSMasq для DHCP» и «DNSMasq для DNS».
- Сохранить.
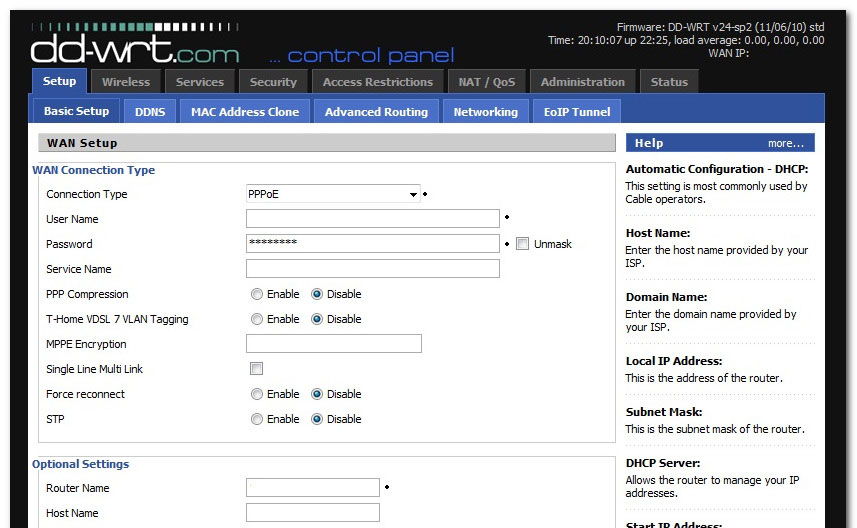
Чтобы внешняя и локальная сети роутера под DD WRT корректно работали одновременно, необходимо настроить PPPoE Dual Access. Это делается в виде текстовых команд:
- Зайти на страницу «Тех. обслуживание» — «Команды».
- В текстовое поле ввести (vlan2 — имя интерфейса, выделенного для локалки):
ifconfig vlan2 [ip-адрес] netmask [маска подсети] up
route add -net 172.17.0.0 netmask 255.255.0.0 gw [адрес шлюза]
Повторить для 172.18.0.0 и 172.24.0.0
Нажать «Сохранить параметры запуска».
iptables -t nat -A POSTROUTING -o vlan2 -j MASQUERADE
Далее — «Сохранить брандмауэр».
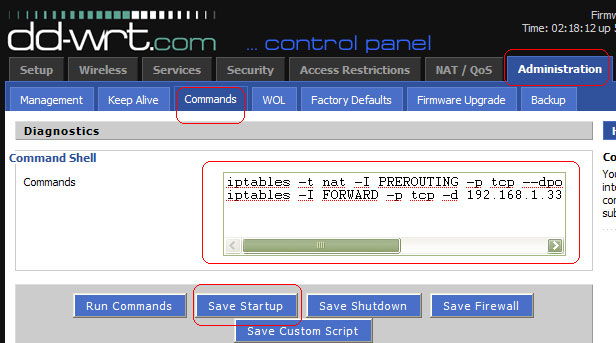
- После перезагрузки устройство соединится по PPPoE.
Сеть Wi-Fi
Последний штрих — настройка вай-фай-сети:
- Вкладка «Wi-Fi» — «Основные настройки».
- Тип беспроводной сети — Точка доступа.
Режим беспроводной сети — Смешанный.
Ширина канала — 20 Мгц.
SSID передаётся в эфир — Включить.
Конфигурация сети — В мосте.
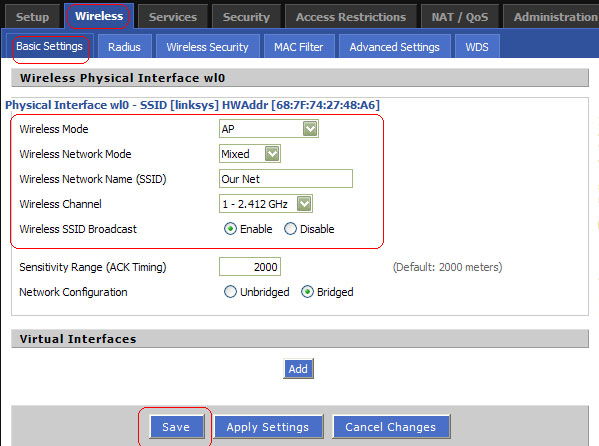
- Чтобы назначить пароль на Wi-Fi-сеть, нужно перейти на вкладку «Безопасность», выбрать Режим безопасности — WPA Personal и ввести новый ключ в «Общий ключ WPA».
- Сохранить параметры и перезагрузить роутер.
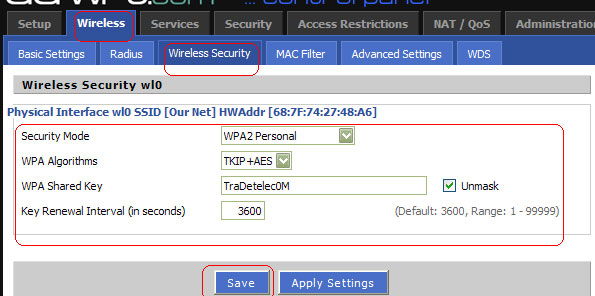
Заключение
Опытному пользователю, которого не удовлетворяют стандартные функции роутера для удобной работы домашней сети, мы предлагаем попробовать поработать с роутерами, прошитыми DD WRT. Широкий функционал и правильная настройка этой прошивки позволит вам использовать функции маршрутизатора гораздо шире, чем со стандартным ПО. Попробуйте наше пошаговое руководство по настройке DD WRT и поделитесь своим результатом в комментариях. Там же можно задать нам вопросы по теме статьи.


В данной теме необходимо размещать изображения под спойлером
Во-первых стоит отметить, что DD-WRT прошивка представляет из себя операционную систему основанную на ядре Linux. Даже с настройками по умолчанию имеет очень широкий функционал, значительно шире чем в заводской прошивке. Встроены такие компоненты как, FTP сервер, Samba, WOL и многое другое. Через Веб интерфейс доступна подробная статистика и нагрузка на каналы локальной, беспроводной сети и интернета, так же можно увидеть нагрузку на процессор и память роутера.
13 языков (включая русский)802.1x (EAP (Extensible Authentication Protocol) encapsulation over LANs)
Access Restrictions
Adhoc Mode
Afterburner
Client Isolation Mode
Client Mode (supports multiple connected clients)
Client Mode WPA
DHCP Forwarder (udhcp )
DHCP Server (udhcp or Dnsmasq )
DNS forwarder (Dnsmasq )
DMZ
Dynamic DNS (DynDNS , easyDNS , FreeDNS , No-IP , TZO , ZoneEdit , custom, and others)
Hotspot Portal (Sputnik Agent , Chillispot )
IPv6 Support
JFFS2
MMC/SD Card Support (требуется аппаратная модификация)
NTP client in a client-server basis
Ntop Remote Statistic
OpenVPN Client & Server (only in -vpn build of the firmware)
Port Triggering
Port Forwarding (max. 30 entries)
PPTP VPN Server & Client
QoS Bandwidth Management (Optimize for Gaming and Services / Netmask / MAC / Ethernet Port Priority)
QoS L7 Packet Classifier l7-filter)
RFlow/MACupd
Routing: Static entries and Gateway, BGP, OSPF & RIP2 via (BIRD )
Samba FS Automount
Syslog to remote server
Rx/Tx Antenna (Select or Auto)
Show Status of Wireless Clients and WDS with System Uptime/Processor Utilization
Site Survey
SNMP
SSH server & client (dropbear )
Startup, Firewall, and Shutdown scripts (startup script )
Static DHCP Assignment
Style (Changeable GUI; v.23)
Supports New Devices (WRT54G V3, V3.1, V4, V5 and WRT54GS V2.1, V3, V4)
Telnet server & client
Transmit Power Adjustment (0-251mW, default is 28mW, 100mW is safe)
UPnP
VLAN
Wake On Lan client (WOL )
WDS Connection Watchdog
WDS Repeater Mode
Wireless MAC Addresses Cloning
Wireless MAC filter
WMM (Wi-Fi Multimedia QoS) или Wireless Multimedia Extensions (WME)
WPA over WDS
WPA/TKIP with AES
WPA2
Xbox Kaid (Kai Engine )








factory-to-ddwrt.bin - файл для установки DD-WRT из под родной прошивки роутера.
webflash.bin - файл для обновления из под уже установленной DD-WRT.
Для некоторых моделей доступен только один файл для всех операций.
Для первоначальной установки DD-WRT:

Eсли у вас возникли проблемы невозможности зайти в админ-панель DD-WRT после прошивки, зайдите в сетевые подключения на вашем компьютере и убедитесь что ip адреса выдаются правильно: ip: 192.168.1.xxx (последняя цифра может варьироваться) маска: 255.255.255.0 шлюз: 192.168.1.1. Если адреса отличаются, то самый простой вариант перезапустить сетевую карту (вкл. и выкл. тогда сетевая снова запросит адреса по dhcp), если это не помогло, вписать вручную, к примеру ip 192.168.1.2, маска: 255.255.255.0 шлюз: 192.168.1.1 и попробовать снова войти браузером по адресу 192.168.1.1.
Зайдя в веб-интерфейс роутера, вкладка "Настройка" - "Основные настройки" - найдите этот пункт:
Должен стоять "Сервер DHCP", если это не так, поставьте.
Дело в том, что если стоит "перенаправление" ваш роутер будет перенаправлять ip адреса провайдера на ваш компьютер, то есть будет работать как свитч.
Для обновления уже установленной DD-WRT:
В меню DD-WRT выбираем “Administration” - в подменю выбираем пункт “Firmware upgrade”. Нажимаем на кнопку “выбрать файл” и указываем прошивку webflash.bin, которую скачали ранее. Нажимаем на кнопку “Upgrade”, начнется процесс обновления ПО.
Важно! Если вы не знаете как вернуть сток на своём роутере или делаете это в первый раз, перед выполнением каких либо операций с роутером, лучше спросите в данной теме или теме посещённой вашему роутеру. Не все методы универсальны , к каждому роутеру нужен свой подход.Пример для TP-Link, однако скачать данный файл для вашего роутера можно на сайте dd-wrt, либо найти на любом другом источнике) - Прошивка осуществляется через web интерфейс DD-WRT как обычное обновление
Webrevert файлы для Tp-Link
Инструкция для Tp-Link
Инструкция для Tp-Link
- Не прошивайте маршрутизатор через WiFi, соедините его с вашим компьютером сетевым кабелем;
- Перед прошивкой и после нее сделайте аппаратный сброс маршрутизатора (например, "30/30/30");
- Отключите на компьютере фаерволы, антивирусы и блокировщики рекламы;
В: Как подключиться телнетом к маршрутизатору с DD-WRT?
О: Откройте в телнет-клиенте сессию с адресом маршрутизатора (по умолчанию 192.168.1.1) и стандартным портом (23). На запрос имени пользователя (login) введите стандартное имя root - даже если вы изменили имя пользователя для входа в веб-интерфейс. А на запрос пароля введите тот пароль, который вы установили для веб-интерфейса.
В: Как загрузить в маршрутизатор не один скрипт, а два?
О: Поставьте в конец первого скрипта знак & и загружайте второй. Если потом понадобится загрузить третий - поставьте знак & в конец второго скрипта и т.д.
В: Не работает русский язик. Почему?
О: Скорее всего проблема в прошивке, русский снова работает во всех релизах 2016 года. Также и в старых стабильных версиях.
В: Перестал работать "retracker.local", что делать?
О: Нужно выключить "No DNS Rebind" в разделе "Services" - "Services" - "DNSMasq".
В: Работает Universal Plug and Play (UPnP)?
О: Да, но его нужно включать вручную, в разделе "NAT / QoS" - "UPnP"
В: Я лазил в настройках и теперь у меня низкая скорость отдачи или приёма, почему?
О: Скорее всего вы включили "QoS", проверьте, если да, то отключите.
В: TX Power я выставил 20, но показывает 16 dBm, почему? Я точно знаю, что роутер может работать на этой мощности!
О: Возможно мощность ограничилась, из за выбранного вами региона в настройках WiFi. Поменяйте на другой, например "US".
В: TX Power поставил 20 (или 21), регион нужный, но роутер показывает 19 dBm, почему?
О: Максимальную мощность можно получить только на 6 канале.
В: Как настроить роутер в режиме повторителя?
О: Инструкция
В: Как переназначить сгоревший порт WAN на LAN?
О: Читаем тут.
В: Как получить максимальную скорость WiFi на роутерах с N режимом
О: Читаем тут.
В: На официальном сайте написано, что я теряю гарантию при установке DD-WRT. Это так?
О: Теоретически да, но вы можете прошить сток, и большинство роутеров будет как из коробки.
В: Мне нужен встроенный OpenVpn, есть ли он в этой прошивке?
О: Да, но только в прошивках для роутеров с более чем 4 мб. памяти. (Узнать сколько флеш памяти в вашей модели роутера можно к примеру в WikiDevi)
В: Мне нужно чтобы роутер автоматически включал и выключал WIFI по расписанию, DD-WRT это может?
О: Да, вот инструкция
В: DD-WRT не пускает на локальные ресурсы провайдера (личный кабинет и так далее), что делать?
О: Нужно всего лишь убрать одну галочку инструкция
В: Как изменить значение TTL на роутере?
О: Вот инструкция
В: Как включить мультикаст на DD-WRT?
О: Инструкция
В: Как сделать чтобы роутер работал как свитч, но с wifi?
О: Инструкция
В: Как сделать чтобы роутер автоматически перезагружался в нужное время?
О: Инструкция
В: Если у вас не видны соседние компьютеры в локальной сети роутера (к примеру по Samba)
О: Инструкция
В: Переключил язык на русский и в некоторых местах (К примеру на вкладке MAC-фильтр беспроводной сети) наблюдаются кракозябры.
О: Да, это баг, побороть его очень просто - принудительно переключив кодировку страницы в браузере на UTF-8
(к примеру для хрома есть плагин Encoding Menu) Вот инструкция Так же данный баг отсутствует в версии r27086 и более ранних.
В: Как активировать прошивку на роутерах Ubiquiti.
О: Никак. Только купить лицензию для dd-wrt на официальном сайте. Рабочих генераторов ключей не существует.
В: У моего провайдера локальные сайты в зоне .local, возникают проблемы с доступом к ним. Как быть?.
О: Вот инструкция
В: Мне нужно заблокировать сайт в домашней локальной сети, к примеру youtube. Как это сделать?
О: Вот инструкция
В: Я слышал что с помощью dd-wrt можно как то получить доступ к Pandora, HBO Now, Spotify, Amazon Video и Netflix за пределами США без использования vpn. Как?
О: Вот инструкция
В: Мне нужно получать интернет по wifi и раздавать его как обычно, то есть подключить роутер "клиентом". Можно ли это сделать?
О: Да, вот инструкция
В: В моем роутере есть usb порт, могу ли я подключить флешку или HDD?
О: Да, вот инструкция
Открываем адрес http://192.168.1.1/Vlan.asp
Зеркалируем значения с порта WAN на LAN4
Флажок "Порт W-1" снимаем и ставим на "Порт W-0".
Флажок "Порт 4-0" снимаем и ставим на "Порт 4-1".
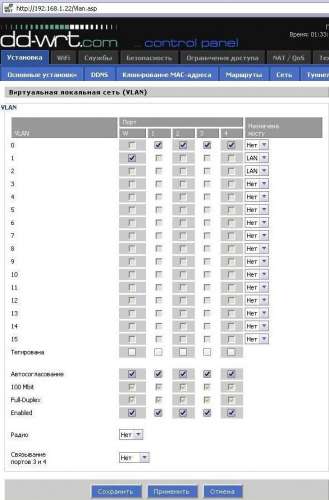
Внимание: cтраница была "скрыты" из-за соображения безопасности, поскольку неправильная настройка может закончиться жестким сбросом и перепрошивкой.
Второй вариант, переназначение порта WAN через консоль
Открываем административную панель роутера и вводим Code:
nvram set vlan0ports="1 2 3 5*"
nvram set vlan1ports="0 4 5"
nvram commit
reset
Как получить максимальную скорость WiFi на роутерах с N режимом и только (2,4 GHz). На прошивке DD-WRT
Wireless Network Mode: N-Only (2,4 GHz) (если какое-то устройство не может присоединиться ставте NG-Mixed)
Channel Width: неважно, но теоретически HT40 лучше. (Но только не в зашумленной местности)
Wireless Channel: Auto или 1,6,11 Рекомендую 6, чтобы получить максимальную мощность передатчика.
Regulatory Domain: можете использовать свою страну, но, чтобы снять ограничения по мощности, используйте United_States (доступны каналы 1-13).
TX Power: можете влупить на всю, но учтите, модуль WiFi умеет перегреваться, и скорость может упасть. Используйте на 1-2 меньше от максимального, лучше всего 6-м канале. (Если поставите 30, а доступно 20, роутер просто будет использовать 20) (Также в некоторых роутерах можно поставить хакнутый арт)
Antenna Gain: Оставьте 0
Noise Immunity: Enable
RTS Threshold: не важно, но если замечены потери потеков, рекомендую включить.
Short Preamble: Enable (ОЧЕНЬ старые смартфоны и т.д. могут не поддерживать)
Short GI: Enable
DTIM Interval: 1 или 2, я использую 1. (Рекомендую 1 если используете Smart TV)
Beacon Interval: 100-200, если рядом ОЧЕНЬ много WiFi то оставьте 100. (Увеличив значение до 200, выграете несколько процентов пропускной способности.)
WMM Support: Enable
Sensitivity Range (ACK Timing): 1000-1500 (Default: 2000 meters) Если вы не пользуетесь WiFi на дальних дистанциях, на улице например, смело ставьте 1000, ставить 0 не рекомендую, это либо Авто в Atheros, либо вообще выключит данную функцию, при авто режиме, уменьшается быстродействие, так как уходит время на определение значения.
Security Mode: WPA2 Personal
WPA Algorithms: AES
Это чисто моя рекомендация, данные параметры я использую на своём TP-Link TL-WR841ND v9, и я спокойно получаю 150 Мбит/сек в локальной сети по WiFi.
Но учтите хоть роутер по WiFi даёт 300 Мбит/сек (теоретической скорости), вы также должны иметь адаптер WiFi, способный получить скорость предоставляемую роутером.
Если я в чём то не прав, поправьте меня.
на компе по лан тупит инет) не весь а половина сайтов долго грузится, на прямую все летает( если поставить эту прошу, поможет? (WR841N v8 00000000)
SuRMaJ,Сложно сказать, возможно. Причин для этого может быть много, попробовать стоит, если данная проблема не исчезнет, ищите другую причину.
Важно! Билд 29387 --- 2016/03/31 не ставьте! Данный билд вызывает bootloop на устройствах c чипом от Atheros, а на других устройствах могут возникнуть другие проблемы.
Рекомендуем использовать программное обеспечение DD-WRT релиза r25697 от 22.12.2014 г. Если в данной ветке не найдется ваша модель роутера, попробуйте последнюю версию в разделе beta. О настройке beta версии читайте ниже.
Загрузите прошивку DD-WRT в маршрутизатор. О том, как это сделать для роутеров TP-Link, написано здесь. Инструкцию по замене прошивки для иных производителей маршрутизаторов можно найти на сайте разработчика DD-WRT или на их форуме.
После обновления прошивки введите в браузер адрес 192.168.1.1. Вы увидите страницу с просьбой ввести новое имя пользователя и пароль. Введите их и обязательно запишите.

Далее вы попадете на страницу состояния роутера.
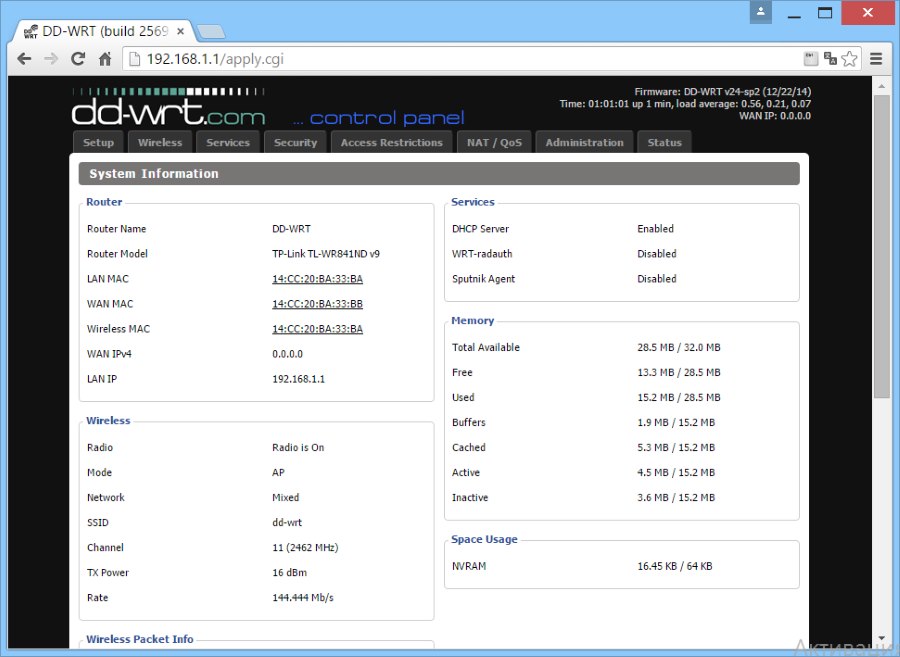
На той же странице в разделе Network Address Server Settings (DHCP) выключите 3 опции Use DNSMasq for DHCP, Use DNSMasq for DNS, DHCP-Authoritative
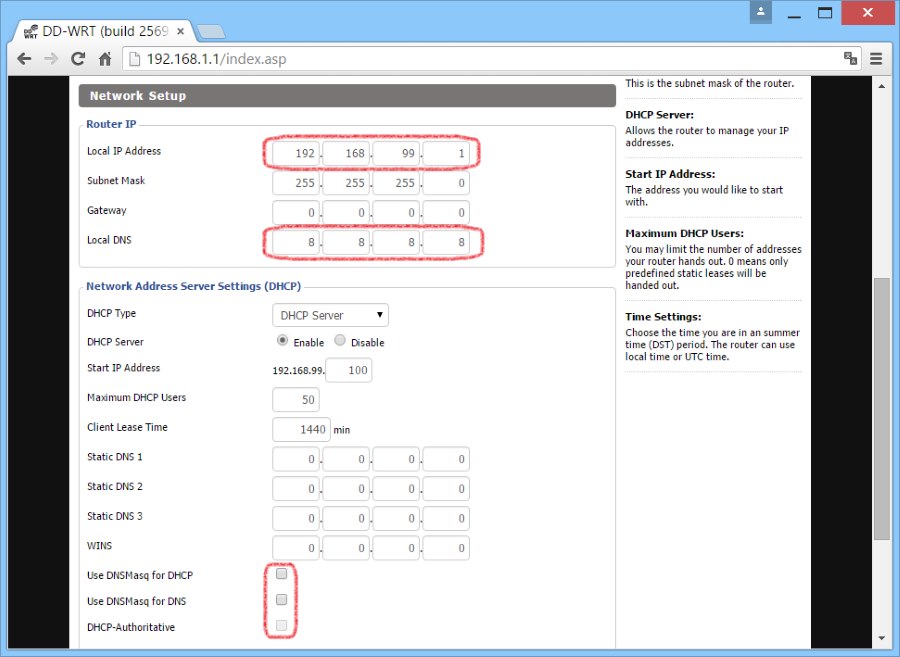
Внимание, после применения параметров адрес роутера сменится на 192.168.99.1
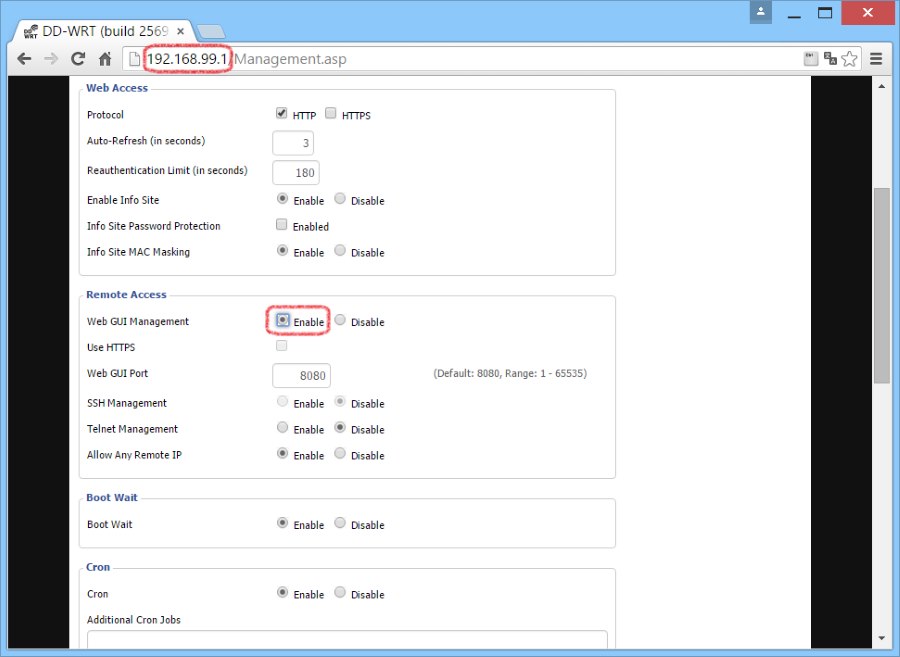
В названии хотспота возможно использовать только английские буквы, цифры и символы. Буквы кириллицы использовать нельзя.
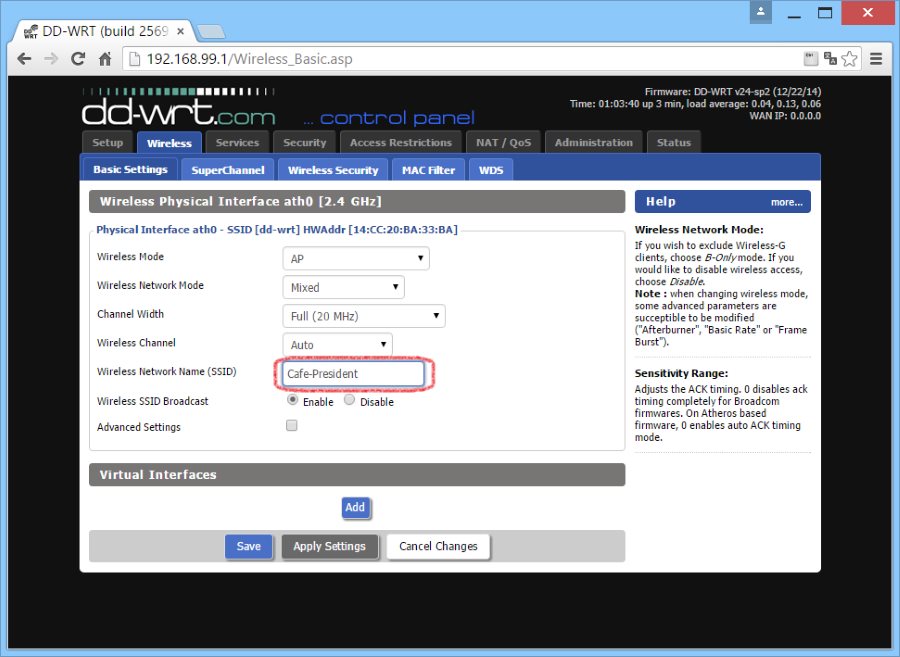
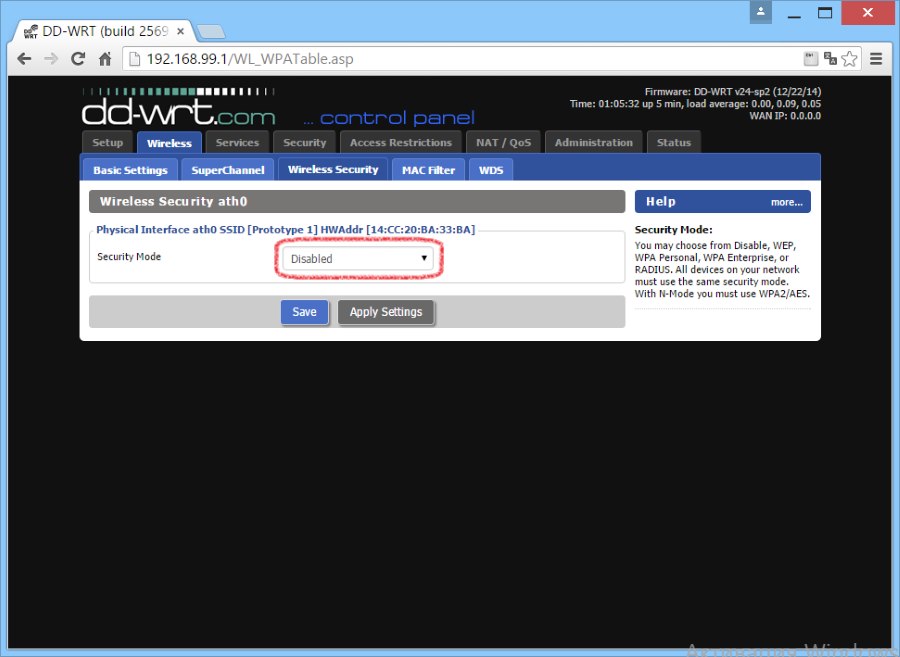
Теперь непосредственно перейдем к настройке самого хотспота.
Для соцсетей дополнительно нужно указать адреса:
Читайте также:


