Вай фай роутер связной настройка
Сейчас в продаже есть огромное количество разных Wi-Fi роутеров от разных производителей. И это хорошо, есть с чего выбрать. Но сразу после покупки маршрутизатора нам нужно его установить, подключить и настроить. И если процесс подключения практически не отличается в зависимости от модели, то сам процесс настройки и страница с настройками роутера может быть разной даже у одного производителя.
Очень сложно в рамках одной статьи дать подробные и пошаговые инструкции по настройке разных моделей. Но я попробую. В этой статье я подробно опишу и покажу как установить и настроить Wi-Fi роутер. В независимости от того, какой у вас производитель и модель. Эта универсальная инструкция подойдет как для настройки нового маршрутизатора, так и для повторной настройки. Вы все можете сделать самостоятельно. И совсем не обязательно платить за настройку специалистам.
Если вы еще не выбрали маршрутизатор, то вам может пригодится статья с советами по выбору Wi-Fi роутера для дома или квартиры. Обязательно посетите эту страницу. Там собраны подробные инструкции по настройке популярных маршрутизаторов. Возможно, там есть руководство по настройке конкретно вашего устройства. Несколько подробных инструкций, которые вы можете использовать в качестве примера: TP-Link – на примере TP-Link TL-WR841N, ASUS – на примере Asus RT-N12, D-Link – на примере D-link DIR-615, ZyXEL Keenetic Start – настройка модели Keenetic Start.Понятно, что сама страница с настройками, и разделы отличаются в зависимости от производителя и модели маршрутизатора, но порядок настройки всегда будет примерно таким:
Схема подключения и настройки у нас уже есть. Дальше мы подробно разберем каждый пункт.
Как подключить роутер?
Буду описывать все действия пошагово. Так будет проще и вам и мне.
1 Сначала нужно выбрать место для установки роутера. Скорее всего, вам придется установить его в том месте, куда проложен кабель от провайдера. Можете устанавливать его где вам больше нравится и где получается. Если хотите более серьезно подойти в выборе места для установки, то можете почитать статью где установить Wi-Fi роутер в квартире или доме.
2 Если антенны у вашей модели съемные, то прикрутите их. Подключите адаптер питания и включите его в розетку. Если индикаторы на маршрутизаторе не загорятся, то проверьте включено ли питание кнопкой на корпусе самого устройства.

Главное, чтобы индикаторы (или один индикатор) загорелись.
3 Подключение к роутеру интернета и компьютера (ноутбука). Если у вас нет ПК/ноутбука, и вы будете подключаются для настройки по Wi-Fi, то смотрите следующий шаг.
- Кабель от интернет-провайдера (или от ADSL модема) нужно подключить в порт, который подписан как "WAN", "Интернет", "Internet". Часто он выделен синим цветом.
- С помощью сетевого кабеля, который идет в комплекте, соедините роутер с компьютером, или ноутбуком (если он у вас есть) . На компьютере кабель подключаем в сетевую карту, а на роутере в LAN порт. Так же он может быть подписан как "Домашняя сеть". Обычно их 4 штуки.

Если вы подключились к компьютеру по кабелю, то можете переходить к следующему разделу, где я покажу как зайти в панель управления.
4 Только для тех, у кого нет возможности подключится к роутеру по кабелю для настройки. В таком случае, вы подключаете к маршрутизатору только интернет и питание.
Как только вы включите роутер, он сразу будет раздавать Wi-Fi. Если он новый, еще не настраивался, то Wi-Fi сеть будет с заводским именем. Так же, в зависимости от модели, сеть может быть защищена заводским паролем (PIN).
Стандартное имя сети и пароль (PIN) указаны на корпусе самого маршрутизатора (на наклейке) . Используйте эту информацию, чтобы подключится к Wi-Fi сети со своего смартфона, планшета, ноутбука и т. д. Скорее всего вам пригодится инструкция по настройке маршрутизатора с телефона, или планшета.
Каждый маршрутизатор имеет свой веб-интерфейс (сайт с настройками, панель управления) , в который можно зайти через браузер, перейдя по соответствующему адресу.
Важно! Чтобы зайти в настройки роутера и настроить его, ваше устройство (ПК, ноутбук, смарфтон, планшет) должно быть подключено к роутеру по кабелю, или по Wi-Fi сети. При этом, доступа к интернету на компьютере может не быть. Для входа в панель управления интернет не нужен! Если у вас на компьютере есть высокоскоростное подключение (может быть с названием вашего провайдера) , то после подключения через маршрутизатор его запускать не нужно! На компьютере, в свойствах адаптера должно быть выставлено автоматическое получение IP-адресов. Чаще всего так и есть. Как проверить, я показывал в этой стать.Для входа в настройки нам нужно узнать адрес нашего маршрутизатора и заводское имя пользователя и пароль для авторизации. Эта информация находится на корпусе самого устройства. Выглядит примерно вот так:

Практически во всех случаях, в настройки можно зайти по адресу 192.168.1.1, или 192.168.0.1. Даже в независимости от того, что указано на корпусе устройства. Подробнее об этом можно посмотреть в статье: как узнать IP-адрес роутера.
На компьютере, или мобильном устройстве, которое подключено к маршрутизатору открываем браузер (Opera, Хром, Яндекс.Браузер и т. д.) и переходим по адресу, который указан на корпусе. Или пробуем 192.168.1.1 и 192.168.0.1.
Важно! Адрес вводим именно в адресную строку, а не в строку поиска. Многие путают, и вместо страницы с настройками попадают на страницу с результатами поиска какой-то поисковой системы.На странице авторизации нужно указать имя пользователя и пароль. Заводские указаны на корпусе устройства. Чаще всего это admin и admin. На некоторых моделях настройки по умолчанию не защищены, и сразу после входа в панель управления, нужно установить логин и пароль.
Сама страница авторизации, и страница с настройками конечно же отличается в зависимости от производителя и модели (прошивки) . Поэтому, рассмотреть все варианты невозможно.
Статьи, которые могут вам пригодится на этом этапе:
Если страница с настройками открылась, то можем продолжать. Если нет, то смотрите статью с решениями этой проблемы по ссылке выше.
Как настроить Wi-Fi роутер?
Для того, чтобы пользоваться интернетом через маршрутизатор, нужно как минимум:
- Настроить подключение к интернету.
- Настроить Wi-Fi сеть.
В большинстве случаев этого достаточно. Так же я советую менять пароль, который защищает веб-интерфейс роутера. Есть еще настройки IPTV, USB-накопителей, родительского контроля и т. д., но они нужные далеко не всем.
В панели управления практически каждого роутера есть так называемый "Мастер быстрой настройки", он же "Quick Setup". На некоторых устройствах он открыт сразу после входа в панель управления. С его помощью можно пошагово настроить Wi-Fi роутер. Подключение к интернету, беспроводную сеть и т. д. Для примера, как он выглядит у TP-Link:
Можете попробовать, это очень удобно.
Настройка интернета. Самый главный шаг
Главное, это правильно настроить роутер на подключение к провайдеру. Если он не сможет подключится к интернету, то на всех устройствах будет подключение "Без доступа к интернету". Многие пользователи, которые пробуют настроить все своими руками, чаще всего сталкиваются с проблемами именно на этом этапе.
Каждый интернет-провайдер использует определенный тип подключения. Динамический IP (DHCP), Статический IP, PPPoE, L2TP, PPTP. Этот тип подключения нужно указать в панели управления маршрутизатором, и задать определенные параметры, которые выдает интернет-провайдер.
Важно! Вы должны точно знать, какой тип подключения у вашего провайдера. Так же все необходимые данные для подключения (имя пользователя, пароль) , если они необходимы. Как правило, эта информация указана в договоре, которые вы получили при подключении к интернету.Некоторые провайдеры делают привязку по MAC-адресу. Это так же желательно уточнить.
Если ваш провайдер использует подключение по "Динамический IP" (DHCP), то интернет должен работать сразу после подключения, так как на маршрутизаторах этот тип подключения выставлен по умолчанию.Если интернет через роутер уже работает (и вы не запускали никаких подключений на компьютере) , то можете пропускать этот раздел и сразу переходить к настройке Wi-Fi.
Когда тип подключения PPPoE, L2TP, PPTP, или Статический IP (что очень редко) , то нужно задать необходимые параметры. Обычно, это логин и пароль, которые выдал вам провайдер. В панели управления, раздел с этими настройками чаще всего называется: "WAN", "Internet", "Интернет".
Для примера, как выглядит настройка PPPoE подключения на роутере ASUS:




Цель: чтобы интернет через маршрутизатор заработал на всех устройствах. По кабелю и по Wi-Fi. Если это не произошло, то бессмысленно продолжать настройку.
Вы всегда можете позвонить провайдеру и уточнить какие параметры и где нужно указать. Многим они помогают в телефонном режиме.
Статьи, которые могут вам пригодится:
Надеюсь, у вас все получилось.
Смена параметров Wi-Fi сети
Я настоятельно рекомендую изменить имя Wi-Fi сети и пароль. Так же желательно выставить свой регион. Там все просто. Сделать это можно в разделе с настройками беспроводной сети. Называться он может по-разному: "Wi-Fi", "Беспроводная сеть", "Wireless", "Беспроводной режим". Если у вас двухдиапазонный роутер, то настройки нужно задавать отдельно для сети на частоте 2.4 ГГц и 5 ГГц.
- В поле "Имя сети" (SSID) нужно прописать новое имя. Английскими буквами.
- В поле "Пароль" (ключ беспроводной сети) придумайте и запишите пароль. Минимум 8 символов. Тип защиты - WPA2 - Personal.
- Ну и там должно быть поле "Регион". Измените его на свой.
На роутере ASUS это делается вот так:
После смены настроек не забудьте их сохранить. Wi-Fi сеть будет с другим именем (которое вы установили ). Для подключения к ней используйте установленный пароль. Возможно, вам пригодится статья как подключить ноутбук к Wi-Fi.
И еще немного полезной информации
Желательно еще сменить пароль, который используется для защиты настроек маршрутизатора. Об этом читайте в статье: как на роутере поменять пароль с admin на другой.
Инструкции по настройке IPTV: настройка IPTV на TP-Link, и инструкция по настройке IPTV на роутерах ASUS.
Если в процессе настройки у вас что-то не получается, вы всегда можете сбросить настройки к заводским и попробовать настроить все заново. На корпусе найдите кнопку "Reset", или "Сброс", нажмите на нее и подержите примерно 10 секунд. По индикаторам вы поймете, когда произошел сброс.
Вопросы вы можете оставлять в комментариях. Только у меня небольшая просьба, описывайте проблему подробно. Пишите модель маршрутизатора. А то очень сложно разбираться и что-то советовать, когда не понял сам вопрос. Всего хорошего!
73
1.подскажите ситуация такая.есть ADSL модем starnet ar800 от ростелекома к нему подключен интернет кабель Rj11 (через телефонную линию) деревня же))) c модема (выход Е4video) идет кабель к ноутбуку для интернета(через кабель интернет есть на ноутбуке).и недавно мне перепал tp-link tl-wr841n и через этот роутер я хочу раздавать Wi Fi по дому.роутер я подключил к модему следующим способом с модемf(выход E1DATA) я кинул еще один кабель на роутер в ход WAN и теперь не знаю как(че) и где прописывать в настройках роутура(ip у меня статистический ip)
2.как можно узнать работает ли вход WAN на роутере?
Первым делом, на TP-LINK TL-WR841N сделайте сброс настроек.
Как-то странно на модеме starnet ar800 порты подписаны. Нужно убедится, что через тот порт, к которому вы подключаете TP-LINK TL-WR841N модем дает интернет. Просто подключив его к ноутбуку. Если на ноутбуке интернет появится, то все Ok.
Так как модем starnet ar800 скорее всего раздает IP автоматически, а на TP-LINK TL-WR841N мы сбросили настройки и там стоит автоматическое получение IP, то интернет через TP-LINK должен заработать без настроек. На нем должен загореться (может мигать) 1 индикатор LAN и индикатор интернета (в виде планеты). В панели управления TP-LINK (на вкладке WAN) так же можно увидеть получает ли роутер IP от модема.
Можно еще иначе сделать. На TP-LINK TL-WR841N отключить DHCP сервер, и кабель подключить на нем не в WAN порт, а в LAN. Подробнее здесь.
Вам сначала нужно проверить скорость на нескольких устройствах по WI-FI. Чтобы исключить проблемы на стороне самого устройства, с которого проверяете скорость.
У вас очень много WI-FI сетей. Сигнал которых выше чем вашей сети. Можно поэксперементировать со сменой канала, но вам нужно зайти в настройки своего роутера. А если логин/пароль не помните, то только сброс настроек к заводским на ZyXEL Keenetic и повторная настройка.
В идеале, конечно, переехать на частоту 5 ГГц, купив двухдиапазонный роутер. Ну и соответственно все ваши устройства должны поддерживать Wi-Fi на частоте 5 ГГц.
Если вы смотрели в свойствах Wi-Fi адаптера на ноутбуке, то это именно стандарт ноутбука.
Я проверил, Lenovo IdeaPad G505s не поддерживает Wi-Fi 5 ГГц. Да, он будет подключатся на частоте 2.4 ГГц. Так как роутер двухдиапазонный.
Но если очень нужно, то можно купить для ноутбука внешний USB WIFI приемник с поддержкой 5 ГГц.
Незнаете, а можно ли сдать роутер обратно в магазин (проверив его дома и если а 5ггц не спасет ситуацию) или он относится к технически сложным устройствам (как часы) и по закану по защите пра потребителей обратно не примут? спасибо за ранее предоставленные ответы.
Не могу подсказать. Уточните в магазине. Аккуратно распакуете его. Думаю примут назад без проблем.
Ничего там не меняйте. Оставьте настройки по умолчанию.
Если роутеру 4 года, может быть имеет смысл сделать полный сброс и обновить прошивку
А вообще, у меня такая фигня однажды случилась с Асусом из-за скачка напряжения. Тогда он у меня еще был подключен не через стабилизатор, что-то сгорело, видимо, и скорость раз в 5 упала. Возможно, это и ваш случай
Супер статья! Спасибо огромное, всё получилось .

Здравствуйте. Я уже отвечал вам сегодня!
Вижу, что ноутбук подключен к роутеру по Wi-Fi, зачем его тогда по кабелю подключать еще?
Ладно, давайте так:
У вас синяя панель управления? Если да, то смотрите на примере настройки TP-Link Archer C1200.
Wi-Fi – одна из наиболее распространенных технологий, обеспечивающих беспроводной доступ в интернет. Цифровые данные быстро передаются по радиоканалу, поэтому ты можешь с комфортом проверять почту, искать важную информацию на веб-сайтах, пользоваться IPTV, играть в онлайн-игры – и это лишь часть возможностей, которые доступны, если у тебя есть Wi-Fi.
Но многое зависит от того, насколько устойчив сигнал. Smart TV не может работать в полную мощность, если ему приходится постоянно буферизировать изображение. Играть в онлайн-игры совсем не интересно, если сигнал Wi-Fi постоянно пропадает, а планшет без Wi-Fi не очень-то отличается от пресс-папье. Следовательно, нужно уделить особое внимание выбору Wi-Fi-маршрутизатора.
Как выбрать Wi-Fi-маршрутизатор
Первый параметр, на который стоит обратить внимание при выборе маршрутизатора , – беспроводная скорость передачи данных , которая определяется сетевым стандартом Wi-Fi.
Существует несколько сетевых стандартов, но наиболее распространенным и доступным является 802.11.n. Устройства, которые его поддерживают, обеспечивают скорость:
- до 150 Мбит/с;
- до 300 Мбит/с;
- до 450 Мбит/с.
При этом не стоит забывать, что роутеры со скоростью Wi-Fi до 150 Мбит/с на практике не смогут предоставить больше 60–70 Мбит/с. Так что если ты выбрал интернет-тариф на 100 Мбит/с, то данный тип устройств тебе не подойдет.
Большое распространение сегодня приобрел стандарт 802.11ac – это Wi-Fi 5-го поколения, скорость которого в три раза больше по сравнению со стандартом 802.11n (4-е поколение), до 450 Мбит/с против 150 Мбит/с.
802.11ac обеспечивает надежное соединение, невероятно высокую скорость передачи данных, широкий охват сети и в то же время сводит к минимуму риск интерференции сигналов. Этот стандарт идеально подходит для потокового просмотра HD-видео, сетевых игр, видеоконференций и загрузки файлов большого размера без задержек, буферизации и разрывов соединения. Проще говоря, стандарт 802.11ac дает возможность выполнять больше задач и делать это особенно быстро.
Стоит отметить, что в 2019–2020 годах произойдет переход на стандарт 802.11ax, который обеспечит прирост скорости передачи данных на 37%, а пропускная способность в сетях Wi-Fi 6 вырастет в четыре раза.
Следующий параметр – частота Wi-Fi-сигнала .
Роутеры обычно работают на следующих частотах:
- 2.4 ГГц – наиболее распространенная и загруженная частота, с этой же частотой работают роутеры соседей, различная бытовая техника (СВЧ-печи, радиотелефоны);
- 5 ГГц – менее загруженный диапазон, что обеспечивает более высокую скорость, не говоря уже о том, что помех при передаче данных будет меньше;
- устройства Wi-Fi 6 смогут использовать частоты в диапазоне от 1 до 7 ГГц.
Многие маршрутизаторы поддерживают только один из диапазонов, но есть и двухдиапазонное оборудование. Одновременная работа в двух диапазонах позволяет работать со всеми приложениями и под различной нагрузкой без задержек и разрывов.
Также стоит обратить внимание на количество антенн. Хорошо, если у маршрутизатора есть внешние антенны, это обеспечивает лучшее покрытие Wi-Fi. Чем их больше, тем более стабильным будет сигнал, к тому же высокий коэффициент усиления антенн позволяет увеличить радиус действия. Это особенно важно, если тебе нужно обеспечить стабильный доступ в интернет в довольно большом помещении.
Еще один параметр, который стоит учесть при выборе роутера, – скорость портов Ethernet . Это особенно важно при организации домашней сети.
Есть два варианта:
Чем выше скорость, тем быстрее можно будет передавать тяжелые файлы, к тому же высокая скорость позволяет без проблем играть в требовательные онлайн-игры или смотреть видео в формате Full HD с сетевого хранилища или компьютера сразу на нескольких телевизорах.
Обрати внимание, что многие интернет-провайдеры предоставляют доступ в интернет со скоростью больше 100 Мбит/с. Чтобы пользоваться преимуществами, которые обеспечивают такие технологии, тебе потребуется маршрутизатор с портами 1 Гбит/с.
Хорошо, если у маршрутизатора есть порт USB . Еще лучше, если у него их несколько. USB-порт маршрутизатора:
- позволяет подключить к нему флешки или внешние жесткие диски, чтобы обеспечить совместный доступ к файлам с различных компьютеров внутри домашней или рабочей сети;
- дает возможность совместного беспроводного доступа к принтеру для всех устройств, подключенных к сети;
- позволяет обмениваться данными по локальной сети;
- обеспечивает доступ к твоим файлам через интернет с помощью функции FTP-сервера;
- позволяет создать медиасервер, дает возможность делиться музыкой, видео и фотографиями с помощью медиапроигрывателя на твоем ПК, игровых приставках XBOX 360 и PS3, а также других совместимых устройствах;
- позволяет подключить USB-модем, чтобы обеспечить мобильным устройствам совместный доступ к 3G/4G-подключению там, где это необходимо и нет проводного подключения.
Как избавиться от мертвых зон
Возможно, ты не раз сталкивался с таким явлением, как мертвая зона Wi-Fi. Зоны, в которых пропадает сигнал, возникают по разным причинам: интерференция с другими устройствами, ослабление радиоволн при прохождении через препятствия и так далее.
Вот пять простых шагов, как сделать покрытие беспроводной домашней сети более стабильным.
Перенести роутер в другое место . Довольно часто изменение места установки Wi-Fi-роутера идет на пользу устойчивости сигнала. Достаточно поместить устройство в центр помещения, и сеть будет распространяться равномернее, чем если бы роутер стоял где-нибудь в углу. Это происходит потому, что радиоволны расходятся равномерно во всех направлениях. Поэтому если они будут распространяться от центра, то захватят большую область, а дальние комнаты не окажутся вне зоны покрытия.
Поднять антенны в вертикальное положение . Если у твоего роутера есть антенны, то лучше перевести их в вертикальное положение. Это оптимальное положение, потому что радиоволны распространяются в горизонтальной плоскости, как круги на воде. Антенна – это ось «бублика», «камушек», от которого круги расходятся. Если ее наклонить, то волны уходят не туда и появляются мертвые зоны.
Еще один совет про антенны – сменить их . Теоретически замена стандартной антенны на более мощную должна дать прирост в покрытии сети. Сложности здесь в том, что не всякая сторонняя антенна подойдет вместо родной. А заметный результат будет, если новая антенна имеет коэффициент усиления не менее 8 dBi.
Добавить усилитель сигнала . Бустер и репитер – это простые устройства, которые должны усилить сигнал роутера и расширить зону покрытия. Это очень хорошая альтернатива замене антенны маршрутизатора. Принцип действия у этих устройств похож: они повторяют сигнал, повышая его там, где раньше он был плохим. Усилитель вставляется в розетку и настраивается одной кнопкой (просто ловит сеть по WPS) и работает. Кстати, в качестве усилителя сигнала может выступить любой другой роутер, который у тебя есть: просто настрой его на режим репитера.
Кстати, с помощью усилителя, если у него есть разъем Ethernet, подключить к сети можно те устройства, которые не имеют поддержки Wi-Fi (вдруг у тебя есть такие). Кроме того, такие устройства позволят расширить сеть без прокладки лишних кабелей.
И самый радикальный совет – купить новый роутер . Это может сработать. Современные модели будут поддерживать перспективный диапазон частот – 5 ГГц. Большинство гаджетов уже может работать в этом диапазоне, а значит, сигнал будет устойчивее и не будет подвергаться помехам от бытовой техники, которая часто использует популярную частоту 2,4 ГГц.
Как сделать домашнюю сеть безопасной
Также необходимо позаботиться о безопасности домашней сети. Ты можешь воспользоваться технологией WPS, которая значительно упрощает настройку и подключение новых беспроводных устройств к твоей сети. WPS позволяет выполнять быстрое подключение устройства без необходимости помнить пароль твоей беспроводной сети. Обычно это происходит при помощи одной кнопки.
Для более надежной защиты от нежелательных подключений используй протокол WPA (Wi-Fi Protected Access) с хорошим паролем. Этот протокол сложнее взломать, чем WPS (Wi-Fi Protected Setup), особенно если твой пароль достаточно сложный.
Если у тебя дома часто бывают гости, если в офис приходит немало посетителей, а всем им нужен доступ в интернет, стоит настроить гостевую сеть. Так люди смогут пользоваться ресурсами глобальной сети, но при этом у них не будет возможности смотреть файлы в общем хранилище, пользоваться принтерами, камерами наблюдения и т. д.
Порой нужно закрыть доступ к Wi-Fi не только любящим халяву соседям, но и детям. В таком случае можно настроить родительский контроль и ограничить доступ малолетних пользователей в интернет. В зависимости от твоего роутера ты можешь задать время, в течение которого ребенок может серфить в Сети, или запретить доступ на определенные сайты.
Надеемся, что эти рекомендации и советы помогут тебе сделать домашнюю сеть безопасной и стабильной. Как ты смог убедиться, это достаточно просто и не требует глубоких технических знаний. До встречи в Сети!
Одно из благ человечества это интернет. Всемирная паутина зашла почти в каждый дом. Благодаря интернету люди общаются, работают, смотрят видео, играют. Мир техники также не отстает, появляются все новые и новые гаджеты. Практически все они рассчитаны на подключение по технологии Wi Fi к всемирной паутине. Чтобы это реализовать, необходимо приобрести в магазине роутер. Сделать это несложно, а вот как можно настроить wifi роутер? Далеко не каждый знает. Поэтому эту статью мы решили посвятить вопросу настройки wi fi роутера.
Как соединить компьютер с роутером
Распаковав коробку, вы увидите: роутер, антенны (они могут быть съемные или встроенные), блок питания, диск, патч-корд (это полметра сетевого кабеля, обжатого с двух сторон штекерами RG 45). Поставьте все это возле компьютера.

Возьмите роутер, к нему нужно подключить блок питания и включите в розетку. Патч-корд одной стороной необходимо подключить в любой разъем LAN 1,2,3,4 , а второй конец воткните в сетевую плату. Если у вас ноутбук, тогда обычно сетевая плата расположена сбоку корпуса, а если стационарный компьютер, тогда сзади системного блока. Сетевой провод, который домой завел провайдер, нужно воткнуть в порт под названием Internet или WAN. После того как вы выполните все эти действия, вы увидите, что загорелись ещё несколько светодиодов на маршрутизаторе.
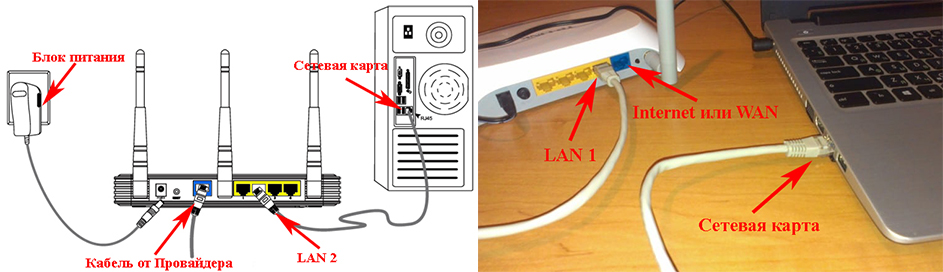
Настраиваем сетевую карту на ПК
Соединив все необходимые провода, переходим к первичной настройке сетевого адаптера на компьютере.
Первый вариант установки
Или можно быстро вызвать окно « Сетевые подключения » нажмите « Win+R », потом пропишите команду « ncpa.cpl ».
Выскочит окно, выбираем « IP версии 4 (TCP/IPv4) ». Расставляем галочки в разделах « Получить айпи адрес автоматически », и « Получить адрес ДНС сервера автоматически ».
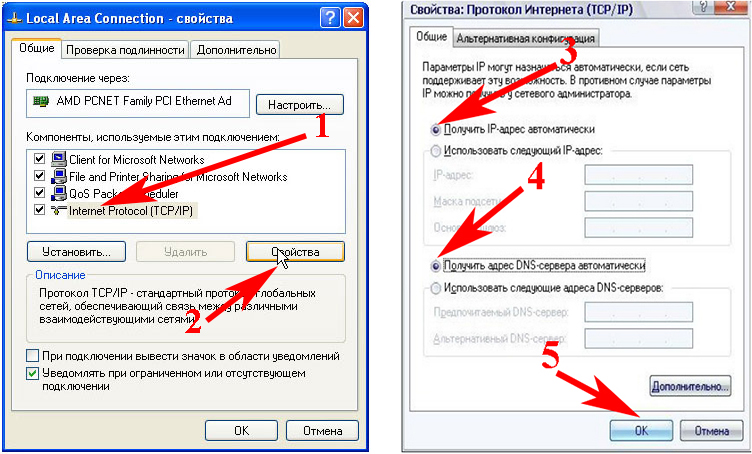
Второй вариант установки
Жмем на « IP версии 4 (TCP/IPv4) » ставим точки « Использовать следующий айпи адрес » и прописываем IP c отличием от роутера (к примеру, роутер у вас имеет IP – 192.168.80.1 , значит, на сетевой карте компьютера вам нужно вбить 192.168.80.8 ). Маска подсети ставим 255.255.255.0 . Все, жмем « ОК ».
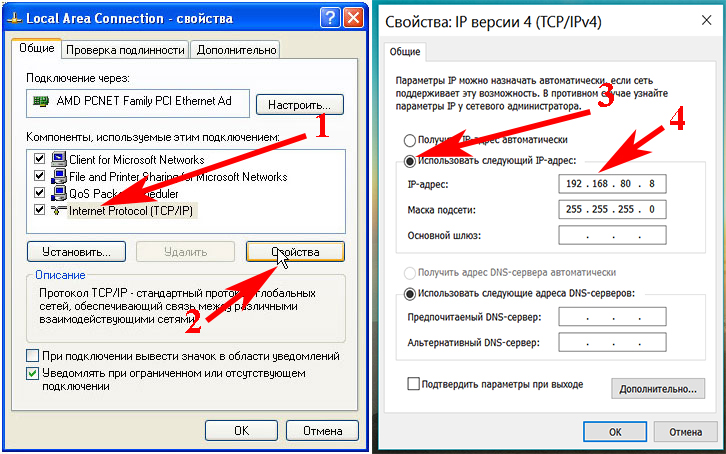
Подключение к роутеру через браузер
Когда вы соедините интернет кабелем маршрутизатор с компьютером и выполните настройки на сетевом адаптере, тогда можно будет заходить в меню установок роутера.
Смотрим IP адрес роутера, переверните его вверх ногами (пример приведен ниже на фото).
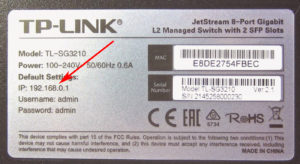
Открываем любой браузер (Internet Explorer, Opera). Прописываем IP в адресной строке браузера. Нажимаем « Enter ». Появится окно авторизации, в котором необходимо указать имя пользователя, пароль (обычно найти их можно там же, где и айпи адрес, на нижней стороне). Выполнив данные действия, вы окажетесь на главном меню роутера.
Поэтапная установка настроек на роутер
Принцип настройки всех маршрутизаторов одинаковый. Многие производители по разному называют все пункты в меню настроек. Мы возьмем за основу самые популярные названия, которые встречаются чаще всего.
Выясняем, какой у вас тип подключения
Когда вы подключаетесь к интернету, провайдер должен дать договор, который вы заполняете, а так же ваши настройки, где будет указаны все данные необходимые для настройки роутера. Если у вас нет настроек, не беда, попробуйте зайти на сайт провайдера и найти раздел «Личный кабинет». Обычно в нем пишут ваши настройки и краткое описание как можно настроить wi fi роутер. Или банально позвоните в техническую поддержку, назовите свои данные и оператор продиктует установки.
Настройка интернета на маршрутизаторе
Настроить интернет можно разными способами, все зависит, как устанавливается соединение с провайдером. Давайте рассмотрим все варианты, как настроить вай фай роутер, при разном соединении:
Настраиваем PPPoE соединение
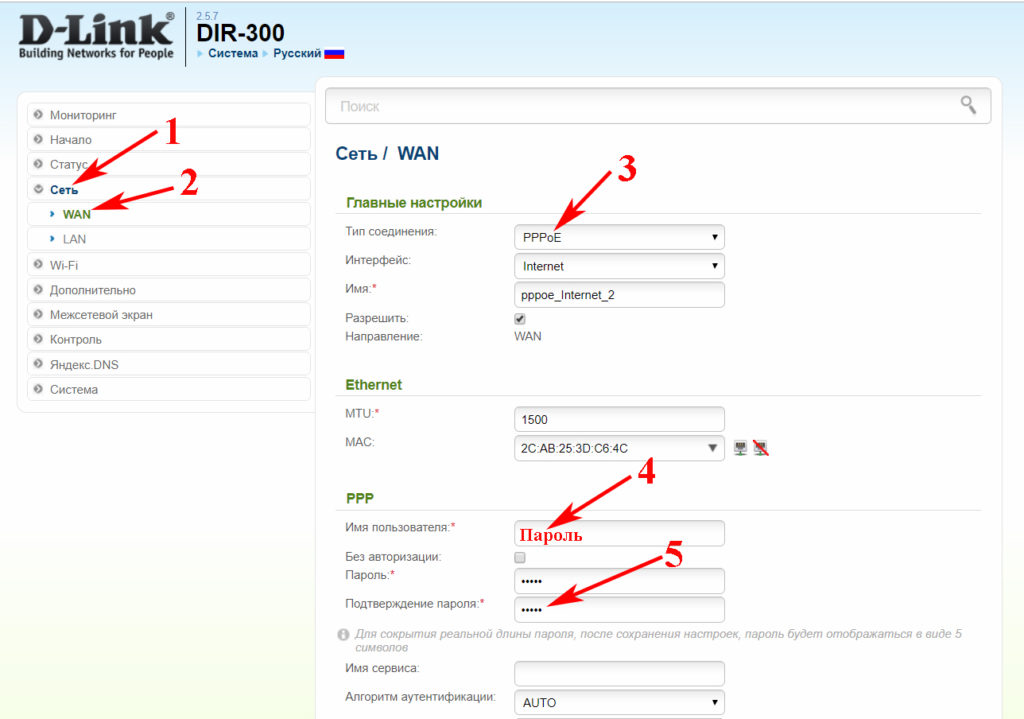
Настройка PPPoE + статический IP
Данный способ предусматривает введения настроек вручную: айпи адрес, сетевая маска, айпи адрес шлюза, первичный и вторичный ДНС сервер. В пункте PPP необходимо ввести « Пароль, логин ».
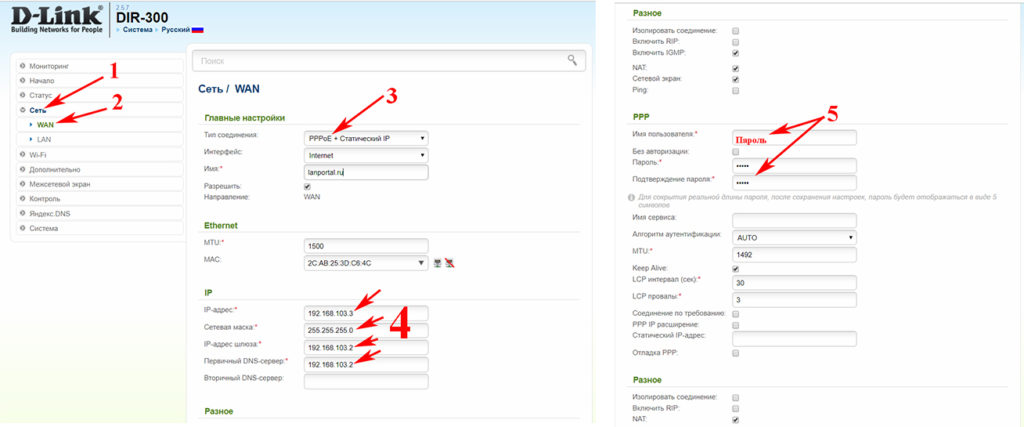
Настраиваем PPPoE + динамический IP
Настройки выставятся автоматически, вводить нужно только логин, пароль в разделе PPP.
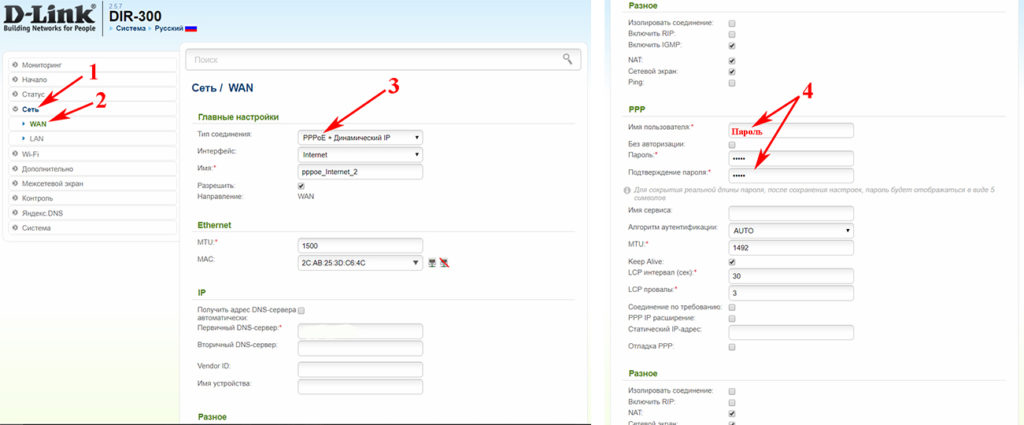
Настраиваем PPTP + Статический IP или Динамический IP
Эти настройки схожи с вышеописанными типами. Разница только в том, что здесь необходимо знать как правильно нужно настроить VPN туннель. Пример, мы разместим ниже на фото.
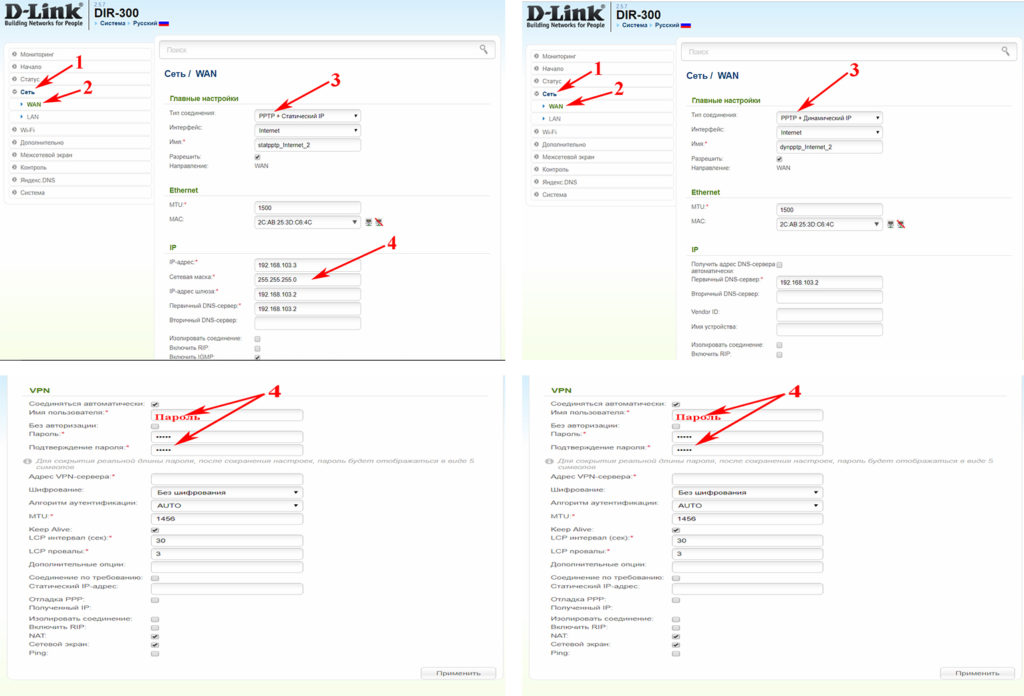
Привязка по MAC-адресу
Когда вы будете настраивать вайфай роутер рекомендуется выполнить клонирование MAC адреса. Выполнить это можно в пункте « WAN », пункт « Ethernet ». Напротив надписи MAC увидите MAC-адрес вашего вай фай роутера, для того чтобы заменить его нажмите кнопку « Клонировать ». У вас он смениться на мак адрес вашего компьютера. Если необходим другой мак адрес, тогда просто сотрите и вбейте руками необходимый вам MAC. Для чего это нужно спросите вы? Дело в том, что многие провайдеры в целях безопасности, когда подключают к интернету нового клиента, фиксируют мак адрес вашего устройства, на котором настраивают интернет. И в случае, если у вас поменялся гаджет, вам нужно старый мак адрес внести на новое устройство. Или позвонить в техподдержку, оператор сможет изменить мак адрес на сервере.
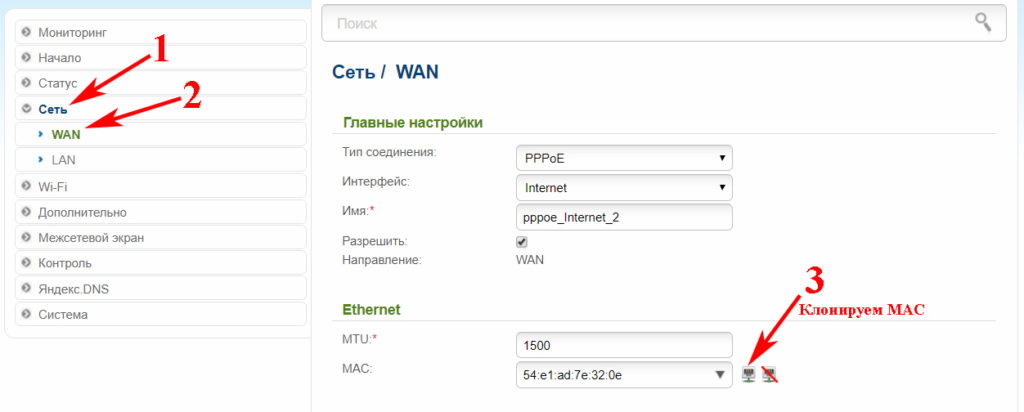
Создаем домашнюю сеть LAN
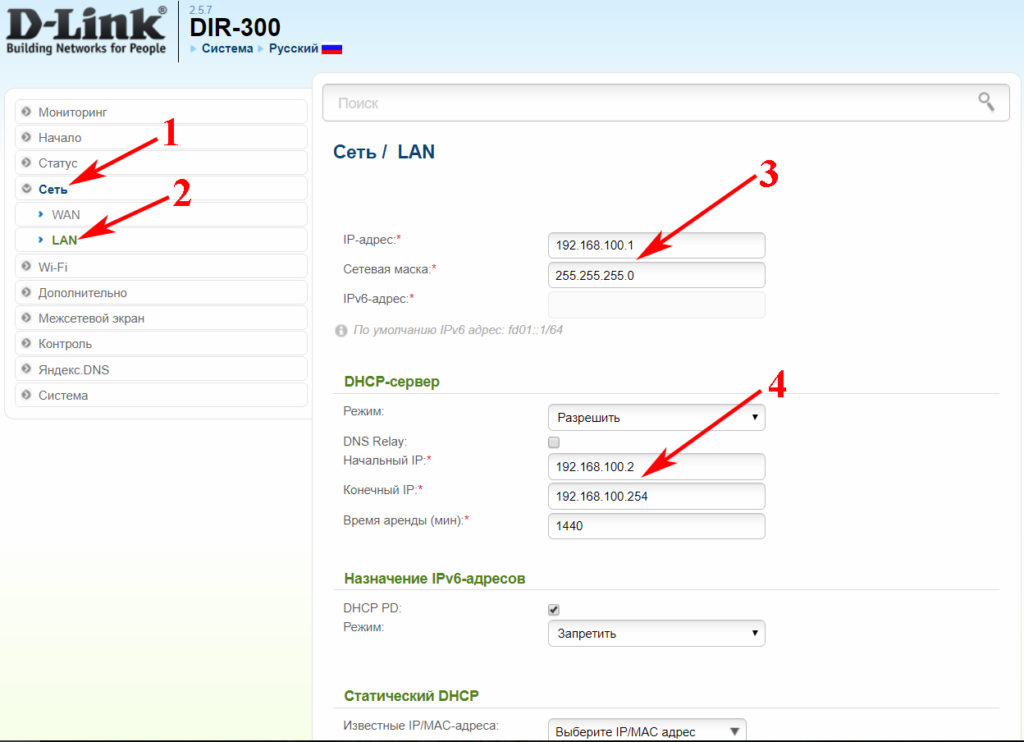
Настраиваем беспроводной режим WiFi
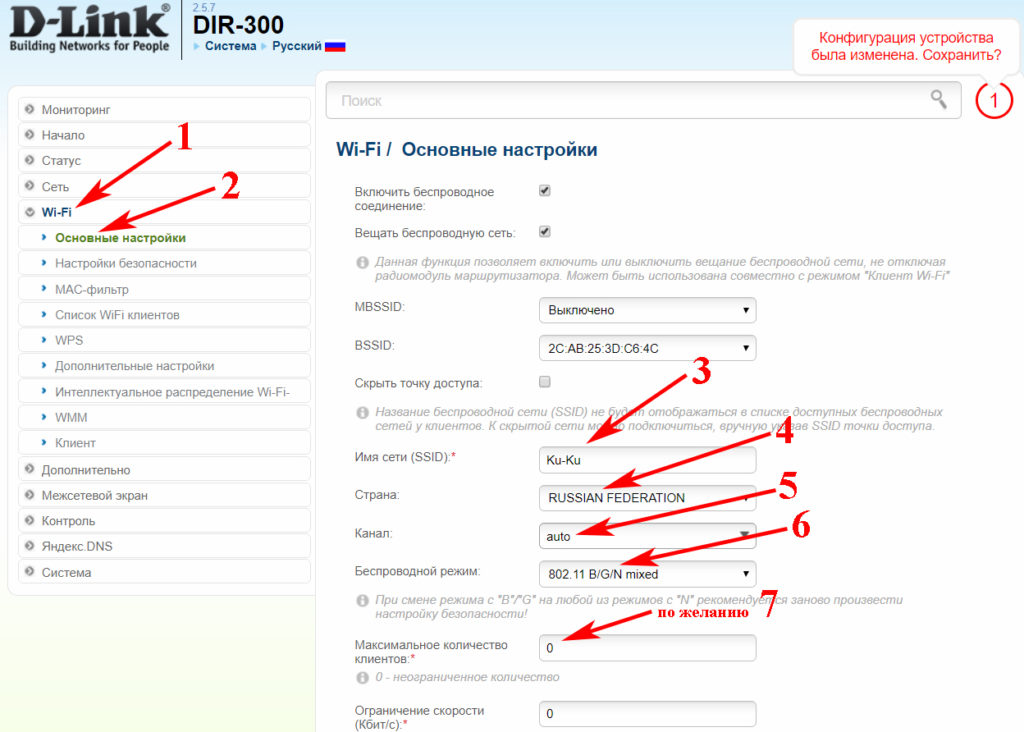
Дальше переходим в пункт « Настройка безопасности », сетевую аутентификацию лучше выставить максимально современную, в нашем случаи это « WPA2-PSK ». Ключ шифрования PSK прописываем не меньше восьми символов, идеально, если будут буквы, цифры, большие и маленькие. Шифрование WPA выбираем « AES ».
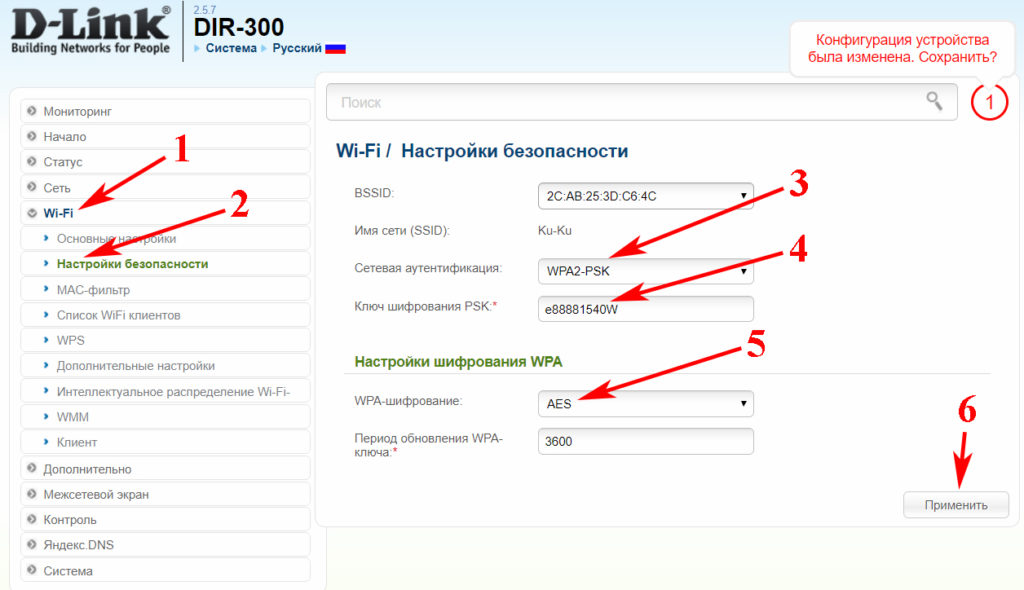
Следующий раздел « Mac-фильтр », сюда можно внести все мак адреса ваших устройств, которые есть в доме. Чтобы кроме них никто не смог подключиться. Хотя опытному хакеру не составит большого труда вычислить подходящий мак адрес, для дальнейшего подключения. Поэтому, выбирать вам, нужен этот мак фильтр или нет.
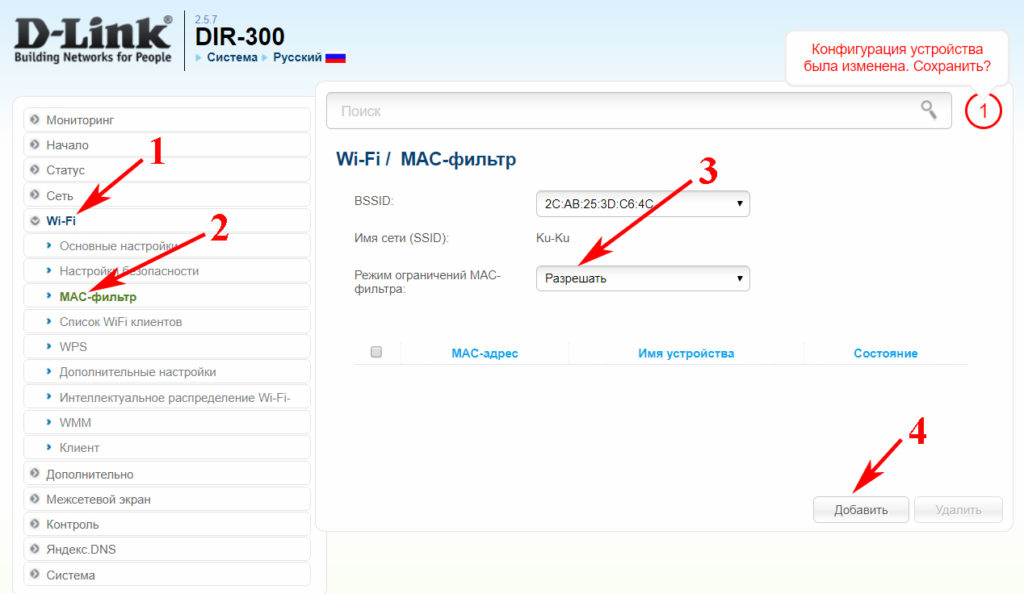
Замена пароля на роутере
Сменить пароль, конечно же, надо, это ваша безопасность. Для смены нужно войти « Система », « Пароль администратора ». Придумываем новый пароль, два раза вводим, жмем « Применить ». Готова. Вот и все, как легко настроить роутер мы разобрались. Теперь можно подключать по Wi Fi ноутбук,гаджеты, а вот как их настроить можете почитать в статье о настройках вай фай на ноутбуках.
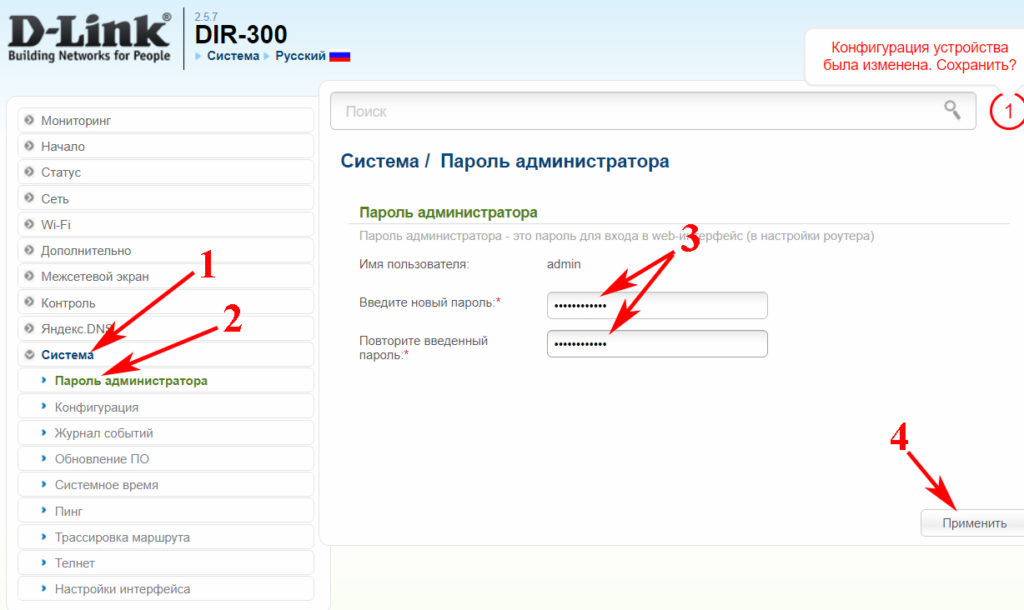
Лучшее место расположения для роутера
Идеальный вариант выбрать место маршрутизатору в центре дома, повесить на стене. Чем меньше преград, тем равномернее и качественнее будет распределяться вай фай сигнал. Это повлечет за собой стабильную, максимальную скорость интернета.
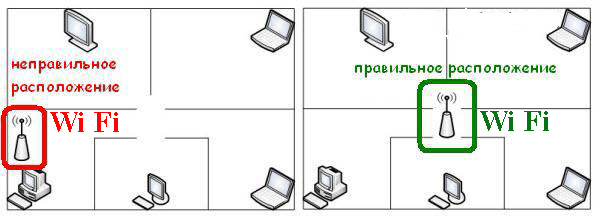
Замена прошивки на Wi-Fi роутере
Зашли на роутер, а там все на китайском языке? Неприятный сюрприз. Можете в настройках поискать смену языка, но далеко не в каждом есть русский язык. В таком случае поможет только перепрошивка. Находите прошивку с русским языком в интернете. Заходим в меню « Система », « Обновление ПО », « Локальное обновление », выбираем нашу прошивку и жмем кнопку « Обновить ».
Обновлять ПО необходимо регулярно. Производители всегда прошивки обновляют, они устраняют всяческие мелкие неполадки, добавляют функционал, улучшают безопасность. Поэтому не ленимся, периодически проверяем версию прошивки в интернете.
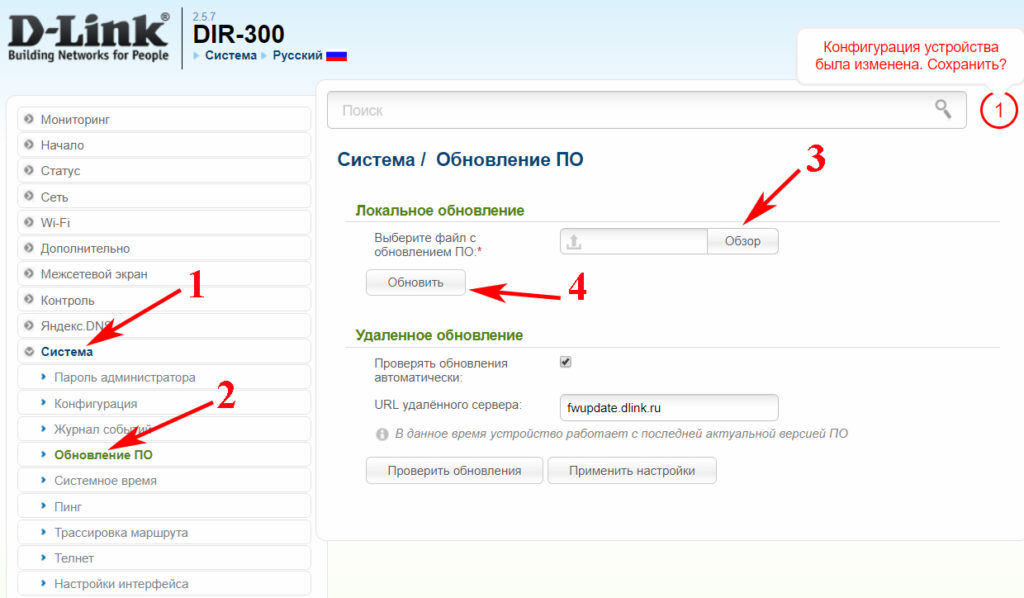
Заключение
Надеемся, благодаря нашей статье вы поймете как можно быстро настроить вай фай роутер самому. И вам не придется вызывать мастера, и платить деньги. В качестве примера мы использовали роутер D-Link, настройки на других торговых марках существенно не отличаются. Если вам пришлось настраивать маршрутизатор самому и в процессе настройки у вас возникли вопросы, пишите нам в комментарии, с радостью поможем.
В меню роутера можно увидеть до сотни различных настроек. Но эта инструкция охватывает лишь самые важные из них, которые позволят вам быстро подготовить маршрутизатор к работе. Если в процессе вы наткнётесь на неизвестные настройки, не упомянутые в тексте, просто игнорируйте их.
Названия и расположение параметров в интерфейсе зависят от производителя и модели роутера. Поэтому мы опишем общий принцип настройки, который должен помочь вам вне зависимости от устройства.
1. Подключите роутер к интернету и компьютеру
Для начала подключите маршрутизатор к розетке. Если на устройстве есть кнопка питания, нажмите на неё. Затем подождите две‑три минуты, чтобы роутер успел загрузиться.
Вставьте кабель провайдера в порт WAN (или Internet) вашего маршрутизатора, чтобы он получил доступ к интернету.
Теперь подключите устройство к компьютеру. Для этого вставьте один конец сетевого кабеля в любой LAN‑порт роутера, а второй — в разъём сетевой карты на ПК.
Вместо LAN‑кабеля для подключения маршрутизатора к компьютеру можно использовать Wi‑Fi. В таком случае откройте меню Wi‑Fi на ПК и запустите поиск беспроводных сетей.
Когда устройство обнаружит сеть вашего роутера, подключитесь к ней. Её название должно совпадать с моделью маршрутизатора. Если понадобится ввести пароль, поищите его на нижней стороне роутера. Но, скорее всего, беспроводная сеть будет незащищённой.
2. Войдите в настройки роутера
Откройте любой браузер. Введите 192.168.1.1 или 192.168.0.1 и нажмите Enter. Один из этих IP‑адресов должен вести к меню настроек маршрутизатора.
Если оба варианта не срабатывают, поищите нужный адрес на нижней панели роутера или в документации к нему. Там же вы найдёте логин и пароль, необходимые для входа в настройки.
3. Настройте подключение к интернету
Большинство провайдеров передаёт настройки роутеру автоматически сразу после подключения интернет‑кабеля. Проверьте, так ли это в вашем случае. Откройте новую вкладку браузера и попробуйте зайти на несколько сайтов. Если они загружаются, всё уже настроено. Тогда можете пропустить этот пункт.
Если интернет пока не работает, придётся настроить подключение вручную. Для этого необходимо зайти в раздел WAN, «Интернет» или с подобным названием — зависит от модели роутера — и указать нужные параметры. Обычно это логин, пароль и сетевой протокол (например, PPPoE или L2TP), которые требует провайдер.
Все необходимые настройки должны быть указаны в вашем договоре на подключение интернета. Их также можно уточнить, обратившись в службу поддержки провайдера. Кроме того, нужные параметры могут быть перечислены на его сайте — в личном кабинете пользователя.
Если вы купили роутер с рук или уже использовали его с другим провайдером, сначала лучше сбросить старые настройки. Это можно сделать с помощью кнопки Reset на корпусе. Чаще всего для сброса нужно зажать её на несколько секунд.
4. Настройте беспроводную сеть
Теперь остаётся настроить сеть Wi‑Fi, чтобы роутер безопасно и быстро раздавал интернет на все ваши беспроводные устройства.
Для этого нужно открыть раздел «Сеть Wi‑Fi», «Беспроводная сеть» или с похожим названием. Здесь можно установить пароль на домашнюю сеть, а также выбрать её имя, стандарт и диапазон.
Установите пароль на Wi‑Fi (сетевой ключ)
По умолчанию сеть Wi‑Fi нового роутера не защищена паролем. Поэтому к ней может подключиться любой человек, который находится в зоне покрытия.
Если не хотите, чтобы соседи использовали ваш интернет, включите защиту паролем. Выберите надёжный стандарт шифрования WPA2‑PSK и введите комбинацию, которую легко запомнить, но сложно угадать.
Выберите стандарт Wi‑Fi
Максимальная скорость беспроводной сети зависит от используемого стандарта Wi‑Fi. Если ваше устройство поддерживает 802.11ac, выберите его. Это самый современный и быстрый стандарт. Но некоторые старые гаджеты могут быть с ним несовместимы.
Если не увидите 802.11ac в списке, выберите 802.11n — более медленный, но тоже актуальный стандарт. Его поддерживают все современные устройства.
Для удобства введите новое имя сети, которое позволит вам быстро находить её среди других подключений.
Выберите диапазон Wi‑Fi
Если у вас двухдиапазонный роутер, в настройках будут доступны два беспроводных режима: 2,4 ГГц и 5 ГГц. Можете выбрать любой из них. Но частота 5 ГГц обычно меньше загружена, а потому обеспечивает более высокую скорость Wi‑Fi, чем 2,4 ГГц. В то же время радиус её покрытия ниже и не все устройства поддерживают диапазон 5 ГГц.
При желании вы можете активировать оба режима, тогда роутер создаст две беспроводные сети в разных диапазонах. Не забудьте поставить пароль на каждую из них.
5. Смените пароль для входа в настройки роутера (пароль администратора)
Поставить пароль только на беспроводную сеть недостаточно. Не менее важно защитить сам роутер. Стандартный пароль для входа в настройки маршрутизатора, указанный на нижней панели, обычно слишком простой. Посторонние могут его угадать. Чтобы этого не произошло, придумайте более сложную комбинацию.
Установить новый пароль можно в разделе настроек, который называется «Система», «Устройство», «Системные инструменты» или похожим образом.
6. Установите маршрутизатор в оптимальном месте
Поставьте роутер как можно ближе к центру зоны, в которой вы хотите использовать Wi‑Fi. Тогда сигнал будет примерно одинаково доступен всем подключённым устройствам.
Иллюстрация: annca / Pixabay
По возможности учтите физические преграды. Чем меньше стен, мебели и других объектов между устройством‑приёмником и маршрутизатором, тем лучше работает беспроводная сеть.
Этот материал впервые был опубликован в феврале 2017 года. В апреле 2020‑го мы обновили текст.
Читайте также:


