Wifi кнопка включения компьютера
Задача: дистанционно включить домашний компьютер. Предполагаю использовать некую ардуино-подобную плату esp8266 с одним аналоговым входом и несколькими логическими входами/выходами 5 v. Как подружить с интернетом esp8266 - этот вопрос решен. То есть могу управлять 0/1 на пине, а вот что потом - непонятно. ПК - обычный ATX, intel 945.
Member
Юрий Ботов
Moderator
А потом реле замыкающее контакты кнопки включения компьютера.
view24
Member
До LAN не смогу добраться, ибо нет белого IP, а ПК подключен через роутер.
view24
Member
А потом реле замыкающее контакты кнопки включения компьютера.
rkravt
Member
Могу ошибаться, но у ATX, нажатие кнопки формирует сигнал PS_On.
Для включения источника питания, PS_On должен иметь лог. ноль, при выключении - лог единицу.
Сергей_Ф
Moderator
До LAN не смогу добраться, ибо нет белого IP, а ПК подключен через роутер.
а как до esp добираться будете?
Пусть esp шлет пакет Wake-on-LAN и всё.
Активный участник сообщества
Ранее, в том веке, включали принтером, кареткой по кнопке
В БИОС-е компов обычно есть опция - что делать после пропажи питания. Ставите SonOff и становитесь счастливым обладателем удаленного включения/выключения компа + по погоде (глюкам ESP).
Все компы понимают подключение по COM порту UPS.
tretyakov_sa
Moderator
а как до esp добираться будете?
Пусть esp шлет пакет Wake-on-LAN и всё.
Это будет работать только с соединением компьютера проводом к роутеру? Если компьютер подключается к роутеру через WIFI, что делать? Я так понимаю обсуждается именно этот случай.
view24
Member
а как до esp добираться будете?
Пусть esp шлет пакет Wake-on-LAN и всё.
Для этого нужен шилд esp - ethernet. Такого оборудования не имею.
view24
Member
Это будет работать только с соединением компьютера проводом к роутеру? Если компьютер подключается к роутеру через WIFI, что делать? Я так понимаю обсуждается именно этот случай.
view24
Member
Могу ошибаться, но у ATX, нажатие кнопки формирует сигнал PS_On.
Для включения источника питания, PS_On должен иметь лог. ноль, при выключении - лог единицу.
Сергей_Ф
Moderator
tretyakov_sa
Moderator
Для этого нужен шилд esp - ethernet. Такого оборудования не имею.
Шилд не нужен. Нужно только комп проводом к роутеру подключить.
Member
Могу ошибаться, но у ATX, нажатие кнопки формирует сигнал PS_On. Для включения источника питания, PS_On должен иметь лог. ноль, при выключении - лог единицу.
Более элегантный способ, без доп. проводов и влезания внутрь компа и с любым подключением компа к сети (хоть по WiFi):
У ESP8266 ведь вроде есть USB? Тогда реализуете на нём HID-устройство (клавиатуру) и в этом устройстве реализуете нажатие кнопки Power On. Остаётся только воткнуть полученный девайс в USB компа и в его БИОСе разрешить включение от клавы (т.е. - разрешить питание USB-портов в выкл. состоянии). И никаких дополнительных проводов!
CodeNameHawk
Moderator
sboganov
New member
view24
Member
Более элегантный способ, без доп. проводов и влезания внутрь компа и с любым подключением компа к сети (хоть по WiFi):
У ESP8266 ведь вроде есть USB? Тогда реализуете на нём HID-устройство (клавиатуру) и в этом устройстве реализуете нажатие кнопки Power On. Остаётся только воткнуть полученный девайс в USB компа и в его БИОСе разрешить включение от клавы (т.е. - разрешить питание USB-портов в выкл. состоянии). И никаких дополнительных проводов!
У меня в профессиональные обязанности входит копание с компьютерными комплектующими. По техническим причинам — кабинет скорее длинный, чем зелёный широкий — операционный стол находится позади монитора. И если для копания с железом это нормально, то когда дело доходит до запуска софта, то начинаются некоторые неудобства. Мышь-клавиатуру-монитор я себе на рабочий стол вывел рядом с основным рабочим местом, но, к примеру, чтобы включить оперируемый компьютер, приходиться вставать и обходить стол. Это полезно для сидячей работы, но всё же лениво.
На глаза как-то попался радиобрелок для включения компьютера, немножко подумал, но решил, что радио мне не обязательно. В итоге среди аналогов выбрал простую проводную кнопку с кабелем на полтора метра — должно было хватить.
Внешний вид и комплектация
В комплект входит сама кнопка в пластиковом корпусе, диаметр примерно 70 мм, высота по центру порядка 30 мм.
Длина кабеля от корпуса кнопки до разъёмов 160 см.
На конце кабеля четыре коннектора с рельефными подписями — кнопка питания, кнопка перезагрузки, индикатор работы жесткого диска, индикатор питания. У питания контакты раздельные, чтобы в любую материнку втыкаться.
Так же в комплект входит заглушка с прорезью, чтобы кабель внутрь корпуса пропустить и кусочек двустороннего скотча.
На кабеле есть утолщение для фиксации в заглушке. Расположено на расстоянии 40 см от конца кабеля и, соответственно, 120 см от кнопки.
То есть у вас будет 40 сантиметров от задней стенки до контактов на материнской плате, а снаружи кнопку придётся разместить на расстоянии в 120 см от задней стенки корпуса. Обычно вполне достаточно для того, чтобы вывести её из-под стола на столешницу, но случаи, конечно, бывают разные.
Использование
Рабочее место, где предполагается использование. Консоль второго компьютера слева — клавиатура, мышь (точнее тачпад, под левую руку он удобней) и кнопка.
Операционный стол и колхозный стенд для теста материнок. Кнопка подключена, светится синим справа от колонки под правым монитором.
Индикация питания — синий цвет. Сами кнопки (питание и перезагрузка) нажимаются четко, с довольно громким щелчком. Перезагрузка утоплена в корпус, пальцем случайно не нажать — нажимается ногтем.
Активность жесткого диска — включается красный светодиод и получается что-то типа фиолетового.
Подключение к материнке. Для своих целей был сделан небольшой апгрейд. Эта кнопка заменяет штатные кнопки системника — их становится некуда подключить. Мне это не нравится, потому просто были присобачены контакты для параллельного подключение кнопок корпуса (ну или стенда, в данном случае).
Не стал запараллеливать индикатор питания, всё равно на стенде я под него отдельный светодиод не ставил, решил, что вольтметров мне вполне хватит. Упс, забыл термоусадки термоусадить у резета.
Вердикт
Работает. От необходимости вставать избавляет.
Конечно, было бы неплохо иметь тут ещё и usb-порт, чтобы не ходить втыкать флэшки — есть и с такой функцией кнопки. Но, если приспичит, могу просто пристриповать usb-удлинитель.
Конечно, можно было изначально просто из подручных средств кнопку сколхозить — взять пару простых кнопок с лампочками (у меня валяется несколько штук), кусок витой пары нужной длины (там как раз четыре пары проводов), езернет-розетку в качестве корпуса да разъёмы от кнопок-лампочек с какого-нибудь старого корпуса забрать. Но заплатить 4 бакса было проще, чем заниматься колхозом. Тем более, что если учитывать стоимость кнопок с лампочками, то особой экономии не было бы, а паять пришлось бы больше при том, что под пайку у меня руки не заточены совершенно, изолента наше всё. :)
Существует несколько вариантов удаленного включения компьютера через интернет. Первый и наиболее часто используемый – с помощью Wake-On-LAN. Для реализации ваш BIOS и сетевая карта должны поддерживать данную технологию. При активации Wake-On-LAN на материнку ПК будет постоянно подаваться 5 Вольт для питания BIOS и сетевого адаптера, а включение будет происходить после отправки с помощью специального ПО определенного пакета с данными.
В интернете полно инструкций по настройке этой технологии. В данной же статье я решил рассмотреть другие способы удаленного включения ПК. С помощью технологий умного дома.
Варианта тут три:
- Использование умной Wi-Fi розетки. Такие решения есть у Xiaomi, Tuya, Yandex, TP-Link, Sonoff и у многих других производителей оборудования для умного дома.
- Использование модуля удаленного включения в виде PCI-e платы. Просто устанавливаем ее в свободный слот на материнской плате, подключаем все провода по инструкции и скачиваем приложение на смартфон. Такое устройство для удаленного включения компьютера есть у производителя Sonoff.
- Удаленное включение компьютера по Wi-Fi с помощью реле Sonoff. Это самый бюджетный вариант, но он требует небольшой доработки реле, в связи с чем немного сложнее в реализации, чем первые два.
Удаленное включение компьютера через интернет с помощью Wi-Fi розетки

Так как на данный момент моя система умного дома целиком и полностью состоит из оборудования от Xiaomi, то и выбор производителя умной розетки у меня не стоял.
У Xiaomi есть два основных варианта розеток – первые работают по Wi-Fi, вторые – по Zigbee. Для реализации данной задачи проще всего взять Wi-Fi розетку, причем с европейским разъемом. В случае, если же вы решите использовать решение на Zigbee протоколе, вам нужно будет дополнительно докупить еще и шлюз, который будет принимать от нее сигнал и передавать уже по Wi-Fi.
Покупаем розетку, подключаем ее к сети, добавляем в приложение и можно удаленно включать или перезагружать ПК. Можно еще дополнить схему умным Zigbee выключателем и запускать ПК с него. Не думаю, что решение с выключателем много кто будет использовать, но у себя я реализовал его по двум причинам:
Первая – компьютер подключен к телевизору, а рабочее место находится в 2.5 метрах от него. По сути телевизор используется как большой монитор. Это отличное решение, так и в игры играть интересней и нагрузка на глаза значительно ниже (в моем случае).
Второе – на системном блоке давно сломалась кнопка включения и для запуска ПК нужно нажимать кнопку на материнке. Можно было бы купить новую кнопку, подключить к разъемам на материнке и вывести на корпус, но решение с Wi-Fi розеткой мне понравилось больше. Тем более умный дом же строю, почему бы и не оптимизировать данный момент.
Вот так это выглядит сейчас:
Из плюсов – теперь все можно включить как со смартфона, так и с помощью беспроводного двухклавишного выключателя (на вторую клавишу которого можно повесить другие действия в умном доме, например, закрытие штор или запуск робота-пылесоса). Ставим на ПК Team Viewer, AnyDesk или любое другое аналогичное ПО и получаем возможность дистанционного управления с любого смартфона или компьютера.
Не забываем в BIOS выставить включение ПК при подаче питания:
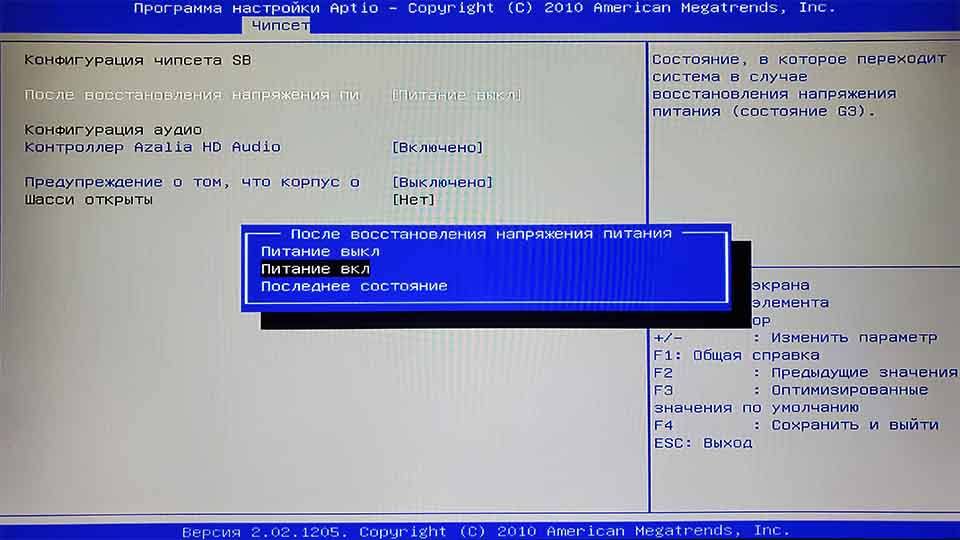
Вам также может понравиться

Варианты применения умной розетки
Статья представляет собой пошаговую инструкцию по настройке удалённого включения компьютера через Интернет с помощью технологии Wake-on-LAN.
Для настройки технологии Wake-on-LAN (прим. далее – WOL) потребуется:
1. Поддержка WOL материнской платой компьютера;
2. Поддержка WOL сетевой картой компьютера;
3. Wi-Fi роутер;
4. Любое приложение WOL.
I. Настройка BIOS
Примечание! Большинство современных материнских плат используют UEFI (прим. «новый BIOS») поэтому в данной статье будет рассмотрен пример настройки WOL в UEFI.
2. В открывшемся окне нажимаем ОК (Рис.2).







II. Настройка сетевой карты
1. Для настройки сетевой карты необходимо перейти в настройки параметров адаптера:
Пуск > Панель управления > Центр управления сетями и общим доступом > Изменение параметров адаптера


3. В окне Сведения о сетевом подключении вы увидите строчку Физический адрес. Внимательно перепишите адрес, который у вас указан (прим. он потребуется позже для дальнейшей настройки), затем нажмите Закрыть (Рис.10).
4. Теперь в окне Состояние выберите Свойства (Рис.11).

5. В Свойствах перейдите на вкладку Дополнительно и установите значение Включено (Вкл.) в строках, которые выделены на Рис.12 и значение Выключено (Выкл.) в строке, которая выделена на Рис.13.
Примечание! У разных производителей, настройки сетевых карт могу незначительно отличаться. Это могут быть параметры: WOL; Wake on LAN; Wake on Magic Packet; Wake From Shutdown; Wake-Up; Resume on LAN; Включить по локальной сети; Включить при получении магического пакета и т. п. (прим. если у вас имеются такие параметры назначьте им значение: Включено (Вкл.).

6. Перейдите на вкладку Управление электропитанием и поставьте галочки как это показано на Рис.14, затем нажмите ОК.

III. Получение динамического DNS (DDNS)
Динамический DNS необходим для того, чтобы присвоить постоянное доменное имя Wi-Fi роутеру.

2. На сайте, в соответствующих строчках, введите: e-mail, имя пользователя, пароль, hostname, а затем нажмите Create My Free Account (Рис.16).

3. На указанный вами при регистрации e-mail придёт письмо с необходимостью подтверждения аккаунта. Нажмите Confirm Account (Рис.17).

4. Перейдите в созданный вами аккаунт, в соответствующей строке придумайте и введите hostname и domain, затем нажмите Add Hostname (Рис.18).

5. После создания DDNS ещё раз перейдите в раздел Active (Рис.19).

6. Вы увидите созданный вами DDNS, запомните его (прим. он потребуется в дальнейшем при настройке) (Рис.20).

IV. Настройка Wi-Fi роутера
Примечание! У разных производителей Wi-Fi роутеров настройки меню могут незначительно различаться. В данном руководстве, приведена в качестве примера, настройка Wi-Fi роутера на примере TP-Link модели № TL-WR841N / TL-WR841ND.
2. Перейдите на вкладку DHCP Settings (Настройки DHCP). В строке DHCP-server (DHCP-сервер) установите состояние Enabled (Включено). Запомните диапазон ваших IP-адресов (прим. на примере это от 192.168.0.1 до 192.168.0.199, на вашем роутере они могут быть другие). Нажмите Save (Сохранить) (Рис.22).

3. Перейдите на вкладку Address Reservation (Резервирование адресов) и нажмите Add (Добавить) (Рис.23).



6. Перейдите на вкладку Virtual Servers (Виртуальные серверы). В полях Service Port (Порт сервиса) и Internal Port (Внутренний порт) установите значение 9 (прим. вообще можно выбрать любой порт, но для WOL принято устанавливать порты 7 или 9). В поле IP Address (IP-адрес) введите тот, который вы выбрали из диапазона IP-адресов вашего роутера (прим. тот, который вы вводили уже ранее, см. Рис.24). В поле Protocol (Протокол) установите состояние UDP. В поле Status (Состояние) установите Enabled (Включено), затем нажмите Save (Сохранить) (Рис.26).

V. Включение удалённого компьютера через Интернет с помощью Android (проверка работоспособности)
1. Запустите скачанное из Play Market любое приложение для WOL (прим. в примере будет рассмотрено включение удалённого компьютера на примере приложения Wake on LAN).



Настройка удалённого включения компьютера через интернет с помощью технологии Wake-on-LAN завершена!
Читайте также:


