Asus n19 медленный wifi
Почему мой интернет такой медленный только на моем ноутбуке? Скорость WiFi вашего ноутбука низкая, потому что он слишком далеко от маршрутизатора. Обычно стены, большие объекты и другие вещи, которые используют радиочастоты, могут связываться с WiFi. Если это не решит проблему, обновите программное обеспечение драйвера и сбросьте настройки маршрутизатора до заводских настроек по умолчанию.
Мы много писали о плохом сигнале Wi-Fi. Добавьте эту страницу в закладки, если она понадобится вам позже.
Чтобы узнать, как это сделать, продолжайте читать.
- Разместите свой ноутбук возле роутера
- Завершите работу программ или устройств, которые используют большую пропускную способность
- Перезагрузите ваше устройство и маршрутизатор
- Обновление программного обеспечения драйвера
- Убедитесь, что на беспроводную карту не наложены настройки энергосбережения
- Сброс конфигурации маршрутизатора до заводских настроек
- Проверьте, подключены ли ваши устройства к той же полосе
- Начните думать об инвестировании в новую карту WiFi
Разместите свой ноутбук возле роутера
Вы, возможно, не заметили, что ваш ноутбук вышел далеко за пределы вашей сети Wi-Fi. В этом случае вам нужно только переместить ваше устройство ближе к маршрутизатору.
Кроме того, убедитесь, что между вашим компьютером и маршрутизатором, таким как стена, нет барьера. Подобные препятствия значительно уменьшают сигналы WiFi.
Например, ваше соединение может сильно уменьшиться, если вы просматриваете наверху, а маршрутизатор расположен внизу.
Решение проблемы требует, чтобы вы переместились в место, где есть беспрепятственный прямой видимости с вашим маршрутизатором.
Завершите работу программ или устройств, которые используют большую пропускную способность
Если первая рекомендация не работает, попробуйте найти программы и/или устройства, которые используют большую пропускную способность.
Эти скачки пропускной способности естественным образом приводят к замедлению соединения WiFi на вашем ноутбуке, особенно если кто-то в вашей сети смотрит фильмы или загружает большие медиа-файлы.
Некоторые приложения также могут занимать большую полосу пропускания, включая Dropbox и другие облачные сервисы, которые работают в фоновом режиме.
Вот почему вы можете не замечать их иногда, и вы задаетесь вопросом о причинах медленного Wi-Fi.
Максимально эффективно используйте скорость интернета с помощью этих инструментов определения приоритетов пропускной способности!
Перезагрузите ваше устройство и маршрутизатор
Если, позаботившись о том, что у вашего интернет-провайдера нет проблем или что пропускная способность не потребляет вашу пропускную способность, вы все равно не исправили медленный WiFi, попробуйте перезагрузить ноутбук и маршрутизатор.
Мы настоятельно рекомендуем вам устранить неполадки на устройстве, которое вы используете. Обычно это решает проблему соединения.
Фактически, перезагрузка вашего устройства сбрасывает WiFi и, надеюсь, решит проблему. Процессы, которые забивают ваш ноутбук, могут иногда вызывать медленное соединение WiFi.
Программы, работающие в фоновом режиме или на переднем плане, могут иногда влиять на производительность WiFi
В случае маршрутизатора выключите его как минимум на 30 секунд и снова включите. Это популярное исправление работает во многих случаях.
Обновление программного обеспечения драйвера
Некоторые пользователи Windows могут испытывать медленный Wi-Fi в Windows 7, но не в Windows 8/8.1 или Windows 10. Возможно, проблема связана с драйвером.
Чтобы помочь вам решить эту проблему, загрузите и установите последние обновления Windows. Найдите свой сетевой адаптер в Диспетчере устройств , щелкните правой кнопкой мыши соответствующий адаптер и выберите Обновить программное обеспечение драйвера .

Если проблема сохраняется, даже если у вас установлена последняя версия программного обеспечения драйвера, удалите драйвер и установите его заново.
Сделайте свою жизнь проще и установите инструмент, который обновляет драйверы для вас!
Убедитесь, что на беспроводную карту не наложены настройки энергосбережения
Возможно, это ускользнуло от вашего внимания, но вы могли случайно включить функцию энергосбережения на беспроводной карте.
Вы можете проверить это, щелкнув значок батареи в правом нижнем углу панели задач.
Убедитесь, что ваш ноутбук не поддерживает Сбалансированный или Режим энергосбережения на вашей беспроводной карте. Этот режим сильно влияет на производительность вашего WiFi.
Сброс конфигурации маршрутизатора до заводских настроек
Вы можете сбросить настройки маршрутизатора до заводских настроек по умолчанию, следуя инструкциям, которые варьируются от одного устройства к другому. Это неплохая идея.
Настройте маршрутизаторы, как настоящий техник, с этим программным обеспечением! Эффективность гарантирована!
Проверьте, подключены ли ваши устройства к той же полосе
В зависимости от вашего роутера, есть несколько способов подключения к беспроводной сети. Иногда вы можете иметь полосу 2,4 ГГц и полосу 5 ГГц.
Если ваш ноутбук подключен к полосе 2,4 ГГц, а другие устройства подключены к 5 ГГц, вы заметите довольно большую разницу в скорости.
Попробуйте подключить ноутбук к тому же диапазону, что и другие устройства, и посмотрите, не изменит ли это что-то.
Начните думать об инвестировании в новую карту WiFi
В наше время ноутбуки слишком дороги или слишком дешевы. Если вам повезло, и у вас есть довольно качественное устройство, у вашего ноутбука есть хороший адаптер беспроводной сети.
В случае, если у вас проблемы с WiFi в нескольких сетях, проблема может быть связана с вашей беспроводной картой. Иногда производители срезают углы, чтобы сэкономить 10 центов и используют менее мощный адаптер WiFi.
Если у вас есть средства, подумайте о покупке нового, более мощного и стабильного адаптера беспроводной сети, чтобы решить все ваши проблемы.
Эти простые шаги для исправления медленного Wi-Fi на ноутбуке служат в качестве первой помощи для ваших проблем с подключением. Если есть другие известные вам методы, напишите нам комментарий ниже.
Чтобы понять, почему так происходит, обратимся к теории. В сетях Wi-Fi для передачи данных используются диапазоны частот 2.4 ГГц и 5 ГГц. Для диапазона 2.4 ГГц частоты варьируются от 2400 до 2483,5 МГц, а для 5-гигагерцового диапазона — от 4800 до 5905 МГц. Диапазоны разделены на каналы шириной 20, 40 или 80 МГц, в зависимости от стандарта. Если ваш роутер и роутер соседа работают в одном и том же или в соседних каналах, то скорость соединения падает из-за взаимных помех.
Если беспроводная сеть работает медленно, стоит поменять Wi-Fi канал. Зайдите в настройки беспроводной сети роутера и измените номер канала. В роутерах ASUS это выглядит так:

Если смена канала не помогла, измените ширину канала. Вместо автоматического выбора 20/40 МГц установите 40 МГц. Если скорость работы WiFi-сети не нормализовалась, выберите 20 МГц.
Старые роутеры, работающие в диапазоне 2.4 ГГц, предлагают не так много каналов. При хронической загруженности этих каналов придется менять роутер.
Помните, что по умолчанию роутеры настроены на автоматическое определение режима Wi-Fi и "общаются" со всеми клиентскими устройствами, использующими все, в том числе устаревшие, стандарты Wi-Fi. Если в вашей домашней сети или поблизости присутствуют работающие в устаревших стандартах Wi-Fi 802.11 a/b/g устройства, то скорость сети снижается. Для устранения этого неприятного явления переключите роутер в фиксированный режим N или N/AC. Таким образом вы заставите роутер работать только в новых высокоскоростных стандартах. Но придётся избавиться от устройства 802.11 a/b/g или приобрести для него новый WiFi-адаптер с поддержкой стандарта N или AC, т.к. после изменения режима работы роутера устаревшее устройство к нему уже не подключится.
Рассмотрим 4 модели маршрутизаторов и характеристики, влияющие на качество приема и скорость передачи данных.
Метод грубой силы
Очевидный способ победить соседские роутеры, микроволновые печи и прочее оборудование, создающее помехи для беспроводных сетей, — это использовать роутер с коэффициентом усиления антенн выше 5 dbi. Таких моделей выпускается не много. Выбирайте ASUS RT-N12HP.

Маршрутизатор ASUS RT-N12HP Wireless-N300 High Performance Router (RTL) (4UTP 10 / 100Mbps, 1WAN, 802.11b / g / n, 300Mbps, 2x9dBi)
RT-N12HP по своей аппаратной и программной начинке аналогичен популярнейший модели ASUS RT-N12. Главное отличие модели с суффиксом "HP" — антенны с коэффициентом усиления 9 dBi? обеспечивающие более качественный сигнал. Поэтому помехи от соседских роутеров пренебрежимо малы по сравнению с уровнем сигнала "рогастика" ASUS RT-N12HP. Благодаря использованию последним диапазона 2.4 ГГц замена маршрутизатора на ASUS RT-N12HP не требует изменения инфраструктуры существующей сети Wi-Fi. Устройства, которые вы использовали ранее, заработают и с новым маршрутизатором.
Антенны с высоким коэффициентом усиления 9 dBi, работающие в диапазоне 2.4 ГГц, увеличивают радиус действия маршрутизатора в 1.5 раза по сравнению с типичным маршрутизатором 802.11n, поэтому ASUS RT-N12HP подойдет для частного дома.
Главный недостаток приведенного решения - возможные помехи для сетей соседей. Если соседи купят такие же роутеры, то ситуация усугубится, и, несмотря на высокий уровень сигнала, WiFi-сеть не ускорится.
Двойные стандарты
Диапазон 2.4 ГГц используется давно, поэтому три четверти точек доступа в домах и общественных местах работает в этом диапазоне. Т.к. каналов в диапазоне 2.4 ГГц чуть больше десятка, при плотном расположении WiFi-сетей только смена канала может не решить проблему помех и недостаточной скорости работы сети.
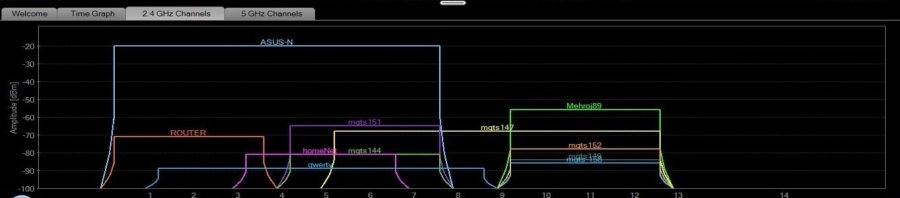
Решением в таком случае станет переход в диапазон 5 ГГц. Этот диапазон относительно "молод", а 5-гигагерцовые устройства еще пару лет назад стоили дорого, что сдерживало распространение сетей этого диапазона. При этом каналов в диапазоне 5 ГГц больше, чем в 2,4-гигагерцовом, следовательно, больше сетей могут работать одновременно, не мешая друг другу.

Меньшая занятость по сравнению с 2.4 ГГц — не единственное преимущество 5 ГГц диапазона. Любой беспроводной стандарт связи подразумевает повышенный относительно проводных соединений объем служебного технического трафика, который тоже занимает канал.
С увеличением количества эфирных помех и преград между роутером и клиентом увеличивается доля технического трафика, необходимого для корректной доставки данных. Поэтому скорость передачи пользовательских данных через Wi-Fi ниже номинальной скорости соединения, указанной в характеристиках устройства и в свойствах текущего соединения.
AC-стандарт, использующий только диапазон 5 ГГц, характеризуется повышенными номинальными канальными скоростями и использует кодирование данных, повышающее при благоприятных условиях эффективную скорость до 60-70% от канальной.
Радиус охвата сетей 5 ГГц меньше, чем у сетей 2,4 ГГц. Кроме того, 5-гигагерцовый сигнал хуже 2,4-гигагерцового огибает препятствия. Назвать два указанных свойства недостатками нельзя, так как помех от соседних роутеров и точек доступа, если таковые окажутся вблизи от вашего 5-гегагерцового маршрутизатора, меньше, чем при работе в диапазоне 2,4 ГГц. Обратимся теперь к устройствам.

Маршрутизатор ASUS RT-AC51U Dual-Band Router (4UTP 10 / 100Mbps, WAN, 802.11a / b / g / n / ac, USB)
Компания ASUS — признанный лидер в сегменте высокопроизводительных WiFi-маршрутизаторов. ASUS давно предлагает 2-диапазонные устройства стандартов "N" и "N+AC". А в прошлом году компания представила недорогую 2-диапазонную модель RT-AC51U, уже успевшую стать хитом продаж благодаря цене менее 3000 рублей, поддержке диапазонов 2,4 и 5 ГГц, поддержке современных стандартов Wi-Fi 802.11n и 802.11ac и встроенному USB-порту. В диапазоне 2.4 ГГц роутер работает по стандарту 802.11n с пропускной способностью до 300 Мбит/с, а в диапазоне 5 ГГц – по стандарту 802.11ac с пропускной способностью до 433 Мбит/с. Скачивайте данные из файлообменных сетей, используя первый диапазон, и одновременно играйте, используя подключение во втором диапазоне. Для однодиапазонных роутеров такой сценарий невозможен.
Реализованы в ASUS RT-AC51U и технологии, увеличивающие охват беспроводной сети. Главная из них — технология формирования луча ASUS AiRadar. Интеллектуально определяя расположение подключенных устройств, RT-AC51U преобразует всенаправленный сигнал в усиленный направленный, что повышает скорость передачи данных.
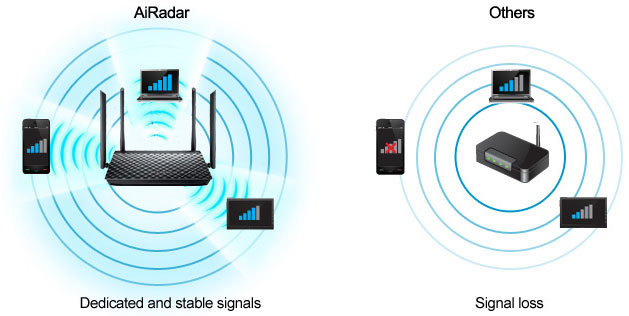
Для построения домашней сети роутер оснащен четырьмя 100-мегабитными LAN-портами, к которым подключаются стационарные компьютеры, игровые консоли, IPTV-приставки и другое проводное оборудование.
К порту роутера USB 2.0 подключают 3G/4G-модем или, для предоставления общего доступа к подключенному устройству, принтер/МФУ/жёсткий диск/флешку. Благодаря поддержке технологии ASUS AiCloud маршрутизатор RT-AC51U с подключенным к нему внешним накопителем выполняет функции персонального облачного хранилища с доступом из любой точки мира.
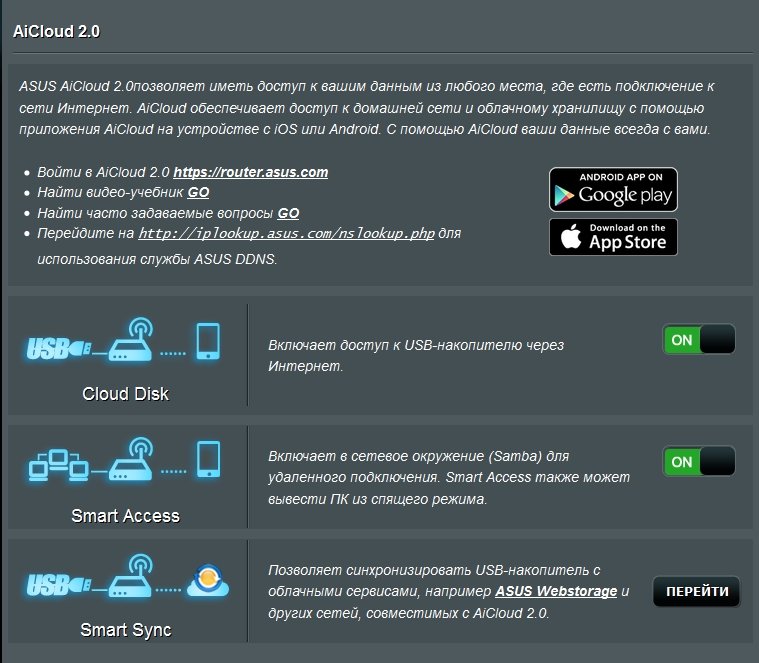
Быстрее, чем по проводам
Если обеспечиваемой ASUS RT-AC51U пропускной способности беспроводной сети 733 Мбит/с недостаточно, присмотритесь к самому совершенному роутеру ASUS RT-AC88U.

Маршрутизатор ASUS RT-AC88U Dual-band Gigabit Router (RTL) (8UTP 10 / 100 / 1000Mbps, 1WAN, 802.11a / b / g / n / ac, USB2.0 / 3.0)
Пропускная способность Wi-Fi для роутера ASUS RT-AC88U достигает безумных 3167 Мбит/с. Однако доступна такая скорость передачи данных только при использовании поддерживающего технологию Broadcom NitroQAM клиентского оборудования. Для остальных адаптеров скорость скромнее, но все равно высока. При подключении по стандарту 802.11n она составляет 600 Мбит/с; при подключении по 802.11ac — 1734 Мбит/с, что в сумме дает 2334 Мбит/с.
Как и описанная выше младшая модель, ASUS RT-AC88U поддерживает преобразование AiRadar всенаправленного сигнала в усиленный направленный. 4 антенны и технология MU-MIMO вносят дополнительный вклад в уверенную работу беспроводной сети в многокомнатных квартирах. Подробнее о технологии MU-MIMO читайте по ссылке.
Мы рассказали о "протокольных" гигабитах. А какова практическая скорость передачи данных между высокоскоростным WiFi-роутером и адаптером AC-стандарта? Блиц-тестирование показало, что связка из роутера RT-AC88U и ноутбука с WiFi-адаптером AZWAVE AW-CE123H на чипе Broadcom BCM4352 с поддержкой стандарта AC-867 Мбит/сек дает установившуюся скорость 65-75 Мбайт/сек (520-600 МБит/сек).
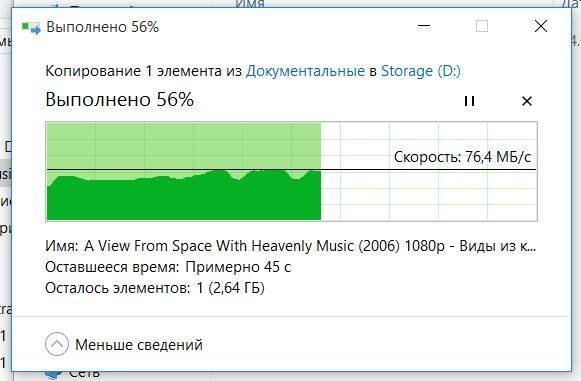
Для организации проводного сегмента сети роутер RT-AC88U получил 8 гигабитных LAN-портов. Это не опечатка. У RT-AC88U восемь гигабитных портов, что редко встречается в устройствах для дома. ASUS RT-AC88U подходит и для компаний с несколькими десятками сотрудников.
Для увеличения скорости соединения по локальной сети с помощью агрегирования каналов Link Aggregation у RT-AC88U объединяются 1-й и 2-й порты Ethernet и создается высокоскоростной канал с пропускной способностью до 2 Гбит/с. Link Aggregation требует поддержки со стороны клиента.

Не забыта и технология Adaptive QoS. Выбирая один из предустановленных режимов, пользователь RT-AC88U задает приоритет использования сетевого соединения. Больше не нужно вручную приостанавливать закачку файлов из пиринговых сетей, чтобы отдать всю пропускную способность маршрутизатора 4K-стримингу или онлайн-игре.
Стоит отметить, что роутер RT-AC88U, как и некоторые другие старшие модели ASUS, поддерживает технологию ASUS AiProtection, представляющую собой встроенные в роутер антивирус, фаервол, веб-фильтр вредоносных интернет-сайтов и функцию "родительского контроля".
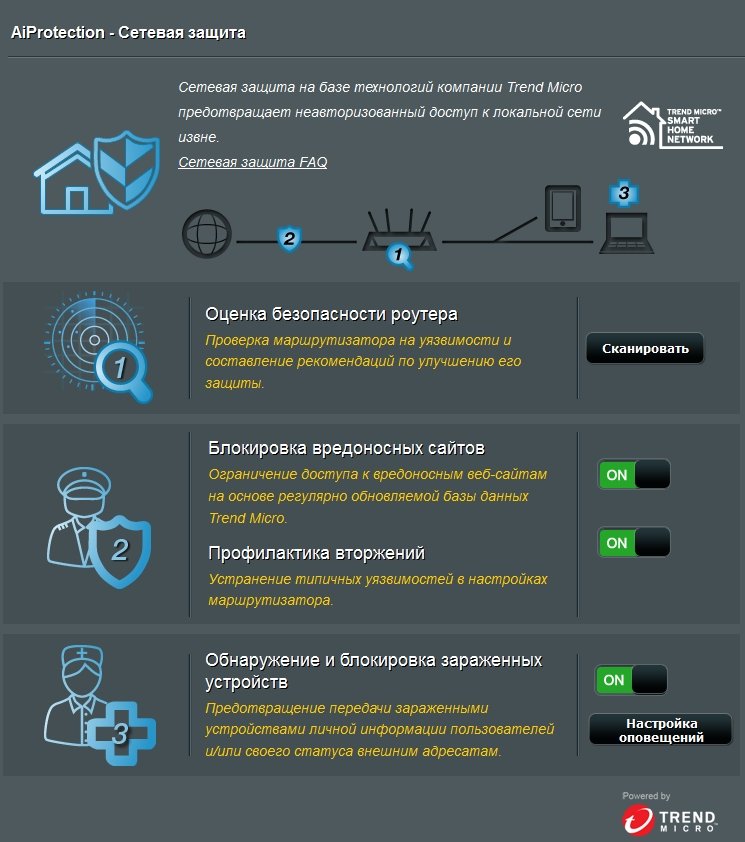
Т-50 среди роутеров
ASUS RT-AC5300 — самый производительный из доступных на рынке маршрутизаторов. Это трехдиапазонный роутер, представляющий собой 3 размещенных в общем корпусе устройства, 2 из которых работают в 5-гигагерцовом диапазоне, а третье — в 2.4-гигагерцовом. Суммарная пропускная способность достигает 4068 Мбит/с или, если клиенты поддерживают технологию Broadcom NitroQAM, 5334 Мбит/с. Для проводных клиентов предусмотрены четыре порта 1 Гбит/с.

Маршрутизатор ASUS RT-AC5300 Tri-band Gigabit Router (RTL) (4UTP 10 / 100 / 1000Mbps, 1WAN, 802.11a / b / g / n / ac, USB2.0 / 3.0)
Трехдиапазонный ASUS RT-AC5300 поддерживает все возможности модели ASUS RT-AC88U и, в добавление к ним, функции Airtime Fairness и Smart Connect.
Airtime Fairness решает проблемы сети, возникающие при подключении к роутеру беспроводного принтера или другого устройства через старые медленные стандарты Wi-Fi. При работе беспроводной сети данные передаются устройствам пакетами по очереди. Точки доступа и роутеры строят очередь исходя из объема данных. 1 килобайт передается первому устройству, 1 килобайт второму и так далее. Легко догадаться, что передача одного и того же объема информации через медленное соединение происходит дольше, чем через быстрое. Устройства с быстрыми Wi-Fi адаптерами в таких сетях работают сильно медленнее, чем могли бы. Роутер RT-AC5300 благодаря поддержке Airtime Fairness частично решает данную проблему, так как организует очередь не на основании объема передаваемых данных, а исходя из времени, необходимого для передачи. Таким образом быстрые клиенты за один цикл передачи данных успевают передать не один пакет, а несколько, и пропускная способность сети возрастает.
Smart Connect в автоматическом режиме подбирает наиболее подходящий для клиента диапазон частот, с целью предоставить максимальную скорость передачи данных.
| Свойство | RT-N12HP | RT-AC51U | RT-AC88U | RT-AC5300 |
| Коэфициент усиления антенн | 9dBi | 5 dBi | Не указывается производителем | 2.32 dBi (2.4 ГГц) 3.47 dBi (5 ГГц) |
| Частотный диапазон 2.4 ГГц | Да | Да | Да | Да |
| Частотный диапазон 5 ГГц №1 | Нет | Да | Да | Да |
| Частотный диапазон 5 ГГц №2 | Нет | Нет | Нет | Да |
| Технология ASUS AiRadar | Нет | Да | Да | Да |
| MIMO | Нет | Да | Да, MU-MIMO | Да, MU-MIMO |
| Smart Commect | Нет | Нет | Нет | Да |
| Airtime Fairness | Нет | Нет | Нет | Да |
ASUSWRT
ASUS — главный мировой производитель материнских плат, видеокарт и ноутбуков. Сетевое оборудование ASUS менее распространено, но уже успело полюбиться пользователям, во многом благодаря операционной системе роутеров ASUSWRT. Интерфейс ASUSWRT интуитивно понятен и переведен на русский язык. Интерфейс роутеров ASUS, в отличие от интерфейсов устройств некоторых других производителей, одинаков для всех маршрутизаторов. Отличия в нём касаются только дополнительных функций, присутствующих в старших моделях. Максимальный функционал у ASUS RT-AC5300, поэтому его интерфейс максимально полный. Чтобы ознакомиться с этим интерфейсом, перейдите по ссылке.
При необходимости построения беспроводной сети в двух- или трехэтажном частном доме или другом строении, размеры и внутренние перекрытия которого не дают обойтись одним роутером, используйте репитеры. В модельном ряду ASUS несколько таких устройств, и самое интересное — RP-AC56. Этот двухдиапазонный усилитель Wi-Fi поддерживает технологию Roaming Assist, которая заставляет устройство автоматически подключаться к сети с самым сильным сигналом. Если вам придется перенести ноутбук из комнаты с репитером в расположенное ближе к роутеру помещение, то ноутбук автоматически переподключится к роутеру, и потери скорости соединения не произойдет.
Технология ASUS ExpressWay позволяет использовать один из диапазонов репитера RP-AC56 для соединения с роутером, а второй — для подключения клиентов. Используйте диапазон 2.4 ГГц, как более «дальнобойный», для подключения к общей сети, а к 5 ГГц подключайте ноутбуки, смартфоны и прочие устройства.
Советы по настройке беспроводного соединения
- Установите роутер так, чтобы на пути сигнала было как можно меньше стен, мебели и прочих препятствий.
- Избавьтесь от устаревших медленных клиентов в беспроводной сети, чтобы WiFi-адаптеры всех ваших устройств работали в одном стандарте. Или используйте поддерживающий Airtime Fairness роутер.
- Чтобы добиться максимальной полосы пропускания сети Wi-Fi стандарта 802.11n, используйте защиту WPA2 с алгоритмом шифрования AES. Стоит отметить, что маршрутизаторы ASUS при выборе одного из методов проверки подлинности WPA2 не позволяют использовать шифрование TKIP.
- Если эфир заполнен беспроводными сетями, поможет уменьшение ширины канала. В роутерах ASUS это делается так:
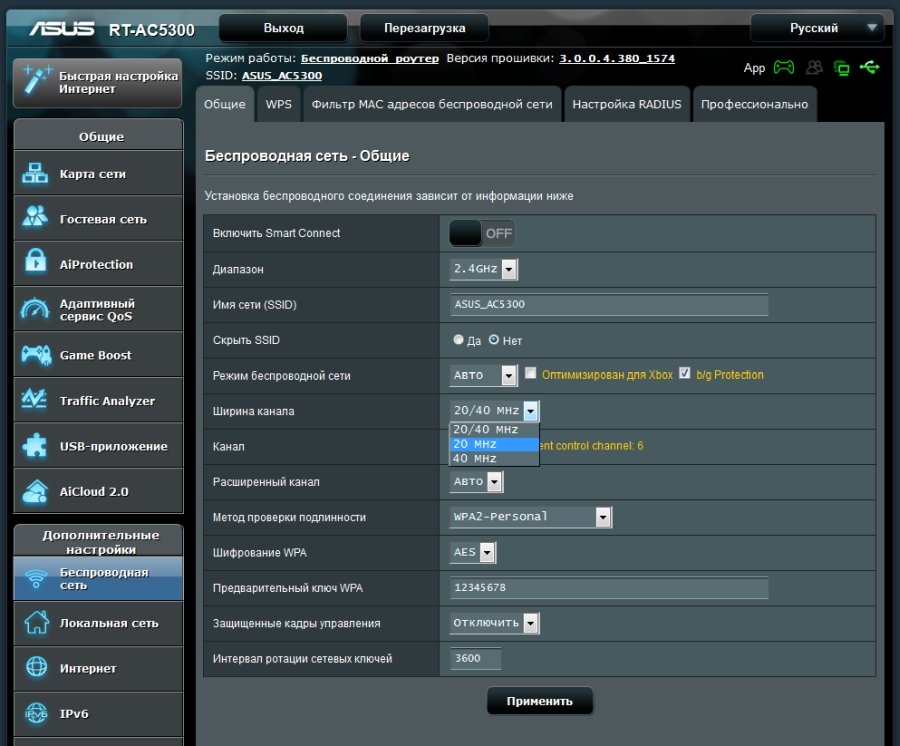
Подводя итог всему вышесказанному, тонкая настройка параметров недорогого роутера, работающего только в диапазоне 2.4 ГГц, может улучшить работу сети Wi-Fi при неблагоприятном окружении и забитом эфире, однако радикально улучшить ситуацию и повысить скорость работы сети можно только с переходом на 2-диапазонные роутеры с поддержкой 5 ГГц и новых высокоскоростных стандартов Wi-Fi. Достаточным для большинства современных домашних сценариев использования и клиентских устройств будет 2-диапазонный маршрутизатор среднего класса с поддержкой стандарта AC-867 Мбит/сек.
В тех же случаях, когда дома или в офисе требуется максимальная скорость одновременной работы большого количества современных клиентских устройств, стоит обратить внимание на высокопроизводительные 2- и 3-диапазонные WiFi-маршрутизаторы ASUS, такие как RT-AC88U, RT-AC3200 и RT-AC5300.

Предисловие
Смена канала на роутере
Вариант поиска и смены канала вещания беспроводной сети имеет смысл в том случае, если вы проживаете в многоквартирном доме. Владельцам роутера, раздающего вай фай на частоте 2,4 ГГц, поиск наиболее свободного канала наиболее актуален. Работая в одном канале со смежными устройствами соседей, уменьшается радиус покрытия, а также возможны перебои в работе и снижение скорости передачи данных.
Увеличение ширины канала
Принудительная работа в N-режиме
Важно знать! Старые смартфоны или планшеты, которым около 10 лет, могут не видеть сеть в режиме вещания N Only, так как этот стандарт начал внедряться только с 2010 года.

Увеличение мощности передатчика
Обновление прошивки устройства
Общие советы по ускорению беспроводного подключения
Следующие советы применимы к любым роутерам, независимо от их марки, модели и профессиональных возможностей.
Чтобы улучшить Wi-Fi-сигнал, маршрутизатор нужно располагать в таком месте дома или квартиры, чтобы на его пути было как можно меньше преград. Также целесообразно располагать девайс на равноудаленном расстоянии от всех комнат, чтобы не было слепых зон.
Если невозможно улучшить качество сети в определенных местах жилья, можно купить ретранслятор или настроить старый завалявшийся роутер (любой марки) в режиме репитера, если это позволяет его программное обеспечение.
Никто не отменял и самодельные усилители Wi-Fi-антенн. В интернете есть множество статей на эту тему, но в целом суть самодельного усилителя сигнала состоит в том, чтобы при помощи фольги или разрезанных жестяных банок соорудить экран для вай-фай сигнала (он будет отражаться от металлической поверхности в заданном направлении).
Самым радикальным советом можно считать покупку нового, более мощного маршрутизатора с обязательной поддержкой 5 ГГц сетей. Это лучшее решение в том случае, если это позволяет сделать финансовой положение.


Eric Geier
Эрик Гейер (Eric Geier) – технический писатель-фрилансер, а также основатель компании NoWiresSecurity, предоставляющей сервис WiFi безопасности, выполняющей радио-обследование объектов и другие ИТ-услуги.
Давно прошли те времена, когда люди относились к офисному Wi-Fi примерно так: хорошо бы, чтобы он был. В наши дни для вопрос предоставления клиентам и сотрудникам беспроводной сети стоит по другому: Wi-Fi не просто должен быть, а должен быть быстрым и надежным.
Правильное радио-обследование и обслуживание сайта (под сайтом понимается не web-сайт, а объект, на котором развернута WiFi сеть) имеют решающее значение для беспроводных сетей, особенно для сетей с интенсивным трафиком, таких как хотспоты в общественных местах. Это же верно, если речь идет о передаче потокового видео или голоса по Wi-Fi.
Помехи, чрезмерная загрузка, плохой дизайн сети и неправильная ее конфигурация, отсутствие обслуживания – это лишь несколько факторов, которые могут негативно повлиять на производительность Wi-Fi. К счастью, есть несколько методов, которые помогут решить эти проблемы.
Но сначала обратите внимание на эфирное время, которое представляет собой время, в течение которого беспроводное устройство или точка доступа осуществляет сеансы связи. Чем ниже скорость передачи, тем больше эфирного времени занимает устройство и тем меньше времени доступно для других устройств. Это важно, потому что не все устройства могут передавать трафик на одном канале связи одновременно; это тот случай, когда абоненты и точки доступа должны использовать эфир совместно.
Старые устройства, поддерживающие стандарт Wi-Fi 4 (802.11n), могут “разговаривать” только по отдельности. Устройства Wi-Fi 5 (802.11ac) допускают многопользовательский MIMO по нисходящему каналу и точка доступа действительно может одновременно передавать данные на несколько беспроводных устройств по одному и тому же каналу. Кроме того, Wi-Fi 6 (802.11ax) добавляет восходящий канал, поэтому одновременная связь может осуществляться в обоих направлениях. Однако, скорее всего, не все устройства будут поддерживать эти два стандарта, поэтому вопрос распределения эфирного времени по-прежнему актуален.
Если в вашем офисе или на рабочем месте есть области, где полностью отсутствует Wi-Fi покрытие, то для начала добавьте или переместите существующие беспроводные точки доступа. Однако, если в зоне покрытия нет серьезных пробелов, а главная проблема – низкая скорость, попробуйте использовать описанные ниже методы прежде, чем перемещать или добавлять точки доступа.
Если в вашей сети есть беспроводной контроллер или ваши точки доступа имеют встроенные функции контроллера, вы можете настроить параметры с помощью централизованно. В противном случае вам придется войти на каждую точку доступа, чтобы внести изменения.
Итак, перейдем к делу
1. Сведите к минимуму помехи

Первое, что нужно сделать при оптимизации Wi-Fi – это уменьшить или устранить помехи. В отличие от работы с кабелями в проводных сетях, вы не можете легко управлять транспортной средой Wi-Fi, иначе говоря радиоволнами. Скорее всего, возникнут какие-то помехи, с которыми придется бороться, будь то помехи от близлежащих сетей, помехи в совмещенном канале в вашей собственной сети или не-Wi-Fi сигналы, но в том же радиочастотном спектре.
Начните с того, что является наиболее управляемым, внутриканальным вмешательством, то есть с помехами, вызванными наличием двух или более точек доступа Wi-Fi, использующих одни и те же или перекрывающиеся каналы. Хотя большинство точек доступа имеют функцию автоматического выбора лучшего канала, дважды проверьте их выбор.
Помехи в совмещенном канале представляют бОльшую проблему в диапазоне 2,4 ГГц, чем в диапазоне 5 ГГц. В диапазоне 2,4 ГГц имеется 11 каналов, но только три канала не перекрываются: 1, 6 и 11-й. В диапазоне 5 ГГц может быть до 24 каналов, и они не перекрываются, если используется устаревшая ширина канала 20 МГц. Хотя некоторые точки доступа не поддерживают все каналы, а более широкие каналы вызывают некоторое перекрытие, полоса 5 ГГц все же больше.
При проверке каналов в небольших сетях, например, не более 6 точек доступа, вы можете использовать бесплатный Wi-Fi сканер на ноутбуке или на Android устройстве. Эти простые приложения сканируют эфир и перечисляют основные сведения о ближайших беспроводных маршрутизаторах и точках доступа, включая использование каналов.

Ekahau Site Survey и аналогичные инструменты могут отображать градуированную (тепловую) карту помех в совмещенном канале.
Для более крупных сетей рассмотрите возможность использования инструментов радиоразведки AirMagnet, Ekahau или TamoGraph, как во время развертывания сети, так и для периодических проверок. Наряду с захватом сигналов Wi-Fi эти инструменты позволяют выполнить полное сканирование радиочастотного спектра для поиска помех, не связанных с Wi-Fi.
Для постоянного мониторинга помех используйте любые функции, встроенные в точки доступа, которые будут предупреждать вас о вмешательстве в вашу сеть несанкционированных (так называемых вражеских) точек доступа и о других помехах.
Инструменты Wi-Fi мониторинга обычно предлагают некоторые функции автоматического анализа и планирования каналов. Однако, если вы проводите опрос в небольшой сети с помощью простого устройства Wi-Fi, вам придется вручную создать план каналов. Сначала начните назначать каналы для точек доступа на внешних границах зоны покрытия, так как именно там, скорее всего, будут помехи от соседних беспроводных сетей. Затем перейдите в середину, где более вероятно, что проблема заключается в совместных помехах от ваших собственных точек доступа.
Более подробная информация об устранении помех находится здесь, а информация о методах покрытия и роуминга здесь .
2. Используйте 5 ГГц и управление диапазоном
Диапазон 5 ГГц предлагает множество каналов, больше, чем 2,4 ГГц, так что имеет смысл использовать двухдиапазонные точки доступа. Это позволяет старым устройствам подключаться в нижнем диапазоне 2,4 ГГц, а новым работать в 5 ГГц. Меньшая нагрузка в нижнем диапазоне сулит более скоростное соединение, а устройства в верхнем диапазоне обычно поддерживают более высокие скорости передачи данных, что помогает сократить эфирное время работы устройств. Хотя не все новые Wi-Fi устройства являются двухдиапазонными, в наши дни их становится все больше, особенно это касается передовых смартфонов и планшетов.
Помимо поддержки 5 ГГц, рассмотрите возможность использования любой функции управления полосой пропускания, предоставляемой точками доступа. Это может побудить или заставить двухдиапазонные устройства подключаться к более высокому диапазону вместо того, чтобы оставлять это на усмотрение самого устройства или пользователя.
Многие точки доступа позволяют только включать или отключать управление диапазоном, в то время как другие также позволяют настраивать пороговые значения сигнала, поэтому двухдиапазонным устройствам, которые будут иметь более уверенный сигнал на частоте 2,4 ГГц, не обязательно использовать 5 ГГц. Это полезно, потому что 5 ГГц предлагает меньший радио-охват, чем нижняя полоса. Если ваша точка доступа поддерживает это, попробуйте использовать настройку порога сигнала, которая обеспечивает хороший компромисс между уменьшением перегрузки на частоте 2,4 ГГц и одновременным предоставлением пользователям наилучшего сигнала.
3. Используйте WPA2 и/или WPA3
Не секрет, что безопасность WEP не столь безопасна, хотя практически все точки доступа по-прежнему ее поддерживают. Защищенный доступ к Wi-Fi (WPA) более безопасен, но это зависит от используемой версии. Имейте в виду, что при использовании первой версии WPA скорость передачи данных в беспроводной сети ограничена 54 Мбит/с, то есть максимальной скоростью старых стандартов 802.11a и 802.11g. Чтобы убедиться, что вы можете воспользоваться преимуществами более высоких скоростей передачи данных, предлагаемых новыми устройствами, используйте только безопасность WPA2 и/или WPA3.
4. Уменьшите количество SSID
Если у вас настроено несколько SSID на точках доступа, имейте в виду, что каждая виртуальная беспроводная сеть должна транслировать отдельные маяки и пакеты управления. Это занимает эфирное временя, поэтому используйте возможности SSID экономно. Один частный SSID и один общедоступный SSID, безусловно, приемлемы, но постарайтесь не использовать виртуальные SSID для таких вещей, как разделение беспроводного доступа по отделам компании.
Если всё же требуется разделение сети, рассмотрите возможность использования аутентификации 802.1X для динамического назначения пользователей VLAN при подключении к SSID. Таким образом, вы можете иметь только один частный SSID, но в то же время практически разделять беспроводной трафик.
5. Не скрывайте SSID

Возможно, вы слышали, что сокрытие имени сети путем отключения SSID в трансляции маяка может помочь в обеспечении безопасности. Однако он скрывает только имя сети от случайных пользователей. Большинство устройств покажут, что поблизости есть неназванная сеть. Кроме того, любой, у кого есть Wi-Fi анализатор, обычно может обнаружить SSID, поскольку он все равно будет присутствовать в трафике управления.
Сокрытие SSID также вызывает дополнительный трафик управления в сетью, такой, как пробные запросы и ответы. Кроме того, скрытые SSID могут сбивать с толку и отнимать много времени пользователей, поскольку им приходится вручную вводить имя сети при подключении к Wi-Fi. Поэтому такой подход к безопасности может принести больше вреда, чем пользы.
Более выгодным методом обеспечения безопасности является использование корпоративного режима WPA2 и/или WPA3. Если вы обнаружите, что не все устройства в сети поддерживают корпоративный режим или его слишком сложно настроить, обязательно используйте длинную и надежную парольную фразу со смешанными регистрами и символами. Также рассмотрите возможность периодически смены пароля и обязательно смените его после того, как какой-либо сотрудник уволится или потеряет Wi-Fi устройство .
6. Отключите более низкие скорости передачи данных и стандарты
Хотя современные устройства Wi-Fi могут поддерживать скорость выше 1 Гбит/c, для определенного трафика точки доступа могут передавать до 1 Мбит/с в диапазоне 2,4 ГГц и 6 Мбит/с в 5 ГГц. Как правило, чем дальше вы удаляетесь от точки доступа, тем ниже уровень сигнала и скорость передачи данных.
Однако, даже если покрытие сети и сами сигналы превосходны, большинство точек доступа по умолчанию передают трафик управления или многоадресный трафик, такой как маяки SSID, с очень низкой скоростью, а не с максимальной, как при отправке обычных данных. Увеличение минимальной или многоадресной скорости передачи данных точки доступа может заставить трафик управления передаваться с большей скоростью, эффективно сокращая общее эфирное время.
Этот метод также может помочь устройствам быстрее автоматически подключаться на лучшие точки доступа. Например, некоторые устройства по умолчанию могут не искать другую точку доступа для роуминга до тех пор, пока полностью не потеряют соединение с прежней. Этого может не произойти, пока устройство не переместится так далеко, что скорость сигнала и данных не будет на минимальном уровне, поддерживаемом точкой доступа. Таким образом, если вы увеличите минимальную скорость передачи данных, вы в основном сократите максимальную зону покрытия каждой точки доступа, но в то же время увеличите общую производительность сети.
Не существует рекомендуемой минимальной скорости передачи данных, которую должны использовать все сети. Это решение зависит, среди прочего, от индивидуального покрытия сети и возможностей беспроводных клиентов. Однако имейте в виду, что при отключении более низких скоростей передачи данных вы можете эффективно отключить поддержку старых стандартов беспроводной связи. Например, если вы отключите все скорости передачи данных на уровне 11 Мбит/с и ниже, это предотвратит использование устройств 802.11b, поскольку максимальная скорость передачи данных этого стандарта составляет 11 Мбит/с.
Для большинства сетей отключение поддержки 802.11b допустимо, но вы можете не захотеть полностью отключать следующие стандарты: 802.11a и 802.11g, максимальная скорость которых достигает 54 Мбит/с. Таким образом, самые высокие скорости передачи данных, которые следует отключить – до 48 Мбит/с, что по-прежнему позволяет использовать устаревшие стандарты 802.11a/g/n.
7. Правильно настройте ширину канала
Как упоминалось ранее, существует разная ширина канала, которую могут использовать Wi-Fi устройства. Как правило, чем больше ширина канала, тем больше данных может быть отправлено за один сеанс и тем меньше эфирного времени будет использовано. Стандарты 802.11b/g поддерживают только унаследованную ширину канала 20 МГц. Стандарт 802.11n добавляет поддержку 40 МГц, а 802.11ac и 802.11ax – 80 МГц и 160 МГц.
Учитывая, насколько мала полоса 2,4 ГГц и чтобы поддерживать 802.11g, вы хотели бы сохранить в этой полосе прежнюю ширину канала 20 МГц. Для 5 ГГц рассмотрите возможность использования автоматической настройки ширины канала. Хотя форсирование каналов до 80 МГц или 160 МГц позволит повысить скорость передачи данных с устройствами 802.11ac и 802.11ax, это не лучший подход для большинства сетей, поскольку он не позволит в этом диапазоне подключаться двухдиапазонным устройствам стандарта 802.11n.
8. Сократите размер пакетов и время передачи
Для определенного трафика существуют размеры пакетов и время передачи, которые можно уменьшить с тем, чтобы увеличить скорость и сократить эфирное время. Если они доступны на ваших точках доступа, их можно изменить в расширенных настройках беспроводной связи. Хотя вы можете получить лишь небольшое повышение производительности для каждой отдельной настройки, вы сможете увидеть заметную разницу в их сочетании.
Если у вас нет клиентов 802.11b, вы можете включить Short Preamble Length, чтобы сократить информацию заголовка пакетов.
Включение короткого временного интервала может сократить время любых повторных передач.
Короткий защитный интервал сокращает время, необходимое для передачи пакетов, что может увеличить скорость передачи данных.
Агрегация кадров позволяет отправлять несколько кадров за одну передачу, но используйте ее с осторожностью: это может вызвать проблемы совместимости с Apple устройствами.
9. Обновление до Wi-Fi 6 (802.11ax)
Отключение поддержки устаревших стандартов беспроводной связи может помочь увеличить скорость передачи трафика управления и заставить медленные устройства подключаться к лучшей точке доступа. Но использование старых стандартов также снижает скорость передачи данных для всего трафика, даже для устройств, использующих новые стандарты.
Если в вашей сети есть какие-либо устройства, поддерживающие только 802.11b, g или n (Wi-Fi 4), рассмотрите возможность обновления до как минимум двухдиапазонного Wi-Fi 5 (802.11ac) или, лучше всего, до Wi-Fi 6. Хотя Обновление внутреннего Wi-Fi портативного или настольного компьютера обычно возможно, более быстрый и простой способ – добавить беспроводной USB-адаптер .
Если ваши точки доступа старше Wi-Fi 5, вы следовали совету и до сих пор всё еще боретесь со скоростью, попробуйте обновить свои точки доступа. Если вы рассматриваете точки доступа Wi-Fi 6, вам может потребоваться внести изменения в сетевые компоненты, поэтому вы захотите проверить характеристики другого сетевого оборудования, такого как маршрутизатор, коммутаторы и инфраструктура PoE.
Всегда помните, что эфирное время имеет решающее значение в беспроводных сетях. Хотя вам не обязательно нужен чрезвычайно быстрый Wi-Fi, для поддержки нагруженных сетей может потребоваться сокращение времени разговора и увеличение скорости.
Если радио-покрытие вашей сети приемлемо, сначала попробуйте описанные здесь методы, прежде чем добавлять или изменять расположение точек доступа. Может быть причина низкой производительности будет устранена с помощью простых изменений настроек.
Поскольку Wi-Fi имеет очень много переменных, его легко обвинить в проблемах, которые на самом деле связаны с узкими местами сети в целом. Например, если беспроводная связь работает медленно, реальная проблема может быть связана с подключением к интернету или, возможно, даже с неправильной конфигурацией, такой как ограничение низкой пропускной способности на точках доступа.
Дополнительные ресурсы по теме:
Дата-центр ITSOFT – размещение и аренда серверов и стоек в двух ЦОДах в Москве. Colocation GPU-ферм и ASIC-майнеров, аренда GPU-серверов. Лицензии связи, SSL-сертификаты. Администрирование серверов и поддержка сайтов. UPTIME за последние годы составляет 100%.

В первую очередь, на качество сигнала и скорость сети влияет расположение вай фай маршрутизатора. Конечно, если подключение используется на ноутбуке, стоящем в метре от роутера – заметить неурядицу не так просто. Если 40 Мбит/с внезапно превращаются в 20, то скорость все равно не такая низкая, чтобы сразу заменить неладное. В отдаленных уголках помещения или за бетонными стеная Wi-Fi ловится хуже, потому и скорость интернета ниже.
Посмотрите скриншот. Первый тест делался на максимальном отдалении от сигнала (2 деления на телефоне). Второй проводился на половинной мощности сигнала. Последний тест – в метре от роутера при идеальном сигнале. Использованное устройство принимает максимум 20 Мбит/с. Чем дальше было устройство от роутера, тем меньшую скорость оно получало.
Исправляется данный недостаток просто: достаточно переместить роутер к ноутбуку. Или ноутбук к роутеру.
Мощность сигнала роутера

Высокая мощность передатчика (роутера) – это еще не залог высокой скорости соединения. В некоторых случаях повышение скорости достигается понижением мощности передатчика. Такой парадокс нередко наблюдается на смартфонах, реже – на ноутбуках.
Изменяется мощность в настройках беспроводного режима:
- Зайти в панель настроек.
- Открыть раздел «Беспроводной режим»
- Перейти в «Расширенные настройки»
- Изменить параметры в «Мощность передатчика»
Изменения требуют перезагрузки роутера и последующего сравнения результата на каждом из устройств.
Ошибки в настройках маршрутизатора
Использование правильных стандартов сети
Важно проверить используемый стандарт сети. Бывает, что роутер вещает в 802.11n, а адаптер на ноутбуке использует 802.11b – тогда ждать высокой скорости не следует.
Беспроводная сеть Wi-fi соответствует стандарт 802.11. Указанные выше буквы определяют, насколько стар стандарт и какую скорость он поддерживает:

Изменить ситуацию довольно просто (если адаптер поддерживает несколько стандартов):
- Открываем «Панель управления».
- Переходим в раздел «Сеть и Интернет».
- Открываем «Центр управления сетями и общим доступом».
- Кликаем «Изменение параметров адаптера».
- Открываем «Свойства» беспроводного адаптера.
- Жмём кнопку «Настроить».
- Переходим на вкладку «Дополнительно».
- По возможности меняем настройку стандарта.
Прошивка роутера
По статистике, лишь в 5% случаев скорость ограничивает прошивка роутера. Прошивка – управляющая программа устройства, раздающего интернет.
Необходимо учитывать следующие рекомендации:
- ошибки при прошивке и внезапное прерывание этого процесса могут привести к безвозвратной неисправности роутера;
- используйте официальную версию прошивки с официального сайта производителя;
- не прошивать по wifi (лучше воспользоваться проводным соединением. «Шнурок» поставляется в комплекте с роутером);
- заменить прошивку на первую версию. Может потребоваться, когда управляющая программа маршрутизатора имеет более высокую версию, чем представленные на сайте;
- сохраните имеющуюся прошивку на ноутбуке. Шаг окажется полезным если потребуется восстановить исходное состояние роутера.
Если внимательно смотреть инструкцию и следовать описаниям проблем не возникнет. В случае крайней необходимости следует обратиться в сервисный центр.
Пересечение частот с соседской сетью
Порой проявляется дефект, выглядящий странно: всё настроено, расстояние от роутера минимальное, сигнал максимален, а скорость все равно слабая. В метре от роутера скорость становится в разы выше. Объясняется данный парадокс просто: 2 роутера, находящиеся рядом и работающие на одном канале, создают друг другу помехи.
Если соседский роутер работает с идентичными настройками, в зоне пересечения сигналов, где помехи выше, наблюдается проблема. Самым простым и быстрым решением является переключение рабочей частоты с 20 на 40ГГц. Будьте внимательны: смене подлежит не ширина канала, а его номер.
Помочь в обнаружении помех призвана программа Inssider, работающая под управлением ОС Windows.
Видео о работе и настройке программы Inssider:

Программы, перегружающие канал
Одной из причин падения скорости на ноутбуке является загрузка канала программами. Речь идёт об обновлении программ и ОС, что требует значительных ресурсов интернета. Представим ситуацию, в которой канал одновременно загружается несколькими устройствами, качающими обновления. Плохая скорость в таком случае вам обеспечена.
Следует настроить ручное обновление или задать устройствами разброс по времени: устройства обновляются по очереди, разгружая канал. Падение скорости приходится на выставленные временные отрезки. Лучше всего для этого подойдет позднее время.
А некоторые программы и вовсе грузят канал без ведома пользователя. Следует найти список программ в диспетчере задач и посмотреть, у кого чрезмерный аппетит. Если скорость вам важнее работы этого приложения, отключите его.
Удаление вирусов и «легальных троянов»
Нередко низкая скорость – это прямое свидетельство активности вредоносных программ. Они что-то делают на компьютере и куда-то отправляют данные. Особенно неприятно грузят канал вирусы-майнеры, которые производят на вашем ноутбуке вычисления для добычи криптовалюты.
Ошибки в настройке сети на ноутбуке
Речь идет о свойствах беспроводного адаптера.
Рассмотрим случай низкой скорости из-за сетевых настроек:
- Переходим в «Центр управления сетями и общим доступом»
- В зависимости от операционной системы:
- Windows 7 – правый клик по иконке сети на «панели задач» и выбор пункта «Центр управления…»
- Windows 10: Правый клик по иконке сети на “Панели задач», выбираем «Открыть параметры сети и Интернет», пролистываем список и находим «Центр управления…».
- Нажимаем на кнопку «Изменение параметров адаптера»
- Кликаем правой кнопкой мыши по значку вай фай и выбираем «Свойства»
- Нажимаем «Настроить» и переходим на вкладку «Дополнительно».
- Выбираем пункт «Ширина канала» и ставим его «Auto».
Теперь ноутбук будет ловить канал той ширины, который транслирует вай фай. При несогласовании этих настроек возникают различные проблемы:
Обновления драйверов
Последний причиной низкой скорости интернета на ноутбуке являются устаревшие драйвера. Забавный факт: эту проблему сложно диагностировать, когда речь идёт об интернете. Пользовательское устройство вне компетенции сотрудников провайдера, поэтому плохая скорость по этой причине – проблема самого пользователя. Можно обратиться в сервисный центр. Или обновить драйвера самостоятельно. Сделать это лучше всего с помощью сайта производителя (для примера речь пойдёт о ноутбуке Asus S7F):
- Переходим на сайт производителя.
- Открываем раздел «Сервис» или «Поддержка».
- Ищем раздел «Загрузка драйверов» или любой аналогичный.
- Вводим название продукта или выбираем его.
- Выбираем необходимую ОС.
- Скачиваем драйвера и запускаем их установку.
На сайте производителя всегда представлены несколько версий драйверов для беспроводного адаптера – лучше использовать самую свежую.
Контроль результата
Чтобы убедиться в действенности изменений, потребуется постоянно проверять скорость. Для этого предназначены специальные онлайн-сервисы. С их помощью можно бесплатно проверить результаты своих действий. Для верности нужно проверить скорость до изменений и сразу после.
Читайте также:


