Seagate wireless plus не включается wifi
В этой статье я расскажу об одном интересном решении очень популярной проблемы, когда на ноутбуке с Windows 10, Windows 8, или Windows 7 не удается включить Wi-Fi. Сочетание клавиш на клавиатуре ноутбука не активирует работу беспроводной сети, или не работают клавиши. Отдельный аппаратный переключатель на корпусе ноутбука (если он есть) так же не работает. Ну и не удается включить беспроводную сеть через настройки в Windows.
Главная особенность, или симптом (если можно так сказать) в том, что в диспетчере устройств есть Wi-Fi модуль. Он работает, драйвер установлен, все отлично. Но Wi-Fi не включается и ноутбук не видит беспроводные сети. Просто еще очень часто бывает проблема, когда не установлен драйвер на Wi-Fi, тогда тоже ничего работать не будет. Но сегодня не об этом.
По моим наблюдениям, эта проблема очень часто появляется в результате установки старой Windows на новый ноутбук, или наоборот – новой Windows на старый ноутбук. Например, когда на ноутбук, который выпускался производителем под Windows 10 (драйверы на сайте производителя только под эту систему) мы устанавливаем Windows 7. И уже в Windows 7 никак не можем включить Wi-Fi. Ни кнопками, ни переключателями – никак. Но сам беспроводной адаптер система видит, драйвер установлен. Ну и наоборот. Думаю, вы поняли.
Проблема в том, что старая система на новом ноутбуке (или наоборот) не понимает, как управлять работой беспроводной сети. Просто нет программы (драйверов) , которая бы "говорила" системе как включить Wi-Fi, как должны работать функциональные клавиши на клавиатуре ноутбука и т. д.
Как выглядит проблема?
В диспетчере устройств есть Wi-Fi модуль, он без ошибок, но Wi-Fi не работает. Это главный индикатор того, что у вас именно эта проблема.
Если у вас в диспетчере устройств на вкладке "Сетевые адаптеры" нет адаптера в имени которого есть "Wireless", "WLAN", "Wi-Fi", "Dual Band", "802.11", то у вас скорее всего не установлен драйвер. В таком случае смотрите эту статью, если у вас Windows 10 или эту, если Windows 7.
В окне "Сетевые подключения" возле беспроводного адаптера скорее всего будет надпись "Нет подключения".

Иконка в трее скорее всего будет такой (если у вас интернет по кабелю не подключен) :
Если попытаться включать беспроводную связь через Центр мобильности (вызывается сочетанием клавиш Win+X, а в Windows 10 Win+X и выбрать пункт "Центр мобильности") , то скорее всего там либо вообще не будет кнопки "Включить беспроводную связь", либо на будет невозможно нажать (неактивная) .

В Windows 10 могут быть проблемы с переключателем Wi-Fi в параметрах. Либо вообще нет раздела Wi-Fi в параметрах, либо переключатель неактивный (сам возвращается в положение "Выкл.") .

А при выполнении диагностики неполадок сети, Windows скорее всего сообщит о том, что беспроводная связь отключена и для ее включения нужно использовать переключатель на передней или боковой панели компьютера, или функциональные клавиши.

Что делать, если не включается Wi-Fi с помощью кнопок?
Так как основное решение, о котором я расскажу дальше в статье не очень простое (придется разбирать ноутбук, извлекать Wi-Fi модуль и заклеивать на нем один контакт) , я настоятельно рекомендую сначала применить другие решения, которые достаточно часто помогают решить проблему с включением беспроводной связи на ноутбуке.
По этой теме я подготовил уже не одну статью:
И несколько инструкций для конкретных ноутбуков:
Найдите подходящую конкретно для вашего случая инструкцию, или несколько и попробуйте применить решения. Там я показывал, как включить Wi-Fi с помощью переключателя или функциональных клавиш, как установить нужный драйвер, утилиту и т. д.
Обновление: совет из комментариев
Прежде чем переходить к следующему решению и разбирать ноутбук, попробуйте способ, которым в комментариях поделился Артур.
Суть в том, чтобы запустить перезагрузку ноутбука (Пуск - Перезагрузка) , и как только он выключится и начнет загружаться, активно нажимать на функциональную клавишу, которая отвечает за включение/отключение беспроводной Wi-Fi сети. Точно так же, как при входе в БИОС. На разных ноутбуках это разные клавиши. Чаще всего это F2, F5, F12. Там на клавише есть соответствующий значок.
Решение – заклеить контакт на Wi-Fi модуле
Это решение я придумал не сам, а подсмотрел в интернете. И оно работает. Сейчас поясню, как и почему. Wi-Fi модуль – это небольшая плата, которая подключается внутри ноутбука в разъем Mini PCI-e или M.2 и отвечает за работу Wi-Fi и Bluetooth (или только Wi-Fi) . На Wi-Fi модуле есть много контактов, с помощью которых он соединяется с материнской платой ноутбука. И один из этих контактов отвечает за включение и отключения Wi-Fi с помощью отдельного переключателя, или функциональных клавиш на клавиатуре.
Когда этот переключатель на корпусе ноутбука, или функциональные клавиши не работают (аппаратная поломка, или программная проблема из-за драйверов) , то Wi-Fi модуль все время находится в выключенном состоянии и мы не можем его включить теми способами, о которых я писал в статьях, ссылки на которые есть выше.
Поэтому, нужно просто изолировать этот контакт, который отвечает за состояние Wi-Fi модуля (включен/отключен) . Самый простой способ это сделать – чем-то его заклеить. Чтобы не было контакта. После этого Wi-Fi модуль будет всегда включен. Независимо от клавиш, аппаратного переключателя, установленной Windows, драйверов и т. д.
Какой контакт нужно заклеить?
На Wi-Fi модуле, который подключается в разъем Mini PCI-e нужно заклеить 20 контакт. Но 20-тый он не по счету (по счету получается 17) , а потому, что такой номер он имеет на схеме этой платы.

Если в ноутбуке Wi-Fi модуль M.2, то на нем нужно изолировать 56 контакт. Но если вы не знаете какой модуль в вашем ноутбуке, то ничего страшного. Их не сложно отличить по внешнему виду и найти нужный контакт. Показываю:

Если считать контакты, то на Mini PCI-e карте это 17 контакт (слева направо) , на Wi-Fi модуле M.2 это 10 контакт (если считать справа налево) . Обязательно обратите внимание, какой стороной повернута плата, так как контакты там с двух сторон.
Если у вас адаптер более узкий и длинный (где на самой широкой области не 22 контакта (как на фото выше, справа), а 13) , то нужно заклеить два последних контакта.

Все работает. В комментариях Евгений все проверил и подтвердил эту информацию. Только за Wi-Fi отвечает один контакт из этих двух. Какой – не знаю. Не смог найти схему по этому модулю. Второй скорее всего отвечает за Bluetooth. Но это даже хорошо, не будет проблем с включением Bluetooth.
Как это сделать?
Важно! Вы все делаете на свой страх и риск. Если не уверены, что сможете разобрать ноутбук, все сделать и собрать его обратно – лучше самостоятельно этим не заниматься.Для начала нужно открутить и снять нижнюю крышку ноутбука.

Отключаем антенны от Wi-Fi модуля.
Совет! Перед отключением антенн сделайте фото, или запомните, как они были подключены. Чтобы потом при сборке не перепутать.Откручиваем винтик, который держит плату и извлекаем модуль из разъема.

Дальше нам нужно изолировать нужный контакт. Это можно сделать с помощью изоленты, или скотча. Нужно вырезать тоненькую полосочку и заклеить нужный контакт на Wi-Fi модуле. Так же можно сделать это с помощью лака для ногтей. Но я использовал изоленту.

Сама плата очень маленькая, и заклеить нужный контакт не просто. Но все получилось. Думал, что будет сложнее.
Теперь аккуратно вставляем Wi-Fi плату в разъем на ноутбуке, прикручиваем ее и подключаем антенны.

Устанавливаем крышку и прикручиваем ее. Все готово!
Сразу после включения ноутбука Wi-Fi должен быть включен и ноутбук будет видеть Wi-Fi сети.
Для меня очень важно получить от вас обратную связь. Напишите в комментариях, удалось ли вам решить проблему данным способом. Если нет, то возможно у вас возникли какие-то трудности, или остались вопрос. Напишите об этом.
Внешний Wi-Fi жёсткий диск (HDD) Seagate GoFlex Satellite

Выдержки из описания:
Библиотека ваших мультимедийных данных такая же мобильная, как и планшетный ПК или смартфон
Устройство GoFlex Satellite™ можно брать с собой вместе с планшетным ПК iPad или Android, чтобы обеспечить беспроводной доступ ко всем фильмам, фотографиям, музыке и документам. Больше не нужно беспокоиться о том, хватит ли места на мобильном устройстве.
Емкость: 500 ГБ
Время работы от батареи: до 5 часов.
До 25 часов в режиме ожидания.
Беспроводная потоковая передача мультимедийных данных
Положив в рюкзак GoFlex Satellite, можно организовать потоковую передачу всех фильмов HD на iPad — и все это без спутанных шнуров и кабелей.
802.11 b/g/n Wi-Fi обеспечивает надежную и стабильную потоковую передачу
Диапазон Wi-Fi более 30 футов
Простота установки на «1-2-3»
Вначале загрузите библиотеку мультимедийных данных на мобильное беспроводное устройство хранения GoFlex Satellite. Затем зарядите его с помощью поставляемого в комплекте зарядного устройства для настенной розетки или автомобиля. Теперь все готово для беспроводной потоковой передачи мультимедийного содержимого на устройство с поддержкой Wi-Fi.
Комплектация
Мобильное беспроводное устройство хранения данных GoFlex Satellite
Адаптер USB 3.0 USM с отсоединяемым кабелем USB 3.0
Компактный настенный адаптер с убираемыми контактами
Компактное автомобильное зарядное устройство
Кабель с USB на DC
Руководство по быстрой установке
Ограниченная гарантия сроком на 3 года
Внешний Wi-Fi жёсткий диск (HDD) Seagate Wireless Plus

Выдержки из описания:
Наслаждайтесь содержимым где угодно — без проводов и подключения к Интернету.
Беспроводная потоковая передача мультимедийных данных и файлов на планшетный ПК, смартфон, компьютеры Mac® и PC
Свыше 500 фильмов или несколько тысяч песен, фотографий и текстов на одном устройстве
Бесплатное приложение Seagate Media для устройств iPad®, iPhone®, Kindle Fire и Android®
Одновременная потоковая передача 3 фильмов в формате HD на три устройства
Время работы от батареи — до 10 часов*
* Точное время работы батареи зависит от модели продукта, условий эксплуатации и конфигурации.
Обладая емкостью 1 ТБ, устройство Wireless Plus позволяет хранить и передавать свыше 500 фильмов или несколько тысяч фотографий, песен и документов, поэтому больше не нужно выбирать, какое содержимое взять с собой на планшетном ПК или смартфоне.
Свобода от проводов и Интернета.
Работающее от батареи устройство Wireless Plus создает свою собственную сеть Wi-Fi, поэтому содержимое доступно где угодно без использования проводов, точек доступа к Интернету и тарифного плана.
Наслаждайтесь мультимедийными данными на планшетных ПК и смартфонах.
Бесплатное приложение Seagate Media делает удобным просмотр и воспроизведение мультимедийной библиотеки на устройствах iPad, iPhone, Kindle Fire и Android.
Передача и резервное копирование фотографий и видео высокого разрешения с планшетного ПК или смартфона без использования дополнительных проводов.
Широкие возможности общего доступа.
Устройства Wireless Plus поддерживает одновременную потоковую передачу до 3 различных фильмов в формате HD на три устройства или фотографий, песен и документов — на восемь устройств.
Комплектация
Seagate Wireless Plus
Адаптер USB 3.0 с отсоединяемым кабелем USB 3.0
Компактное сетевое зарядное устройство с портом USB
Кабель с USB на DC
Руководство по быстрой установке
3-летняя ограниченная гарантия
![Обзор беспроводного накопителя Seagate Wireless Plus 1Tb [перевод]](https://c.dns-shop.ru/thumb/st1/fit/760/600/44a2a14d2ad8f683d28d0361ef4faafc/q93_38a6208cd598f0225d12bff433ae844818f001ac552b2eb03355abc044ddafc3.jpg)



С виду Seagate Wireless Plus очень похож на прежний 500Гб GoFlex Satellite, только чуть меньше. Он представляет собой коробочку, содержащую жесткий диск, точку доступа WiFi и аккумуляторную батарею. Просто удивительно как Seagate умудрились так компактно всё упаковать. Размер коробочки всего 89х127х20мм!


С одной стороны Seagate Wireless Plus расположился стандартный SATA-разъём, прикрытый крышечкой. Если её снять, то можно использовать накопитель с любым совместимым адаптером Seagate, например с такими, которые используются в устройствах Backup Plus или GoFlex.

Wireless Plus подключается к ПК с помощью USB3.0 адаптера и кабеля, идущих в комплекте. При таком подключении он может быть использован как обычный переносной жесткий диск. Таким способом можно быстро копировать контент на устройство, например перед поездкой. 1Тб должно хватит большинству пользователей для хранения всей аудиотеки.
Устройство поддерживает зарядку встроенной батареи от ПК. Но Wireless Plus не может одновременно работать и в качестве медиасервера и в качестве переносного жесткого диска, поэтому для того чтобы он определился в системе как съёмный накопитель, его необходимо выключить перед подсоединением к ПК с помощью кнопочки включения/выключения на боковой грани.

Так вот подключив Wireless Plus в качестве съёмного накопителя мы видим несколько папок под разный контент - Videos, Music, Photos и Documents. Разумеется можно создавать свои папки и называть их как вздумается.
В режиме беспроводного медиасервера устройство самостоятельно распределит данные из папок по категориям, которые можно видеть, подключившись с помощью клиентского приложения Seagate Media.

В комплект поставки Wireless Plus также входит кабель питания и сетевой адаптер для питания от розетки. К сожалению в комплекте нет автомобильного адаптера. Мелочь, конечно, ведь можно использовать любой другой автомобильный адаптер USB.
Wireless Plus поставляется полностью заряженным и содержит неплохой набор примеров HD-видео и классической музыки.
Wireless Plus поддерживает подключение WiFI только по стандарту 802.11n, т.е. с максимальной скоростью 150Мбит/с. Потому несмотря на то, что поддерживается 8 одновременных подключений, всего лишь 3 клиента будут способны одновременно получать контент в HD-качестве. Устройство работает в беспроводном диапазоне 2.4Ггц, новый 5Ггц диапазон не поддерживается, увы.
Впрочем возможно Seagate намеренно не стала добавлять поддержку 5Ггц, поскольку это вылилось бы в повышенный расход заряда батареи и увеличенные размеры.
Как и прочие переносные диски Seagate, Wireless Plus отформатирован в NTFS, и именно с этой файловой системой работает медиасервер. Счастливым обладателям Mac придется воспользоваться драйверами для поддержки этой файловой системы, благо они также входят в комплект поставки.
Одновременно с анонсом Wireless Plus, Seagate представила новую версию бесплатного мобильного приложения Seagate Media (для iOS, Android и Kindle Fire) с существенно доработанным интерфейсом и улучшенной стабильностью работы.
По умолчанию в Wireless Plus уже настроена беспроводная сеть. К ней можно сразу подключиться по WiFi. Затем необходимо запустить приложение Seagate Media и начинать работу. Приложение, конечно, обновленное, но с iPadом всё равно придётся работать при вертикальной ориентации экрана, не велика беда, поскольку оно может проигрывать музыку в фоновом режиме.

Приложение Seagate Media позволяет подключить устройство к интернету с помощью существующей беспроводной сети, а потом расшарить подключение на все клиентские устройства.

Ограниченная поддержка форматов
Приложение Seagate Media предоставляет доступ к библиотеке цифрового контента на Wireless Plus, разбитого на категории: Видео, Фото, Музыка, Документы. После входа в какую-либо категорию, можно увидеть контент, отображаемый в виде больших превьюшек, либо в виде списка и можно сортировать его по дате или типу. Есть и поиск по названию.


Мы проверили работу Wireless Plus с iPhone4 и iPad3 и воспроизведение происходило либо без проблем, либо не происходило вообще. Причина в том, что приложение Seagate Media поддерживает очень ограниченное число форматов: H.264, MPEG-4, и Motion-JPEG для видео, и AAC, MP3, Audible (версии 2, 3, 4), Apple Lossless, AIFF, и WAV для аудио. Т.е. если контент предназначен для iOS, то он и играется хорошо, а масса других популярных форматов не работает, даже такие популярные форматы для HD-видео как Xvid и “матрёшка”.
При попытке открытия контента неподдерживаемого формата приложение предлагает скачать файл на устройство и открыть его сторонним приложением. Для документов такое решение ещё годится, а вот загрузка видео может занять много времени и объема встроенной памяти. А ведь устройство предполагается использовать как дополнительную память. Остается лишь надеяться, что поддержку форматов доработают в новых версиях ПО.


Помимо проигрывания/загрузки контента с устройства, приложение Seagate Media может отгружать фото и видео с мобильного устройства на Wireless Plus. На деле эта функция прекрасно работает с фотографиями, сложность с видео может возникнуть из-за ограниченной скорости передачи (150Мбит/с). Поэтому даже 5-минутный видеоролик может отгружаться довольно долго.
Общее подключение к Интернет и медиасервер.
У Wireless Plus есть очень интересная функция раздачи интернет-подключения. Устройство может подключаться к существующим WiFi сетям (например дома, в отеле, в кафе), а затем раздавать Интернет-подключение на всех своих клиентов, подключенных к собственной WiFi сети устройства.
Сделать это очень легко. В верхней части приложения Seagate Media нужно нажать на иконку WiFi, а затем выбрать из появившегося списка доступных сетей. Поддерживаются все типы сетей, даже такие, для авторизации в которых необходимо ввести учетные данные на веб-страничке.
Эта функция удобна в том случае если хочется не только работать с контентом на устройстве, но и быть подключенным к Интернету одновременно.

Помимо планшетов и смартфонов, Wireless Plus может работать с DLNA-совместимыми устройствами. Wireless Plus также работает с приложением для Samsung Smart TV, можно напрямую поключаться и проигрывать контент.
Стоит ли говорить, что девайс работает и с Windows. При беспроводном подключении можно получить доступ к файлам по протоколу Samba, либо подключиться к потоковому вещанию с помощью Windows Media Player.

Контент с Wireless Plus проигрывается на Samsung Smart TV
С помощью приложения Seagate Media можно изменять настройки Wireless Plus, например настройки сети, обновлять прошивку и т.д.
Проверялась производительность Wireless Plus в качестве переносного накопителя и в качестве сетевого медиасервера.
В качестве портативного накопителя устройство показало себя прекрасно при подключении по USB3.0, достигнув скоростей в 110МБ/с как для чтения, так и для записи, таким образом Wireless Plus стал одним из самых быстрых USB3.0 устройств (см. диаграмму).

При работе сетевым медаиплейером Wireless Plus также показал себя достойно, но производительность упирается в потолок стандарта 802.11n, 150Мбит/с. Перекачивание больших объёмов информации занимает много времени. Раздача контента также проходит гладко, хотя при тестировании подключалось всего 2 устройства. Ситуация здесь очевидная - чем больше клиентов, тем медленнее соединение.
Дальность работы беспроводной сети Wireless Plus очень неплохая для столь компактного устройства. В ходе испытаний стабильный сигнал сохранялся на расстоянии до 30метров. Но для поддержания оптимальных показателей, следует располагать подключаемые устройства в радиусе 15м от Wireless Plus.
Но больше всего впечатляет аккумулятор. В ходе тестирования по WiFi постоянно подключались разные устройства и батарея продержалась более 11 часов от одного заряда! Если у вас меньше устройств и используются они нерегулярно, то батарея вытянет и больше.
Wireless Plus не совершил революции, как в свое время Satellite. Это просто ещё один шаг в сторону мобильности контента, с которым конкуренция в сегменте переносных накопителей выходит на новый виток.
Устройство будет отличным решением для владельцев нескольких мобильных устройств.
Сильные стороны:
+ 1Тб места, доступные для 8ми одновременно подключаемых клиентов + Может раздавать интернет-подключение для своих клиентов. + ОТличная скорость работы в качестве переносного накопителя + Уверенная работа в качестве медиа-сервера
Слабые стороны:
- Стандарт WiFi ограничивает скорость беспроводной передачи всего 150Мбит/с - в комплект поставки могли бы положить автомобильный адаптер - Мобильное приложение не поддерживает множество популярных форматов
Если ваша медиатека уже не умещается в планшете, а вам так уж хочется взять с собой в дорогу всё, то Wireless Plus, пожалуй, будет наилучшим выбором.
Мы можем подключаться к Интернету с помощью самых разных устройств и средств. Компьютеры обычно поставляются со встроенной сетевой картой, но альтернативным вариантом является использование USB-адаптер Wi-Fi . Таким образом, мы можем улучшить охват и повысить производительность. Однако иногда могут возникнуть проблемы. Об этом мы и поговорим в этой статье. Мы собираемся объяснить, что мы можем сделать, если компьютер не обнаруживает адаптер Wi-Fi, есть перебои или соединение не работает правильно.
Иногда сетевые устройства не работают должным образом. Проблема может быть вызвана разными причинами. Это может быть просто плохая конфигурация, проблема несовместимости с системой, устаревшие драйверы или даже повреждение самого оборудования.
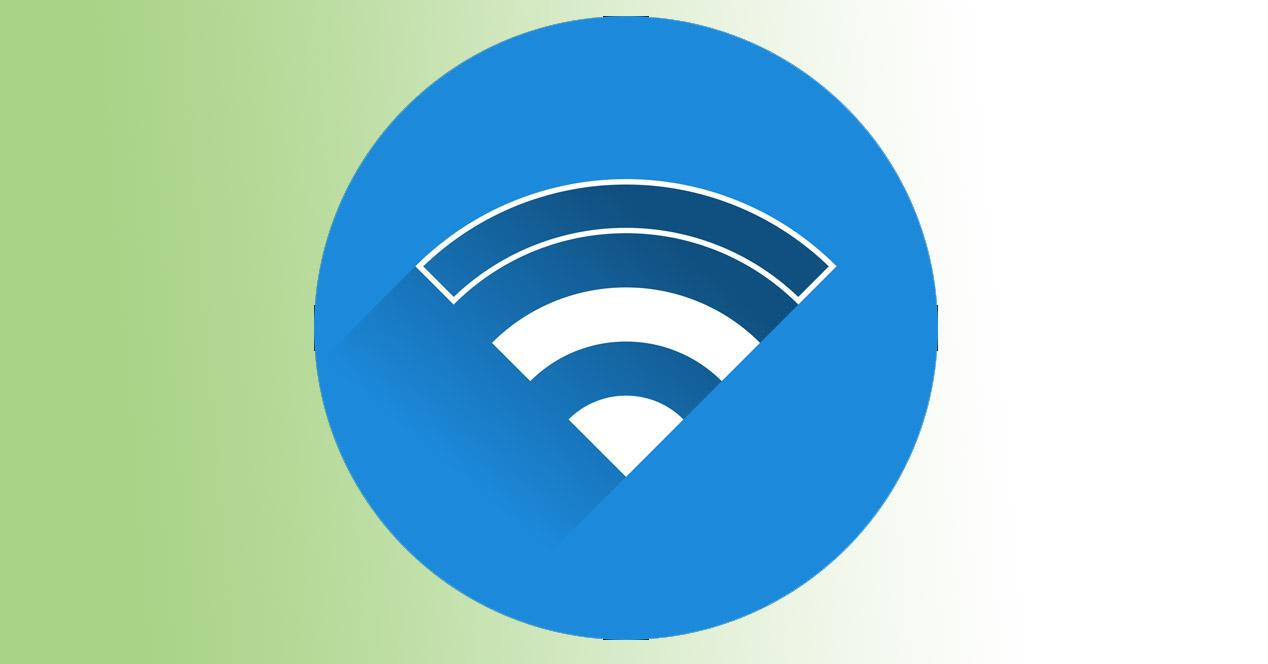
Однако в большинстве случаев проблема решается легко. Небольшие изменения, которые мы вносим в наше оборудование, могут позволить нам нормально перемещаться и подключаться к беспроводной сети без проблем с этим типом устройств. Мы посмотрим, какие основные шаги мы должны предпринять в случае возникновения проблемы и, таким образом, сможем ее решить.
Перезагрузить систему
Кое-что простое, но во многих случаях может помочь решить проблемы такого типа, - это просто перезагрузить компьютер . Мы можем выключить компьютер и включить его снова, чтобы увидеть, обнаруживает ли он таким образом USB-адаптер Wi-Fi или решает ли проблему с подключением. То же самое можно сделать и с роутером.
Для перезапуска роутера недостаточно его выключить и снова включить. В идеале держите его выключенным не менее 30 секунд, а затем включите. Таким образом, перезапуск будет выполнен правильно, и мы сможем увидеть, продолжает ли проблема появляться, и мы должны найти другое решение, или мы смогли его решить.
Обновить драйверы
Иногда подобная проблема, которую мы поднимаем, связана с отсутствием драйверов или их устареванием. Мы всегда должны сохранять последние версии и следить за тем, чтобы операционная система правильно обнаруживала устройство. С одной стороны, мы собираемся достичь оптимальной производительности, но также необходимо избегать проблем с безопасностью, которые могут быть использованы хакерами для проведения своих атак.
к обновить драйверы нам нужно перейти в Пуск, войти в Диспетчер устройств, щелкнуть Cеть адаптеры, найдите соответствующий адаптер, щелкните второй кнопкой мыши и нажмите «Обновить драйвер». Там мы просто следим за процессом и убеждаемся, что на сетевой карте доступны последние версии. Мы рекомендуем делать это периодически, даже если мы не замечаем никаких ошибок.

Отключить и снова включить устройство
Еще один шаг, который может нам помочь, - это отключить и снова включить устройство. Таким образом мы можем получить Windows чтобы снова правильно определить устройство. Возвращаемся в Пуск, Диспетчер устройств, Сетевые адаптеры, выбираем тот, который соответствует и на этот раз нажимаем Отключить устройство , чтобы позже снова включить его.
Попробуйте другой порт USB
Также может быть такое простое решение, как попытка другой порт USB . Иногда может быть проблема с используемым нами портом, компьютер неправильно его определяет или какой-то другой сбой. В настоящее время на компьютерах обычно доступно несколько портов, и есть даже различия между версиями 2.0 и 3.0, которые могут быть причиной этой ошибки.
Просто попытавшись подключить USB-адаптер Wi-Fi к другому порту, мы сможем увидеть, является ли это проблемой, и он должен работать правильно, если это так.
Посмотрите, активировано ли энергосбережение
Windows 10 позволяет настроить энергопотребление для экономии заряда батареи. Это полезно, но также может вызвать проблемы при использовании некоторого оборудования. Это может быть препятствием для правильного подключения устройств, подключенных через USB.
Чтобы решить эту проблему, мы должны войти в Панель управления, перейти в раздел «Оборудование и звук», «Параметры питания», нажать «Изменить параметры плана» и «Изменить дополнительные параметры питания». Вы должны нажать на USB Configuration и USB Selective Suspension Configuration. По умолчанию он активирован, поэтому мы можем попробовать отключить его.

Убедитесь, что брандмауэр или антивирус не мешают
Безопасность инструменты очень важны в наших командах. Они предотвращают проникновение угроз, которые могут поставить под угрозу безопасность систем, а также поставить под угрозу их правильное функционирование. Однако иногда неправильная конфигурация может привести к тому, что мы не сможем нормально перемещаться и сетевые устройства не будут работать правильно.
Поэтому мы должны особенно проверить, что брандмауэр правильно настроен и не влияет. Также может случиться так, что у антивируса есть проблема, и он мешает нам нормально подключиться к сети.
Забудьте о сети
Возможно, проблема в том, что адаптер USB Wi-Fi не работает должным образом, связана с неправильной конфигурацией сети или с тем, что операционная система неправильно управляет нашим подключением. Таким образом, мы можем забыть о беспроводной сети и подключиться позже.
Нам нужно перейти к значку сети, который появляется в правом нижнем углу, и отметить сеть Wi-Fi, к которой мы пытаемся подключиться, и есть проблемы. Мы просто даем Забудьте о сети а потом переподключаемся, снова ставим пароль.
Проверьте диапазон Wi-Fi
Современные устройства позволяют подключаться через 2.4 ГГц группа и 5 ГГц. Каждый из них лучше всех в данных обстоятельствах. Первый идеален, если мы подключаемся на значительном расстоянии от роутера, а второй - тот, который предлагает лучшую скорость.
Однако мы могли пытаться подключиться не к тому диапазону, и поэтому это не работает. Следовательно, другое решение - изменить полосу, к которой мы подключаемся, и посмотреть, решена ли проблема.
Вкратце, это некоторые из основных шагов, которые мы должны предпринять в случае возникновения проблем с USB-адаптером Wi-Fi. Серия простых решений, которые мы можем реализовать в нашей команде.
Еще недавно он был здесь, а сегодня пропал. На столе его нет, под кроватью тоже. Даже на шкафу искали – и там не оказалось. Неужели он ушел насовсем?
Найти сбежавший Wi-Fi бывает так же непросто, как в темной комнате черного кота. Но если знать, где любит скрываться этот «зверь» и почему ему не сидится в ноутбуке, то отловить и водворить беглеца на место – дело нескольких минут. Начнем по традиции с поиска виноватых.
Причины сетевой слепоты мобильных компьютеров
Если ноутбук не видит ни одной точки доступа, не ищет их, да и само наличие в нем поддержки Wi-Fi вызывает у вас сомнение, источник проблемы в 99% случаев скрывается в ноутбуке. В программной или аппаратной части.
Вот, что может быть причиной:
- Отключение вай фай в Windows.
- Перевод аппарата в режим «В самолете».
- Отсутствие или некорректная работа драйвера беспроводной сети.
- Остановка службы автонастройки WLAN.
- Сбой в операционной системе.
- Отключение, повреждение, отсутствие или работа адаптера Wi-Fi в режиме монитора.
Использование сетевого модуля как монитора требует специального драйвера, поэтому активировать этот режим по незнанию практически невозможно. А те, кто пользуется этой функцией, обычно знают, когда она активна.
Если компьютер не видит только одну точку доступа, но видит другие, причина, скорее всего, в настройках роутера или свойствах среды передачи. А именно:
- Точка доступа вещает на частоте, которую не поддерживает адаптер ноутбука.
- Передающий радиоканал загружен сигналами соседних устройств, использующих одну полосу частот.
- Отключено вещание SSID (идентификатора или имени беспроводной сети).
- Сигнал Wi-Fi слишком слабый.
- Сигнал искажается внешними помехами.
Если же ноут находит и ловит только незащищенные (незапароленые) сети, «излечивается» от слепоты лишь при отключении от точки доступа других устройств или проявляет иные формы избирательности, то виноват в этом, как правило, сбойный или устаревший сетевой драйвер.
Поднимаем ноутбуку «веки»: 5 минут – и Wi-Fi на месте
Включить и выключить
Чтобы проверить, активна ли беспроводная связь в Windows, достаточно пары секунд: кликните по глобусу (иконке сети) в системном трее и удостоверьтесь в отсутствии в поле WiFi надписи «Отключено», как показано на скриншоте ниже.

Если связь выключена, раскройте сетевую панель и в разделе «Параметры сети и Интернет» щелкните по кнопке «Wi-Fi». А если значок сети имеет вид самолетика, кликните там же «Режим ‘В самолете’», чтобы деактивировать последний.
Не помогло или в сетевой панели нет упоминания вайфая? Посмотрите, светится ли индикатор беспроводной сети на топ-кейсе ноутбука.

Если нет, вероятно, адаптер деактивирован аппаратно. Чтобы его включить, нажмите на клавиатуре сочетание Fn и кнопки с изображением антенны. Либо активируйте WiFi специально предназначенным для этого переключателем на корпусе.
Реализация функции включения-выключения вайфая зависит от модели ноута, поэтому расположение кнопок и комбинации клавиш различаются. Больше информации об управлением беспроводными сетями на мобильных компьютерах в разных версиях Windows вы найдете в статье по ссылке.
Индикатор горит, а толку нет? Проверяем драйвер
Если модуль Wireless присутствует, а особенно если он отмечен восклицательным знаком, сделайте следующее:

- Откройте контекстное меню адаптера правым кликом мыши и выберите элемент «Удалить».
- Подтвердите согласие на удаление устройства и перезагрузите компьютер. После повторного запуска Windows, скорее всего, переустановит драйвер Wi-Fi. Если этого не произойдет, скачайте его с сайта производителя аппарата и установите вручную.
Драйвер в норме, индикатор светит, а вайфая нет
Возможно, он перестал работать из-за системного сбоя.
Неполадки такого типа возникают из-за вирусов, антивирусов, всевозможных оптимизаторов, бустеров и «чистилок», но иногда и по другим причинам. Для проверки этой версии загрузите аппарат с любого «живого» диска или флешки – Live CD с поддержкой Wi-Fi, например, антивирусного. Если при загрузке с внешнего носителя беспроводная сеть заработает, значит, причина в настройках или поломке Windows.
Приведению Винды в работоспособное состояние помогает:
Использование утилит из последнего пункта, кроме, пожалуй, средства устранения сетевых неполадок Win, оправдано не всегда и несет риск усугубить проблему. Эти инструменты ориентированы на пользователей, которые понимают принципы функционирования и настройки сетей. Если у вас нет достаточных знаний, прежде чем запускать такие приложения, внимательно изучите назначение каждой функции, а лучше обратитесь за помощью к специалистам.
А работают ли службы?
Некоторые программы очистки дисков от мусора и всякие «ускорители-улучшатели» наделены возможностью отключать ненужные, по мнению их разработчиков, системные службы. Но иногда бесполезными признаются очень даже важные элементы, без которых Винда не сможет работать корректно. Например, Служба автонастройки WLAN, напрямую связанная с Wi-Fi.
Проверить и запустить сетевые службы в случае остановки, а также устранить причины, мешающие их работе, способна упомянутая выше утилита «Средство устранения сетевых неполадок». Но то же самое можно сделать и вручную:
- Запустите Диспетчер задач и перейдите во вкладку «Службы».
- Найдите в списке службу WlanSvc (автонастройки WLAN) и откройте правым кликом мыши ее контекст. Если сервис остановлен, нажмите «Запустить». Чтобы получить больше информации о его назначении и зависимостях, нажмите внизу окна Диспетчера кнопку «Открыть службы».

В случае масштабного сбоя, например, после атаки вирусов, более рационально вернуть все службы Windows к настройкам по умолчанию. Но сделать это одним кликом не получится – такая возможность не предусмотрена. Зато ее предусмотрели разработчики сторонних утилит, например, бесплатной переносной Easy Service Optimizer.
Чтобы восстановить дефолтные настройки служб на момент инсталляции Win, отметьте их флажками в первой колонке и нажмите кнопку с ракетой.

После окончания работы программы перезагрузите компьютер.
Сделал всё, не помогло ничего
Видимо, ваш случай редкий, но сложный и связан с неполадками в аппаратной части ноутбука. Если вайфай перестал ловиться после:
- обновления BIOS /UEFI;
- разборки устройства, например, для чистки от пыли;
- чрезвычайных происшествий – залития аппарата жидкостью, падения, удара и т. п.
А также если это событие совпало с появлением других признаков неисправности, решать проблему, скорее всего, придется в сервисе.
Самая простая причина, которую легко устранить своими силами, – это отключение модуля Wi-Fi в настройках BIOS/UEFI. Чтобы беспроводной адаптер заработал снова, откройте утилиту конфигурации BIOS/UEFI, найдите опцию «Realtek Wireless LAN», «OnBoard Wireless LAN» или «WireLess LAN support» (в англоязычной версии) и переведите ее в режим «Enabled» (включено).

Причина в точке доступа. Что делать
Выбираем рабочую частоту
Wi-Fi-роутеры, работающие по стандарту IEEE 802.11n или новее (802.11ac и 802.11ax), поддерживают 2 частотных диапазона вещания – 2,4 ГГц и 5 ГГц. Их можно включить как одновременно, так и по отдельности – только 2,4 ГГц или только 5 ГГц.
В многоквартирных домах, забитых беспроводными девайсами под самый потолок, частота 2,4 ГГц зачастую перегружена, поэтому связь через нее не слишком стабильна и быстра. Частота 5 ГГц, напротив, пока еще свободна, поэтому некоторые пользователи оставляют только ее, а 2,4 ГГц отключают.
Это разумно, если все Wi-Fi-устройства в квартире тоже работают по стандартам 802.11n – 802.11ax. Но старички, увидевшие свет в эпоху 802.11a/b/g (до 2009 года), способны подключаться только к точке доступа 2,4 ГГц. Если ноутбук, с которым возникла проблема, из таких, то сеть 5 ГГц он даже не увидит.
Для исправления ошибки откройте настройки беспроводных сетей в панели управления роутером (на TP-Link Archer C7 нужный раздел называется «Выбор рабочей частоты»), и если там отмечен диапазон «Только 5 ГГц», измените настройку на «Использовать одновременно 2,4 ГГц и 5 ГГц» или «Только 2,4 ГГц».

Находим наилучший канал
Невозможность выйти в Интернет из-за перегруженности полосы частот – радиоканала, в котором происходит общение точки доступа и сетевого устройства, также весьма характерна для диапазона 2,4 ГГц. Когда девайс пытается втиснуться в «коридор», где и так слишком тесно и шумно, это ему либо не удается, либо соединение устанавливается, а связи нет.
В настройках беспроводных сетей по умолчанию выбор канала происходит в режиме «Авто». Но это не всегда оптимальное решение. Настройка методом поочередного ручного перебора иногда позволяет найти более свободный и менее зашумленный канал.

Кстати, отслеживать в реальном времени загруженность каналов, а также ряд других параметров сети помогает бесплатная для домашних пользователей утилита inSSIDer.

На вкладке «Network» приведен список точек доступа, вещающих на той же частоте, что и ваша, их имена (SSID), используемые каналы (Channel), настройки безопасности (Security), mac-адреса и качество сигнала (Signal). Чем ровнее и целостнее линия, тем стабильнее связь.
Увеличенный масштаб графика уровня и стабильности сигнала отображается в верхней правой области окна.
Распределение нагрузки по всему частотному диапазону 2,4 ГГц, в том числе наложения и перекрытия, которые бывают причиной помех, показаны в левой нижней области.
Открываем тайну имени
Ноутбук может не видеть точку доступа из-за того, что последняя не показывает свое имя (SSID) в списке доступных подключений.
Функция сокрытия SSID призвана служить дополнительной мерой безопасности. Однако любой сколько-нибудь продвинутый «мамкин хакер» с легкостью обойдет такую защиту, а не слишком опытный владелец точки доступа раньше сломает голову, чем догадается, что его компьютер не видит Wi-Fi именно из-за этой маленькой настройки. Поэтому если нет особой необходимости, эту функцию лучше не использовать.
Управление видимостью SSID на роутере Archer C7 находится в разделах настройки беспроводного режима 2,4 ГГц и 5 ГГц. Флажок «Включить широковещание SSID» установлен по умолчанию.

Если его снять, то вместо имени точки доступа в списке доступных подключений на компьютере появится «Скрытая сеть». А чтобы к ней приконнектиться, имя (SSID) придется ввести вручную.

Можем повторить
Обитатели просторных домов и квартир нередко страдают из-за другой напасти – исчезновения сигнала Wi-Fi на расстоянии от роутера. Увеличение мощности передатчика через настройки точки доступа помогает не всегда, перетаскивание девайса с места на место – тоже.
Для решения таких проблем есть специальные устройства – Wi-Fi-повторители (репитеры). Достаточно установить один-два таких в местах угасания сигнала – и весь ваш дом покроется устойчивой и равномерной беспроводной сетью.

Соединить повторитель с роутером проще простого:

- Подключите оба устройства к сети электропитания и расположите на небольшом расстоянии друг от друга.
- Настройте и активируйте беспроводную сеть на роутере по инструкции к нему (если она не настроена заранее).
- Нажмите и отпустите кнопку «WPS» (на некоторых моделях она обозначена «QSS» или двумя закругленными стрелками, напоминающими эмблему «инь-янь») сначала на повторителе, затем на роутере. Это законнектит их друг с другом без пароля.
- Если одно или оба устройства не поддерживают WPS, подключите повторитель кабелем через LAN-порт к компьютеру, откройте админ-панель повторителя (по инструкции к нему) и укажите в разделе подключения к Wi-Fi имя и пароль сети, которую собираетесь усилить.
Нам помехи не помеха
Каменные джунгли из скученных «человейников» несут противоположную проблему – помехи. Их создают не только беспроводные устройства внутри и вне вашей квартиры, но и электрические приборы, провода, антенны, светодиодные лампы и т. д. Слабые помехи снижают стабильность связи, сильные – могут заглушить сигнал полностью.
К сожалению, радикальной защиты от всех помех разом человечество не придумало, но некоторые хитрости помогут снизить их влияние.
- Расположите источник сигнала Wi-Fi в помещении, где нет мощных электроприборов. Установите его выше мест расположения устройств, которые используют беспроводную сеть. Например, над дверью в прихожей.
- Для создания кабельных соединений между устройствами, к примеру, компьютером и ТВ, используйте только качественный экранированный кабель. Если в квартире много медных проводов, переведите часть устройств на подключение к сети посредством Power Line или оптоволокна.
- Места, где в стенах проложены силовые линии, по возможности загородите шкафами.
- Беспроводные девайсы, поддерживающие стандарт EEE 802.11n/ac/ax, подключите к точке доступа, которая работает на частоте 5 ГГц.
- Маломощный роутер WiFi, особенно отработавший 3-5 лет, по возможности замените новым и более «пробивным» с поддержкой MU-MIMO.
Рекомендации – не панацея, но если переезд из «человейника» в просторный дом в ближайшем будущем не светит, они хоть немного, но помогут вам улучшить связь.
Читайте также:


