Роутер мтс не включается мигает индикатор
Любые неисправности роутера — это или аппаратная проблема, когда ломается что-то из внутренностей аппарат, или какие-то нюансы с настройками интернета и Wi-Fi. Этот вопрос мне частенько задают в письмах, но проблем в том, что формулировка фразы: «Почему не работает мой роутер?!» – слишком обширная.
Поэтому я решил написать более подробную статью с помощью, которой вы с легкостью сможете отремонтировать, починить или настроить маршрутизатор таким образом – чтобы он, как и прежде радовал вас интернетом. Я буду рассматривать решения проблемы с самого начала.
Также вы в первую очередь должны примерно посмотреть, как работает ваша коробочка. Нет подключения к Wi-Fi или к интернету? Горят ли лампочки на передней панели или он вообще стоит тихо и не шевелится?
Как понять, что не так?
В первую очередь надо посмотреть на индикаторы или лампочки роутера, которые горят и мигают на передней панели. С ними нужно быть знакомым при первой встречи, так как они отображают все неисправности и причины неработоспособности. Если роутер вообще не горит – то посмотрите вставлен ли блок питания в розетку, возможно вилка просто выпала.
Попробуйте также поставить блок питания в другую розетку, возможно эта просто не исправна. Если аппарат не будет вообще ни на что реагировать, то значит он сгорел и надо менять на новый или чинить. Но иногда бывает неисправности в блоке питания.
В первую очередь давайте перезагрузим роутер. Очень часто это помогает, так как вай-фай модуль, который постоянно принимает и отсылает пакеты информации может перегреваться. Найдите кнопку «ON/OFF» и выключите аппарат.
Проблема c Wi-Fi и подключению к роутеру
Для начала надо понять, что Wi-Fi и интернет — это разные вещи. Вы можете одновременно быть подключены по беспроводной сети, но не иметь доступ к интернету. Если вы лицезрите жёлтый треугольник в самом низу экрана при любом подключении как по вайфай, так и по проводу – то это означает, что у вас просто нет интернета.
Для начала попробуйте подключиться к вай-фай сети. Если вы не видите привычное название сетки при поиске, то возможно роутер скинулся до заводских настроек. В таком случае название сети будет такое же, как модель вашего роутера. Но лучше всего стандартное название посмотреть на этикетке под корпусом интернет-центра.
Решение проблемы с интернетом и жёлтым треугольником
Пытаемся зайти в настройки
Если вы поняли, что у вас проблемы с настройками интернета или вайфай, то решить эту проблему можно только в «админке» маршрутизатора. А для этого нужно туда зайти. В первую очередь нужно подключиться к роутеру. Сделать это можно двумя способами.
Криво отображается Web-интерфейс
У меня такая проблема была, когда я пытался вручную перепрошить свой аппарат. Вы можете наблюдать, как картинка трясется, на кнопки невозможно нажать или они съезжают при нажатии. В таком случае попробуйте открыть админку в другом браузере – иногда это помогает. Или можно на время закрыть действующий браузер и снова войти через него же.
Постоянно надо перегружать роутер
У меня такое было на моём стареньком аппарате от компании Д-Линк. При этом по проводу интернет был, но с «вифи» происходили постоянные отключения. А решалась проблема обычной перегрузкой роутера. На более новых моделях такая проблема встаёт на так жестко и перегрузку надо делать от силы раз в несколько месяцев.
Это происходит из-за перегрева Wi-Fi модуля. Особенно при подключении большого количества устройств к дешёвым моделям маршрутизаторов. В моём случаи вай-фай все чаще стал отваливаться, и я просто купил новую модель. Если он конкретно сломался, то ремонтировать его нет смысла, если вы в этом не разбираетесь, да и ремонт может ещё больше его доломать. Если у вас новый интернет-центр – то надо нести её по гарантии в магазин, где вы его покупали, а это просто технический брак.
Но есть ещё один момент – на дешёвых моделях по цене до 3000 рублей, такое может происходить при обильном количестве подключенных устройств. Ну например через него идёт коннект двух компьютеров, телевизора, плюс планшет, ноутбук, несколько сетевых камер.
И если все одновременно начнут активно что-то качать или смотреть в интернете – то система из-за слабого железа не выдержит и может перегреться. Вина в таком случаи не в роутере, так как он дешёвый и просто не предназначен для такого большого количества подключений.
МТС, Билайн, Мегафон роутер с аккумулятором
Ничего не помогло?
Проблема с роутером может быть многогранной и иметь в себе огромное количество ошибок. Я постарался разобрать самые популярные решения, но их на самом деле очень и очень много. В первую очередь нужно понять после чего произошла проблема.
Как-то раз ко мне обратился парень, который не мог понять – почему у него на компе нет инета. Оказалось, что он установил программу, которая ставила дополнительную виртуальную сетевую карту и из-за этого – как интернет, так и локальная сеть пропадала.
Вам нужно вспомнить, как настоящему детективу – что произошло перед отключением интернета или WiFi сети. После этого возможно вы сразу поймёте сами – почему роутер перестал работать и что делать в вашем случаи. Если вы затрудняетесь с решением – пишите свои ситуации в комментариях под статьёй, и я вам помогу. Только описывайте их как можно детальнее:
- Что было перед тем, как появилась проблема;
- На каком устройстве нет интернета или вай-фай: компьютер, ноутбук, планшет или телефон;
- Как вы подключаетесь к WiFi роутеру: по проводу или по воздуху;
- Какие из вышеперечисленных инструкций вы уже сделали.
Чем подробнее вы опишите свою ситуацию, тем больше вероятность, что я смогу вам помочь. Я постараюсь ответить как можно быстрее, чтобы вы не сидели без интернета. Также на сайте есть и другие члены команды Wi-Fi-гида, который с радостью примут участие в решении этого казуса.
Не работает домашний интернет МТС по совершенно разным причинам, но всегда абсолютно не вовремя: когда нужно срочно закончить работу или подготовить реферат. С причинами затруднений и способами решения проблемы познакомим далее.
Проблемы с домашним интернетом МТС сегодня
Почему я? Почему сегодня? Прекратите мысленно задавать эти вопросы и приступайте к выяснению причины отсутствия дома интернета.
- Любимый вопрос техподдержки любого провайдера: перезагружали роутер? Если перезагрузку выполнили, а инет после манипуляции не появился, попробуйте вставить кабель непосредственно в ПК или ноутбук. Ничего? Едем дальше.
- А Вы не забыли пополнить Интернет: куча дел, забегались, и запамятовали, а заветная дата отключения подкралась незаметно. Рекомендуем проверить в Личном кабинете на официальном ресурсе МТС через мобильный Интернет или в приложении для мобильных «Мой МТС». Если баланс отрицательный, пополняйтесь и продолжайте пользоваться.
- Если домашний интернет МТС работает плохо, оператор затеял технические работы, сообщать о которых рядовым абонентам не стал. Можно подождать, пока работа стабилизируется, или набрать горячую линию 8800 250 0890 и обратиться за разъяснениями. В случае с отрицательным балансом можно поступить так же: звонок бесплатный, а операторы подскажут, если денежных средств на счету недостаточно для предоставления домашнего Интернета.
- Если сменили компьютер или маршрутизатор, и на радостях забыли сообщить в техподдержку оператора-провайдера новый MAC-адрес, не удивляйтесь, что Интернет не работает. Звоните сотрудникам технической поддержки и разбирайтесь.
- Проблема может крыться в неполадках или поломках на стороне МТС. Уточните информацию по телефону Горячей Линии. В этом случае остаётся только ждать и надеяться, что сотрудники справятся побыстрее (или брать ноут и идти к другу/родственнику/коллеге или в кафе с бесплатным вай-фаем).
На этом проблемы, связанные с компанией, предоставляющей услугу, подходят к концу, что не делает вопрос с отсутствием Интернета закрытым. Если в техподдержке говорят, что у клиента и провайдера всё отлично, читаем дальше.

Что делать
Проблемы с домашним интернетом МТС могут скрываться недалеко: в Вашем верном ПК или ноуте.
- Дело в том, что при использовании Всемирной паутины пользователи заходят на разные сайты и скачивают файлы. Нередко предупреждения заботливого антивирусника игнорируются, а потом возникают такие неприятные ситуации. Немедленно проведите сканирование устройства и проверьте уровень защиты и актуальность антивирусной программы. Подхватили заразу, попробуйте обойтись обычной очисткой. Более радикальное решение – переустановить Windows.
- Если Ваш домашний Интернет – модем, проверьте настройки и совместимость устройства с текущей версией Windows. В случае необходимости перепрошейте.
- Отсутствие необходимых драйверов нередко влияет на работу интернета, поэтому проверьте комплектацию, и, если выявлены недостающие драйверы, выполните установку. Нужное программное обеспечение найдёте на официальном сайте компании, предоставляющей услуги связи или в комплектации модема.
Самый неприятный из перечисленных первый вариант, ведь ничего хорошего наличие вирусов на компе не сулит, и за неработающим Интернетом потянутся более масштабные трудности. Задумайтесь над сменой антивирусного оборудования (желательно на лицензионное).
В эпоху интернетзависимости его отсутствие, приправленное неотложными делами, заставляет людей злиться и ударяться в панику. Выручит смартфон и наличие функции раздачи Интернета.
Куда звонить, если не работает домашний интернет МТС
Первым делом стоит позвонить не другу Серёже, который шарит в компьютерах, не брату-программисту (с чего вы взяли, что программист и сотрудник техподдержки – это смежные специальности?!), а в Техническую поддержку провайдера, предоставляющего услуги.

Будьте готовы, что операторы попросят назвать персональную информацию, подтверждающую Ваше право узнать о состоянии баланса. При необходимости они подскажут, как благополучно закрыть разрешить проблему, если последняя связана с МТС. Успехов!


На этой странице мы расскажем, что представляет собой устройство, как оно работает, для чего требуется, а также ниже вы найдете обзор всех моделей 4G-роутеров МТС с ценами и инструкциями.
Наверняка вы уже знаете, что wi-fi роутеры, или маршрутизаторы предназначены для передачи интернет-сигнала по радиоканалу («по воздуху»). Все привыкли к тому, что дома интернет-кабель подключается к роутеру, который «раздает» сигнал на компьютер, ноутбук, смартфон, иногда даже телевизор. Однако так поступать можно не только с кабельным интернетом, но и с мобильным, тем более, что скорость современного 4G позволяет это делать. Даже с сигналом предыдущего поколения — 3G — wi-fi-роутеры, в т. ч. и от МТС, уже работали и были очень популярны. А с ростом скорости интернет-соединения мобильный интернет начал составлять серьезную конкуренцию кабельному.
4G wifi маршрутизатор — это небольшое устройство со встроенным модемом, поддерживающим формат 4G. В него устанавливается SIM-карта со специальным тарифом, как правило, с ограничением объема трафика. Роутеры мобильны, то есть имеют аккумуляторы, способные заряжаться, что позволяет их легко брать с собой туда, где невозможно подключиться к электросети. Стоит отметить, что в случае отсутствия сети 4G роутер будет продолжать работать с сигналом 3G, а это значит, что интернет будет «ловить» практически везде в зоне покрытия вышки оператора. Возможно, вы всегда мечтали работать с ноутбуком не в душном офисе, а на лужайке в парке? С 4G-маршрутизатором это станет реальностью!

Резонно спросить, чем такой роутер будет отличаться от обычного смартфона, который тоже можно использовать в качестве точки доступа и подключить к нему не только смартфон, но и компьютер?
- Во-первых, смартфон при долгой работе в этом режиме перегревается и быстро теряет заряд.
- Во-вторых, на SIM-карты для мобильных модемов и роутеров можно подключить более выгодный тариф. В этом случае роутер можно просто положить в карман и пользоваться интернетом на смартфоне с него, экономя трафик основной «голосовой» симки.
- В-третьих, роутеры будут лучше справляться с задачей раздачи интернета — ведь это их основная функция.
- Ну и в-четвертых, роутеры имеют встроенный усилитель сигнала и антенну, поэтому интернет через них будет более быстрый и стабильный.
Как выбрать 4G-роутер
При выборе устройства важно учитывать следующие характеристики.
Стандарты Wi-Fi
Современные роутеры используют стандарты 802.11b, 802.11a, 802.11g, 802.11n, 802.11ac, от этого будет зависеть максимальная скорость интернета на конечном устройстве, подключенном к wi-fi, диапазон рабочих частот (у более высокой частоты меньше помех) и радиус действия.
802.11b
(устаревший)
скорость 11 Мбит/с
диапазон 2,4 ГГц
радиус до 50 м.
802.11a
(устаревший)
скорость 54 Мбит/с
диапазон 5 ГГц
радиус до 30 м.
802.11g
(новый)
скорость 54 Мбит/с
диапазон 2,4 ГГц
радиус до 50 м.
802.11n
новый
скорость до 480 Мбит/с
диапазон 2,4 и 5 ГГц
радиус до 100 м.
802.11ac
(передовой)
скорость до 1,3 Гбит/с
диапазон 5 ГГц
радиус более 100 м.
Следует обратить внимание и на следующее:
Максимальное число клиентов
Если вам важно, чтобы к роутеру можно было подключить много устройств одновременно, например, если вы хотите использовать его как резервную точку доступа в офисе, то обратите внимание на этот показатель.
Порты LAN (Ethernet)
Наличие порта LAN позволит подключить компьютер к роутеру через кабель, обеспечив тем самым более стабильное соединение.
Ёмкость аккумулятора и время автономной работы
Вы планируете много использовать устройство вне дома и хотите оставаться на связи даже во время рыбалки? Значит, важна ёмкость аккумулятора, то есть как долго он работает без подзарядки. Обратите внимание на модели, которые работают как power bank — например, от МТС.
Модели 4G маршрутизаторов МТС
На сегодняшний день у МТС представлено 3 модели 4G роутеров. Они предназначены для разных целей, отличаются ценой и характеристиками.
Для работы устройства необходима SIM-карта МТС с подключенным тарифом, предназначенным специально для модемов и роутеров. Покупки модема не требуется — он уже встроен в роутер.
4G Wi-Fi роутер 874FT
Универсальная модель. Подходит и для дома, и для улицы.
Размеры 86×56×15 мм
Скорость передачи данных в сетях 3G — до 42 Мбит/с
Скорость передачи данных в сетях LTE (4G) — до 150 Мбит/с
Стандарт wi-fi — 802.11a/b/g/n
Максимальное число подключений — до 10
Имеет слот для карты памяти и 3 Гб встроенной памяти
Емкость аккумулятора 2300 мА*ч
Время работы в режиме ожидания до 400 часов
Время работы в режиме передачи данных до 8 часов
Универсальный интернет-комплект: 4G CPE роутер 8212FT
Стационарный беспроводной доступ в интернет для дома, дачи или офиса. Является универсальным устройством: может работать как через 2G/3G/4G, так и по выделенной линии Ethernet, то есть по кабелю. Требует постоянного подключения к электросети.
Размеры 186 x 139 x 46 мм
Скорость передачи данных в сетях 3G — до 42 Мбит/с
Скорость передачи данных в сетях LTE (4G) — до 150 Мбит/с
Стандарт wi-fi — 802.11 b/g/n
Максимальное число подключений — до 32
4G Wi-Fi роутер PowerBank
Специально предназначен для долго использования без подключения к электросети, имеет повышенную ёмкость батареи, может использоваться для подзарядки других устройств.
Скорость передачи данных в сетях 3G — до 42 Мбит/с
Скорость передачи данных в сетях LTE (4G) — до 150 Мбит/с
Стандарт wi-fi — 802.11a/b/g/n
Максимальное число подключений — до 10
Емкость аккумулятора 10400 мА*ч
Время непрерывной работы — до 40 часов
Настройка 4G-роутеров МТС
Инструкция дана для роутера МТС 874FT, но остальные модели настраиваются аналогичным образом. За более подробными указаниями рекомендуем обратиться к руководству по эксплуатации.
.
Установка SIM/USIM-карты
Снимите крышку и вставьте карту в устройство согласно указанному на слоте направлению. После этого не забудьте вернуть крышку на место.
Идентификатор SSID и ключ беспроводной сети
Название Wi-Fi сети (SSID) и пароль указаны на наклейке под задней крышкой устройства. Они вам понадобятся для подключения устройств. Также вы можете сменить имя сети и пароль в настройках Коннект Менеджера.
По умолчанию 4G Wi-Fi роутер МТС имеет следующий формат имени: MTS874FT_XXXX, где XXXX — уникальный
набор цифр для каждого устройства.
Подключение устройств
К роутеру можно подключить устройства, оснащенные Wi-Fi-модулем: смартфоны, ноутбуки, игровые приставки и т. д. Порядок подключения зависит от типа ОС этих устройств и описан в инструкциях к ним.
Для доступа в интернет с компьютера или ноутбука через USB-подключение сначала установите драйвер 4G роутера, следуя подсказкам ОС вашего ПК.
Для доступа в интернет по Wi-Fi подключите роутер к питанию, выполните поиск беспроводных сетей на подключаемом устройстве, в списке доступных сетей выберите нужную и введите пароль.
Доступ к панели управления
Windows
Установка ПО начнется автоматически после подключения роутера к USB-порту компьютера. Дождитесь запуска
программы и просто следуйте подсказкам. Также в можете выполнить установку вручную: окно «Компьютер» — диск «MTS 874FT» (возможно другое название диска, зависит от модели роутера). Найдите файл «Setup.exe», запустите его и следуйте подсказкам. Во время установки программы не обрывайте соединение роутера с компьютером.
Apple Mac OS X
Откройте диск, который называется, как модель вашего роутера, найдите одноименный установочный файл и запустите его.
Далее следуйте подсказкам программы установки и не разрывайте соединение роутера с компьютером.
Для доступа к веб-интерфейсу введите имя пользователя и пароль (по умолчанию — admin).

В процессе пользования Интернетом люди нередко сталкиваются с ситуацией, когда не работает роутер и нет подключения к Сети. В таких обстоятельствах возникают логичные вопросы — чем это может быть обусловлено, что делать, и по каким признакам распознать неисправность. Рассмотрим каждый из аспектов подробнее.
Почему не работает роутер
Перед принятием каких-либо действий важно разобраться с причиной, почему не работает роутер, ведь от этого зависят дальнейшие действия. Объяснения неприятной ситуации могут быть различны:
- Внутреннее повреждение устройства. Такое может произойти из-за перенапряжения, попадания воды, нагрева и т. д. Ситуация диагностируется по отсутствию свечения светодиодов после включения. В таких обстоятельствах единственный путь — ремонт. Если он невозможен, приходится идти за покупкой нового девайса.

- Сбои со стороны провайдера. Распространенная причина, почему не перестал работать роутер — восстановительные мероприятия на стороне поставщика услуги. Неисправность легко диагностировать по резкому обрыву подключения к Интернету. К примеру, когда обрыв Сети произошел внезапно.
- Закончились деньги. Причиной того, что не работает маршрутизатор, может быть отсутствие оплаты. В таких обстоятельствах подключиться к Интернету не выйдет.

- Неправильные настройки беспроводного соединения. Причиной могут быть сбои в работе, повышенное напряжение или другие обстоятельства.
- Проблемы с драйверов. Одна из причин, почему не работает роутер — сбои в работе программного обеспечения оборудования. Распространенные ситуации — отсутствие, выход из строя или использование неактуальной версии драйвера. Решением может стать обновление ПО. Принципы прошивки мы рассмотрим ниже.

- Негативное действие фаервола, блокирующего подключение к Сети. Подобное действие может быть обусловлено неправильными настройками или действием вредоносных программ.
- Поломка соседнего оборудования. Если не работает Интернет на роутере, причиной может быть выход из строя другой аппаратуры, функционирующей в одной подсети. Такое происходит, когда для раздачи Сети работает одновременно несколько устройств.
- Отключен модуль Вай-Фай. Одно из объяснений тому факту, что не работает роутер — отключение беспроводного модуля. Владелец ноутбука мог попросту забыть ее включить или выключить устройство самостоятельно.
- Ошибка при указании пароля. В таких обстоятельствах проблемы возникают при попытке подключения.

Причин, почему не включается роутер и не подключается к Интернету множество. Выше мы рассмотрели только основные варианты. Ниже разберем рекомендации, как поступить в таких обстоятельствах.
Что делать, если роутер не работает
При появлении проблемы с роутером ее необходимо решать, а действия владельца напрямую зависят от первоначального осмотра и диагностики.
Первые шаги
Не торопитесь вносить изменения в настройки или нести оборудование в сервисный центр. Для решения проблемы сделайте следующее:
- Перезапустите роутер. Возможно, имел место программный сбой, а после перезапуска маршрутизатор снова заработает. Сделайте перезагрузку путем полного выключения на несколько минут. Лучше всего вытянуть маршрутизатор из розетки, а после подать на него напряжение снова.

- Подключите другие устройства. Чтобы убедиться в неисправности роутера, попробуйте подключить к нему другое оборудование — планшет, смартфон, ноутбук и т. д.
- Осмотрите провода на факт целостности и качество контактов в разъемах. Нередко причиной того, что не работает маршрутизатор, является банальное передавливание кабеля или его повреждение домашними животными. Не менее редкая причина — отсутствие контактного соединения в одном из разъемов.
- Подключите Интернет напрямую. На вопрос, что делать, если не работает роутер, специалисты поддержки рекомендуют подключиться к ноутбуку или ПК по сетевому кабелю. Это актуально, если ранее соединение происходило по Вай-Фай. Этот шаг позволяет определить, в чем именно проблема — в маршрутизаторе или настройках беспроводной сети.

- При подключении по сетевому кабелю попробуйте переставить провод в другой разъем и обратите внимание — загорается индикатор соответствующего канала или нет.
- Проверьте систему на вирусы. Возможно, причиной сбоев является действие вредоносной программы.
- Сбросьте настройки. Одно из решений, что делать, если перестал работать роутер — попробовать вернуть его к первоначальному положению. Для сброса применяется специальная кнопка, которая находится на передней панели (Reset). Жмите на нее до момента, пока не моргнут все индикаторы. Лучший вариант, нажать кнопку сброса на 30 секунд, а на следующем шаге на такое же время отключить и блок питания.
Самая большая проблема, с которой может столкнуться пользователь — не горит кнопка питания. В таких обстоятельствах попробуйте подключить устройство к другой розетке. Если все равно не включается роутер и не горят индикаторы, это говорит о внутреннем повреждении и необходимости нести оборудование на ремонт. Другое дело, если горит красная лампочка (LOS, например).
Отсутствует Интернет
Если роутер включается нормально, индикаторы горят, но не работает беспроводная сеть, действия могут быть иными. Рассмотрим, что делать, если не включается роутер и не раздает сигнал.
- Включите модуль Вай-Фай. Иногда роутер не работает из-за отключения беспроводной сети. Это легко диагностировать по потухшей лампочке WiFi на роутере или ПК. После включения может потребоваться перезапуск.

- Измените канал подключения. Иногда маршрутизатор не работает из-за перезагрузки какого-то канала. В таких обстоятельствах войдите в настройки оборудования и разделе Сети установите автоматический выбор канала или задайте любой другой. Для анализа уровня загрузки можно использовать специальное ПО, к примеру, WiFi Analyzer.

- Попробуйте удалить подключение, а после подключиться к Интернету снова. Возможно, в процессе ввода пароля был допущена ошибка.
- Проверьте правильность ввода настроек. Основную информацию по подключению представляет поставщик. Информацию можно уточнить по номеру горячей линии или в договоре.
- Убедитесь, что включен сервер DHCP, предназначенный для присваивания адреса IP каждому подключаемому устройству. Статус этой опции — запущена. Если этого нет, не удивительно, что роутер не работает, ведь он не может присвоить IP-адрес.
- Внесите исправления в DNS сервер. Его задача состоит в переходе оборудования по необходимым адресам. Установите в параметрах подключения в категории DNS 8.8.8.8.
- Проверьте фильтрацию по MAC или IP. Если она включена, отключите или добавьте ваше устройство в белый список.

Восстановление
Если выключился роутер и не включается, попробуйте перезагрузить устройство или подключить к другому питанию. Если проблема не связана с внутренним повреждением, может потребоваться восстановление устройства.
Для установки прошивки сделайте следующее (на примере АСУС):
- войдите на официальный сайт производителя, где скачайте последнюю версию ПО и утилиту для прошивки;
- пропишите для Ethernet-адаптера адрес 192.168.1.1;

- выключите маршрутизатор, который не работает, и зажмите Restore на задней панели;

- не отпуская кнопки, подключите устройство к питанию и дождитесь непрерывного мигания кнопки питания;
- отпустите Restore, а после этого подключите кабель Ethernet в один из LAN портов, а второй конец в ПК;
- запустите программу для восстановления и следуйте инструкциям.
Рассмотренные выше шаги позволяют восстановить прошивку роутера, если он не работает из-за сбоев ПО.
Если ничего не помогает, звоните в службу поддержки. При этом постарайтесь как можно более детальнее описать проблему, на каком устройстве нет подключения, каким способом коммутируется оборудование (по Вай-Фай или кабелю). Чем подробнее описана ситуация, тем проще специалисту определить причину и помочь в решении проблемы.
Как понять, что роутер сломался
Существует несколько способов, как понять, что роутер не работает. Выделим основные факторы:
- Не горят индикаторы, в том числе лампочка Power. При наличии напряжения этот симптом может свидетельствовать о поломке блоке питания или внутренних проблемах с роутером.

- Индикаторы горят неправильно. В каждой модели имеются свои особенности индикации. Если вдруг не работает маршрутизатор, важно заглянуть в инструкцию и попробовать разобраться с назначением каждого светодиода. К примеру, если не горит и не мигает символ планеты, это может свидетельствовать о неправильной настройке или проблемах со стороны провайдера.

- Не удается подключиться к Сети. Наиболее простой способ, свидетельствующий о проблемах — отсутствие подключения к Интернету. В таком случае необходимо проверить настройки и сделать шаги, которые рассмотрены выше.
Распознать, что роутер не работает, не составляет труда — его владелец не может подключиться к Сети. В наиболее сложных случаях полностью пропадает индикация, но такое происходит редко. Чаще всего маршрутизатор функционирует, а неисправность выражается отсутствием подключения.
Итоги
Выше мы подробно рассмотрели рекомендации, что делать, если роутер сломался, и по каким причинам могла произойти такая ситуация. На начальном этапе не форсируйте события — начните с обычной перезагрузки, попытки изменения настроек и сброса. Иногда такие шаги позволяют восстановить работоспособность маршрутизатора. Если роутер вообще не работает и не подает «признаков жизни», может потребоваться его ремонт или замена.
Не работает роутер : 3 комментария
Если роутер не хочет работать от сети, но работает, когда я подключаю его к ноутбуку — это нормально, или роутер паршивый? Роутер, естественно, китайский, но у меня не было выбора — в салонах МТС продают только такие. Моему ноуту не нравится, когда я подключаю к нему этого паразита, он перегревается и начинает сбрасывать картинку. Не уверена, что у вас будет время мне ответить. Поэтому без обид.
Роутер 835F работал 1,5 года хорошо. Месяц назад не стал подключаться. Все огоньки светятся правильно, только красный, не переходит на зеленый значок интернета.
Здравствуйте, подскажите пожалуйста! Роутер подключается, спустя какое то время сам вырубается, и сам потом включается. Причём когда вырубается , индикаторы все тухнут, как будто обесточен. Поменял на новый, та же хрень, что может быть.
Мтс 8723ft – обсуждение
mifi: 2.4GHz(150Mbit\s)

Характеристики вроде такие!
В сентябре 2019 появился новый "Высокоскоростной 4G LTE Wi-Fi роутер 8723FT", фактически пролетел год с прошлого расширения ассортимента брендированных 4G/Wi-Fi роутеров у оператора МТС. Но в целом новая модель практически не имеет отличий от своих предшественников, кроме отсутствия сети 2G. Это 4G роутер с максимальной скоростью приема данных до 150Мбит/сек. Изготовителем является Shenzhen Xinfengweiye Technology Co., Ltd. Фактическая дата производства 07.2019. Продается по цене 3300 рублей.
На коробке указан как "4G Wi-Fi роутер с раъемом под внешнюю антенну". Как и остальные подобные устройства имеет блокировку использования сим-карт отличных от МТС. Воспользовавшись услугами нашего сайта вы сможете безопасно / без потери гарантии разблокировать сеть роутера. Для этого необходимо приобрести код разблокировки предназначенный именно для вашего устройства.
Технические характеристики:
Стандарты 3G: UMTS 2100 / UMTS 900
Стандарты 4G (LTE): LTE-FDD 1800 МГц (В3)/2600 МГц (В7)/800МГц (В20) LTE-TDD 2600 МГц (B38)
Максимальная скорость загрузки в сети 3G до 21,6 Мбит/с
Максимальная скорость загрузки в сети LTE до 150 Мбит/с
Скорость отправки данных в сети LTE до 50 Мбит/с
Стандарты Wi-Fi: 802.11 b/g/n
Максимальное количество подключаемых устройств: 10
Операционные системы:
Поддержка OC Windows 7, Windows 8, Windows 8.1, Windows 10, Mac OS X 10.8, 10.9, 10.11, 10.12, 10.13.
Дополнительно:
Поддержка карт памяти MicroSD
Максимальный объем карты памяти 32Гб
Версия ПО: XFNJ_B09P23_F231C_V3.0_SM_MTS_P020
Комплектация:
4G/Wi-Fi-роутер МТС 8723FT
Краткое руководство пользователя
Аккумуляторная батарея: 2100 мАч
Время работы до 6 часов (в зависимости от режима работы)
Это ZTE на чипе ZX297520V3
Как я понимаю, это ответвление EP-N9520 или N95
В дашборде от МТС не работает просмотр СМС.. взможно только у меня, но отлично работает через ZTELink.
MODE:SPI NAND
flag bypass
U-Boot 2011.09 (Jun 05 2019 - 18:34:35) for ZXIC
U-Boot code: 0x27EF0000 -> 0x27F7A3A4 BSS: -> 0x27F8555C
monitor len: 0x00100000
TLB table at: 0x27ff0000
Top of RAM usable for U-Boot at: 0x27ff0000
Reserving 1024k for U-Boot at: 0x27ef0000
Reserving 16k for nand dma buffer at: 0x27eec000
Reserving 2080k for malloc() at: 0x27ce4000
Reserving 24 Bytes for Board Info at: 0x27ce3fe8
Reserving 120 Bytes for Global Data at: 0x27ce3f70
New Stack Pointer is: 0x27ce3f60
relocation Offset is: 0x00000000
dram_bank_mmu_setup: bank: 0
monitor flash len: 0x0008A3A4
Now running in RAM - U-Boot at: 0x27EF0000
Using default environment
Destroy Hash Table: 27f7a8ac table = (null)
Create Hash Table: N=91
DELETE CANDIDATE: "bootargs"
hdelete: DELETE key "bootargs"
DELETE CANDIDATE: "bootcmd"
hdelete: DELETE key "bootcmd"
INSERT: table 27f7a8ac, filled 1/97 rv 27ce82ec ==> name="bootdelay" value="0"
INSERT: table 27f7a8ac, filled 2/97 rv 27ce819c ==> name="baudrate" value="115200"
INSERT: table 27f7a8ac, filled 3/97 rv 27ce82bc ==> name="ethaddr" value="xx:xx:xx:xx:xx:xx"
INSERT: table 27f7a8ac, filled 4/97 rv 27ce8178 ==> name="ipaddr" value="192.168.1.1"
INSERT: table 27f7a8ac, filled 5/97 rv 27ce8550 ==> name="serverip" value="192.168.1.20"
INSERT: table 27f7a8ac, filled 6/97 rv 27ce84d8 ==> name="gatewayip" value="192.168.1.1"
INSERT: table 27f7a8ac, filled 7/97 rv 27ce834c ==> name="netmask" value="255.255.255.0"
INSERT: table 27f7a8ac, filled 8/97 rv 27ce82e0 ==> name="hostname" value="unknown"
INSERT: table 27f7a8ac, filled 9/97 rv 27ce8238 ==> name="bootfile" value="ZX297520V3.bin"
INSERT: table 27f7a8ac, filled 10/97 rv 27ce852c ==> name="loadaddr" value="0x22000000"
INSERT: free(data = 27ce8008)
adc1 get adc,break num =1 .
Bad block table found at page 65280, version 0x01
Bad block table found at page 65216, version 0x01
nand_read_bbt: Bad block at 0x000007fa0000
nand_read_bbt: Bad block at 0x000007fc0000
nand_read_bbt: Bad block at 0x000007fe0000
adc2 get adc,break num =1 .
adc1 get adc,break num =1 .
Image Name: Linux-3.4.110
Image Type: ARM Linux Kernel Image (uncompressed)
Data Size: 3543776 Bytes = 3.4 MiB
Load Address: 20008000
Entry Point: 20008000
Verifying Checksum . len = 3612e0,dcrc = a6531362,cal=a6531362
kernel data at 0x20008000, len = 0x003612e0 (3543776)
ramdisk start = 0x00000000, ramdisk end = 0x00000000
XIP Kernel Image . OK
kernel loaded at 0x20008000, end = 0x203692e0
images.os.start = 0x20007FC0, images.os.end = 0x203692e0
images.os.load = 0x20008000, load_end = 0x203692e0
ZTE_MMI mmi_battery_capacity_compare voltagepower = 4255 !! cur_power = 4255 !! bat_level = 100
recv MSG_CMD_SEND_AT_MSG_RSP, buf:
netdog -s result :: the key:the key:the key: is not supported!
Сегодня всемирная сеть дает возможность общаться с родными и друзьями на расстоянии, работать удаленно, находить и использовать любую информацию, получать доступ к любимым фильмам, музыке и играм. Дома для более удобной работы через беспроводной интернет для дачи необходим роутер – устройство, при помощи которого осуществляется беспроводное подключение гаджетов к сети.
На передней панели маршрутизатора имеется набор индикаторов, которые информируют о работе устройства и показывают возникшие неполадки. Если у вас по какой-либо причине отсутствует соединение с сетью – на роутере не горит значок интернета.
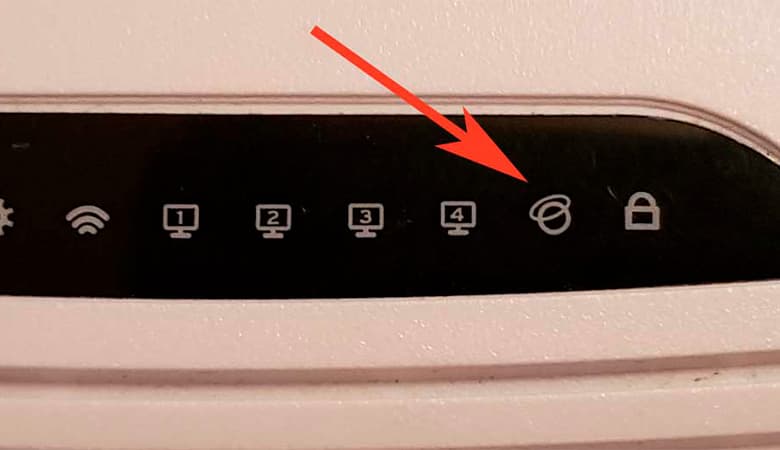
Варианты индикации
На разных моделях роутеров количество индикаторов может отличаться,
но основные имеют такие функции:
- Power – информирует о подключении устройства к электросети.
- WAN – показывает, подключен ли роутер к интернету.
- WLAN/Wi-Fi – отмечает, есть ли подключение к Wi-Fi-сети.
- LAN – в зависимости от модели может насчитываться от 1 до 4 разъемов и показывает, подключен ли маршрутизатор к компьютеру или ноутбуку.
- SYS – системный показатель.
- WPS – отвечает за упрощение подключения устройств к Wi-Fi-сети. Данный индикатор есть не на всех моделях, в основном он присутствует у производителей TP-Link, ZyXel Keenetic, Ростелеком, АСУС, D-Link.
Лампочки индикаторов могут гореть разными цветами, мигать с различной периодичностью, не светиться вообще.
Разная индикация может означать разный статус:
- Если лампа горит – все нормально, отключилась – прибор не получает электрического питания.
- WLAN/Wi-Fi. Если лампочка потухла – произошло отключение от сети, когда они горят без перерывов – подключение к интернету есть, но оно неактивно, а когда они мигают – идет передача данных от маршрутизатора к компьютеру.
- Лампа индикатора не горит – нет сигнала, светится – соединение установлено, мигание означает передачу данных.
- Индикатор не горит – все устройства отключены, горит – все подключено, но неактивно, мигает – все устройства активны, в данный момент идет передача данных.
- Лампа на панели горит без перерывов – девайс недавно включился, идет загрузка, не светится – сбой в системе, стабильно мерцает – все работает нормально.
- Медленное моргание индикатора – идет подключение к сети, быстрое – произошел сбой, светится без мигания – все подключено и работает.
Почему не работает индикатор интернет-соединения или он мигает
Пользователи часто сталкиваются с ситуацией, когда соединительный кабель вставлен нормально, питание к маршрутизатору подключено, а лампочка индикатора WAN не горит. Основные причины, почему на роутере не горит индикатор,
отвечающий за интернет-соединение:
- Кабель поврежден или неправильно подключен.
- Технические неполадки на линии по вине провайдера.
- Произведены некорректные настройки роутера, очень часто пользователь указывает неверный тип подключения.
- Сам маршрутизатор сломан, проблемы с портом WAN.
Если индикатор WAN загорается красным или оранжевым цветом – кабель подключен нормально, но доступ во всемирную сеть отсутствует.
Не работает индикатор Wi-Fi
В настоящее время подключаться к интернету можно как с помощью кабеля, так и через Wi-Fi. Такой индикатор есть на всех моделях маршрутизаторов. Часто пользователи сталкиваются с проблемой, когда не горит лампочка интернет на роутере.
Причины данной неполадки различные:
- Беспроводной адаптер не подключен. Нужно попробовать включить кнопку подключения Wi-Fi, которая расположена на задней стенке устройства, рядом с кнопкой сброса настроек.
- Если на роутере отсутствует кнопка подключения модуля, нужно действовать через настройки. Через веб-интерфейс заходим в «Настройки беспроводной сети» и включаем беспроводное вещание. В разных моделях этот раздел может иметь различные названия – «Точка доступа», «Беспроводной режим», «Настройки Wi-Fi».
- Сбой в программном обеспечении вашего компьютера. Следует отключить роутер от электропитания и через пару минут вновь включить его в розетку.
Если вышеописанные методы исправления неполадки не принесли результат, можно попробовать сбросить настройки до заводского уровня. Это можно сделать при помощи кнопки «RESET». Любым тонким предметом нужно нажать на эту кнопку, подождать несколько секунд и отпустить, произойдет перезагрузка.
В некоторых моделях роутера предусмотрен сброс настроек до заводских через веб-интерфейс, но называться этот раздел может по-разному. Например, в Ростелекоме это раздел «Системные инструменты», на TP-Link и D-Link – «Система», в ТТК – «Администрирование».
Также через административную панель есть возможность произвести обновление программного обеспечения. Специалисты советуют скачивать обновление только на официальном сайте производителя вашего маршрутизатора. Но если и эти методы не помогут, значит, поломался беспроводной модуль, а это влечет за собой покупкой нового устройства.
Как понять, что не так
Рассмотрим, почему на модеме не горит лампочка интернет и что делать в такой ситуации. Эффективнее всего будет проверять различные возможные причины такой ситуации последовательно, начиная с самых распространенных и наиболее легко устранимых.
Проверяем подключение кабеля и индикатор на роутере
В первую очередь следует проверить, правильно ли подключен сетевой кабель, нет ли повреждений, удостоверится в наличии линка до оборудования вашего провайдера.
Если кабель не подключен или плохо вошел в гнездо роутера, соединение с интернетом будет отсутствовать. Нужно отсоединить кабель от порта WAN, а затем вновь подключить его, проверив, чтобы штекер плотно, до щелчка вошел в гнездо. Иногда защелка, которая фиксирует штекер в гнезде, может сломаться, и кабель нужно будет переобжать с новым коннектором, иначе он будет все время выпадать из гнезда роутера.
Если эти действия не помогли, следует проверить сам сетевой кабель на повреждения и заломы по всей его длине. Если на нем имеются повреждения, есть вероятность замыкания и роутер теоретически может даже сгореть, хотя на практике мощности сигнала в сигнальном кабеле для этого недостаточно.
Также Internet может отсутствовать из-за проведения профилактических работ на линии со стороны вашего провайдера. В этом случае нужно позвонить в службу технической поддержки и уточнить этот момент.
Проверяем работу порта роутера
Если с кабелем все в порядке, но роутер не восстановил нормальную работу, стоит проверить порт на работоспособность. Порядок проверки следующий – нужно взять патч-корд, при помощи которого ваш компьютер подключается к маршрутизатору, вынуть его из разъема LAN и вставит в порт WAN. Если лампочка индикатора сразу загорится, с портом все в порядке, и следует обратить внимание на соединение с кабелем. Если значок на роутере никак не может загореться, устройство требует срочного ремонта.
В некоторых моделях предусмотрена функция переназначения портов через панель управления. Например, один из четырех портов LAN можно сделать порт WAN. Если в маршрутизаторе такая функция не предусмотрена, выходом из положения будет кастомная прошивка.
Если ваше устройство еще на гарантии, стоит обратиться в сервисный центр, где вам помогут решить возникшую проблему.
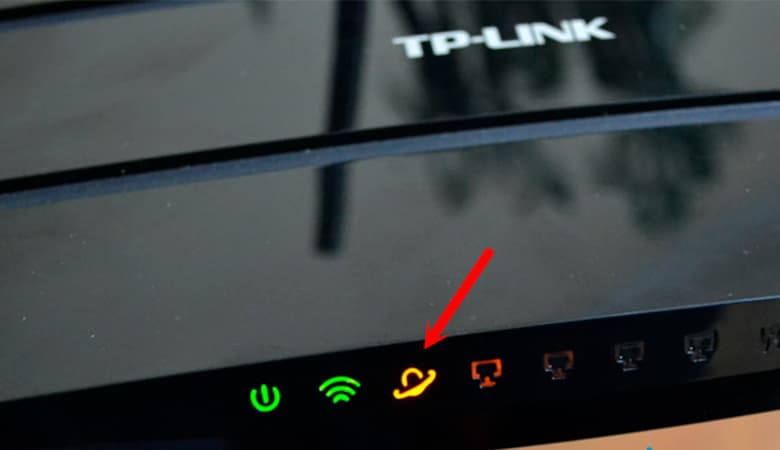
Индикатор светится оранжевым
В первую очередь нужно проверить, нет ли у вас задолженности за пользованием услугой. Если долг имеется, вам закрыт доступ к глобальной сети при наличии сигнала. На официальном сайте вашего провайдера нужно будет зайти в личный кабинет и проверить свой баланс. Если задолженность существует, следует ее погасить в ближайшее время.
Возможно, произошел сбой и требуется полностью перезагрузить устройство. Нужно отключить роутер от электрической сети, подождать пару минут и опять включить в розетку.
Причиной временного отсутствия интернета могут быть технические работы со стороны провайдера. Вы можете позвонить в службу технической поддержки и уточнить, не проводятся ли в данный момент такие работы.
Если вы испробовали все варианты, а индикатор так и не горит зеленым, вызовите специалиста на дом или отнесите маршрутизатор в сервисный центр.
Что делать, если ничего не помогает
В случае если вы самостоятельно не можете устранить неполадки и на вашем устройстве так и не загорается значок интернета, необходима своевременная помощь профессионалов. Желательно вызвать специалиста на дом, чтобы на месте устранить проблему.
Это можно сделать такими способами:
- Обратиться с заявкой в любой офис вашего провайдера.
- Позвонить на телефон горячей линии и оставить информацию оператору.
- Зайти на официальный сайт своего провайдера и заполнить форму заявки на вызов мастера на дом.
Осенняя скидка
Закажите интернет на дачу и начните пользоваться быстрым интернетом уже сегодня
Если кто давно читает мой блог, то знает, что я для своих экспериментов постоянно использую USB модем Huawei. К слову, именно Хуавеи в большинстве своем составляют парк мобильных модемов отечественных операторов.

Так вот, многие модели оснащены светодиодным индикатором, который помогает установить тип проблемы, когда модем не работает или не видит сеть 4G. Так, если он не горит совсем, то следует проверить работоспособность самого модема или же USB разъема на компьютере или ноутбуке. Попробуйте вставить в тот же разъем флешку или внешний жесткий диск, чтобы понять, работает ли USB. Также можно в свою очередь подключить 4G модем в другой компьютер или внешний аккумулятор, чтобы убедиться, что с его USB вилкой также все в норме

Лампочка на модеме горит красным или желтым

Об одном из таких устройств я уже писал как-то отдельный обзор, можете почитать.
При этом, интернет может продолжать работать, но медленно. Потому что оператор не полностью отключил вас от сети, а поставил ограничение максимальной скорости. В результате чего читать почту можно, а вот картинки на сайтах или видео уже не загружаются. Так что проверьте свой личный кабинет, прежде чем делать более серьезные выводы.
Модем греется и постоянно выключается сам по себе

Индикатор горит зеленым
В том случае, если световой индикатор на модеме горит зеленым цветом, это означает, что сотовая связь хорошая, сеть ловит. А значит нужно начинать искать ошибки непосредственно на компьютере или ноутбуке в самой Windows
Драйверы
Прежде всего убедимся, что модем виден в системе. Опознание нового устройства в Виндовс происходит благодаря драйверам на данный девайс. Чаще всего в систему уже вшиты необходимое программное обеспечение для работы с самыми распространенными типами девайсов, в том числе и с модемами.

Читайте также:


