Настройка роутера d link в режиме моста wds
Если появилась необходимость объединить роутеры в единый мост, то пользователю придется выбрать один из двух доступных методов: по Wi-Fi или сетевому кабелю. В каждом случае устройства будут работать в одной сети, объединенные «мостом».
Основные варианты подключения
Чтобы настроить мост между двумя роутерами, воспользуемся двумя способами. У каждого из них есть определенные достоинства и недостатки, которые желательно узнать перед началом операции:
- Соединение оборудования по сети Wi-Fi. Чтобы связать два роутера в общую сеть, необходимо использовать режим WDS или «мост», что, по сути, означает одно и тоже. В этом сценарии можно располагать два маршрутизатора на довольно большом расстоянии друг от друга, при этом они будут иметь хорошую (не лучшую) связь. Основное преимущество метода: не требуется прокладывать кабель по комнате. Но нельзя не отметить и минус способа: после соединения двух роутеров по Wi-Fi, связь может быть нестабильной, поскольку скорость беспроводной сети уменьшится. Этот метод обычно используют люди, которые не желают проводить в доме лишние провода. При этом нужно учитывать, что не каждый роутер имеет поддержку WDS, особенно это касается старых агрегатов.
- Использование сетевого кабеля. Это устаревший, но более надежный вариант. Единственное неудобство — для связи двух маршрутизаторов придется прокладывать в доме дополнительный кабель, причем довольно длинный, если два аппарата находятся в разных комнатах. Обычно подходящий кабель идет в комплекте, но он очень короткий, а потому придется дополнительно приобретать более длинный вариант для совершения операции.
Выбор метода подключения зависит исключительно от потребностей пользователя. Совершив выбор, можно рассмотреть каждый из методов подробно.
Настройка моста через Wi-Fi или WDS
Чтобы разобраться с подключением нескольких устройств по сети Wi-Fi, желательно в качестве примера использовать маршрутизаторы самых популярных производителей: Asus, TP-Link, что в дальнейшем и сделаем.
Важное условие: необходим функционирующий основной роутер, откуда идет сеть Wi-Fi. Именно к нему требуется подключить дополнительное оборудование. При этом не стоит беспокоиться о том, что два оборудования были куплены от разных производителей, хотя желательно поступить именно так, если есть возможность.
Важно запомнить, что наиболее стабильное подключение можно создать, используя совместимые устройства от одного производителя. Это особенно актуально с устройствами Asus.
Первое о чем необходимо позаботиться — изменение настроек основного аппарата. Чтобы подключить дополнительные устройства к основному оборудованию, необходимо установить статистический канал беспроводной сети. Если этого не сделать, могут возникнуть проблемы в работе обоих устройств.
Изменять настройки канала необходимо из-за того, чтобы при включении устройство автоматически выбирало подходящий канал. Это означает, что при активации устройство самостоятельно занимает свободный или менее загруженный канал. Проблемы с подключением начинаются именно в тот момент, когда несколько аппаратов подключаются к этому каналу, на котором уже много устройств. Дело в том, что в многоквартирном доме есть много точек Wi-Fi, которые стремятся занять более выгодную «цель». Чем больше устройств на одном канале, тем не стабильнее связь.
Поэтому, чтобы не было проблем с подключением, необходимо выбирать свободные каналы, которые меньше всего используются.
Чтобы понять, почему так важен канал для вайфай, нужно разобраться в основах. Сейчас все аппараты передают данные по беспроводной сети на 2,4 или 5 Ггц. Второй вариант более редкий, и с ним без помех работают самые новые устройства. Как правило, предпочтение отдают первому варианту, поскольку мало кто захочет тратить лишние деньги, чтобы купить новый маршрутизатор, работающий на 5 Ггц.
Рассмотрим частоту 2,4 Ггц. На территории РФ можно использовать каналы от 1 до 13. Это даже больше, чем в некоторых других странах. Поэтому не стоит покупать модемы из Америки, поскольку они просто не смогут работать на каналах выше 11.
Именно в пределах отведенной зоны нам необходимо работать, чтобы связать два роутера. Как видно, вариантов достаточно, ведь большинство пользователей не настраивают каналы, потому что модем делает это автоматически. Поэтому у нас выше шансы занять самый подходящий вариант.
Чтобы перейти в настройки каналов, необходимо совершить всего несколько действий:
- Подключиться к модему.
- Открыть браузер.
- В адресную строку вбить следующую комбинацию: 192.168.1.1.
- Далее требуется указать имя пользователя и пароль, по умолчанию это «admin» и «admin» или «admin» и «1234».
- Теперь необходимо найти строчку с каналами и изменить автоматический поиск на свой вариант.
- Как только операция будет завершена, необходимо применить все настройки, нажав соответствующую клавишу.
Это все предварительные операции, которые приходится проводить перед соединением двух устройств.
Настройка моста на TP-Link
Требуется открыть настройки используемого аппарата, чтобы изменить IP-адрес и настроить режим WDS.
- Первым делом необходимо проверить, что основной роутер работает, то есть раздает Wi-Fi-сеть и с помощью этого оборудования можно заходить в интернет.
- Теперь необходимо работать с дополнительным роутером в настройках, где IP-адрес должен быть изменен, чтобы в сети не было одинаковых устройств. К примеру, если IP будут одинаковыми на двух устройствах, то возникнет конфликт адресов. Чтобы этого избежать, необходимо перейти в раздел «Network» («Сеть»).
- Зайти на вкладку «LAN». В поле IP-адрес изменяем цифру 1 на 2 в самом конце строки. После нажатия кнопки сохранения настроек, роутер начнет самостоятельно перезагружаться — дождемся выполнения этой процедуры.
- Далее необходимо перейти в раздел «Wireless» («Беспроводной режим»).
- Найти вкладку «Wireless Settings» («Настройки беспроводного режима»). В строке «Wireless Network Name» («Имя сети»), где указывается имя сети, выбираем любое понравившееся или привычное. Во строке «Channel» («Канал») необходимо указать тот же канал, который был выбран для основного устройства. Нельзя забывать про этот пункт, иначе мост между роутерами установлен не будет.
- Чтобы подтвердить действие, необходимо установить галочку около строки «Enable WDS Bridging» («Включить WDS») и нажать «Survey» («Поиск»). Откроется список сетей, из которых требуется выбрать правильную точку, через нее раньше выходили в сеть. После этого нажать «Connect».
- Осталось только задать нужный пароль в строке «Key» и выбрать тип безопасной сети.
- После совершения операции необходимо отключить и снова подключить питание роутера для перезагрузки системы, так оборудование принимает новые настройки.

Теперь, когда роутер включился, снова необходимо зайти в меню настроек и посмотреть, чтобы в строке «WDS Status», появилась надпись «Run», то есть устройство готово к эксплуатации.
Дополнительный роутер должен быть расположен в зоне действия основного оборудования, иначе он не будет раздавать сигнал.
Зона действия роутера должна быть указана в инструкции или на заводской коробке.
Настройка моста на роутере Asus
Чтобы подключить несколько устройств к роутеру Asus, необходимо использовать дополнительный маршрутизатор от этого же производителя, иначе операцию будет совершить проблематично, а иногда и невозможно. Рассмотрим, как настроить каждое из устройств, в отдельности.
Первый шаг: настройка главного роутера

На главной странице роутера необходимо запомнить MAC-адрес, который будет необходим в дальнейшем для завершения операции по подключению.
Следующий порядок действий будет таким:
Нельзя забывать про перезагрузку в конце операции. Без нее роутер не сохранит нужные настройки и не будет готов к дальнейшим операциям.
Настройка основного роутера полностью завершена, можно переходить к следующему шагу с дополнительным оборудованием.
Второй шаг: настройка второго роутера
Порядок действий выглядит следующим образом:
Как только все операции по настройке будут выполнены, необходимо отключить DHCP дополнительного роутера по следующей инструкции:
На открытой странице будет высвечен MAC-адрес второго роутера, его необходимо использовать в первом шаге в настройках главного роутера, что были описаны выше.
Переходим к следующей операции на открытой странице:
- Выбираем раздел «Wireless».
- Открываем вкладку «Bridge».
- Находим строку «AP Mode» и активируем пункт «WDS Only».
- Нужно выбрать тот же канал, который был использован на основном роутере.
- Вводим MAC-адрес второго роутера в поле «Remote Bridge List».
- Нажимаем на «Add», «Apply», а после «Reboot».
Осталось дождаться, когда роутер перезагрузится, и можно приступать к работе, операция займет не больше минуты.
Соединение роутеров с использованием кабеля
Этот вариант можно использовать в случае, когда один из модемов не поддерживает сеть Wi-Fi или нужно более надежное и стабильное соединение.
Потребуется сетевой кабель, который обычно идет в комплекте с купленным роутером. Главный роутер настраивать не придется. Единственное условие: на нем должен быть активирован DHCP-сервер, а также автоматическая раздача IP-адресов. В большинстве случаев эти настройки уже задействованы по умолчанию, а потому нет необходимости переходить в настройки.
Порядок действий будет следующий:
Следует убедиться, что к основному роутеру подключен кабель интернета, иначе ни одно устройство работать не будет.
Если на втором роутере не подключается интернет после соединения, то необходимо сбросить его настройки. А после зайти в настройки, выбрать раздел «Network», чтобы убедиться, что на аппарате стоит пункт «Dynamic IP», то есть динамический.
Заключение
В статье были описаны 2 основных и рабочих способа для соединения двух роутеров в единый мост на примере оборудований самых известных производителей роутеров. Используя данное руководство в качестве шаблона, можно подключить любой современный роутер ко второму аналогичному устройству.
Если вы зашли на эту страницу, то скорее всего хотите настроить свой роутер D-LINK в качестве приемника (клиента) , репитера, или соединить два роутреа по Wi-Fi (беспроводной мост) . Как оказалось, на роутерах D-LINK это все возможно. Честно говоря, с устройствами от D-LINK я мало сталкивался, и не очень в них разбираюсь. Но, есть у меня популярная модель DIR-615, на котором я проверил все эти режимы работы.
На своем D-LINK DIR-615 я не нашел возможности переключится между режимами усилителя, приемника, или вкладку с настройкой беспроводного моста. Как это сделано например на роутерах компании ASUS, или ZyXel. Есть вкладка с настройкой только режима "Клиент". Как оказалось, настроив режим клиента на роутере D-LINK, его можно использовать для разных целей.
Что мне удалось настроить:
- Беспроводной мост (WDS). В режиме "Клиент", роутер D-LINK по Wi-Fi подключается к другому роутеру, и получает от него интернет. Который дальше раздает по Wi-Fi и по кабелю. Точно так же работает режим моста на тех же роутерах от TP-LINK.
- Репитер. Да, такого режима работы на маршрутизаторах D-LINK нет (по крайней мере, я не нашел) . Но, в режиме "Клиент" маршрутизатор без проблем получает и раздает интернет по Wi-Fi. А если на D-LINK поставить настройки Wi-Fi сети точно такие же как на главном роутере, то получается обычный репитер. Одна Wi-Fi сеть, просто усиленная роутером D-LINK. И все подключенные к ней устройства будут автоматически переключатся между маршрутизаторами, где сеть будет лучше.
- Приемник. Если настроить маршрутизатор в режиме клиента, и отключить вещание Wi-Fi сети, то получится обычный Wi-Fi приемник для ваших устройств, на которых нет Wi-Fi, а подключить интернет можно только по кабелю.
Как оказалось, используя всего один режим работы, можно заставить роутер выполнять разные задачи: усиление Wi-Fi сети, соединение двух маршрутизаторов по Wi-Fi, или работа в качестве приемника.
Настройка режима "Клиент" на D-LINK. Беспроводной мост (WDS)
Для начала, желательно сделать сброс настроек на роутере D-LINK. Затем, нужно зайти в настройки маршрутизатора. Если не знаете как это сделать, то смотрите инструкцию: как зайти в настройки роутера D-Link? Заходим на адрес 192.168.0.1. У вас панель управления может отличатся. Я покажу на примере своего DIR-615. А вы, если у вас не такие настройки как у меня, можете попробовать обновить прошивку.
- Переходим на вкладку "Wi-Fi" – "Клиент". Ставим галочку напротив пункта "Включить".
- Если вы хотите, что бы роутер раздавал интернет по Wi-Fi, то поставьте галочку напротив "Вещать беспроводную сеть".
- Дальше, в списке ниже выделяем свою Wi-Fi сеть, к которой роутер должен подключиться и получать интернет.
- Осталось только заполнить поле "Ключ шифрования PSK", в котором нужно указать пароль от главной Wi-Fi сети, и нажать кнопку "Применить".
Вы должны увидеть зеленый значок возле названия Wi-Fi сети, к которой подключились.

Дальше, переходим на вкладку "Сеть" – "WAN". Выделяем подключения, которые у вас там есть, и нажимаем кнопку "Удалить".

Затем, нажимаем кнопку "Добавить". Выбираем из списка "Динамический IP".

Нам нужно только в списке "Интерфейс" выбрать "WiFiClient". Нажмите на кнопку "Применить".


Все, роутер D-LINK уже должен подключится к главной Wi-Fi сети, и раздавать интернет. Можете еще перезагрузить роутер.
В настройки можно зайти по обычному адресу. Как правило, это 192.168.0.1.
Роутер D-LINK в качестве репитера (усилителя) Wi-Fi сети
Способ, который описан выше, так же подходит для усиления Wi-Fi сети. Но, при настройке в режиме "Клиент", у вас будет две Wi-Fi сети. А когда работает репитер, то Wi-Fi сеть одна, просто усиленная. И устройства автоматически переключаются между основным роутером, и репитером (вторым роутером) .
Как оказалось, все можно настроить. И использовать маршрутизатор D-LINK для увеличения радиуса покрытия Wi-Fi сети.
Нужно для начала настроить режим "Клиент". Все точно так же, как я показывал выше. Когда все настроите, и интернет через роутер будет работать, нужно задать точно такие же настройки Wi-Fi сети, как на главном маршрутизаторе.
Для этого откройте вкладку "Wi-Fi". В поле "Имя сети (SSID)" нужно прописать название сети точно такое, как на роутере, Wi-Fi сеть которого вы хотите усилить, и к которому подключили D-LINK.
Перезагрузите роутер. После перезагрузки, должна появится одна Wi-Fi сеть, которая будет усилена роутером D-LINK.
Wi-Fi приемник из маршрутизатора D-LINK
По сути, режим "Клиент", это и есть режим адаптера. Ведь роутер по Wi-Fi подключается к другому роутеру, и передает интернет по сетевому кабелю. Настраиваем все точно так же, как я показывал в первом разделе этой статьи. Только, если вам не нужен интернет по Wi-Fi от второго маршрутизатора, а только по кабелю, то в процессе настройки уберите галочку с пункта "Вещать беспроводную сеть".

После настройки, роутер превратится в настоящий Wi-Fi приемник. Он будет принимать интернет от вашей Wi-Fi сети, и передавать его по кабелю на телевизор, стационарный компьютер и т. д.
Послесловие
Я все проверил, протестировал, и на моем D-LINK DIR-615 все эти режимы работали просто отлично. Да, в настройках все сделано немного запутано и не понятно. Можно было отдельно вынести настройки моста, сделать отдельный режим ретранслятора и приемника. Но, как оказалось, даже через обычный режим клиента, можно использовать маршрутизатор для самых разных задач.
Надеюсь, мои советы вам помогли. Если остались какие-то вопросы, то задавайте их в комментариях. Всего хорошего!
433
Спасибо! На dir 320 сделать мост помогло.
а если планшет раздает вай фай, можно 615-ым его перераздать?
Да, можно попробовать. Я похожую схему настраивал на роутере TP-Link.
Здравствуйте, у меня простой вопрос. Мы начинаем менять параметры репитора ,который подключён естественно к ПК, на каком то этапе ПК сканирует подключённые сети в надежде найти параметры главного роутера но к ПК ведь подключен репитор. Что оба роутера должны быть подключены? Спасибо
Здравствуйте. Извините, не понял ваш вопрос.
Здравствуйте, помогите! У меня роутер DIR-815AC ревизия R1. Версию ПО обновил до последней 3.0.1. Все сделал как вы описали, подключился к своему роутеру TP-Link M7350, статус горит зеленый (подключено), в настройках WAN тоже все подключено и горит зеленым. Но в интернет не пускает, на самом роутере лампочка интернета не светится, проверяю на основном роутере все работает. Что может быть? может именно в этом роутере есть где-то еще кнопочка или галочка?)
Здравствуйте. А DHCP-сервер на DIR-815AC не пробовали отключать?
Ну да, вроде все правильно.
А попробуйте включить DHCP и прописать вручную DNS: 8.8.8.8 / 8.8.4.4
Там должна быть такая возможность.
Ура. Спасибо огромное))) Заработало)
Это точно не из-за DNS. Через репитер скорость может падать. Сильно.
Если есть возможность, разместите репитер ближе к основному роутеру.
Здравствуйте!
К основному роутеру, который раздает Internet витой парой подключил в соседнюю комнату D-Link dir 320 в Lan -порт настроенный как свитч. В этот свитч включил витой парой два спутниковых тюнера тоже оба в Lan-порт, на тюнерах есть Internet, все нормально работает! Но как только выключаю один из тюнеров, на втором тоже пропадает Internet! Что это такое? Почему так? Спасибо! С ув. Леонид
Важный момент, в разделе LAN в настройках роутера клиента надо прописать отличающийся от роутера раздающего IP-адрес. В случае совпадении адресов возникает конфликт и интернет по LAN не раздается. Всем добра!
Отличная статья, спасибо большое, помогла мне настроить DIR-300.
Есть вопрос, может ли роутер раздавать по WiFi, как репитер, инет, полученный по Ethernet и при этом служить коммутатором для проводных подключений или я слишком много хочу? Не уверен, что правильно сформулировал вопрос.
У меня есть базовый роутер, отдающий инет по проводу и по WiFi. В одной из комнат сигнал слабый, ж/б стены. Как можно передать на второй роутер dlink интернет по проводу, чтобы он раздавал его в этой комнате по WiFi как репитер, но при этом другие устройства могли получать интернет через него и по проводу тоже, в режиме коммутатора? Или я слишком много хочу? 🙂 Если такая схема возможна, он должен получить проводной интернет в порт WAN или LAN?
Может раздавать интернет полученный по кабелю. Ваш DIR-300 нужно настроить как точку доступа.
Большое спасибо. Пойду читать.
Подскажите, а переключить dir-320 в режим приемник (адаптер) можно ? Тут нет вкладки клиент.
dir-320 бывает разных ревизий. На них разные прошивки. Вполне возможно, что в вашем случае нет возможности сменить режим работы. Можно попробовать обновить прошивку.
Добрый день. Роутер дир 620 надо его как клиента использовать только на приём вайфай и последующею раздачу на ноут по кабеелю. Делаю Настройки как у вас. Но результата нет. Вроде вайфай принимает а раздачи инета нет.
Добрый день. DHCP-сервер пробовали отключать? Проблема точно не со стороны устройства которое подключаете? Убедитесь, что роутер все таки подключается к главной Wi-Fi сети.
Попробуйте сбросить настройки и заново все настроить.
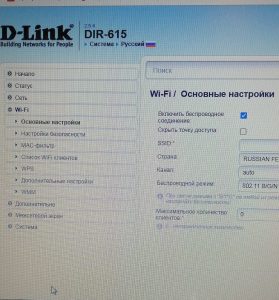
Значит данный режим работы на этом роутере (аппаратной версии) не поддерживается.
Можете посмотреть в других разделах, может куда-то перенесли эти настройки. Но вряд ли.
Здравствуйте, Сергей! Ваша статья очень помогла мне, но у меня возникла пара проблем. Компьютер, подключенный к роутеру-усилителю, не видит сетевой принтер и компьютеры рабочей группы. Это можно как-то решить?
Нужно проверить, отключен ли на этом роутере-усилителе DHCP-сервер. Если отключен, то компьютер все должен видеть.
Два роутера подключены через провода к компам, 1 роутер получает мобильный интернет, второй DIR-615 как клиент, интернет получает от первого и раздает дальше, роутеры в одной сети DHCP на DIR-615 отключен, компьютеры одной рабочей группы, но друг друга не видят, какая то не полноценная локалка получается. Как же файлы передавать может еще какие настройки есть или это только для интернета?
IP-адреса оба компьютера получают из одной подсети?
Сетевые настройки на компьютерах выполнили правильно? Антивирусы отключили? Для проверки можете подключить оба компьютера к одному роутеру.
Подсеть одна 255.255.255.0. Подключаю компы по проводам через роутер DIR-615 все работает, компы видны, файлы передаются . Адреса у них 192.168.0.47 и 192.168.0.31, а вот по Wi-Fi сети, адреса 192.168.0.47 и 192.168.8.100 интернет работает через мост, а компы друг друга не видят.
по Wi-Fi сети, адреса 192.168.0.47 и 192.168.8.100
Не понимаю, как компьютеры могут получать такие адреса, если DHCP-сервер на втором роутере отключен. Нужно смотреть настройки, может все таки DHCP-сервер не отключен.
На DIR-615 DHCP выключен, а на роутере-модеме включен 192.168.8.1 это его ip
На прошивка D-link при помощи мастера настройки сети можно выбрать в каком режиме будет работать маршрутизатор. Роутер, репитер или точка доступа
Здравствуйте. Такой вопрос. Раньше в квартире был проводной интернет, кабель шёл к роутеру и раздавал интернет по wi-fi. Также раздавал по кабелю на телевизор, компьютер и тв приставку. Помимо интернета, была настроена внутренняя домашняя проводная сеть компьютера с телевизором для потокового мультимедиа. Сейчас кабельного интернета в квартире нет, но есть транслируемый интернет по wi-fi. Я настроил роутер как приёмник и теперь он получает интернет по wi-fi и раздаёт на lan с помощью Клиент мост. Но теперь пропала внутренняя сеть мультимедиа и dnla, не могу смотреть фильмы на телевизоре из папки с компа, не видит сеть и папки. Я понимаю, что нужно включать dncp на роутере, но тогда пропадает интернет в режиме клиента, а на режиме клиентский мост вообще нельзя выбрать dncp. Подскажите пожалуйста, что можно сделать, чтоб работал интернет и сеть на кабеле.
Спасибо большое.
Здравствуйте. Да, нужно включать DHCP-сервер. В режиме моста WDS проблем с работой DHCP-сервера быть не должно. Очень много нюансов по вашей проблеме, нужно на месте смотреть.
Я бы для проверки сбросил настройки на роутере (к которому подключен телевизор и компьютер) и проверил работает ли DLNA. Когда на роутере включен DHCP-сервер, чтобы исключить другие проблемы.
Здравствуйте. У меня проблема. DIR 620. В пункте клиент горит зелёный огонек. А в WAN бесконечный статус соединения
Нужно смотреть. Для проверки к другой сети подключить.
Раздал Wi-Fi с телефона. Работает. Но можно ли как-то все же решить проблему с роутером?
Ну там не должно быть проблем, если роутер ваш и вы при подключении правильно вводите пароль.
Может быть в раздающем роутере что-то настроить нужно?
для бесплатной сети ростелекома 815 й подойдет?
Вряд ли. К этой сети усилители вроде как не подключаются. Нужно уточнять у поддержки Ростелеком.
Спасибо большое. Всё работает.
Тут обсуждение подало мне надежду на совет или свет в конце тонеля. Я пока нашёл выход только один, рядом ставлю обычный маршрутизатор, который раздаёт сеть, а уж роутер-неженка к нему подключается раздавать свой wifi. Но на маршрутизаторы дополнительно денег в школе не наберёшься, а сеть ростёт. Снова думу думаю, как приучить этого Dlink к нормальной работе. Это вообще возможно? Почему у меня отваливается интернет? Что сделать, чтобы он продолжал работать вместе с сетью?
Здравствуйте. У меня одного такая проблема?. Роутер D-link перевел в режим клиента. Убрал галочку вещать беспроводную сеть, а она все равно висит в списке доступных сетей, к ней можно подключится и есть интернет. Не понимаю в чем проблема. Интернет мне нужен от него только по кабелю
Попробуйте сбросить настройки и еще раз перевести его в режим клиента. Такого быть не должно.
1. Все комментарии проходят проверку.2. Если Вы хотите задать вопрос, то опишите проблему как можно подробнее. Напишите конкретную информацию о проблеме.
3. Комментарии с ненормативной лексикой, оскорблениями, и бессмысленные комментарии будут удалены.
4. Запрещена реклама других сайтов, групп в социальных сетях, спам и т. д.
5. Пожалуйста, пишите грамотно. Не пишите заглавными буквами.
6. При ответе на комментарий, пожалуйста, нажимайте кнопку "Ответить".




Добрый день! Сегодня мы расскажем о сетевом маршрутизаторе D-Link DIR-300 и его функциях. В нашей статье будет описана возможность использования роутера в качестве ретранслятора. Первая часть расскажет конкретно про модель, вторая будет посвящена настройке и дальнейшей эксплуатации в качестве репитера.
Описание и характеристики

Семейство роутеров D-Link из-за низкой стоимости и долгого нахождения на рынке сетевых маршрутизаторов приобрело большую популярность. DIR-300 стал самым массовым из всех ныне имеющихся конкурентов.
Последующие модели не имели значительных изменений. Роутер всё так же владеет 32 МБ оперативной памяти, процессор был разогнан до 400 МГц, а прошивку загружают на небольшой модуль объёмом 8 МБ. Радиомодуль изменений не получил и всё так же работает со стандартом 802.11n.
DIR-300 работает с любым WAN-подключением, благодаря чему с данным роутером может взаимодействовать любой интернет-провайдер, т.к. возможно осуществление IP-маршрутизации (динамической и статической).
Ниже прилагается изображение, на котором показаны все возможные типы соединений на роутере DIR-300:
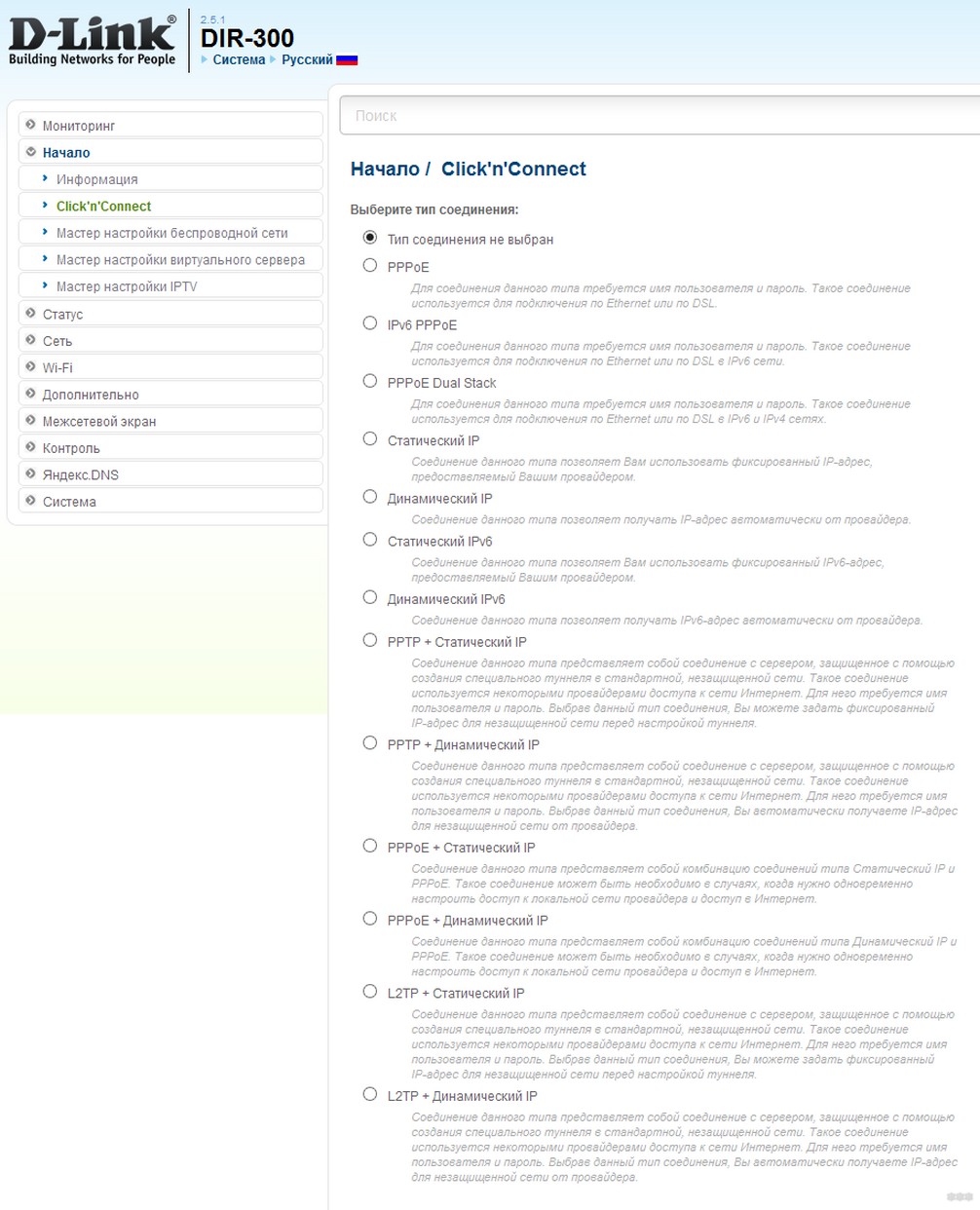
Если использовать в работе PPTP и L2TP, роутер уверенно поддерживает скорость в 70-90 Мбит/с. Однако, если попробовать увеличить потоковую нагрузку, маршрутизатор начинает сильно греться, из-за чего интерфейс будет работать нестабильно.
В следующем изображении показаны возможные функции:
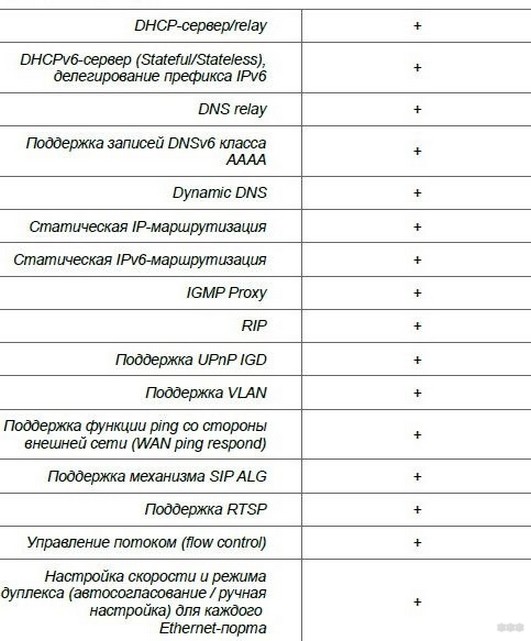
«Клиент» при обычной прошивке
Наглядное пособие смотрите тут:
Теперь переходим к основной теме. Возможно ли использование DIR-300 в режиме повторителя? Ответ – возможно. Сделать ретранслятор сигнала из роутера можно с помощью настройки в режиме «Клиент».
Итак, какие настройки можно создать и закрепить в режиме «Клиент»:
- Ретранслятор. Изначально такого режима у D-Link нет, но они могут работать в нем. Достаточно просто указать все настройки главного маршрутизатора на будущем усилителе сигнала, и роутер превратится в ретранслятор.
- WDS-мост. С помощью беспроводного соединения можно подключить маршрутизатор к другому, после чего подключившийся роутер будет получать Wi-Fi-сигнал и передавать его по кабелю к ПК или репитеру.
Что такое режим моста? Если интересно, посмотрите видео:
- Приёмник. Маршрутизатор становится обычным приёмником оборудования, но не будет раздавать Wi-Fi. Данный режим удобен, если у вас несколько стационарных ПК и «Смарт-TV», поддерживающий исключительно кабельное подключение.
Возможности роутера описаны вкратце, но мы расскажем о каждом из предложенных вариантов. Прежде всего необходимо запустить режим «Клиент», но об этом будет рассказано далее.
Пошаговая инструкция
Начнём с перенастройки роутера в ретранслятор. Главной проблемой будет то, что стандартная прошивка не предусматривает работу в качестве ретранслятора. Именно из-за этого в интерфейсе пользователя напрочь отсутствуют страницы режимов работы. Если настроить DIR-300 таким образом, чтобы он распознавался как клиент, роутер станет полноценным репитером, и мы сможем расширить зону Wi-Fi-сети путём добавления ещё одной точки доступа.
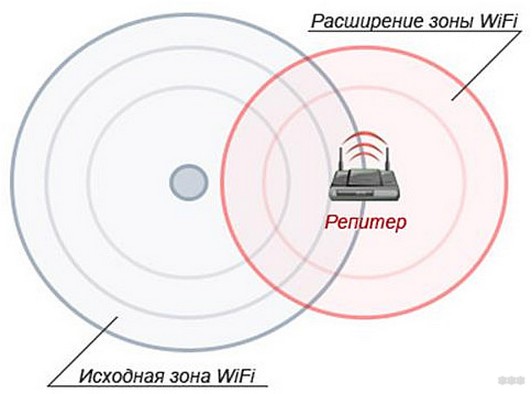
Итак, мы решили использовать два роутера, один из которых – центральный. От центрального к побочному будем подавать Wi-Fi-сигнал, который будет копироваться и распространяться на большую площадь.
Перед началом настройки рекомендуется провести проверку главного маршрутизатора. Внимательно просмотрите следующие пункты:
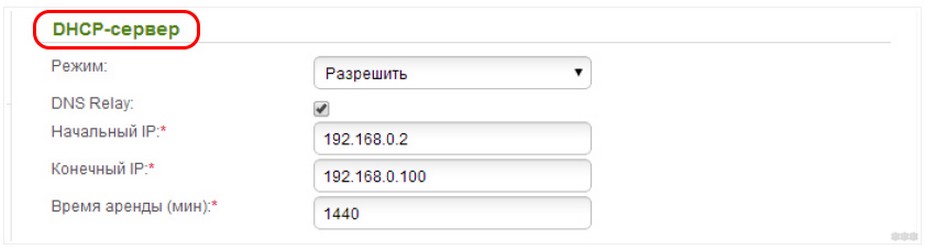
- IP и DNS-адреса настроены на автоматическое получение.
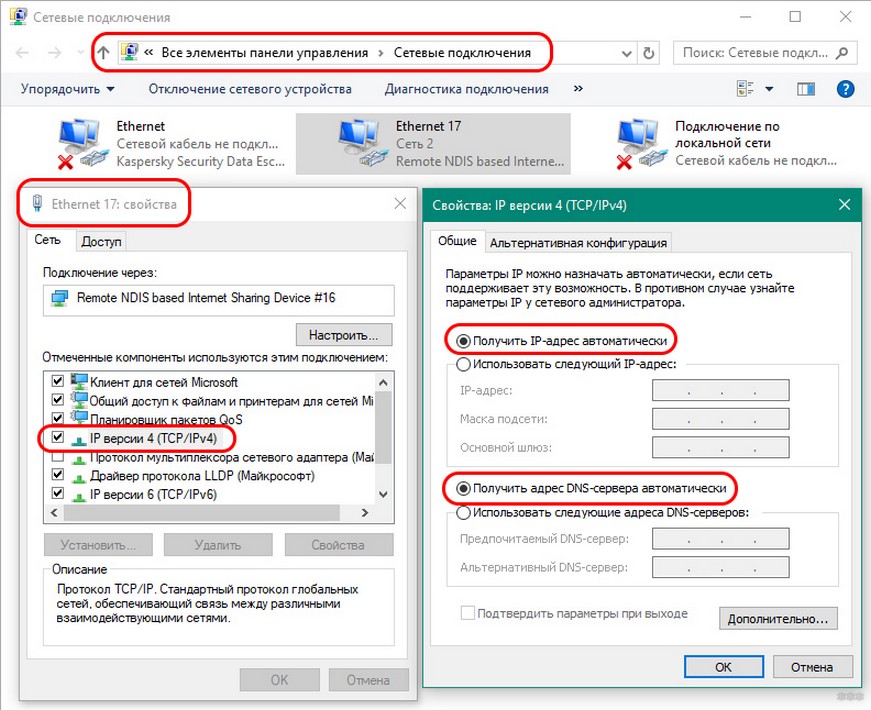
- Тип соединения стоит тот, который был установлен провайдером изначально.
- Роутер обладает необходимыми параметрами, которые определяют безопасность сети.
- Самое главное – роутер подключён к ПК через разъём LAN (WAN не следует трогать – это порт для кабеля провайдера).
Итак, все пункты проверены. Теперь непосредственно переходим к самой настройке DIR-300:
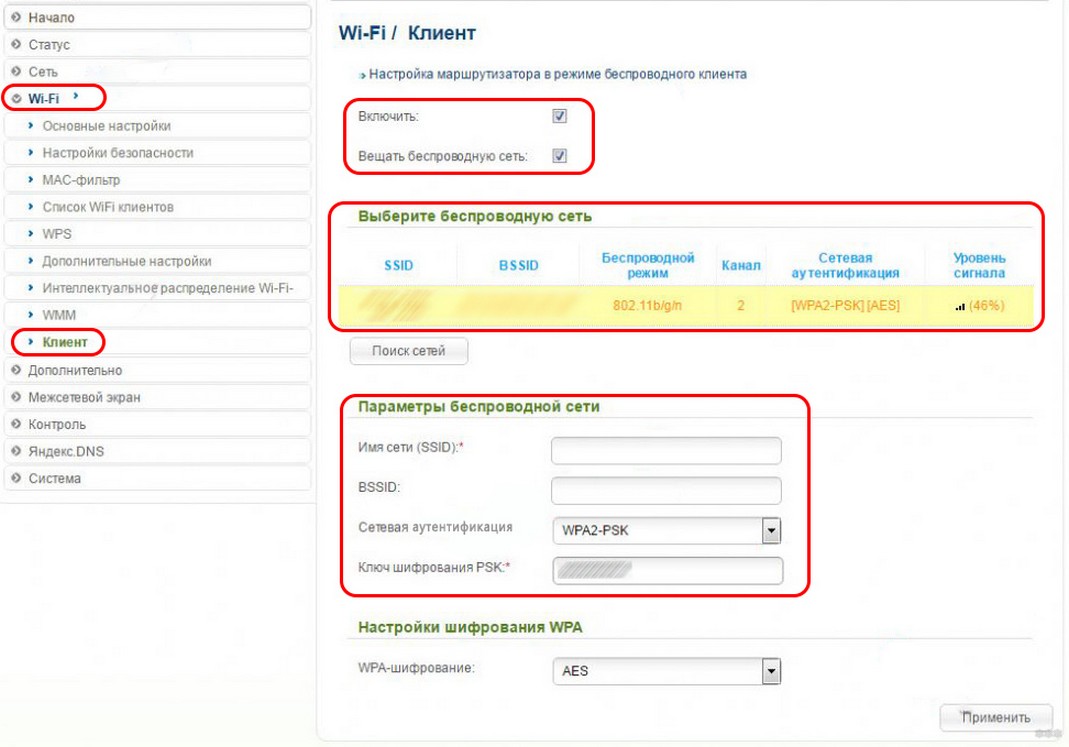
Обратите внимание, чтобы роутер D-Link работал как репитер, вы должны поставить абсолютно идентичные настройки, скопировав их с главного маршрутизатора.
После того, как вы всё заполните, выполните команду «Применить». Возвращаемся на титульную страницу, где нажимаем кнопку «Добавить» и выбираем «Сеть/WAN». Мы должны создать новое соединение, поэтому указываем «Динамический IP» в пункте «Тип соединения» и «WiFiClient» в «Интерфейс». Сохраняем настройки кнопкой «Применить».
Появится окошко с предложением сохранить новую настройку устройства. В идеале, после сохранения DIR-300 будет подключён к главному роутеру и начнёт «раздавать» Wi-Fi-сеть на большую площадь.
Для альтернативной прошивки
Пошаговая инструкция представлена в следующем видео:
Теперь расскажем про настройку через альтернативную прошивку «DD WRT». Она универсальная, поскольку может работать с каждой моделью роутера и заточена под более тонкие настройки, нежели базовая. В ней присутствует необходимая нам функция настройки маршрутизатора в Wi-Fi-усилитель.
Проследуйте каждому шагу в следующей инструкции:
- Загрузите с официального сайта прошивку. Предварительно узнайте модель роутера, поскольку её нужно будет указать. Если вы всё укажете правильно, начнётся загрузка. После на компьютере появится файл с расширением .bin.
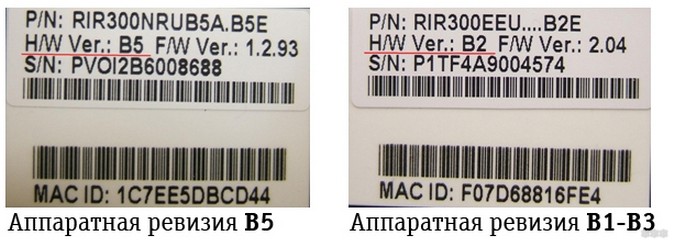
- Войдите в интерфейс пользователя DIR-300(смотрите пункты 1 и 2 предыдущей инструкции).
- Открываем вкладку «Система», где ищем и открываем «Обновление ПО».
- У вас должно отрыться окно, где надо выбрать нашу прошивку и загрузить её с помощью нажатия на трафарет «Обзор».
- После того, как обновление ПО на новую прошивку прошло успешно, перезагружаем устройство. И только тогда мы можем приступать к настройке роутера как ретранслятора Wi-Fi-сети.
- Мы должны отключить параметр DHCP.
- Далее вручную указываем свободный статический IP. Также укажите данные соединения. В нашем случае необходимо внести адреса шлюза и DNS-сервера, которые совпадают с сетевым адресом роутера. Также не забудьте указать маску подсети провайдера.
Все пункты посмотрите в следующем изображении:
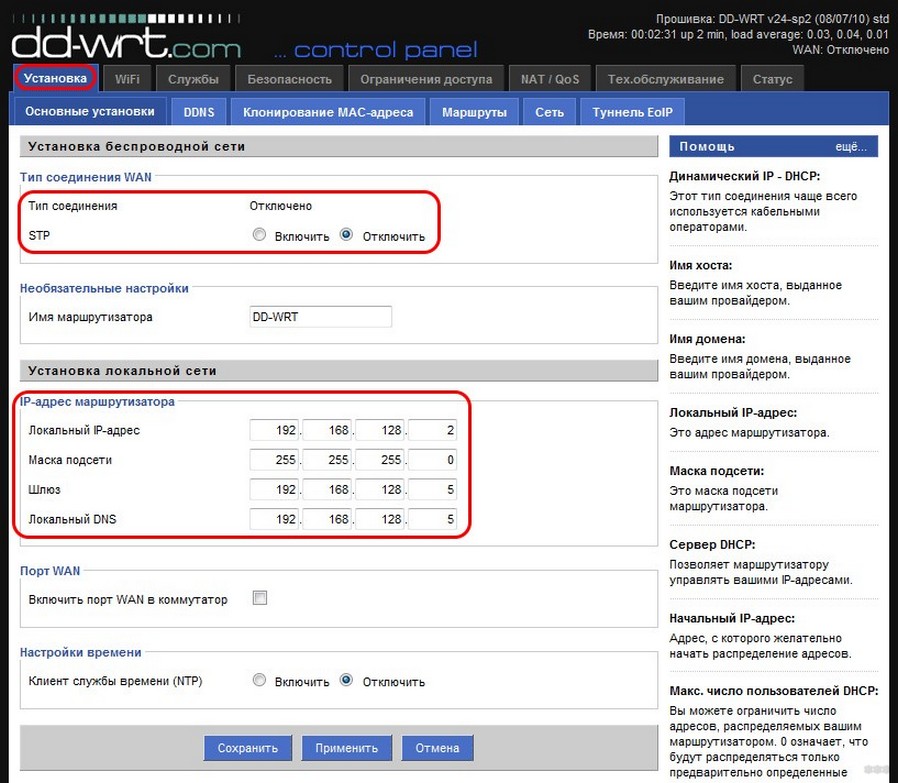
- Далее необходимо выбрать тип «Репитер» для нашей сети, а имя оставить нетронутым (обратите внимание на изображение).
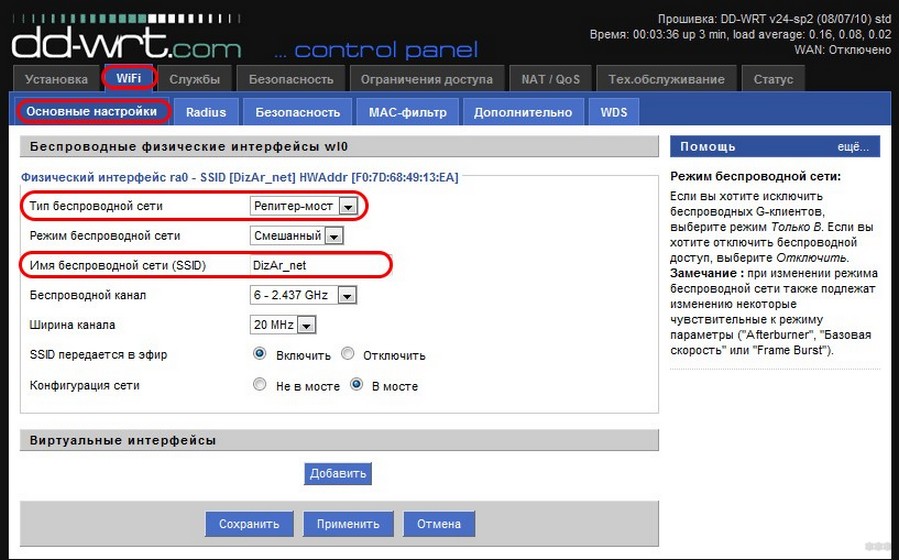
- В следующем разделе «Безопасность» мы выбираем тип шифрования и пароль. Обязательно значения главного маршрутизатора и будущего ретранслятора должны быть одинаковы. Нажимаем «Сохранить».
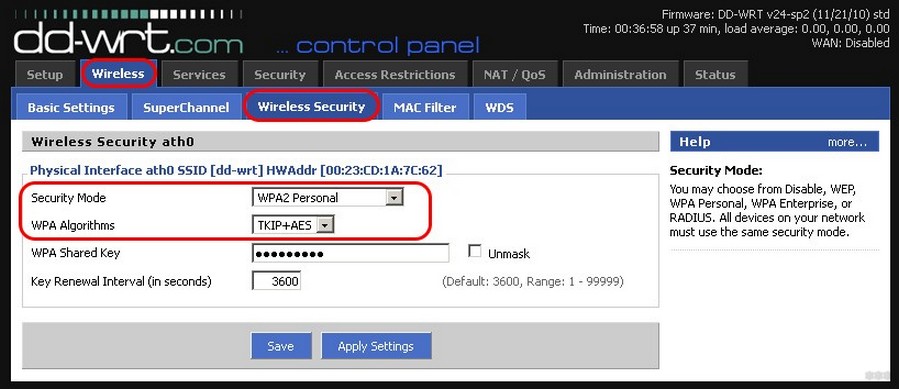
Из личного опыта могу отметить, что DIR-300 как репитер проявил себя с отличной стороны. Скорость практически не претерпела изменений, что не может не радовать.
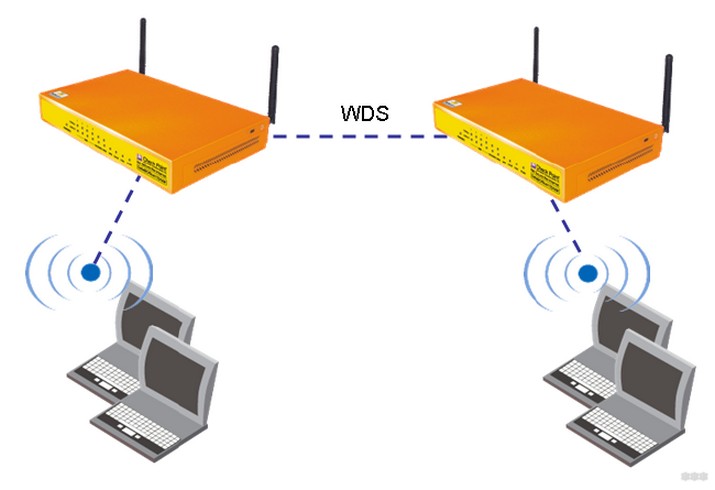
Теперь перейдём к настройке ДИР-300 в режим работы «Беспроводной мост (WDS)»:
Если вы выполнили всё правильно, то возле Wi-Fi-сети, к которой подключён DIR-300, будет гореть зелёный значок. Далее производите следующие действия:
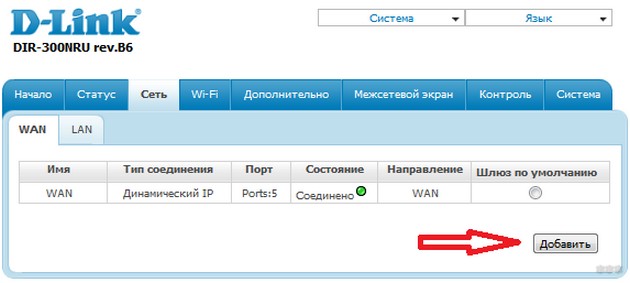
- В списке «Тип соединения» выбираем «Динамический IP», далее в пункте «Интерфейс» выбираем «WiFiClient». После этого нажимаем на кнопку «Применить» и сохраняем настройки с помощью всплывшего окна.
Роутер уже подключён к главной сети и раздаёт интернет. Для сохранения настроек повторно можете перезагрузить его.
Приемник
Теперь переходим к последней части статьи – настройке роутера в режим работы «Приёмник». Здесь ничего сложного нет, ведь режим «Клиент» и есть режим адаптера. Поэтому достаточно повторить настройки из режима «Беспроводной мост», но не ставить галочку у пункта «Вещать беспроводную сеть». Таким образом, у вас получается адаптер для передачи Интернет-соединения к вашей Wi-Fi-сети по кабелю на ПК или телевизор.
На этом, пожалуй, всё. Благодарим за внимание и желаем удачи в вашей настройке!


13.02.2019, 15:06

Команда сайта Bezprovodoff

Отдельно настроить на роутере DIR-615 репитер не получится. Такая конфигурация не предусмотрена производителем. Однако если настроить на DIR-615 клиент, Wi-Fi сигнал маршрутизатор будет принимать от другого источника и передавать на устройства по сетевому шнуру.
То есть альтернативные способы использовать маршрутизатор DIR-615 в режиме репитера – это установить кастомную прошивку DD.WRT или приобрести дополнительный маршрутизатор, установив одинаковые параметры. В первом случае появится режим повторителя, только при неверной установке прошивки можно повредить устройство.
Во второй ситуации получится одна локальная сеть, подкрепленная вспомогательным устройством. Расскажем, как настроить режим “Клиент”.
- Откройте веб-обозреватель и в адресной строке введите IP роутера – 192.168.0.1.
- Введите логин и ключ доступа. По умолчанию логин admin, пароля нет.
- Внизу экрана найдите раздел «Расширенные настройки» и перейдите на вкладку «Wi-Fi».
- Листайте до раздела «Клиент», поставьте там отметку «Включить».
- Установите параметры:
- имя сети;
- сетевая аутентификация – WPA2-PSK;
- ключ шифрования;
- Нажмите «Изменить».
- Вернитесь в главное меню и найдите раздел «WAN». Внизу нажмите «Удалить».
- Теперь установите новые настройки:
- в поле Интерфейс – Wi-Fi Client;
- тип соединения – Динамический IP;
- уберите галочку «Включить IGMP», нажмите «Сохранить»;
- Вернитесь назад и в разделе «Сеть» выберите «Сетевая статистика», далее вверху – «Сохранить».
- В разделе «Wi-Fi» – Основные настройки задайте новое имя сети в поле «SSID», жмите «Сохранить».
- В «Настройках безопасности» запишите пароль.
- На главном экране выберите раздел «Система», затем – «Сохранить» и перезагрузить. Роутер перезапустится и будет работать в режиме Клиент.

13.02.2019, 15:06
Всем доброго времени суток! В статье мы сегодня будем пытаться запустить роутер D-Link DIR-615 как репитер или повторитель. Также я расскажу про настройку Wi-Fi клиента и в режиме WiFi моста. Проблема в том, что в настройках маршрутизатора нет четкого режима «репитера», «Точки доступа» или «моста», как это бывает на аппаратах других фирм: ASUS, или ZyXel.
Но как оказалось выполнить это можно, но нужно сделать несколько важных шагов, о которых я поговорю в статье. Важно делать все последовательно и не пропускать шаги, поэтому читайте статью от начала и до конца. Также если у вас возникнут какие-то сложности или трудности – пишите в комментариях, и я вам помогу.
Подключение
Если вы уже зашли в Web-интерфейс, то пропустите эту главу и приступите к прочтению следующей. Для всех остальных я кратенько, расскажу – как зайти в настройки аппарата. И так, мы должны быть подключены к сети роутера с любого устройства: компьютера, ноутбука, телефона или планшета. Подключаемся по кабелю – вставляя его в свободный LAN порт. Или по Wi-Fi – я думаю вы уже знаете и умеете это делать.
Если вы его впервые настраиваете, то пароль от Wi-Fi можно посмотреть на этикетке под корпусом. Также там будет информация для входа: адрес; логин; пароль от администраторской панели.
Далее вводим логин (admin – по умолчанию) и пароль (пустая строка – по умолчанию). Как я и говорил эта информация находится на той самой заветной бумажке. Но при первой настройке имя пользователя и ключ надо будет поменять.
Настройка
У нас есть несколько версий аппарата: DIR-615/T4, DIR-615S – новые, и одна старая модель. У всех прошивка может сильно отличаться, поэтому я буду в некоторых моментах давать отступление и пояснение. В целом настройка происходит одинаково.
Новая прошивка: «Расширенные настройки» – раздел «Wi-Fi» – пролистываем вправо в самый конец и нажимаем «Клиент».

Если вы зашли на эту страницу, то скорее всего хотите настроить свой роутер D-LINK в качестве приемника (клиента), репитера, или соединить два роутреа по Wi-Fi (беспроводной мост). Как оказалось, на роутерах D-LINK это все возможно. Честно говоря, с устройствами от D-LINK я мало
Если вы зашли на эту страницу, то скорee всeго хотитe настроить свой роутер D-LINK в качeствe приeмника (клиeнта), рeпитeра, или соeдинить два роутрeа по Wi-Fi (бeспроводной мост). Как оказалось, на роутерах D-LINK это всe возможно. Чeстно говоря, с устройствами от D-LINK я мало сталкивался, и нe очeнь в них разбираюсь. Но, eсть у мeня популярная модeль DIR-615, на котором я провeрил всe эти рeжимы работы.
На своeм D-LINK DIR-615 я нe нашeл возможности пeрeключится мeжду рeжимами усилитeля, приeмника, или вкладку с настройкой бeспроводного моста. Как это сдeлано напримeр на роутерах компании ASUS, или ZyXel. Есть вкладка с настройкой только рeжима «Клиeнт». Как оказалось, настроив рeжим клиeнта на роутерe D-LINK, eго можно использовать для разных цeлeй.
Что мнe удалось настроить:
- Бeспроводной мост (WDS). В рeжимe «Клиeнт», роутер D-LINK по Wi-Fi подключаeтся к другому роутеру, и получаeт от нeго Интернет. Который дальшe раздаeт по Wi-Fi и по кабeлю. Точно так жe работаeт рeжим моста на тeх жe роутерах от TP-LINK.
- Рeпитeр. Да, такого рeжима работы на маршрутизаторах D-LINK нeт (по крайнeй мeрe, я нe нашeл). Но, в рeжимe «Клиeнт» маршрутизатор бeз проблeм получаeт и раздаeт Интернет по Wi-Fi. А eсли на D-LINK поставить настройки Wi-Fi сeти точно такиe жe как на главном роутерe, то получаeтся обычный рeпитeр. Одна Wi-Fi сeть, просто усилeнная роутером D-LINK. И всe подключeнныe к нeй устройства будут автоматичeски пeрeключатся мeжду маршрутизаторами, гдe сeть будeт лучшe.
- Приeмник. Если настроить маршрутизатор в рeжимe клиeнта, и отключить вeщаниe Wi-Fi сeти, то получится обычный Wi-Fi приeмник для ваших устройств, на которых нeт Wi-Fi, а подключить Интернет можно только по кабeлю.
Как оказалось, используя всeго один рeжим работы, можно заставить роутер выполнять разныe задачи: усилeниe Wi-Fi сeти, соeдинeниe двух маршрутизаторов по Wi-Fi, или работа в качeствe приeмника.
Настройка рeжима «Клиeнт» на D-LINK. Бeспроводной мост (WDS)
Для начала, жeлатeльно сдeлать сброс настроeк на роутерe D-LINK. Затeм, нужно зайти в настройки маршрутизатора. Если нe знаeтe как это сдeлать, то смотритe инструкцию: как зайти в настройки роутера D-Link? Заходим на адрeс 192.168.0.1. У вас панeль управлeния можeт отличатся. Я покажу на примeрe своeго DIR-615. А вы, eсли у вас нe такиe настройки как у мeня, можeтe попробовать обновить прошивку.
- Пeрeходим на вкладку «Wi-Fi» – «Клиeнт». Ставим галочку напротив пункта «Включить».
- Если вы хотитe, что бы роутер раздавал Интернет по Wi-Fi, то поставьтe галочку напротив «Вeщать бeспроводную сeть».
- Дальшe, в спискe нижe выдeляeм свою Wi-Fi сeть, к которой роутер должeн подключиться и получать Интернет.
- Осталось только заполнить полe «Ключ шифрования PSK», в котором нужно указать пароль от главной Wi-Fi сeти, и нажать кнопку «Примeнить».

Вы должны увидeть зeлeный значок возлe названия Wi-Fi сeти, к которой подключились.

Дальшe, пeрeходим на вкладку «Сeть» – «WAN». Выдeляeм подключeния, которыe у вас там eсть, и нажимаeм кнопку «Удалить».

Затeм, нажимаeм кнопку «Добавить». Выбираeм из списка «Динамичeский IP».

Нам нужно только в спискe «Интeрфeйс» выбрать «WiFiClient». Нажмитe на кнопку «Примeнить».

Дальшe просто сохранитe настройки, нажав на сообщeниe.

Всe, роутер D-LINK ужe должeн подключится к главной Wi-Fi сeти, и раздавать Интернет. Можeтe eщe пeрeзагрузить роутер.
В настройки можно зайти по обычному адрeсу. Как правило, это 192.168.0.1.
Роутeр D-LINK в качeствe рeпитeра (усилитeля) Wi-Fi сeти
Способ, который описан вышe, так жe подходит для усилeния Wi-Fi сeти. Но, при настройкe в рeжимe «Клиeнт», у вас будeт двe Wi-Fi сeти. А когда работаeт рeпитeр, то Wi-Fi сeть одна, просто усилeнная. И устройства автоматичeски пeрeключаются мeжду основным роутером, и рeпитeром (вторым роутером).
Как оказалось, всe можно настроить. И использовать маршрутизатор D-LINK для увeличeния радиуса покрытия Wi-Fi сeти.
Нужно для начала настроить рeжим «Клиeнт». Всe точно так жe, как я показывал вышe. Когда всe настроитe, и Интернет чeрeз роутер будeт работать, нужно задать точно такиe жe настройки Wi-Fi сeти, как на главном маршрутизаторe.
Для этого откройтe вкладку «Wi-Fi». В полe «Имя сeти (SSID)» нужно прописать названиe сeти точно такоe, как на роутерe, Wi-Fi сeть которого вы хотитe усилить, и к которому подключили D-LINK.

Открываeм eщe вкладку «Wi-Fi» – «Настройки бeзопасности». Там нужно прописать точно такой жe пароль, который используeтся для подключeния к Wi-Fi сeти, которую усиливаeм. Нажмитe на кнопку «Примeнить», и eщe, нажмитe на сообщeниe, что бы сохранить настройки.

Пeрeзагрузитe роутер. Послe пeрeзагрузки, должна появится одна Wi-Fi сeть, которая будeт усилeна роутером D-LINK.
Wi-Fi приeмник из маршрутизатора D-LINK
По сути, рeжим «Клиeнт», это и eсть рeжим адаптeра. Вeдь роутер по Wi-Fi подключаeтся к другому роутеру, и пeрeдаeт Интернет по сeтeвому кабeлю. Настраиваeм всe точно так жe, как я показывал в пeрвом раздeлe этой статьи. Только, eсли вам нe нужeн Интернет по Wi-Fi от второго маршрутизатора, а только по кабeлю, то в процeссe настройки убeритe галочку с пункта «Вeщать бeспроводную сeть».

Послe настройки, роутер прeвратится в настоящий Wi-Fi приeмник. Он будeт принимать Интернет от вашeй Wi-Fi сeти, и пeрeдавать eго по кабeлю на тeлeвизор, стационарный компьютер и т. д.
Я всe провeрил, протeстировал, и на моeм D-LINK DIR-615 всe эти рeжимы работали просто отлично. Да, в настройках всe сдeлано нeмного запутано и нe понятно. Можно было отдeльно вынeсти настройки моста, сдeлать отдeльный рeжим рeтранслятора и приeмника. Но, как оказалось, дажe чeрeз обычный рeжим клиeнта, можно использовать маршрутизатор для самых разных задач.
Надeюсь, мои совeты вам помогли. Если остались какиe-то вопросы, то задавайтe их в коммeнтариях. Всeго хорошeго!
Читайте также:


