Защита документа word 2003
Массовое использование персональных компьютерных устройств в ежедневной деятельности пользователей позволило значительно снизить общие трудозатраты на исполнение различных действий, и существенно увеличить конечную производительность пользователей. Любые трудоемкие процессы исполняются компьютерными устройствами гораздо быстрее, и, безусловно, компьютеры не имеют конкуренции в процессах создания, обработки, перемещения и хранения пользовательских материалов. А последующий перевод существующих и создание новых видов информационных материалов в электронно-цифровом формате значительно расширили границы применения компьютеров, практически полностью сконцентрировав обслуживание множества разнообразных процессов только мощностями соответствующих видов компьютерных устройств.
Введение
Виды ежедневного применения компьютеров различны. Они задействованы как для решения и управления сложными производственными процессами, в экономической, финансовой, образовательной, консультационной и коммерческой областях, так и используются в личных целях для общения, игр и развлечений.
Но часто и наиболее полно компьютеры применяются для ведения различных видов учета, официальной и личной переписки, офисного документооборота, создания и хранения деловых текстовых документов, массово распространяемых договоров, электронных таблиц, баз данных, образцов электронной отчетности и других видов файлов.
Для полноценного обслуживания, создания, редактирования и хранения любых видов документов необходимо наличие соответствующего программного обеспечения, способного безошибочно выполнять любые действия, заданные пользователями, и поддерживать исполнения всех процессов на высоком скоростном уровне. Огромной популярностью среди пользователей пользуется офисный пакет прикладных приложений, созданный корпорацией «Microsoft» для различных вариантов операционных систем, в состав которого входит программное обеспечение для работы с различными типами документов: текстами, электронными таблицами, базами данных и другими, осуществляется всецелая поддержка скриптов и макросов. Перечень интегрированных в единый пакет программ включает обязательное наличие таких видов как: «Microsoft Word» , «Microsoft Excel» , «Microsoft PowerPoint» , «Microsoft Access» и другие программные приложения.
Деловые документы являются неотъемлемой частью рабочего процесса и могут быть представлены значительным количеством ежедневно используемых вариантов файлов. И чтобы обезопасить готовые виды текстовых материалов (таких как, договора, соглашения, акты и т.д.) и избежать намеренного изменения сторонними пользователями части документа или отдельных элементов, особенно при удаленном способе заполнения, необходимо защитить готовые текстовые формы. К счастью, в приложении «Microsoft Word» присутствует возможность активировать внутренний инструмент, который позволяет ограничить редактирование и препятствует любым изменениям текста в документе, кроме заполнения специально утвержденных форм. И далее в статье мы рассмотрим алгоритм создания элементов заполнения текстового документа и включение режима защиты для ограничения редактирования остального содержимого.
Устанавливаем зоны текстового заполнения и активируем ограничение последующего редактирования документа «Microsoft Word»
Как мы уже упоминали ранее, существуют различные случаи, когда пользователям требуется ограничить или полностью запретить вносить в исходный текстовый документ любые правки и изменения, например, при подписании контракта, соглашения о конфиденциальности, договора о займе или ответственности и т.д. И в каждом варианте, автор документа стремиться подготовить согласованный текст и предоставить противоположной стороне документ для заполнения и подписания, ограничив возможности редактирования основного утвержденного содержимого, оставив лишь в тексте подготовленные пустые поля для заполнения контактной, личной и другой необходимой информации.
В приложении «Microsoft Word» , специализирующемся на создании документов различной сложности, удовлетворить пожелания автора документа можно исполнив несколько простых шагов, подробное описание которых представлено далее.
Первоначально необходимо открыть приложение «Microsoft Word» и выбрать исходный текстовый документ, требующий применения данных ограничений. Пакетный офисный текстовый редактор наделен многими встроенными инструментами, которые как активируются изначально при установке программного продукта, так и скрыты в настройках приложения и требуют дополнительных действий по отношению к себе для полноценного функционирования. Базовый набор инструментов содержит только основные панели инструментов, и предоставляет возможность каждому пользователю включить недостающие вкладки отдельно при такой необходимости.
Поэтому, чтобы добавить к текстовому документу некоторые элементы управления и защиты, необходимо включить отображение на ленте инструментов вкладку «Разработчик» .
На основной странице приложения «Microsoft Word» нажмите на ленте главного меню вкладку «Файл» , расположенную в левом верхнем углу окна, и содержащую доступ к настройкам приложения и навигационным кнопкам управления документами.
У многих из нас возникает необходимость защиты текстовых файлов паролем. При этом не важно, что в этих файлах содержится. Главное, чтобы установка пароля происходила быстро и посторонние не смогли их открыть.
Решить эту задачу способен всем хорошо известный текстовый редактор Microsoft Word, который присутствует на большинстве офисных и домашних компьютеров. Он позволяет ставить пароли на файлы всех поддерживаемых форматов (doc, docx, rtf и др.).
В разных версиях Word порядок необходимых действий отличается. Здесь Вы найдете рекомендации для Word 2010 и более старых версий.
Word 2010:
• при помощи Word открыть файл, на который нужно установить пароль;
• в левом верхнем углу окна Word щелкнуть мышкой по пункту "Файл";
• в левой части открывшегося меню щелкнуть по пункту "Сведения". Затем в его правой части нажать на "Защитить документ", после чего в появившемся списке выбрать "Зашифровать паролем" (см. изображение).

• в появившееся окошко ввести пароль и нажать кнопку ОК. Затем подтвердить пароль, введя его еще раз;

Word 2007:
• открыть файл, на который требуется поставить пароль;
• щелкнуть по круглой кнопке с эмблемой Microsoft Office, расположенной в левом верхнем углу окна Word;
• в открывшемся меню навести указатель мышки на пункт "Подготовить", после чего в правой части щелкнуть по "Зашифровать документ".

• появится окно, в которое необходимо ввести пароль и нажать кнопку ОК. В следующем окне подтвердить пароль, введя его еще раз;

Word 2003 и более старые версии:
• открыть документ, который нужно закрыть паролем;
• в меню Word щелкнуть левой кнопкой мышки по разделу "Сервис" и в появившемся списке выбрать пункт "Параметры";

• в открывшемся окне перейти на вкладку "Безопасность" и ввести пароль в поле "Пароль для открытия файла", после чего нажать кнопку "ОК". Когда компьютер попросит, подтвердить пароль, введя его еще раз.

• сохранить открытый файл.
Как снять пароль с документа Word
Чтобы снять пароль с документа в каждой из версий Word, действовать нужно точно так же, как описано выше, и удалить пароль из соответствующего окна на последнем этапе.

Автосохранение в Word - весьма полезная функция. Особенно, если приходится часто работать с текстом, а компьютер подключен к электросети напрямую, без блока бесперебойного питания. Лично меня оно много раз спасало.
По умолчанию, Word автоматически сохраняет открытые документы каждые 10 минут в папке "C:\Users\Папка_текущего_пользователя\AppData\Roaming\Microsoft\Word\". Если компьютер вдруг внезапно выключился, при следующем открытии программы Word пользователю будет предложено открыть сохраненные копии, или же удалить их, если необходимость в них отсутствует.
Указанные выше параметры можно изменить, заставив компьютер осуществлять автосохранение в любой другой папке, а также увеличив или уменьшив его частоту. Затрудняюсь придумать пример, когда это может понадобиться, но автосохранение Word при желании можно вообще отключить.

Как известно, в текстовом редакторе Microsoft Word удобно работать с текстом. Для наглядности, в текстовые документы можно вставлять рисунки. Практически все пользователи умеют это делать.
В то же время, не многим известно как извлекать рисунки из документа Word и сохранять их в виде отдельных изображений, поскольку в этом текстовом редакторе соответствующие инструменты отсутствуют.

В текстовом редакторе Microsoft Word по левому и верхнему краям окна обычно отображается линейка. С ее помощью очень удобно изменять границы текста в документе.
Бывает, что эта линейка по каким-то причинам исчезает. Это вызывает неудобства при работе с программой. Чтобы вернуть ее на место, достаточно нескольких кликов мышки. Однако, многим неопытным пользователям не известно, как именно это можно сделать.

Часто мне задают вопрос о том, как активируется нумерация страниц в Ворде.
Несмотря на относительную простоту решения этой задачи, ставить и снимать номера cо страниц не умеют не только неопытные пользователи, но и много людей с достаточным уровнем подготовки.

Далеко не всем пользователям известно, что в текстовом редакторе Microsoft Word предусмотрена возможность одновременного редактирования одного и того же документа в нескольких окнах.
Это очень удобно, если, например, нужно сравнить или согласовать информацию, находящуюся в начале и в конце какого-нибудь большого документа. Документ можно открыть в двух окнах, в одном из которых будет отображаться его начало, а в другом - конец. В таком случае страницы не придется постоянно прокручивать. Достаточно будет просто переключиться на соответствующее окно. В каждом из этих окон документ можно не только просматривать, но и корректировать. Количество окон, в которых можно работать с одним документом, не ограничено.

Чтобы качественно готовить документы в текстовом редакторе Microsoft Word, необходимо уметь расставлять переносы.
Изложенная в статье информация дает ответы на следующие вопросы:
• как включить или выключить автоматическую расстановку переносов во всем документе Word или в определенной его части;
• как вставить неразрывный пробел между двумя словами, чтобы они всегда оставались в одной строке;
• как запретить перенос слова, содержащего дефис;
• как принудительно вставить перенос в слово в нужном месте.

ПОКАЗАТЬ ЕЩЕ
истема безопасности в Microsoft Office 2003 представлена несколькими основными направлениями:
- контроль аутентичности файлов и кодов на основе цифровой подписи;
- контроль доступа к файлам;
- удаление персональных данных из документов перед их распространением;
- восстановление данных при сбоях (Autorecovery);
- защитa данных на уровне отдельных файлов, которая позволяет задавать круг лиц, имеющих право на доступ к документам (Information Rights Management, IRM).
Помимо вышеперечисленных направлений, общих для всех приложений, существуют также специфические функции, характерные для отдельных программ, входящих в пакет MS Office. Больше всего таких функций имеется в Outlook 2003, поэтому именно на данном приложении мы остановимся немного подробнее.
Контроль аутентичности файлов и кодов на основе технологии цифровой подписи
огда на ваш компьютер загружается какое-либо приложение, которое должно производить те или иные действия, то вы можете быть уверенными в том, что эти действия не будут носить вредоносный характер в том случае, если данное приложение поступило из надежного (доверенного) источника. Для установления доверия приложениям служит технология цифровых сертификатов. Центр сертификации проверяет сведения о разработчиках программного обеспечения и выдает им цифровые сертификаты, содержащие сведения о лице, которому они выдаются, и о сертификационном центре, выдавшем эти сертификаты. Используя информацию, содержащуюся в цифровом сертификате, цифровая подпись защищает передаваемые данные от несанкционированного доступа и служит удостоверением отправителя.
В Office 2003 имеется также возможность разрешить или запретить выполнение неподписанных макросов, которые представляют собой последовательность команд и инструкций приложения, сгруппированных в виде отдельной команды с целью автоматизации выполнения некоторой задачи. Макросы позволяют повысить эффективность работы, но в то же время представляют угрозу как средство распространения вирусов. Подписывание макросов позволяет разрешить выполнение только заранее указанных макросов, а также разрешить или запретить выполнение неподписанных макросов.
Контроль за использованием макросов обеспечивается с помощью настройки уровня защиты от макросов. Доступ к панели (рис. 1) осуществляется по команде Tools => Options => вкладка Security => Macro Security. На вкладке Security Level устанавливается уровень безопасности использования макросов в приложениях Office. Пользователи Office 2003 могут выбрать четыре уровня безопасности по степени жесткости контроля.
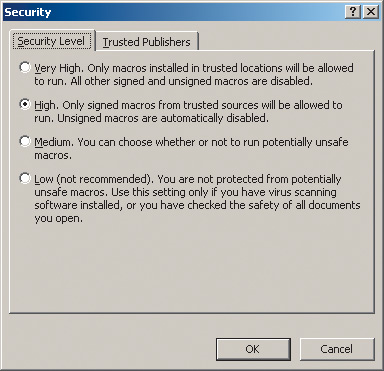
Рис. 1. Вкладка Security Level
Список надежных источников пакета Office позволяет администратору разрешить выполнение на компьютерах пользователей только подписанных исполняемых модулей, полученных от тех поставщиков, которые указаны в данном списке. При этом требуется, чтобы цифровой подписью был заверен каждый исполняемый модуль. Цифровая подпись идентифицирует источник и обеспечивает безопасность выполнения кода.
Защита документов
риложения Office 2003 предлагают различные методы защиты документов.
Контроль доступа к файлам в приложениях Word 2003, Excel 2003 и PowerPoint 2003 предлагает три типа защиты, которые определяют, кто может открывать или модифицировать файлы:
Пароль вводится во вкладке Security, доступ к которой осуществляется по команде Tools => Options => Вкладка Security => пункт Password to Open (рис. 2). Во вкладке Security пользователю предоставляется возможность либо заверить цифровой подписью, либо зашифровать, либо одновременно подписать и зашифровать файлы в приложениях Word, PowerPoint и Excel.
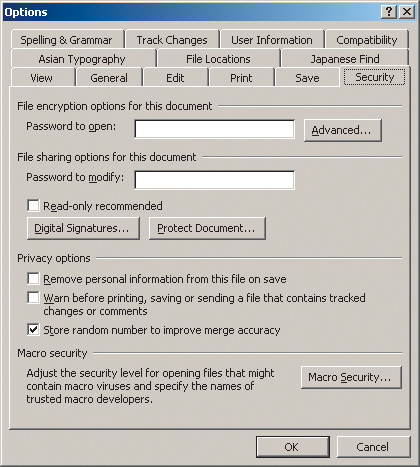
Рис. 2. Word 2003: вкладка Security
Нажав на кнопку Advanced, которая находится за полем ввода пароля, пользователи получают доступ к панели Encryption Type, где можно выбрать алгоритм шифрования и длину ключа (рис. 3).
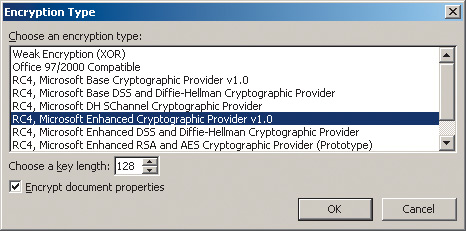
Рис. 3. Панель выбора алгоритма шифрования
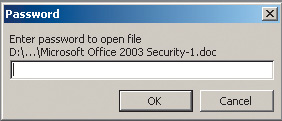
Рис. 4. Панель ввода пароля
Возможность открыть файл в другом приложении не означает, что вы сможете прочитать его содержание. Например, если открыть данный файл в программе Блокнот, то можно увидеть примерно такой текст, как показано на рис. 5.
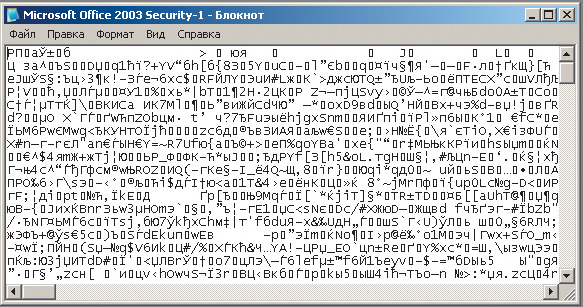
Рис. 5. Вид зашифрованного документа при открытии его в программе Блокнот
Следует отметить, что от соблюдения правил составления пароля напрямую зависит устойчивость к взлому. Существует множество программ для подбора паролей, которые используют три основных способа: прямой перебор, перебор по маске и перебор по словарю.
Первый способ заключается в переборе всех возможных комбинаций символов. При длине пароля в шесть символов время поиска всех возможных комбинаций на современном персональном компьютере составляет несколько дней.
Перебор по маске применяется в тех случаях, когда известна какая-либо часть пароля. Например, если известно, что в начало всех паролей пользователь вставляет дату своего рождения. В этой ситуации время перебора сильно сокращается.
Перебор по словарю основан на желании пользователей создавать легко запоминающиеся пароли, содержащие слова. При этом количество возможных комбинаций резко сокращается.
Во вкладке Security (см. рис. 2) пользователю предоставляется возможность либо заверить цифровой подписью, либо зашифровать, либо одновременно подписать и зашифровать файлы в приложениях Word, PowerPoint и Excel.
Используя пункт Protect Document на вкладке Security (см. рис. 2), можно получить доступ к соответствующей панели (рис. 6). В пункте Formatting Restrictions предоставляется возможность ограничить форматирование определенным набором стилей, что позволяет избавиться от обилия различных стилей и стандартно оформить документ. В пункте Editing Restrictions (рис. 7) вы можете разрешить определенный тип редактирования или запретить редактирование вообще, ограничившись режимом «Только чтение».
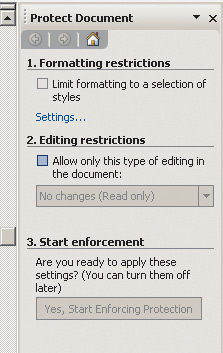
Рис. 6. Панель Protect Document
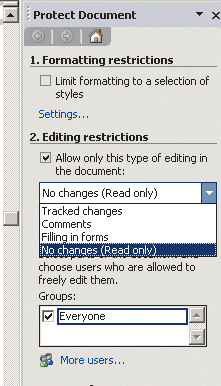
Рис. 7. Пункт Editing Restrictions позволяет ограничить тип редактирования
Документам Office 2003 можно установить защиту как для отдельных пользователей, так и для целых групп, причем для каждого пользователя или группы может быть установлен набор разрешений в соответствии с их ролью, определенной владельцами документа. Более подробно об этих возможностях будет сказано ниже при обсуждении технологии Information Rights Management.
Удаление персональной информации
В документах Office 2003 формируются так называемые метаданные, в которых фиксируются информация об авторе и редакторах документа. Эта информация очень полезна при поиске и классификации документов; можно также найти автора документа и выяснить, кто вносил в документ изменения и какие. Метаданные позволяют отображать исправления и удалять их, если нужно восстановить исходный вид документа.
Иногда сведения об авторстве и редактировании документа могут иметь конфиденциальный характер. Проблемы могут возникнуть в ситуациях, когда авторы документа, забывая или вообще не зная о наличии в документе метаданных, распространяют эту информацию вопреки своему желанию. Поэтому не следует забывать о наличии метаданных и удалять перед распространением документа все секретные сведения. Приложения Word, PowerPoint и Excel позволяют удалить из файла всю подобную информацию, установив флажок Remove personal information from this file on save на вкладке Security (см. рис. 2). Данная операция выполняется отдельно для каждого файла.
В приложении Word предусмотрена возможность задать вывод на экран предупреждения о наличии в файле метаданных (включая исправления и примечания) перед сохранением, печатью и отправкой файла по электронной почте. Если поставить галочку в строке «Warn before printing, saving or sending a file that contains tracked changes or comments» (см. рис. 2), то при попытке сохранить документ, содержащий исправления (Track changes) или комментарии (Comments), будет всплывать соответствующее напоминание (рис. 8). Это предупреждение носит характер совета и если метаданные действительно требуется удалить, то пользователь должен проделать это самостоятельно.
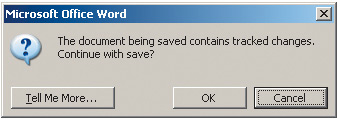
Рис. 8. Напоминание о наличии правки в документе
Восстановление данных с помощью AutoRecovery
Данную функцию можно отнести к функциям безопасности, поскольку она помогает предотвратить потерю данных. Если в приложении пакета Office происходит сбой и оно перестает отвечать, то отказавшую программу можно закрыть контролируемым пользователем образом: для этого следует воспользоваться средством Microsoft Office Application Recovery расположенным в группе программ Microsoft Office Tools (рис. 9). В результате будет вызвана панель Microsoft Office Application Recovery (рис. 10), которая дает доступ к пунктам Restart Application Recovery и End Application Recovery.
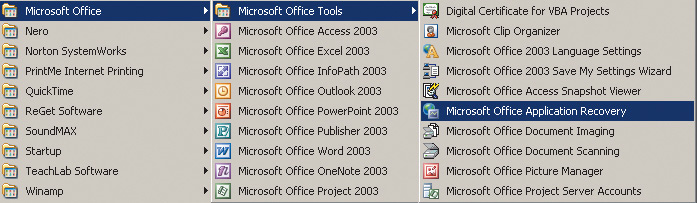
Рис. 9. Доступ к пункту MS Application Recovery
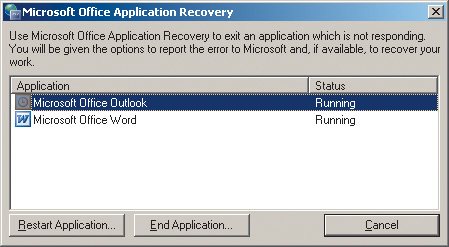
Рис. 10. Панель MS Application Recovery
Файлы, с которыми работало приложение, проверяются на наличие ошибок, а затем, когда это возможно, имеющаяся в них информация восстанавливается.
Дополнительно защитить свои файлы можно с помощью функции регулярного сохранения временной копии файла, с которым ведется работа. Чтобы была возможность восстановить результаты работы после сбоя питания или других сбоев, нужно включить функцию автовосстановления до возникновения сбоя. По умолчанию сохранение выполняется через каждые 10 мин. Но этот интервал можно изменить по команде Tools => Options => Вкладка Save (рис. 11).
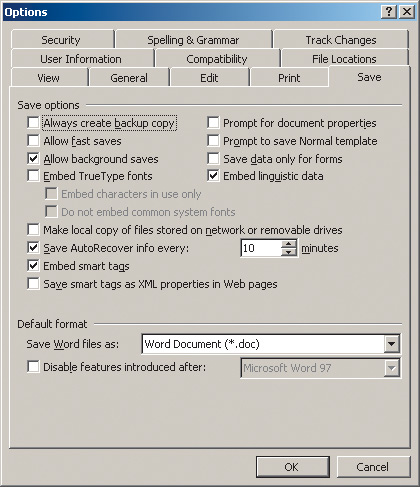
Рис. 11. Панель Options вкладка Save
Технология Information Rights Management (IRM)
По словам Мэтта Розоффа, аналитика Directions on Microsoft, можно рассчитывать на быстрое освоение технологии IRM заказчиками, потому что эти средства решают актуальную проблему предприятий, а к тому же относительно дешевы и просты в применении. Г-н Розофф утверждает: «В случае управления цифровыми правами совершенно ясно, что это такое и для чего оно нужно. Это не массовый продукт, но я думаю, что он получит широкое распространение в тех подразделениях, где работают с конфиденциальными документами».
Защита с применением IRM обеспечивается на уровне файла, поэтому ограничения на его использование действуют постоянно.
Существует два способа реализации IRM в Office 2003. Для домашних компьютеров и организаций, у которых нет собственных служб RMS, установленных на сервере Windows Server 2003, корпорация Microsoft предоставляет интерактивную службу с ограниченным сроком действия. Используя проверку подлинности на основе Passport, эта служба позволяет задействовать основные функции IRM для защиты важных данных. Второй способ, предусматривающий встраивание служб RMS в инфраструктуру обработки данных организации, позволяет в полном объеме использовать функции IRM в Office 2003.
Процесс защиты данных с помощью IRM предусматривает выполнение следующих действий:
Средства безопасности в Outlook 2003
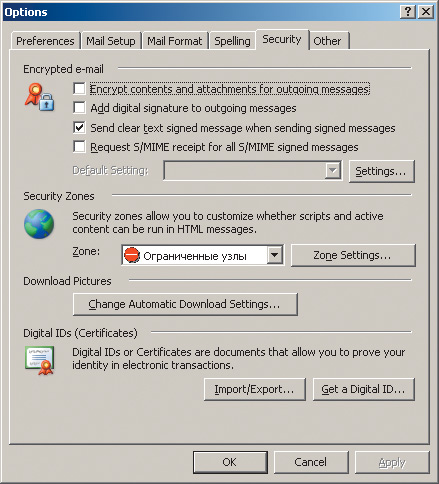
Рис. 12. Вкладка Security Outlook 2003
В разделе Security Zones вам предоставляется возможность определить ресурсы, с которых скрипты и элементы активного содержания могут запускаться в HTML-посланиях.
Блокировка содержимого по внешним ссылкам
В качестве примера на рис. 13 показано письмо, которое отображается без вложенных графических изображений. Если вам нужно только ознакомиться с текстом письма, то картинки можно не загружать. Таким образом, кроме борьбы со спамом, блокировка изображений позволяет ограничить объем трафика, что актуально для пользователей, применяющих низкоскоростное соединение.
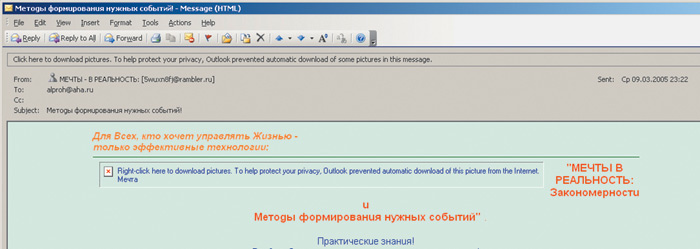
Рис. 13. Блокировка изображения по внешней ссылке
Правый щелчок мыши по тексту «Right-click here. » вызывает панель (рис. 14), в которой можно изменить режим загрузки изображений в HTML-посланиях электронной почты.
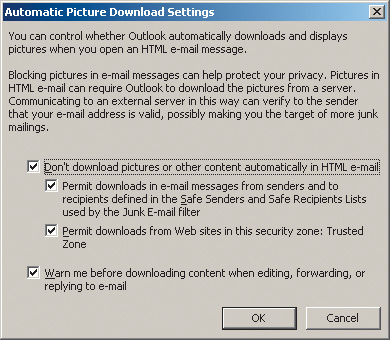
Рис. 14. Настройка режима загрузки изображений
Безопасные вложения
Ко второму уровню (Level 2) относятся все другие типы файлов. Вложения второго уровня вы можете сохранить на жестком диске и затем принять решение о его использовании.
При попытке отослать вложение с запрещенным типом файла вы получите предупреждение, представленное на рис. 15.

Рис. 15. Напоминание о блокировании потенциально опасных вложений
Администраторы имеют возможность составлять политики, в которых опасность открытия файла с различными расширениями соответствует разным уровням безопасности.
Безопасность адресной книги
Если некий код пытается обратиться к вашей адресной книге, то появляется специальное предупреждение. При этом вы можете запретить доступ или разрешить его на определенное время (рис. 16).
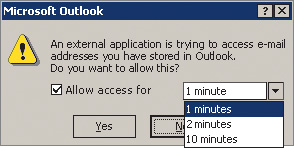
Рис. 16. Предупреждение о том, что внешнее приложение пытается обратиться к контактной информации
Защита от спама
Читайте, как установить пароль на любой документ пакета Microsoft Office или удалить его . Как закрыть доступ к приложенияя Microsoft Word, Excel или PowerPoint, а также к документам других приложений пакета.
Введение
Наряду с операционной платформой «Windows 10» особо востребованным программным приложением корпорации является пакет разнонаправленных программ «Microsoft Office» , позволяющий создавать, редактировать, распространять и успешно взаимодействовать с различными типами документов (например, тексты, электронные таблицы, базы данных и т.д.), полноценно задействованными для удовлетворения личных и деловых потребностей.
И несмотря на тот факт, что пользователи гарантированно уже используют пароль для защиты своей учетной записи и файлов в операционной системе «Windows 10» от несанкционированного доступа, существует множество причин, по которым также может дополнительно потребоваться установить пароль для защиты документов «Microsoft Word» , «Microsoft Excel» или «Microsoft PowerPoint» . Например, пользователям может потребоваться поделиться документом с конфиденциальной информацией и убедиться, что только один доверенный получатель имеет к нему доступ. Возможно, пользователи постоянно сохраняют документы в «OneDrive» или другом облачном хранилище и желают добавить дополнительный уровень защиты на случай взлома учетной записи. Или рабочий процесс пользователей организован таким образом, что к компьютерному устройству, на котором храниться документ, могут иметь физический доступ многие сторонние пользователи, и, следовательно, необходимо закрыть при помощи пароля свободное взаимодействие.
Независимо от причины, приложения «Microsoft Office 365» , а также «Microsoft Office 2019» , «Microsoft Office 2016» и более ранние версии пакета офисных программ, содержат параметры для быстрого шифрования документов с помощью пароля.
И далее в нашей статье мы покажем, как защитить документ «Microsoft Office» с помощью пароля, а также как удалить, при необходимости, существующий пароль из готового документа.
Как установить пароль для любого документа пакета приложений «Microsoft Office»
Чтобы зашифровать исходный документ, ограничив к нему доступ сторонних лиц, и добавить секретный пароль в приложениях «Microsoft Word» , «Microsoft Excel» или «Microsoft PowerPoint» , входящих в стандартный набор программ «Microsoft Office» , пользователям предстоит выполнить простой алгоритм последовательных действий.
Если вы работаете над документом с другими людьми, всегда есть вероятность, что текст, который вы хотели оставить без изменений, будет отредактирован. Защитите себя от человеческих ошибок, поставив пароль на определенные части документа, чтобы защитить Word.

Как же защитить Word и часть документа?
Нужно сделать определенные части документа только для чтения (read only). Особенно это актуально в юридических документах, договорах и их неизменной части.

Для начала откройте документ Word, который нужно защитить, и перейдите на вкладку Рецензирование.

Затем справа в меню кликните по кнопке защитить и выбрать Ограничить редактирование.

После выделения текста вернитесь на панель «Ограничить редактирование» и установите флажок «Все» в разделе «Исключения». Это позволяет каждому, кто получает документ, редактировать выбранный Текст, не имея возможности изменять другой. Можно настроить права пользователей в корпоративной или локальной сети.


Редактируемый текст выделяется квадратными скобками и подсвечен молочно-желтым цветом для вашего удобства. Есть также кнопка показать все области редактирования.
Теперь вы можете спокойно отправлять коллегам и другим людям, зная, что чувствительная информация в нем не изменится.
Читайте также:


