Как в outlook восстановить удаленные задачи
Обычно, когда мы удаляем электронное письмо, оно автоматически перемещается в папку «Удаленные» в представлении «Почта». Однако, когда мы случайно удаляем встречу или контакт, мы больше не можем это узнать. В этой статье я покажу вам, как восстановить удаленные встречи или контакты в Microsoft Outlook.
Вкладка Office - включите редактирование и просмотр с вкладками в Office и сделайте работу намного проще . Kutools for Outlook - приносит 100 мощных расширенных функций в Microsoft OutlookВосстановить удаленные встречи или контакты из папки «Удаленные»
Если вы случайно удалили собрание из указанной папки календаря / контактов в Microsoft Outlook, вы можете восстановить его из папки «Удалить элементы», выполнив следующие действия.
Шаг 1. Откройте представление папки в области навигации, нажав кнопку Ctrl + 6 ключи тем временем.
Шаг 2. Откройте папку «Удаленные», найдите удаленную встречу или контакт и перетащите их в исходную папку «Календарь / Контакты».

Примечание: Если вы не знакомы с перетаскиванием элементов в другие папки, вы можете щелкнуть правой кнопкой мыши удаленное собрание или контакт, а затем выбрать Двигаемся > Другие папки.

В появившемся диалоговом окне «Перемещение элементов» щелкните, чтобы выбрать исходную папку «Календарь / Контакты», а затем щелкните значок OK кнопку.

Этот метод также может восстановить удаленные встречи, задачи, заметки и т. Д. В Microsoft Outlook.
Восстановление навсегда удаленных встреч или контактов с помощью функции восстановления удаленных элементов
Как вы знаете, если вы навсегда удалили собрание или контакт в Microsoft Outlook, вы не найдете удаленное собрание или контакт в папке «Удаленные». Фактически, вы все еще можете восстановить окончательно удаленные собрания или контакты с помощью функции «Восстановить удаленные».
Шаг 1. Перейдите в режим просмотра почты и щелкните значок Восстановить удаленные элементы Кнопка на Папка меню.

Примечание. В Outlook 2007 можно щелкнуть значок Сервис > Восстановить удаленные элементы.
Шаг 2. В открывшемся диалоговом окне «Восстановить удаленные элементы» найдите и выберите собрание или контакт, который вы удалили навсегда, а затем щелкните значок Восстановить удаленные элементы кнопка. См. Снимок экрана ниже.

Примечание: Этот метод работает только с учетными записями Exchange.
Если вы случайно удалили элемент из почтового Outlook, его часто можно восстановить. В первую очередь нужно найти папку "Удаленные" или "Корзина". Найдите нужный элемент, щелкните его правой кнопкой мыши и выберите пункт Переместить >другую папку. Если там нет элемента, дальнейшие действия зависят от типа учетной записи электронной почты, которую вы Outlook.
Если список папок содержит папку Корзина, вы можете восстановить элементы из нее в другие папки. Однако восстановить элементы, удаленные из папки "Корзина", нельзя.


Чтобы восстановить папку, найдите ее в папке "Удаленные" и переместите обратно в нужное место в списке папок.
Восстановление элемента, которого уже нет в папке "Удаленные"
Если вам не удалось найти элемент в папке "Удаленные", поискайте его в папке "Элементы с возможностью восстановления". Это скрытая папка, в которую перемещаются элементы, если вы выполняете одно из следующих действий:
Удалите элемент из папки "Удаленные".
Очистить папку Удаленные.
Просмотрите это видео или выполните действия из этого раздела, чтобы восстановить элементы из папки "Элементы с возможностью восстановления".

Убедитесь, что вы подключены к интернету и подключены к почтовому серверу.
В Outlook перейдите к списку папок электронной почты и выберите Удаленные.
Важно: Если вы не видите папку "Удаленные", а видите папку "Корзина", ваша учетная запись не поддерживает восстановление элемента, который больше не был в папке "Удаленные".
В меню Папка выберите восстановить удаленные элементы.
Важно: Если в меню нет команды Восстановить удаленные элементы, ваша учетная запись не поддерживает восстановление элемента, который больше не находится в папке "Удаленные".
Выберите элементы, которые вы хотите восстановить, выберите восстановитьвыбранные элементы, а затем ОК.
Куда помещаются восстановленные элементы? При восстановлении элементов из папки "Элементы с возможностью восстановления" они перемещаются в папку "Удаленные". Восстановленный элемент можно найти в папке "Удаленные", а затем переместить в другую папку.
Чтобы найти определенный элемент в окне Восстановление удаленных элементов, выберите тему,в столбце Удалено или Из для сортировки элементов по этому столбцу.
Обратите внимание, что дата удаления указывает, когда элементы были удалены без необходимости (с помощью shift+DELETE)или когда они были удалены из папки "Удаленные".
Все элементы в папке "Элементы с восстановленными", включая контакты, элементы календаря и задачи, представлены одинаковым значком конверта.
Если вы ищете контакт, отсортировать его по столбце Тема, а затем поищите имя человека. Вы также можете отсортировать записи по столбцу "От". Это потому, что у контактов нет поля "От".
Если вы ищете встречу в календаре или задачу, отсортйте их по столбце От и найщите свое имя.
Чтобы восстановить несколько элементов, выберите каждый из них, нажимая CTRL, а затем выберите восстановить выбранные элементы. Вы также можете восстановить несколько смежных элементов, выбрав первый из них, удерживая клавишу SHIFT, а затем выбрав последний элемент, который нужно восстановить.
Возможно, администратор указал, как долго элементы в папке "Элементы с восстановления" доступны для восстановления. Например, может быть настроена политика, в соответствии с которой элементы удаляются из папки "Удаленные" по прошествии 30 дней, и еще одна политика, которая позволяет восстанавливать элементы из папки "Элементы с возможностью восстановления" в течение 14 дней.
По истечении периода восстановления ваш администратор может восстановить элемент. Если вы не можете найти элемент в папке "Элементы с восстановленными", спросите у администратора, можно ли его восстановить. Если ни один из вас не найдет элемент, вероятно, он был удален из почтового ящика без восстановления.
Если удалить несколько Outlook, они будут указаны в папке "Удаленные". Если элементы необходимо восстановить, их можно вернуть только в следующие папки.

Мой друг потерял весь почтовый архив Outlook, элементы календаря и контакты, и я сказал ему, что восстановлю все из Outlook. Сейчас я пытаюсь восстановить его адрес электронной почты. Там не было никакого файла резервной копии (файл .pst), поэтому я застрял! Есть ли способ восстановить почтовые адреса Outlook? "
Microsoft Outlook - эффективный инструмент общения, который широко используется в нашей работе и жизни. Outlook хранит много информации и данных, таких как почтовый архив, элементы календаря, контакты и многое другое.
При сегодняшнем использовании Outlook мы почти не можем позволить себе потерять ни одного электронного письма, не говоря уже о вашем большом количестве важной информации.

К счастью, есть возможность восстановить данные из Outlook.
FoneLab Data Retriever - восстанавливайте потерянные / удаленные данные с компьютера, жесткого диска, флэш-накопителя, карты памяти, цифровой камеры и многого другого.
- С легкостью восстанавливайте фотографии, видео, контакты, WhatsApp и другие данные.
- Предварительный просмотр данных перед восстановлением.
Здесь мы собрали несколько полезных способов восстановления удаленных писем из Outlook.
1. Как восстановить электронную почту Outlook из папки «Удаленные»
Потеря информации электронной почты может быть страшной, но Outlook делает действительно очень простым восстановление данных, так что вы можете восстановить ваши контакты Outlook или электронные письма из папки «Удаленные».
Шаг 1 Войдите в свою учетную запись Outlook. На левой панели нажмите Удаленные предметы.
Шаг 2 Щелкните правой кнопкой мыши на электронные письма, которые вы хотите восстановить, нажмите Двигаемся и выберите папку, чтобы вернуть удаленные письма.
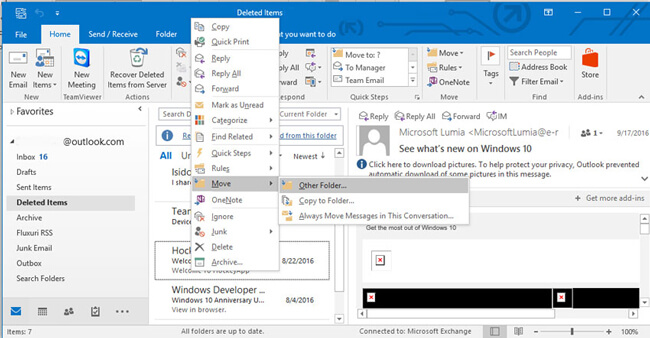
2. Как восстановить удаленную электронную почту Outlook со своего сервера
Даже если вы не найдете никаких файлов в вашем Удаленные предметы папку, вы все еще можете восстановить удаленные элементы с ее сервера. Пожалуйста, следуйте инструкциям, чтобы найти удаленные элементы.
Шаг 1 В Outlook перейдите в список папок электронной почты и нажмите Удаленные предметы.
Шаг 2 Установите Главная выбран в левом верхнем углу, а затем нажмите Восстановить удаленные элементы с сервера.
Шаг 3 Выберите элемент, который хотите сохранить, нажмите Восстановить выбранные элементы, А затем нажмите OK.
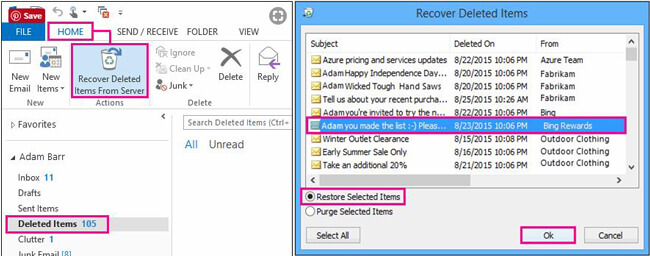
3. Как восстановить файл Outlook PST
Чтобы восстановить файл Outlook PST для почты, контактов и данных, выполните следующие действия.
Шаг 1 В Outlook 2013 или 2016 перейдите к Файл > Открыть и экспортировать > Импорт/Экспорт, В Outlook 2007-2000 откройте Файл > Импортировать и Экспортировать меню.
Шаг 2 Выберите Импорт из другой программы или файла и нажмите Далее.
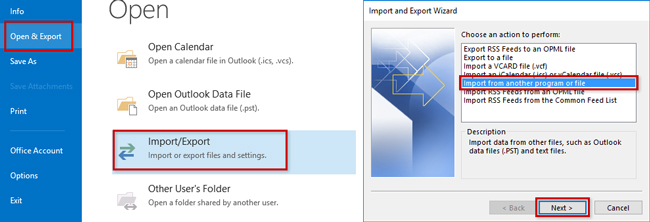
Шаг 3 Выберите опцию под названием Файл данных Outlook (.pst) или Файл личной папки (PST) в зависимости от используемой версии Outlook, а затем нажмите Далее кнопку.
Шаг 4 Выберите Приложения чтобы найти файл PST, который содержит ваши данные.
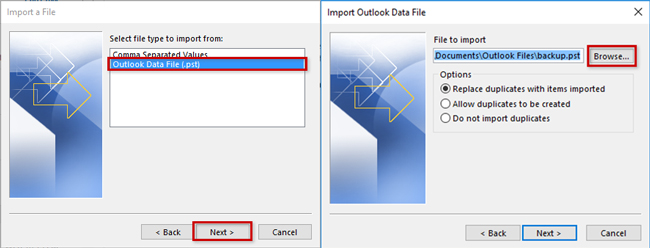
Шаг 5 Чтобы импортировать данные, выберите один из трех вариантов: Заменить дубликаты на импортированные элементы, Разрешить создание дубликатов, Не импортировать дубликаты, Затем нажмите Далее чтобы начать процесс импорта.
4. Как получить удаленные электронные письма из Outlook с FoneLab
Если у вас нет резервной копии или файла PST, рассмотрите возможность использования программы восстановления электронной почты.
Это программное обеспечение предназначено для восстановить потерянные данные с карты памяти, компьютер, жесткий диск, цифровая камера, перьевой привод и другие устройства хранения. В результате, в дополнение к восстановление электронной почты с компьютераэто также позволяет получать электронные письма с жесткого диска.
Посмотри, как это работает.
FoneLab Data Retriever - восстанавливайте потерянные / удаленные данные с компьютера, жесткого диска, флэш-накопителя, карты памяти, цифровой камеры и многого другого.
- С легкостью восстанавливайте фотографии, видео, контакты, WhatsApp и другие данные.
- Предварительный просмотр данных перед восстановлением.
Шаг 1 Запустить это программное обеспечение
Загрузите, установите и запустите это программное обеспечение на вашем Windows или Mac. Если вам нужно восстановить электронную почту с внешнего диска, подключите его к компьютеру.

Шаг 2 Выберите тип данных и дисковод
Выберите типы данных (Здесь вы должны выбрать Эл. адрес и тип данных вложений) и место, где вы сохранили потерянный файл электронной почты.
Шаг 3 Сканирование электронной почты и вложений
Нажмите на Scan кнопку, чтобы начать процесс быстрого сканирования. После завершения процесса сканирования все изломы электронных писем будут отображаться в интерфейсе. В новом окне вы можете нажать Глубокий анализ чтобы получить больше результатов сканирования.
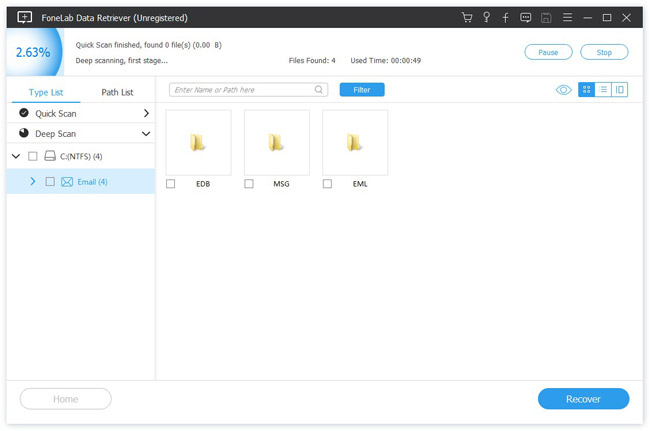
Шаг 4 Восстановить электронную почту
Поиск ваших потерянных предметов. Вы также можете использовать Фильтр функция быстрого поиска предметов, которые вы ищете. Затем отметьте элементы и нажмите Recover.
Это хорошая новость,
Доступна бесплатная пробная версия 30. Почему бы не скачать его на свой компьютер и не попробовать?
Это очень расстраивает, когда вы обнаружите, что папки Outlook отсутствуют или удалены. Все будет еще хуже, если вам нужно будет восстановить удаленную папку в Outlook после очистки корзины.
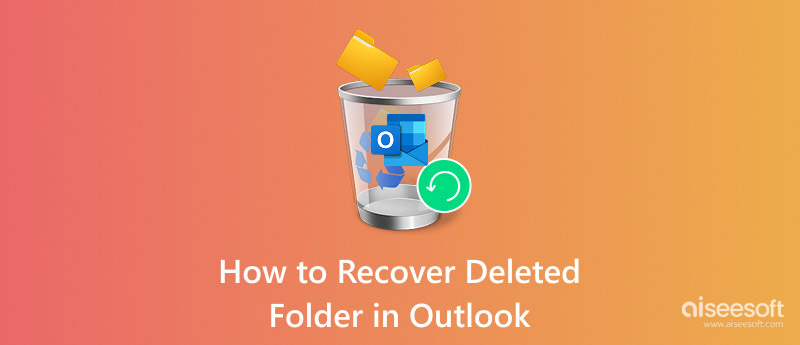
Восстановить удаленную папку в Outlook
Часть 1. Восстановление удаленной папки в папке удаленных элементов Outlook
Первый вариант позволяет пользователям восстановить удаленную папку в Outlook 2010 и других версиях.
Что касается последнего, вы не можете восстановить элементы, которые были удалены из папки «Корзина».
Шаг 1 Открыть папку удаленных элементов Outlook
Запустите приложение Outlook. Найдите свой список папок электронной почты. Затем выберите опцию «Удаленные». Теперь вы можете восстановить удаленные электронные письма, события, контакты, задачи и встречи из папки «Удаленные» в Outlook.
Шаг 2 Восстановить удаленную папку в Outlook
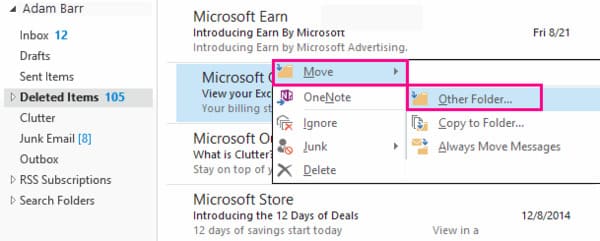
Часть 2. Восстановление отсутствующей папки Outlook от Servere
Нажав одновременно клавиши «Shift» и «Delete», вы можете навсегда удалить элемент в Outlook. Таким образом, если вы хотите восстановить навсегда удаленную папку в Outlook, восстановление из корзины по умолчанию не является правильным. Вам нужно перейти на сервер Outlook вместо этого.
Шаг 1 Открыть Outlook
Запустите Outlook и найдите список папок электронной почты. Выберите «Удаленные» в списке. Затем убедитесь, что опция «Домой» отмечена. Вы можете найти его в верхнем левом углу окна.
Шаг 2 Выберите удаленный элемент
Нажмите «Восстановить удаленные элементы с сервера» на верхней панели инструментов. Появится окно с именем «Восстановить удаленные элементы». Выберите предмет, который вы хотите восстановить в категории «Предмет».
Шаг 3 Восстановить навсегда удаленную папку на сервере Outlook
Позже установите флажок перед «Восстановить выбранные элементы». Наконец, нажмите «ОК», чтобы восстановить удаленную папку в папке «Удаленные» Outlook. Поэтому вам нужно переместить элемент в другую папку вручную.
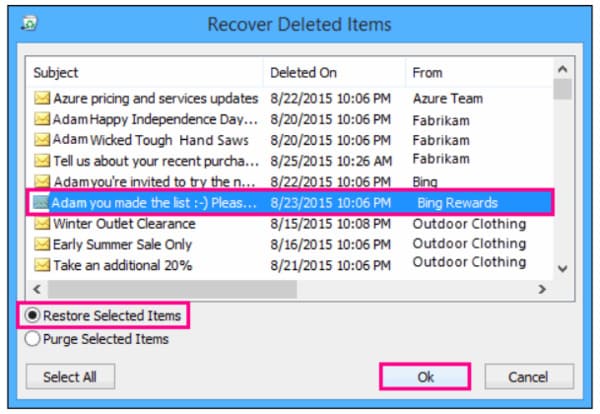
Часть 3. Восстановление удаленной папки в Outlook, видимом в OWA
Итак, как восстановить отсутствующую или потерянную папку в Outlook? Что ж, если вы не можете найти папки в почтовом клиенте Microsoft Outlook для настольных компьютеров, вы можете проверить их в Outlook Web App.
Шаг 1 Сканирование отсутствующей или удаленной папки Outlook
Сначала отключите Outlook. Удерживайте и одновременно нажимайте клавиши «Windows» и «R» на клавиатуре. Затем вы можете получить диалоговое окно «Выполнить». Введите "Outlook.exe / cleanviews" в пустое. Нажмите «ОК», чтобы начать сканирование отсутствующей папки в Outlook.
Шаг 2 Восстановить удаленную папку в Outlook с OWA
Если это не работает, вы можете ввести «Outlook.exe / resetnavpane» в необходимое поле для второй попытки. Затем нажмите «ОК» для подтверждения. После этого вы можете успешно восстановить удаленную папку в Outlook.
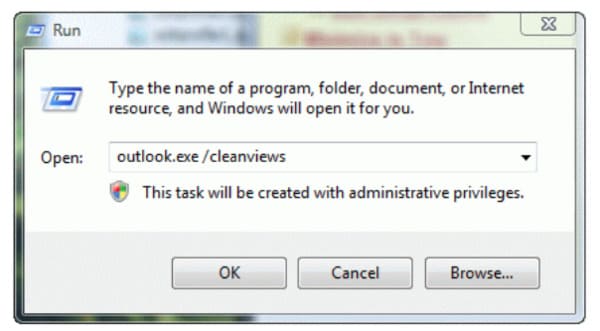
Есть еще одна ситуация, когда вы потеряли папку Outlook для отсутствующего файла PST. Если вы страдали от этого, вы можете восстановить файл PST чтобы получить восстановление папки Outlook.
Часть 4: Максимальное восстановление электронной почты Outlook для восстановления удаленной папки в Outlook
Что если вам не удастся восстановить удаленную папку в Outlook из вышеперечисленных методов? Есть ли универсальное решение для восстановления всех элементов в Outlook и других программах без потери данных?
Да Aiseesoft Data Recovery Это позволяет пользователям восстанавливать практически все удаленные или потерянные файлы с компьютера, жесткого диска, флэш-накопителя и других цифровых устройств.
Высокая скорость сканирования и надежная поддержка восстановления данных гарантируют, что каждый пользователь сможет легко восстановить целевой файл.
Основные функции программы восстановления электронной почты Outlook
-
, фотографии, контакты, документы и почти все удаленные / потерянные файлы выборочно.
- Широкая поддержка восстанавливаемых устройств, включая компьютер, карту памяти, флэш-накопитель, жесткий диск и многое другое.
- Экспортируйте восстановленный файл в любой формат, который вам нравится.
- 2 режима восстановления данных для восстановления данных из всех ситуаций потери данных.
Как легко восстановить отсутствующую или удаленную папку в Outlook
Шаг 1 Запустить восстановление данных
Бесплатно загрузите и установите программное обеспечение Aiseesoft Data Recovery. Затем запустите эту программу восстановления папок Outlook. Вы можете получить простой, чистый и безопасный пользовательский интерфейс.

Шаг 2 Выберите тип данных и диск для сканирования
Если вы хотите восстановить окончательно удаленные электронные письма в Outlook, вы можете отметить маленькую опцию перед «Электронная почта». Конечно, вы можете выбрать и другие восстанавливаемые типы данных, такие как календари и контакты. Затем вам нужно указать, какой жесткий диск сканировать.

Шаг 3 Сканирование выбранных данных
Нажмите «Сканировать», чтобы выполнить быстрое сканирование напрямую. Если вы хотите выполнить поиск в удаленной папке на вашем компьютере, вы можете выбрать «Глубокое сканирование».

Шаг 4 Выберите данные для восстановления
После сканирования вы можете увидеть все доступные файлы в категориях. Используйте функцию «Фильтр», чтобы найти определенный файл, если это необходимо. Затем выберите предмет, который вы хотите восстановить.
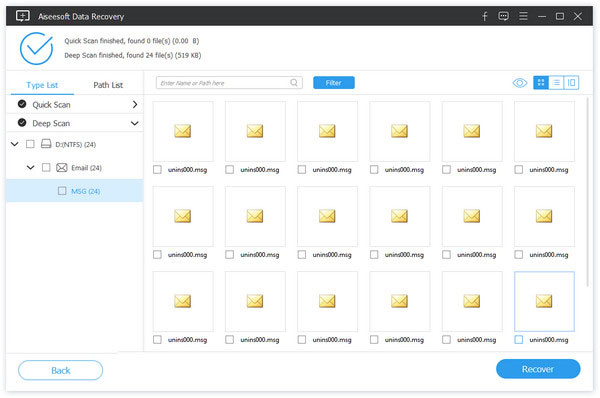
Шаг 5 Выполните восстановление электронной почты Outlook
Наконец, нажмите кнопку «Восстановить», чтобы быстро вернуть удаленные электронные письма и другие файлы на ваш компьютер. Ну, вы можете нажать «Открыть», чтобы просмотреть их в папке назначения.

В общем, вы можете безопасно и легко восстановить удаленную папку в Outlook этими методами. В следующий раз, когда вы столкнетесь с отсутствием папок Outlook или другими проблемами с потерей данных, вы можете сразу обратиться в Aiseesoft Data Recovery. Это мощное и удобное программное обеспечение для восстановления данных, которое вы не должны пропустить. Просто скачайте бесплатно и попробуйте прямо сейчас.
Что вы думаете об этом посте.
Рейтинг: 4.8 / 5 (на основе голосов 50)
17 августа 2018 г. 17:00 / Автор: Эндрю Миллер в File Recovery
Здесь вы можете получить самый простой способ восстановления разделов в Windows 10/8 / 8.1 / 7 и Mac и получить еще 5 альтернатив программам восстановления разделов.
Что такое файл ASD? Как открыть файл ASD? Как восстановить документ ASD? Этот пост покажет вам полное руководство по файлу ASD.
Читайте также:


