Как волшебной палочкой выделить несколько объектов в фотошопе
Программа Photoshop предлагает множество различных инструментов выделения, о некоторых из них вы, наверно, уже слышали. В этом уроке мы поговорим об инструменте выделения Magic Wand (W) (Волшебная палочка). Данный инструмент представлен в виде волшебной палочки и имеет возможность точно выбирать как очень маленькие области, так и большие, в зависимости от настроек, которые вы выбрали. К этому инструменту нужно привыкнуть, но «Волшебная палочка» определённо всегда должна быть у вас под рукой при работе с фотографиями и графикой. Я использую её очень часто.
В этом уроке я не собираюсь учить вас, как создать выделение. Мы рассмотрим панель параметров этого инструмента, так как именно эти параметры играют большую роль в создании выделения. Хочу заметить, это не тот инструмент, которым можно просто кликнуть и использовать. Вы действительно должны знать, как настроить его для получения максимально точного выделения, обо всём этом я буду говорить ниже.
Выбор фотографии
В качестве примера я буду использовать фотографию наушников. Причина, по которой я выбрал именно это изображение – градиенты, содержащиеся в ней. Градиенты очень помогают в этом. По ходу урока, я расскажу вам о различных настройках, применяемых в панели параметров инструмента «Волшебная палочка», а также покажу примеры каждого полученного выделения.

Что такое Magic Wand Tool (W) (Волшебная палочка)
Прежде чем начать, я коротко расскажу вам, что же это за инструмент Magic Wand (Волшебная палочка). Вообще, это инструмент выделения, который зависит от нескольких различных переменных. Например, если изменить одну определённую настройку так, чтобы значение её стало очень низким, то инструмент «Волшебная палочка» сможет выделить только несколько пикселей. Если вы увеличите значение для этой же настройки, то можно будет выделить большую область или даже всё изображение. Обе эти задачи могут быть выполнены всего одним кликом мыши. Существуют и другие доступные опции, которые могут изменить траекторию того, что вы в конечном итоге выбираете кликом мыши. Вы так же можете сделать дополнительные клики мышью, чтобы добавить область к выделению или уменьшить её. Это очень универсальный инструмент, как только вы приобретёте навык в работе с ним, то с лёгкостью сможете использовать его на практике.
Выбор инструмента
Инструмент «Волшебная палочка» находится в четвёртой позиции сверху, на вертикальной панели инструментов слева и расположен в наборе с инструментом «Быстрое выделение» (W) на втором месте. Чтобы выбрать волшебную палочку, сделайте клик правой кнопкой мыши по инструменту «Быстрое выделение» и выберите его из раскрывающегося списка.
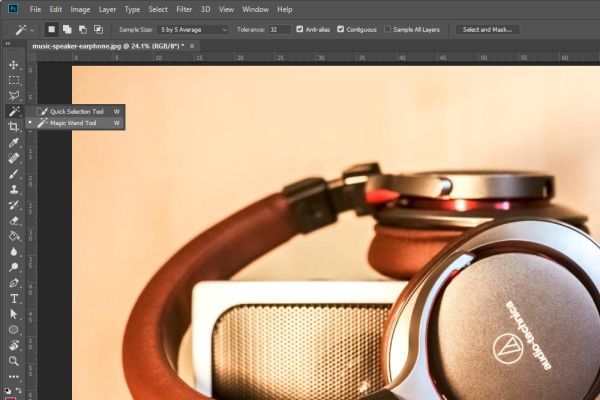
После выбора волшебная палочка активируется.
Панель параметров
На панели параметров данного инструмента есть несколько интересных и важных моментов, которые мы с вами рассмотрим ниже. Пока взгляните на неё.

Что выбрать
- New Selection (Новая выделенная область): В левой части панели параметров представлено четыре опции в виде пиктограмм квадратов – это варианты работы с выделением. Они используются для активизации соответствующих действий, при работе с Magic Wand (Волшебная палочка). На первом месте самый простой вариант – «Новая выделенная область». Он установлен по умолчанию и означает готовность выделения какой-либо области. Полученное выделение зависит от других настроек, о которых я расскажу далее.
- Add to Selection (Добавить к выделенной области): (Shift + клик мыши) Если вы уже создали выделение волшебной палочкой и хотите добавить к нему ещё область, то в этом вам поможет данная опция. Выберите её и кликайте по свободному от выделения участку, который вы хотите выделить на изображении. Предыдущее выделение, которое вы создали первым, останется на своём месте, а любые новые будут добавлены к нему. Таким образом, с помощью этого варианта вы можете расширить выделенную область.
- Subtract from Selection (Вычитание из выделенной области): (Alt + клик мыши) Если вы хотите уменьшить размер выделенной области, просто нажмите на третью опцию. После выбора, вы можете вернуться к изображению и начать кликать по тем участкам, на которых необходимо убрать выделение.
- Intersect with Selection (Пересечение с выделенной областью): (Alt + Shift – клик мыши) Последний вариант выглядит немного запутанным, и вы не найдёте о нём подробного описания в интернете. Честно говоря, работая волшебной палочкой, я очень редко использую последний вариант. Но он может быть полезен для других инструментов выделения. Я сейчас попробую вам объяснить в чём заключается суть данной функции. Если вы образуете квадрат инструментом выделения, а затем активируете опцию «Пересечение с выделенной областью», то вы можете образовать новый квадрат над частью исходного квадрата. Как только вы отпустите кнопку мыши, всё, что останется от обоих вариантов, - это область, которая была перекрыта.
Sample Size (Размер образца)
В раскрывающемся списке Sample Size (Размер образца) представлены семь опций. Они варьируются от Point Sample (Точка) до 101 by 101 Average (Среднее 101х101). Сейчас я вам объясню, что означают эти варианты.
Когда вы образуете выделение с помощью волшебной палочки, то вы нажимаете на изображение с помощью самого инструмента (указателя мыши). В тот момент, когда вы это делаете, Photoshop должен определить, какие пиксели будут фактически выделены от вашего действия. Если ваши настройки задают очень узкую область, то у вас выбирется небольшое число пикселей, а если задают довольно широкий диапазон, в конечном итоге может выделиться всё изображение. Опция «Размер образца» является одним из факторов при определении этой области.
Наименьшим вариантом является опция Point Sample (Точка). Если вы используете её, то при нажатии на изображение с помощью волшебной палочки, вы будете сообщать Photoshop, что в процессе принятия решения он должен учитывать только цвет одного пекселя. Если вы работаете с чистым сплошным цветом, данный параметр не важен. Каждый раз будет выбираться весь цвет. Но если вы работаете с разными цветами на фотографии, всё, что будет выбрано, это цвет одного пикселя, на который вы нажали. Разумеется, этот параметр используется не так часто.
Теперь пойдём на противоположную сторону списка. Если при выбранном параметре 101 by 101 Average (Среднее 101х101) кликнуть на изображение с помощью волшебной палочки, этим мы «скажем» Photoshop определить среднее значение цвета области размером 101х101 в месте, где я кликнул, и выбрать подобные цвета. Зачастую эта настройка слишком велика. Будет выбрана слишком большая область, и ничего не останется, кроме как начать удалять лишние области из выделения. Гораздо практичнее придерживаться средних вариантов 5х5 и 11х11. Они работают хорошо в большинстве случаев. Я продемонстрирую вам несколько примеров для этих двух настроек.
Для начала установите вариант 5 by 5 Average (Среднее 5х5), а затем кликните по наушникам. Посмотрите, результат.

Теперь я изменил настройку на 11 by 11 Average (Среднее 11х11) и кликнул по той же самой области. Область выделения получилась немного больше.

Хорошо, идём дальше!
Tolerance (Допуск)
Установив значение для допуска, этим вы сообщите Photoshop, что хотите выбрать. Параметр Tolerance (Допуск) определяет какой диапазон тона и цвета будет выбран, в зависимости от области, на которую вы нажали. Чем ниже значение допуска, тем меньше диапазон. Соответственно, чем больше значение допуска, тем больше цветовой диапазон области выделения. Если сохранить значение допуска по умолчанию 32, то Photoshop добавит в выделение ещё другие пиксели 32 похожих оттенков ярче и темнее. Таким образом, в целом из 256 доступных уровней яркости я буду выбирать в пределах 64. То есть 32 пикселя с одной стороны от области выделения и 32 с другой стороны. Опять же, если уменьшить значение до 1, то при выборе получится очень маленький диапазон. Если изменить значение допуска до 256, то выделение получится огромным. Давайте рассмотрим это на примере.
При диапазоне равному 32, кликните по наушникам и посмотрите, как создал выделение Photoshop.

Выделилось так, как я и хотел. Теперь давайте увеличим значение допуска до 64. Безусловно выделенная область будет больше.

Я был прав. Выделенная область заметно увеличилась. Если продолжать увеличивать значение допуска, то всё выйдет из-под контроля. Я лишь вам демонстрирую примеры.
Anti-Alias (Сглаживание)
Всякий раз, когда вы создаёте выделение с помощью волшебной палочки в Photoshop, края выделения могут получиться не идеальными с зазубринами. При хорошем увеличении масштаба изображения это хорошо видно.
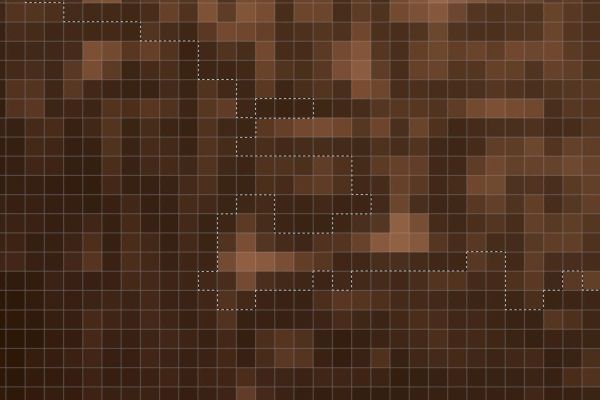
Несмотря на то, что выделение создаётся пиксель за пикселем, иногда грубые края хорошо заметны. Активировав опцию Anti-alias (Сглаживание), вы существенно сгладите края выделения. Получится не идеально, не совсем гладко, но всё же лучше, чем было.
Ниже приведён пример с включенной опцией Anti-alias (Сглаживание).

А вот второй вариант с тем же выделением, но с выключенной опций сглаживание.

Вы, наверно, заметили, на втором снимке вдвое больше «марширующих муравьёв» на выделении. В большинстве ситуаций результат будет лучше и эффективнее с включенной опцией.
Contiguous (Смежные пиксели)
Следующая опция так же немаловажна. О ней обязательно нужно знать. Она называется Contiguous (Смежные пиксели), для некоторых это покажется слишком запутанным, но если понять, как она работает, то данная опция станет для вас настоящей находкой. Создавая выделение с включенной опцией Contiguous (Смежные пиксели), вы тем самым даёте команду Photoshop придерживаться той области, в которой вы делаете выделение. Не отходить от неё слишком далеко. В эту область выделения войдут пиксели, расположенные бок о бок друг с другом или их ещё называют смежные. Если отключить данную опцию (убрать галочку), то по сути вы даёте команду Photoshop выбрать все схожие пиксели, независимо от их месторасположения, то есть необязательно они будут располагаться рядом друг с другом. По умолчанию данная опция включена, в большинстве случаев она будет вам полезна, в противном же случае просто выключите её.
Ниже приведён пример простого выделения с включенной опцией Contiguous (Смежные пиксели).

А это то же выделение, но с выключенной опцией.

Все эти «марширующие муравьи» от одного клика волшебной палочки. Но это не всегда то, что нужно.
Sample All Layers (Образец со всех слоёв)
В этой настройке ничего замудрённого нет. Если установить галочку возле опции «Образец со всех слоёв», то Photoshop будет создавать выделение, учитывая все видимые слои изображения, а не только активного в данный момент. Если эта опция не включена, то выделение будет создаваться только на основе самого верхнего активного слоя. Это единственный параметр, где нужно решать только вам - включить его или выключить, исходя из ваших потребностей. Я не могу сказать, как должно быть так или иначе, потому что каждый проект уникален.
Select & Mask (Выделение и маска)
Как только выделение создано, вы можете его доработать или полностью очистить с помощью функции Select & Mask (Выделение и маска). После нажатия этой кнопки появится новое окно с настройками, которое даст вам эту возможность. У меня всё спасибо за внимание!
Используйте инструменты «Выделение объектов», «Быстрое выделение» или «Волшебная палочка», чтобы быстро выделять области в Photoshop.
С помощью выделения определите область, которую можно дополнительно редактировать для улучшения изображений и композиций. Можно быстро выделить нужную область с помощью разнообразных инструментов выделения в Photoshop.

Новый инструмент Выделение объектов упрощает процесс выделения на изображении какого-то одного объекта или фрагментов объекта, будь то люди, машины, мебель, домашние животные, одежда и многое другое. Просто нарисуйте прямоугольную область или лассо вокруг объекта, а инструмент «Выделение объектов» автоматически выделит нужный объект внутри указанной области. Инструмент лучше работает на четко определенных объектах, чем на неконтрастных участках. Выделенные области, созданные с помощью инструмента «Выделение объектов», теперь имеют более высокую точность и сохраняют больше деталей по краям выделенной области. То есть, вы тратите меньше времени на получение этих идеальных выделенных областей.
Вызвать инструмент Выделение объектов можно из следующих расположений:
- С главной панели инструментов приложения в Photoshop
- С панели инструментов в рабочей среде Выделение и маска

На панели инструментов не отображается инструмент Выделение объектов ? См. раздел Инструменты, исчезнувшие с панели инструментов.
Чтобы выделить объекты в изображении с помощью инструмента Выделение объектов , выполните перечисленные ниже действия.
Выберите инструмент Выделение объектов на панели инструментов.
Убедитесь, что инструмент поиска объектов включен, и наведите указатель на нужный объект

На панели параметров убедитесь, что инструмент поиска объектов включен (поведение по умолчанию: ВКЛ). Затем просто наведите указатель на объект изображения, который требуется выделить. Photoshop автоматически выделяет объект при наведении указателя. Нажмите, чтобы создать выделение.
Если вы не хотите использовать автоматическое выделение, отключите инструмент поиска объектов и выберите режим выделения Режим : Прямоугольник или Лассо и перетащите указатель мыши вдоль объекта, чтобы создать выделение.
- Прямоугольник : перетащите указатель для определения прямоугольной области вокруг объекта.
- Лассо : нарисуйте приблизительную линию лассо за пределами объекта.
Вычитание или добавление выделенной области
На панели параметров выберите один из следующих вариантов выделения: Создать, Добавить к, Вычесть из или Пересечение с выделенной областью . Если никакой параметр не выбран, по умолчанию используется Создать . После завершения первоначального выделения значение параметра автоматически изменяется на Добавить к .
Добавить к выделенной области: удерживайте клавишу SHIFT или выберите команду Добавить к выделенной области на панели параметров, затем наведите курсор или нарисуйте новый прямоугольник или лассо вокруг недостающей области. Повторите этот процесс для всех недостающих участков, которые требуется добавить к выделенной области.
Вычитание из выделенной области: есть два варианта вычитания из выделенной области.
- Используйте параметр «Вычитание из выделенной области» на панели параметров: удерживайте клавишу «OPTION» (Mac)/«ALT» (Win) или выберите команду Вычесть из выделенной области на панели параметров, затем наведите курсор или нарисуйте точный прямоугольник или лассо вокруг ненужной области.
- Активируйте параметр «Вычитание объекта» в разделе дополнительных параметров (значок шестеренки на панели параметров): в частности, рекомендуется использовать параметр Вычитание объекта при удалении фоновых областей внутри текущего выделенного объекта. Инструмент Вычитание объекта работает примерно так же, как инструмент Выделение объектов , только выполняет противоположную функцию. Выберите для параметра Вычитание объекта на панели параметров значение «ВКЛ». Удерживайте клавишу «OPTION» (Mac)/«ALT» (Win) или выберите команду Вычесть из выделенной области на панели параметров, затем наведите курсор или нарисуйте приблизительный прямоугольник или лассо вокруг ненужной области.
Выбор параметров выделения объекта
Образец со всех слоев : создает выделенную область на основе всех слоев, а не только выделенного в данный момент слоя.
Четкие края : включает четкие края на границе выделения.
Дальнейшее уточнение края выделения в рабочей среде «Выделение и маска»
Чтобы дополнительно настроить границы выделенной области, просмотреть выделенную область на разных фонах или в виде маски, щелкните Выделение и маска на панели параметров.
Случалось ли такое, что при работе с Фотошопом вам не приходилось использовать выделение объектов? Уверены, что нет, т.к. это тоже неотъемлемая часть базовых навыков при работе с изображениями в программе.
Для чего это нужно? Чаще всего выделение используют для копирования и вырезания объектов или же для заливки и обводки контуров. В общем-то перечислять преимущества можно долго, но перейдем к делу.
Благодаря этому уроку, вы научитесь выделять объект в Фотошопе строго по контуру, используя несколько способов.
Выделение объектов разными способами
Быстрое выделение горячими клавишами. Данный метод подойдет для заранее вырезанных объектов, которые находятся на отдельном слое, чаще всего – прозрачном. Чтобы выделить объект, достаточно нажать на слой, на котором он находится, удерживая при этом клавишу CTRL.
Если вы все сделали правильно, то Фотошоп выделит все объекты, находящиеся на слое. См. скриншот ниже:

Волшебная палочка.Данный метод тоже не покажется вам сложным. Нам понадобится инструмент “Волшебная палочка”.

Благодаря этому инструменту мы автоматически выделим участок, который содержит в себе цвет, на который мы кликнули. Этот способ идеально подходит для отделения нужного объекта от фона (фон должен быть однотонным).

Быстрое выделение. Этот инструмент находится в одной группе с “Волшебной палочкой”, но отличается тем, что благодаря нему можно выделять определенную часть однотонного объекта.

Магнитное лассо. Благодаря такому инструмент, как “Лассо”, вы можете выделить объекты не только разных цветов, но и с разной фактурой. Исключением в группе будет «Магнитное лассо» (нужен только для работы с границей между тонов).

На скриншоте ниже наглядно видно, как работает «Магнитное лассо» – приклеивается к краям объекта.

Прямолинейное лассо. Исходя из названия можно догадаться, что данный инструмент идеально подходит для работы с прямыми, т.к. контуры с изгибами вам с ним не создать. Если же у вас в задаче – выделение геометрических фигур, состоящих из прямых сторон, то “прямолинейное лассо” хороший помощник.
Лассо. Благодаря стандартному лассо вы сможете выделять любый фигуры любых форм, т.к. с этим инструментом можно работать только вручную.

Но… У всех этих инструментов есть изъян – неточность выделения, из-за чего приходится дополнительно трудится в последствии.
Выбор профессионалов – “Перо”. Благодаря этому инструменту и определенным навыкам, вы сможете делать “хирургические” выделения.

Благодаря перу у вас также будет возможно в любой момент поменять определенную часть выделения, что очень важно, ведь вам не придется из-за ошибки, выделять объект заново.

Если вы хотите узнать об этом инструменте подробнее, то у нас есть урок: Как пользоваться пером в Photoshop
Заключение
На начальных этапах вы, вероятнее всего, обойдетесь “простыми” инструментами “Волшебная палочка”, “Быстрое выделение” и “Лассо”. Но в дальнейшем вы будете вынуждены научиться пользоваться “Пером”, т.к. только с помощью него можно работать с сложными изображениями/проектами в Фотошопе.
В программе Photoshop наряду с простыми инструментами есть так называемые “умные”, на изучение которых требуется определенное время. Одним из таких является “Волшебная палочка”, используемая для автовыделения на изображении пикселей одного цвета (оттенка). Пользователи нередко забывают про этот инструмент, так как толком не разобрались в его возможностях и настройках. Давайте посмотрим, как правильно работать с ним.
- Использование инструмента
- Настройка инструмента
- Допуск
- Смежные пиксели
- Сглаживание
- Образец со всех слоев
Использование инструмента
“Волшебная палочка” в современных версиях Фотошопа располагается на боковой панели инструментов в одной группе с “Быстрым выделением”. Т.к. последний выбран по умолчанию, щелкаем по нему правой кнопкой мыши, чтобы выбрать нужный нам инструмент из раскрывшегося списка.
![Выбор инструмента Волшебная палочка в Фотошопе]()
Чтобы научиться работать с “Волшебной палочкой” возьмем в качестве примера изображение ниже – фон, залитый градиентом, и вертикальная одноцветная (зеленая) полоска посередине.
![Градиентный фон с вертикальной зеленой полоской]()
С помощью палочки можно автоматически выделить область, которая содержит одинаковый цвет/оттенок.
Допустим, нужно отметить зеленую полоску. Можно, конечно, воспользоваться инструментом “Прямоугольная область” и попытаться вручную выделить необходимую область, однако, гораздо быстрее и удобнее применить “Волшебную палочку”. Более того, если одноцветный/однотонный участок будет произвольной формы, выделение с помощью прямоугольной области будет невозможно.
Итак, вернемся к нашему инструменту (“Волшебная палочка”). После того, как мы выбрали его, щелкаем левой кнопкой мыши по любой точке зеленой полоски.
![Взятие образца Волшебной палочкой в Фотошопе]()
Все остальное программа сделает за нас, а именно, выполнит ее выделение.
![Выделение области с помощью Волшебной палочки в Photoshop]()
Настройка инструмента
Давайте подробнее остановимся на параметрах “Волшебной палочки”, чтобы в полной мере освоить данный инструмент.
Допуск
Выделение участка с одинаковым цветом, которое мы рассмотрели выше – простая задача, для выполнение которой требуется только одно действие, т.к. полоска имеет отличный от фона цвет. Давайте теперь попробуем применить “Волшебную палочку” к градиенту и, например, щелкнем по области слева от полоски.
![Взятие образца цвета Волшебной палочкой в Photoshop]()
Также автоматически будет выделен участок, который содержит максимально приближенные к взятому образцу (точка, по которой мы щелкнули) цвета.
![Выделение области с помощью Волшебной палочки в Фотошопе]()
При этом, выделенную область можно настроить путем изменения параметра “Допуск” (в верхней части окна). С помощью него можно задать допустимое отклонение цветов/оттенков, которые будут входить в выделенную область, от заданного образца.
![Настройка значения Допуска для Волшебной палочки в Фотошопе]()
В нашем случае “32” означает, что инструмент выделит все цвета и оттенки, которые темнее/светлее образца на 32 уровня и меньше.
Если мы, к примеру, укажем в параметре значение “100”, то получим значительно большую область выделения.
![Выделение участка с помощью Волшебной палочки в Photoshop]()
Таким образом, делаем вывод, что чем больше значение “Допуска”, тем менее точным будет результат и больше отмеченная зона. Соответственно, если нам нужно выделить исключительно тот цвет, по которому мы щелкнули, выставляем значением “0”.
Шкала уровней, которые можно указывать в параметре “Допуск” – от 0 до 255. Если поставить максимальное значение, будет выделен весь холст.
![Выделение всего холста с помощью Волшебной палочки в Фотошопе]()
Смежные пиксели
При знакомстве с параметром “Допуск” многие наверняка могли обратить внимание на то, что программа выделяла область, ограниченную границами градиента. Т.е. часть изображения справа от зеленой полоски оставалась нетронутой. Изменить это можно с помощью параметра “Смежные пиксели”.
![Включение смежных пикселей для Волшебной палочки в Фотошопе]()
По умолчанию, данная опция включена, что означает, что выделение будет выполняться исключительно в рамках выделяемого участка (в нашем случае – градиента слева). Т.е. другие пиксели, даже если они соответствуют значению Допуска, в выделяемую область не попадут. Это продемонстрировано на нашем примере.
![Выделение участка с помощью Волшебной палочки в Photoshop]()
Справа от зеленой полоски есть такие же цвета, что и взятые за образец слева, но они не были выделены.
Давайте теперь попробуем снять галочку напротив опции “Смежные пиксели” и снова применить “Волшебную палочку”.
![Отключение смежных пикселей для Волшебной палочки в Фотошопе]()
На этот раз мы получаем две зеркальные области выделения.
![Выделение участка с помощью Волшебной палочки в Photoshop с отключенными смежными пикселями]()
Таким образом, если мы хотим выделить все цвета/оттенки (с учетом допуска) на всем изображении, опцию “Смежные пиксели” следует отключить.
Сглаживание
Во время выделения пикселей результат может выглядеть достаточно грубо, например, могут визуально прослеживаться острые края (так называемая “лесенка”). При работе с четырехугольниками (квадрат, прямоугольник), такой проблемы нет, но когда приходится иметь дело с неправильными формами (например, круг), все меняется.
Чтобы убрать излишнюю “зубчатость” краев, применяется инструмент “Сглаживание”. Благодаря незначительному размытию, удастся придать бОльшую плавность выделению.
Образец со всех слоев
Данный параметр отвечает за то, каким образом будет браться образец – только с выбранного слоя или со всех слоев (с учетом настроек: Допуск и Смежные пиксели). По умолчанию, параметр выключен.
Пример использования “Волшебной палочки”
Теперь, когда мы разобрались, для чего нужен и как пользоваться инструментом, давайте попробуем применить его на практике.
У нас есть исходное фото.
![Исходное фото для замены неба в Фотошопе]()
Требуется заменить обычно голубое небо на более насыщенное, с облаками.
В данном случае “Волшебная палочка” идеально подходит для решения поставленной задачи, т.к. наше небо – это градиент, выделение которого можно настроить с помощью значения, выставленного в параметре “Допуск”.
Итак, начнем обработку изображения:
Заключение
Инструмент “Волшебная палочка” является незаменимым помощником при работе в Фотошопе, и зачастую, именно с его помощью можно реализовать задуманное. Поэтому потраченное на его изучение время в дальнейшем неоднократно окупится и сделает процесс обработки изображений более комфортным и оперативным.
Читайте также:















