Запуск оперы в приватном режиме через командную строку
Режим частного просмотра, при всех современных веб-браузерах, при активации, будут удалены все данные сеанса, такие как история посещенных страниц. Если вы хотите просматривать Интернет без сохранения личных данных на вашем компьютере в режиме приватного просмотра лучший выбор.
Обратите внимание, что режим приватного просмотра не позволит вам просматривать веб-анонимно или предотвратить другие сайты или посредников, как ваш провайдер отслеживает вашу активность. Если вы хотите сделать это, прочитать мой пост о том, как правильно удалить историю поиска.
В данной статье, я покажу вам, как создать ярлыки, которые позволят вам открыть ваши любимые веб-браузеры в приватном режиме по умолчанию. Метод для создания и редактирования контекстного почти одинаков для всех браузеров, так что я поговорю о том, как сделать это впервые.
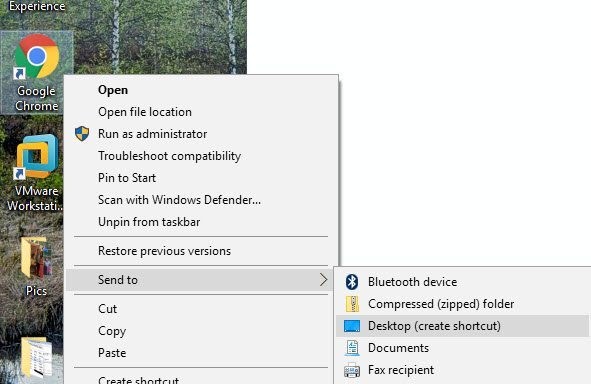

Щелкните правой кнопкой мыши и выберите те же параметры, как указано выше. Для изменения команды, щелкните правой кнопкой мыши на ярлык на рабочем столе и выберите "свойства" из всплывающего меню.

Это вызовет свойства диалоговое окно с ярлыка на вкладке активные. Для каждого браузера, нужно изменить команду, которая указана в створ коробки, добавив параметр. Смотрите следующие разделы для текста, чтобы добавить в конце команды для каждого браузера.

Google Chrome вызывает частный просмотр режим инкогнито. Вы можете прочитать мой предыдущий пост, чтобы узнать, как включить режим приватного просмотра в Chrome и Opera.
Чтобы запустить Chrome в режиме инкогнито по умолчанию при использовании ярлыка отредактируйте ярлыка как упоминалось выше, и добавьте параметр командной строки —инкогнито в конце линии в целевом поле.
Примечание: это двойное тире/дефис перед "инкогнито" и Пробел перед тире.

Хром отображает детектив - как значок в верхнем левом углу окна, чтобы указать, что вы работаете в режиме инкогнито.

Mozilla Для Firefox
Чтобы узнать, как включить режим частного просмотра временно и постоянно в Firefox, см. наш предыдущий пост, включить приватный Просмотр в Firefox.
Чтобы запустить Firefox в режиме приватного просмотра по умолчанию при использовании ярлыка отредактируйте ярлык, как указано выше, и добавить параметр командной строки – Частная в конце линии в целевом поле.
Примечание: это один дефис перед частными и Пробел перед дефисом.
Когда вы открываете Firefox, он будет отображать фиолетовый бар вверху о том, что вы теперь в частном просмотре.

Internet Explorer/Microsoft Edge
Internet Explorer называет частный просмотр в режиме Просмотр inprivate, и это было особенностью в 8 версии. Проверьте мой предыдущий пост о том, как включить просмотр inprivate в IE и Microsoft Edge.
Чтобы запустить Internet Explorer в режиме inprivate режим просмотра по умолчанию при использовании ярлыка отредактируйте ярлык, как указано выше, и добавить тот же параметр командной строки, как для Firefox – Частная, в конце линии в целевом поле.
Примечание: это один дефис перед частными и Пробел перед дефисом.
Также можно легко запустить Internet Explorer в режиме inprivate по умолчанию значок на панели задач. Щелкните правой кнопкой мыши в Internet Explorer кнопка на панели задач и выберите Начать Просмотр inprivate из всплывающего меню.


Обратите внимание, что если Вы не можете найти ярлык для IE, вы можете нажать на "Пуск" и наберите в Internet Explorer. Затем щелкните правой кнопкой мыши и выбираем открыть Расположение файла.

К сожалению, это не похоже на работу с Microsoft Edge прямо сейчас. Мне удалось найти здесь файл приложения для Edge:
Однако, при попытке создать ярлык на рабочем столе, это просто не открытые Edge. Единственный способ, чтобы открыть Edge сейчас находится в меню Пуск или на панели задач. Может быть, это изменится в будущем.
Чтобы узнать, как включить в Opera режим приватного просмотра из программы, см. наш предыдущий пост, включить режим приватного просмотра в Chrome и Opera.
В отличие от других браузеров, Opera параметр командной строки на самом деле не работает. В старых версиях оперы можно создать приватную вкладку или новое частное окно, в котором все вкладки были частными. Самую последнюю версию Опера просто поддерживает новое приватное окно как и все другие браузеры.

Это означает, что когда вы используете ярлык, он просто открывает новую приватную вкладку. Он открывает только в новой вкладке, если у вас уже есть собственная открытое окно! Поэтому этот параметр командной строки довольно бесполезен в этот момент, если вы используете Opera. Вы можете сказать, когда Opera в приватном режиме, если вы видите значок замка на передней левой части вкладки.
Примечание: это один дефис перед newprivatetab и Пробел перед дефисом.
Мы рассмотрели наиболее популярные браузеры в этой статье для создания ярлыка для частного просмотра. Если у вас возникли вопросы, не стесняйтесь комментировать. Наслаждайтесь!
Обратите внимание, что режим частного просмотра не позволит вам просматривать веб-сайты анонимно и не будет препятствовать отслеживанию вашей активности другими веб-сайтами или посредниками, например вашим интернет-провайдером. Если вы хотите это сделать, обязательно прочитайте мой пост о том, как правильно удалить историю поиска.
В этой статье я покажу вам, как создавать ярлыки, которые позволят вам по умолчанию открывать ваш любимый веб-браузер в приватном режиме. Метод создания и редактирования ярлыка практически одинаков для всех браузеров, поэтому сначала я расскажу, как это сделать.
Создание ярлыка

Если у вас нет ярлыка для браузера, вы можете создать его, перейдя в папку, содержащую файл EXE. Вы найдете все это в C: Program Files или C: Program Files (x86) под соответствующим названием программы.

Щелкните правой кнопкой мыши и выберите те же параметры, что указаны выше. Чтобы изменить ярлык, щелкните правой кнопкой мыши ярлык на рабочем столе и выберите свойства из всплывающего меню.

Это поднимет свойства диалоговое окно с кратчайший путь вкладка активна. Для каждого браузера нам нужно отредактировать команду, указанную в цель окно, добавив параметр. В следующих разделах приведен текст для добавления в конец команды для каждого браузера.

Гугл Хром
Google Chrome вызывает свой приватный режим просмотра Инкогнито Режим. Вы можете прочитать мой предыдущий пост, чтобы узнать, как включить приватный режим просмотра в Chrome и Opera.
НОТА: Это двойной тире / дефис до инкогнито и место перед черточками.

Chrome отображает значок в виде детектива в верхнем левом углу окна, чтобы указать, что вы работаете в Инкогнито Режим.

Mozilla Firefox
Чтобы узнать, как временно и навсегда включить режим приватного просмотра из Firefox, см. Наш предыдущий пост «Включение приватного просмотра в Firefox».
НОТА: Это один дефис до частный и пробел перед дефисом.
Когда вы открываете Firefox, в верхней части экрана будет отображаться фиолетовая полоса, указывающая, что вы сейчас просматриваете данные в частном порядке.

Internet Explorer / Microsoft Edge
Internet Explorer вызывает их приватный режим просмотра Режим InPrivate и это была функция IE начиная с IE 8. Посмотрите мой предыдущий пост о том, как включить просмотр InPrivate в IE и Microsoft Edge.
НОТА: Это один дефис до частный и пробел перед дефисом.
Вы также можете легко запустить Internet Explorer в Наедине режим просмотра с использованием значка по умолчанию на панели задач. Щелкните правой кнопкой мыши кнопку Internet Explorer на панели задач и выберите Начать просмотр InPrivate из всплывающего меню.


Обратите внимание, что если вы не можете найти ссылку на ярлык IE, вы можете нажать Пуск и ввести интернет-проводник, Затем щелкните правой кнопкой мыши и выберите Местонахождение открытого файла,

К сожалению, пока что это не работает с Microsoft Edge. Я смог найти файл приложения для Edge здесь:
опера
Чтобы узнать, как включить режим приватного просмотра Opera из программы, см. Предыдущую статью «Включение режима приватного просмотра в Chrome и Opera».
В отличие от других браузеров, переключатель командной строки Opera больше не работает. В старых версиях Opera вы могли создать новую личную вкладку или новое личное окно, в котором все вкладки были бы приватными. Самая последняя версия Opera просто поддерживает новое приватное окно, как и все остальные браузеры.
Это означает, что когда вы используете ярлык, он просто открывает новую не закрытую вкладку. Новая личная вкладка открывается только в том случае, если у вас уже открыто личное окно! Таким образом, этот переключатель командной строки довольно бесполезен на данный момент, если вы используете Opera. Вы можете сказать, когда Opera находится в приватном режиме, если вы видите значок блокировки в левой передней части вкладки.
НОТА: Это один дефис до newprivatetab и пробел перед дефисом.
В этой статье мы рассмотрели наиболее популярные браузеры для создания ярлыка для приватного просмотра. Если у вас есть какие-либо вопросы, не стесняйтесь комментировать. Наслаждайтесь!
Впрочем, в большинстве случаев пользоваться приватным режимом постоянно не стоит. Иначе придется всякий раз заново входить на все сайты, требующие регистрации, поскольку в приватном режиме не сохраняются куки, с помощью которых сайт «запоминает» вошедшего пользователя.

Google Chrome
Чтобы Google Chrome по умолчанию запускался в режиме инкогнито, нужно добавить определенный командный параметр в свойства ярлыка браузера.
Для начала найдите ярлык, через который запускаете Google Chrome. Как правило, он находится на рабочем столе, в меню «Пуск» (Start) или на панели задач. Нажмите на ярлыке правой кнопкой мыши и выберите в появившемся меню пункт «Свойства» (Properties).
Если у вас Windows 7 или 8 и ярлык находится в панели задач, нажмите на нем правой кнопкой мыши, а затем в открывшемся списке нажмите правой кнопкой на пункте «Google Chrome» и выберите в появившемся меню пункт «Свойства».

В текстовом поле «Объект» (Target) добавьте в самый конец параметр « -incognito» (пробел, дефис и слово «incognito» без кавычек). Нажмите «OK».

Теперь при запуске Google Chrome через этот ярлык браузер будет автоматически открываться в режиме инкогнито. Если для запуска Google Chrome используются и другие ярлыки, их тоже нужно отредактировать.
Mozilla Firefox


Кстати, FireFox лучше всех открывает в приватном режиме сайты типа goodrank.by.
Internet Explorer
Для того чтобы Internet Explorer автоматически запускался в режиме InPrivate, нужно добавить командный параметр в свойства ярлыка браузера.
Найдите ярлык, которым запускаете Internet Explorer, нажмите на нем правой кнопкой мыши и выберите в появившемся меню пункт «Свойства». В Windows 7 или 8 нажмите правой кнопкой мыши на значке Internet Explorer в панели задач, в открывшемся списке нажмите правой кнопкой на пункте «Internet Explorer» и выберите «Свойства» в появившемся меню.

В текстовом поле «Объект» добавьте в конце параметр « -private» (пробел, дефис и слово «private» без кавычек). Нажмите «OK».

Теперь при использовании этого ярлыка Internet Explorer будет запускаться в режиме InPrivate. Если для запуска браузера вы пользуетесь и другими ярлыками, их тоже нужно отредактировать.
В Opera приватный режим тоже включается с помощью командного параметра. Опять-таки, найдите ярлык Opera, нажмите на нем правой кнопкой мыши и выберите пункт «Свойства». Или, в панели задач Windows 7/8, нажмите правой кнопкой на значке Opera, дальше – правой кнопкой на пункте «Opera» и выберите «Свойства».

В текстовом поле «Объект» добавьте в конец параметр « -newprivatetab» (пробел, дефис и слово «newprivatetab» без кавычек). Нажмите «OK».

Теперь при использовании этого ярлыка Opera будет запускаться в приватном режиме. Только следует иметь в виду, что у Opera режим приватности включается для каждой вкладки отдельно, так что при запуске приватной будет всего одна вкладка. Все остальные сайты нужно будет открывать в новых приватных вкладках вместо обычных уже вручную.
Помните, что в приватном режиме браузер не запоминает, на какие сайты вы вошли, какие настройки для них выставили и так далее. Это одновременно и хорошо, и ужасно неудобно.
Чтобы отменить автоматический запуск в приватном режиме, достаточно удалить из свойств ярлыка добавленный параметр. А в Firefox нужно просто выбрать опцию «будет запоминать историю» (Remember history).
Автор: Chris Hoffman
Перевод SVET
Оцените статью: Голосов
Что происходит, когда вы инкогнито сёрфите в Интернете ![Режим инкогнито в браузере]()
Приватный просмотр страниц в браузере – отличная функция, когда вы не хотите оставлять конфиденциальные следы своего посещения сайтов. Так, браузер в режиме инкогнито готов сделать для вас следующее:
- Не запишет историю посещенных вами веб-страниц.
- Не сохранит файлы cookie и информацию, введенную в полях на сайте.
- Не запомнит разрешения, которые вы даёте при просмотре страниц.
При этом скаченные вами файлы и документы, а также закрепленные вкладки после закрытия режима инкогнито не удалятся.
Но есть также и негативные вещи, о которых вы должны знать: то, что вы делаете в Интернете не будет скрыто от посещаемых вами сайтов, вашего Интернет-провайдера и владельца Wi-Fi. То есть если вы зайдете на какой-либо сайт, он все равно увидит ваше посещение и зафиксирует IP. Это же касается и компании, которой предоставляет вам доступ к Интернету. Режим инкогнито направлен на то, чтобы скрыть свои действия от других пользователей устройства. Однако же для Сети ваше посещение будет также открыто, как и было.Возможно вас эта информация расстроила, но если бы была возможность полностью скрыть свои действия в Сети через простой браузер и режим «Инкогнито», то количество мошеннических действий увеличилось бы в разы. А этот режим создан для более мелких персональных целей: скрыть свои покупки от домашних, втихую посмотреть порносайты или одновременно открыть несколько аккаунтов на одной платформе.
Включаем режим инкогнито в десктопных браузерах с помощью комбинации клавиш

Если вы пользуетесь обозревателем веб-страниц на компьютере, то самый простой способ – это зажать одновременно определенную комбинацию клавиш, которая активирует нужную задачу.
Эти команды практически одинаковы у Windows и Mac, с единственной разницей, что клавиша Ctrl у Виндовс – это клавиша Command у Мак.Итак, вот комбинации:
| Google Chrome | Shift + Ctrl/ Command + N |
| Internet Explorer | Shift + Ctrl/ Command + P |
| Microsoft Edge | Shift + Ctrl/ Command + P |
| Safari | Shift + Ctrl/ Command + N |
| Яндекс | Shift + Ctrl/ Command + N |
| Mozilla Firefox | Shift + Ctrl/ Command + P |
| Opera | Shift + Ctrl/ Command + P |
| Atom | Ctrl/ Command + M |
| UC Browser | Shift + Ctrl/ Command + N |
Эти команды запустят новое окно, в котором вы сможете без следов для устройства посещать даже компрометирующие страницы в Сети, делать покупки или просматривать как выглядит поисковая выдача без пула персональных фильтров.
Создаем ярлыки на рабочем столе для быстрого запуска приватного окна браузера

Если вы часто пользуетесь режимом инкогнито для безопасного или чистого сёрфинга в Интернете, то вам значительно упростит жизнь создания специального ярлыка для браузера. Суть заключается в том, что вы пропишите необходимую конфигурацию запуска в свойствах ярлыка.
Для Windows действия будут такими:
- Наведите мышью на ярлык браузера, кликните на клавишу RButton и создайте еще один ярлык приложения.
- Щелкните кнопкой RButton на вновь созданный ярлык браузера и откройте его свойства.
- В открывшемся диалоговом окне вам нужна будет вкладка Ярлык. В ней найдите строку «Объект», где будет указан путь расположения файла для запуска приложения.
- Чтобы браузер открывался в режиме инкогнито вам нужно через пробел прописать соответствующую команду. У каждого браузера она своя – ищите нужный вариант ниже.
Запускаем режим Инкогнито из панели задач
Открываем ссылку в новом приватном окне
Почти все браузеры облегчают задачу пользователю и позволяют ему открыть ссылку в новом окне инкогнито. Это ускоряет процесс: ведь вам не нужно копировать ссылку, затем открывать новое окно, вставлять ссылку и нажимать Enter. Все будет делаться в 2 щелчка мышью:
Все очень быстро и просто. Запомните это простое действие.
Активируем режим инкогнито через интерфейс браузера
Google Chrome

Для компьютерной версии программы сначала нужно запустить сам Chrome, прежде чем включать приватный режим. Найдите кнопку меню в верхнем правом углу . Здесь расположены настройки браузера и здесь же находится опция «Новое окно в режиме инкогнито».
Для мобильной версии, будь то смартфон или планшет на Android или iOS (iPhone или iPad) действия будут идентичны:
- Сначала вы должны открыть приложение Chrome. Не путайте его с Google, так как это всего лишь поисковая строка с ограниченным функционалом, созданная для быстро решения задач.
- Коснитесь пиктограммы дополнительного меню , которая располагается радом со строкой для адреса сайта.
- Теперь найдите в списке задач вариант «Новая вкладка инкогнито».
Internet Explorer
Microsoft Edge
Microsoft Edge – это продолжение знакомого многим браузера Internet Explorer. Но только его можно встретить как в десктопной версии Windows, так и в мобильной.

Если вы хотите включить режим инкогнито на компьютере через интерфейс, то откройте дополнительное меню (три горизонтальных точки), затем наведите мышью на строку «Безопасность», а в развернувшемся меню выберите вариант «Просмотр InPrivate». Все точно также, как и в Эксплорере.
Для телефонов режим невидимки также включается через настройки. Внизу справа на панели навигации вы найдете пиктограмму меню – три горизонтальные точки. Здесь и будет расположена нужная вам функция, которая в Microsoft называется InPrivate.
Safari
Чтобы активировать приватный просмотр на macOS и iOS и обеспечить себе конфиденциальность на используемом устройстве, действуйте так:

Для стационарного компьютера: в интерфейсе программы на вкладке меню «Файл» щелкните функцию «Новое приватное окно».
Для мобильного гаджета: откройте приложение Safari и коснитесь значка добавления новой вкладки в нижнем правом углу; на следующем экране в нижнем правом углу появится кнопка «Частный доступ», которая вам и нужна; теперь вам остается только тапнуть на «+», чтобы сёрфить в Интернете инкогнито.
Новое окно будет выделяться по цвету, а также в нем будет размещено уведомление о приватном просмотре. Основная особенность Safari от других браузеров – это то, что вкладки в приватном окне между собой не перекликаются и каждая из них совершает собственный сеанс. Также действия в приватных окнах не синхронизируются с iCloudЯндекс

Чтобы открыть в компьютерной версии браузера Яндекс приватное окно, щелкните на значок меню (три горизонтальные полоски), а затем на «Режим Инкогнито».
Для смартфонов и планшетов интерфейс приложения мало чем будет отличаться у iPhone и Android. Поэтому и действия будут одинаковыми:
- Откройте приложение «Браузер» с логотипом Яндекса (не перепутайте с приложением «Яндекс»).
- Коснитесь пиктограммы меню (три точки).
- Найдите и выберите опцию «Инкогнито вкладка».
Opera
Еще 10 лет назад Опера была одной из самых популярных программ в России для просмотра веб-страниц. Однако сейчас ее доля значительно снизилась, а зря! Ведь разработчики создали сразу несколько разных версий браузеров для персональных задач пользователя:
И везде присутствует режим приватного просмотра.
И для мобильных, и для десктопных версий приложения действия будет такими:
Открываем Меню (), а затем активируем «Private mode».

Закрываем окно приватного просмотра
Пока окно в режиме инкогнито открыто, оно будет хранить куки и введенные вами логины/пароли. Чтобы очистить эту информацию, вам нужно просто закрыть окно в режиме инкогнито.
Для десктопных браузеров — это делает красный крестик в верхнем правом углу; а для мобильных браузеров вам нужно коснуться пиктограммы с цифрой открытых вкладок и смахнуть в сторону все те вкладки, которые вам уже не нужны.Теперь узнать информацию о вашем посещении сайтов в Интернете с помощью этого устройства не получится.
Читайте также:



