Редактирование excel в битрикс 24
При составлении договоров или коммерческих предложений нередко приходится работать над одним документом совместно с несколькими людьми. Разноцветные правки в тексте, примечания и повторные перечитывания одного и того же абзаца – минусы поочередной работы над файлом.
- оперативный обмен информацией между коллегами
- инструменты редактирования и рецензирования
- возможность обсуждения документа в задачах или чатах Битрикс24
- разделение прав просмотра и редактирования для любых групп пользователей
Битрикс24.Документы были анонсированы в майском релизе новинок и уже доступны в облачных версиях системы, тарифов Команда и Компания (Стандартный и Профессиональный).
В статье расскажем о том, как работать с документами из Битрикс24. Поделимся советами по настройке прав и совместному использованию нового инструмента.
Начало работы
Чтобы перейти к созданию файла, откройте раздел Документы из левого меню Битрикс24. Если такого пункта в меню нет, введите слово «Документы» в глобальный поиск либо убедитесь, что для вашего тарифа доступно данное обновление.

В открывшемся разделе можно как добавить новый документ, так и открыть созданные прежде файлы.
- Текстовый документ – .docх, .doc
- Электронная таблица – .xlsх, .xls
- Презентация – .pptх, .ppt
Ниже отображается список документов, созданных ранее. По умолчанию файлы в списке сортируются по активности. Документ, в который недавно вносили правки, отобразится на самой верхней позиции:


Совместное редактирование файлов

Сотрудникам, добавленным в список доступа, придёт уведомление в Битрикс24 о подключении документа к диску:


В открывшемся окне установите права для внешних пользователей. Настройки ограничения сеанса по времени и пароль помогут защитить документ от нежелательных правок или несанкционированного доступа:

После настройки параметров доступа, отправьте сгенерированную ссылку на документ внешнему пользователю. Для внесения правок – если галочка «Разрешить редактировать документ» была включена – необходимо нажать кнопку Редактировать:

Пользователи могут одновременно вносить изменения в документ, таблицу, презентацию. Работая над файлом, вы увидите, как ваш коллега или экстранет-пользователь вносит правки в текст. При этом рядом с курсором соавтора будет показано его имя:

Правки, вносимые другими людьми, отображаются в режиме реального времени.
Для завершения работы с документом, закройте редактор. Изменения автоматически сохранятся.
Для неопытных пользователей Битрикс24 создал руководство по использованию редактора, которое доступно прямо в документе, во вкладке Файл → Справка.
Удаление файлов
Созданные документы хранятся в Битрикс24.Диск. Чтобы удалить файл, перейдите в меню Диск → Мой диск → папка Созданные файлы:

Выберите один файл или несколько, откройте контекстное меню и нажмите Удалить. Можно удалить файл навсегда или добавить его в корзину. По умолчанию файлы хранятся в корзине в течение 30 дней после удаления.
Чтобы восстановить файл или удалить безвозвратно, перейдите в корзину и выберите соответствующий пункт контекстного меню:

Использование совместного доступа удобно, например, когда компания работает над одним проектом. При этом можно отслеживать ход работы над текстовым документом или таблицей, создать презентацию и предоставить доступ к файлам другим пользователям. Сотрудники, работающие удаленно, участвуют в создании файлов: все изменения видны в режиме реального времени и доступны для повторного редактирования.
Остались вопросы по созданию документа? Требуется обучение новинкам Битрикс24? Звоните по телефону или заполните форму ниже. Наши менеджеры свяжутся с вами и подберут сценарий настройки с учетом особенностей бизнеса.
Битрикс24 расширяет возможности для совместной работы и упрощает работу с документами. В разделе Документы вы найдете все ваши документы, в которых активно ведётся работа, а также сможете создать новые и совместно их редактировать.
Функция Документы, их просмотр и совместное редактирование доступны не на всех тарифах Битрикс24. Узнать подробнее вы можете на странице тарифов.
Как работать с Документами
Чтобы начать работу, откройте раздел Документы из левого меню вашего Битрикс24.
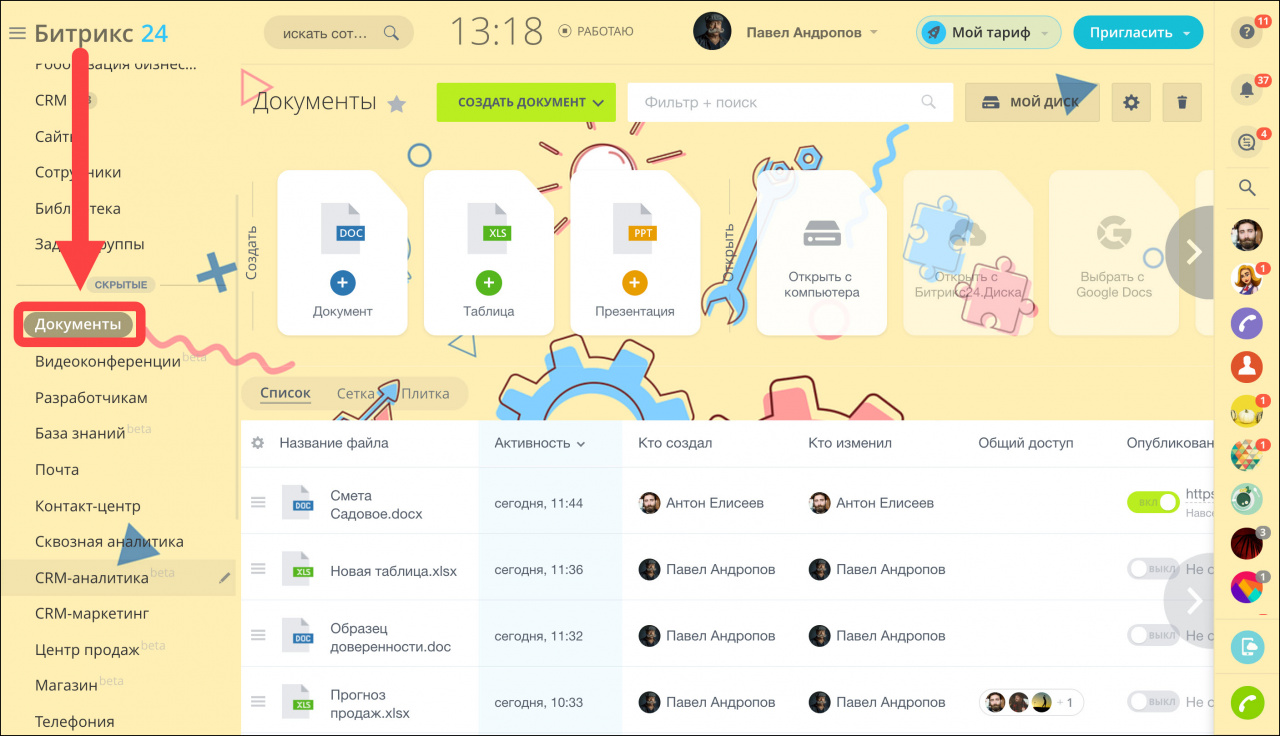
В разделе вы можете Создать или Открыть нужные документы.
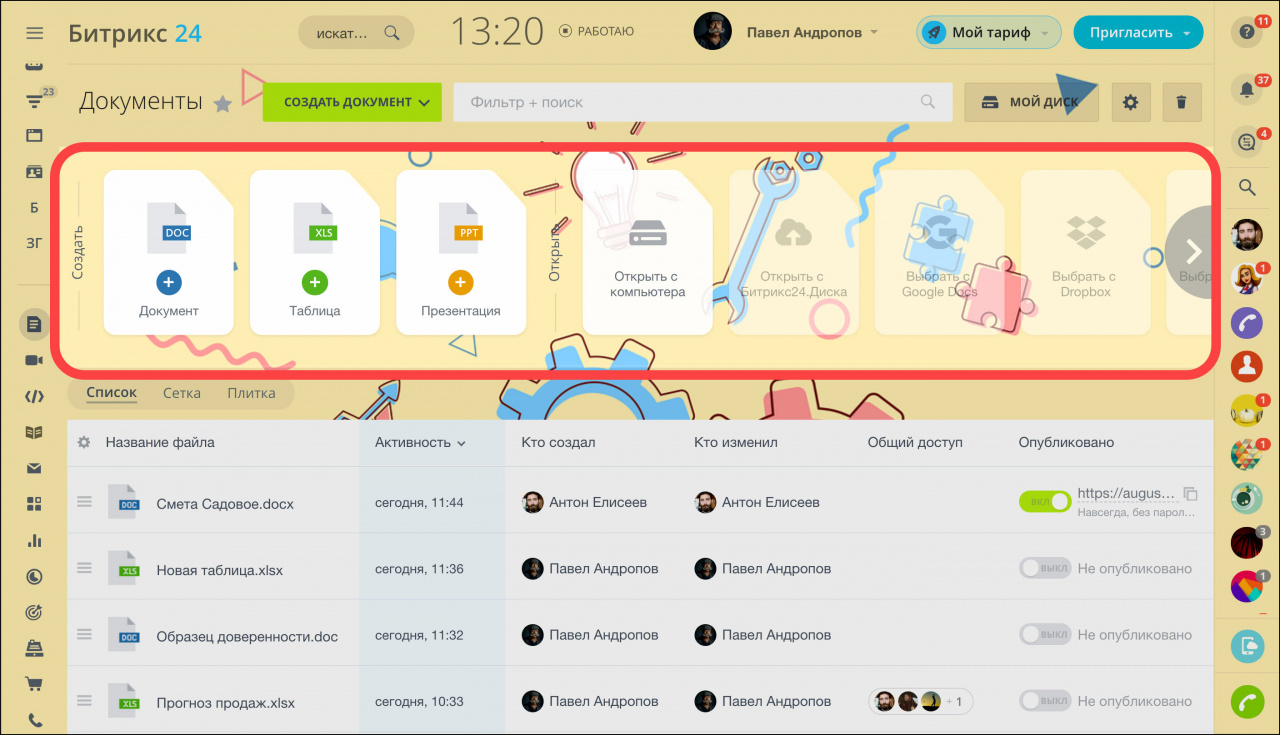
Ниже представлен список всех документов, с которыми вы работали. Документы в списке сортируются по активности, вверху списка вы увидите документы, в которых недавно произошли изменения.
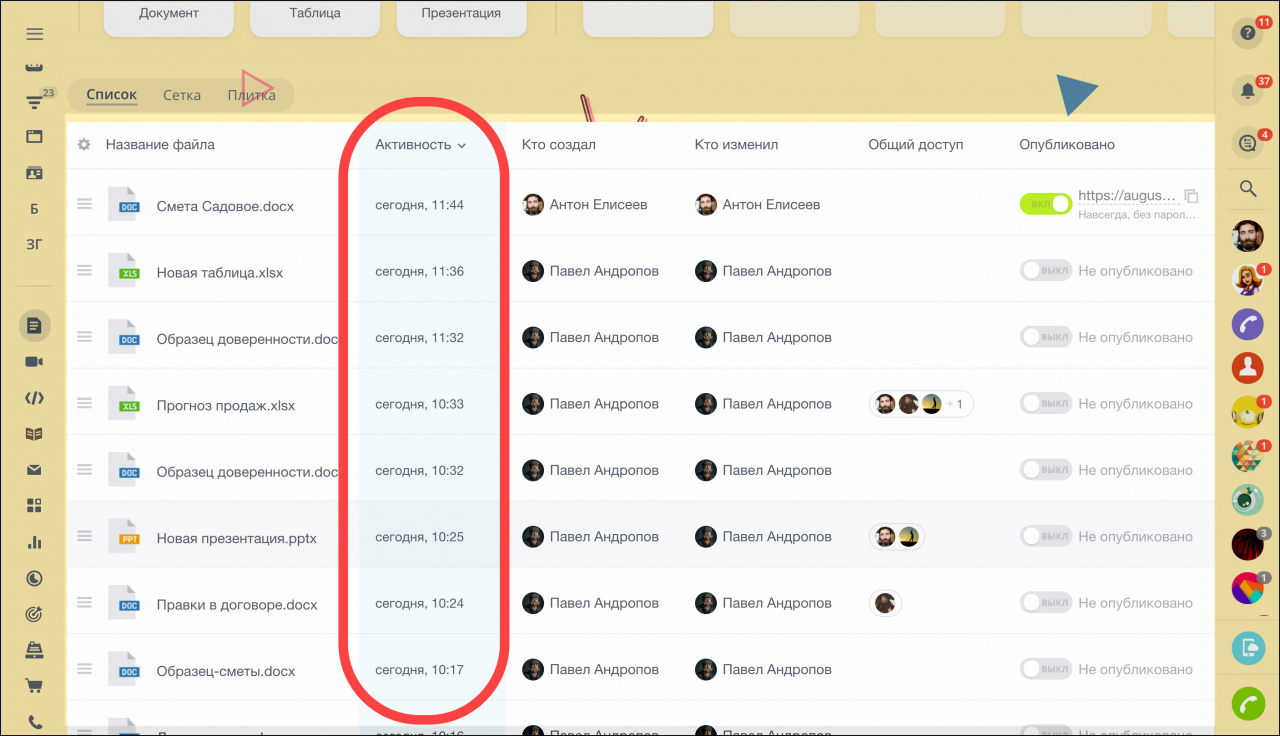
Для каждого документа доступно контекстное меню:
.jpg)
Совместная работа с документами
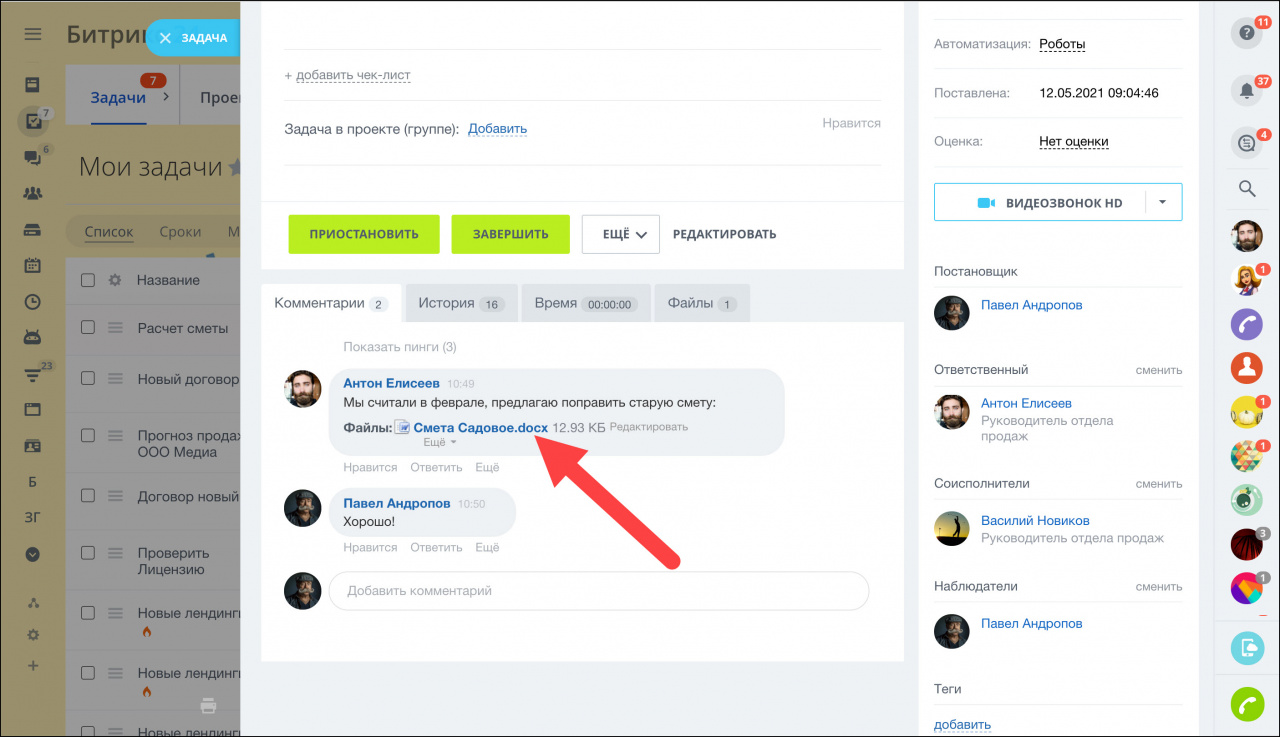
Откройте файл в задаче и нажмите кнопку Редактировать. После этого вы сможете вместе вносить изменения в документ.
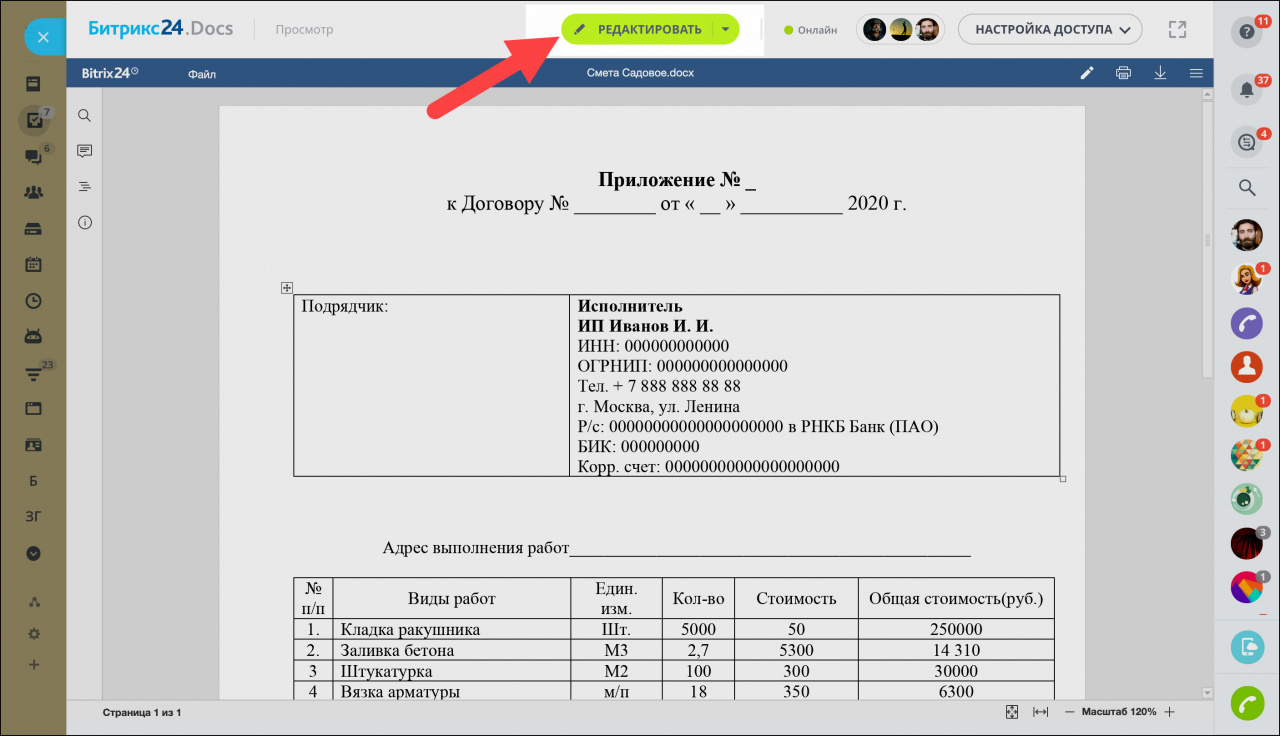
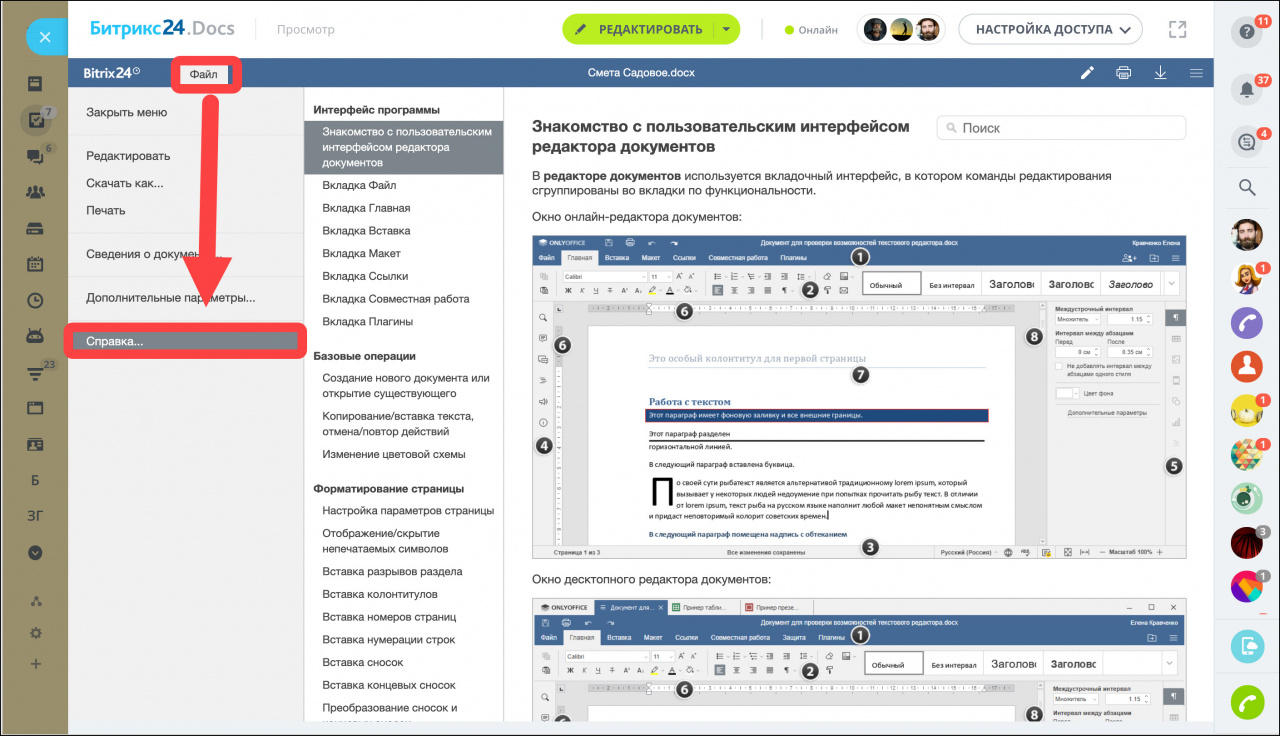
Во время работы с документом вы также можете поделиться им с другими сотрудниками или настроить публичный доступ.
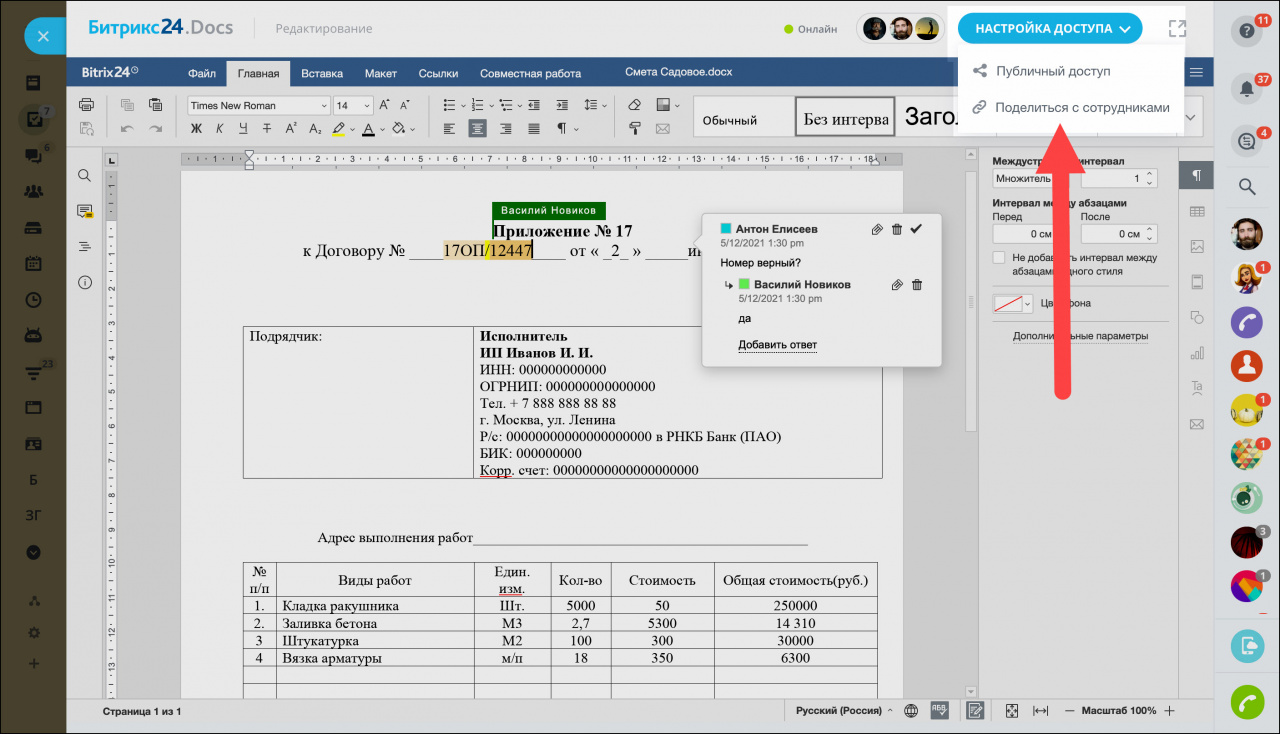
Публичный доступ
Опция позволяет настроить публичный доступ для вашего документа. В окне настройки вы можете установить ограничение по времени, защитить ссылку паролем и дать возможность внешним пользователям редактировать ваш документ.
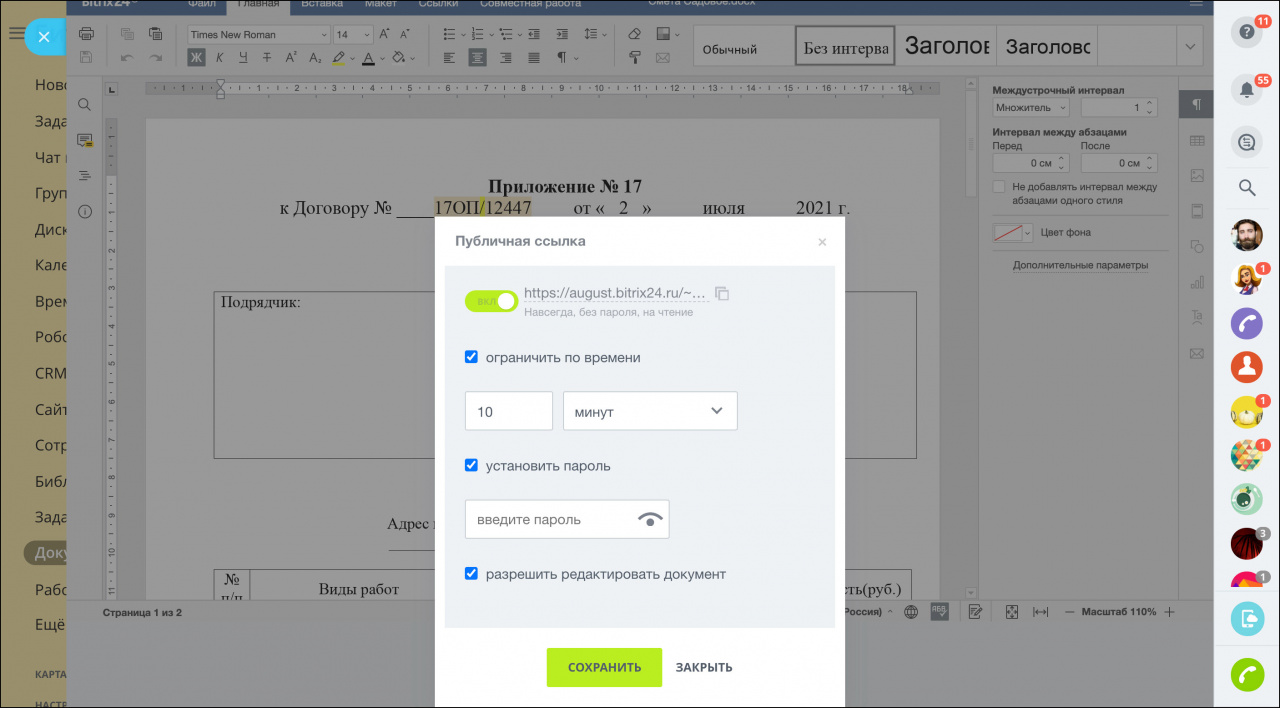
Когда внешний пользователь перейдёт по ссылке, он сможет редактировать документ вместе с вами.
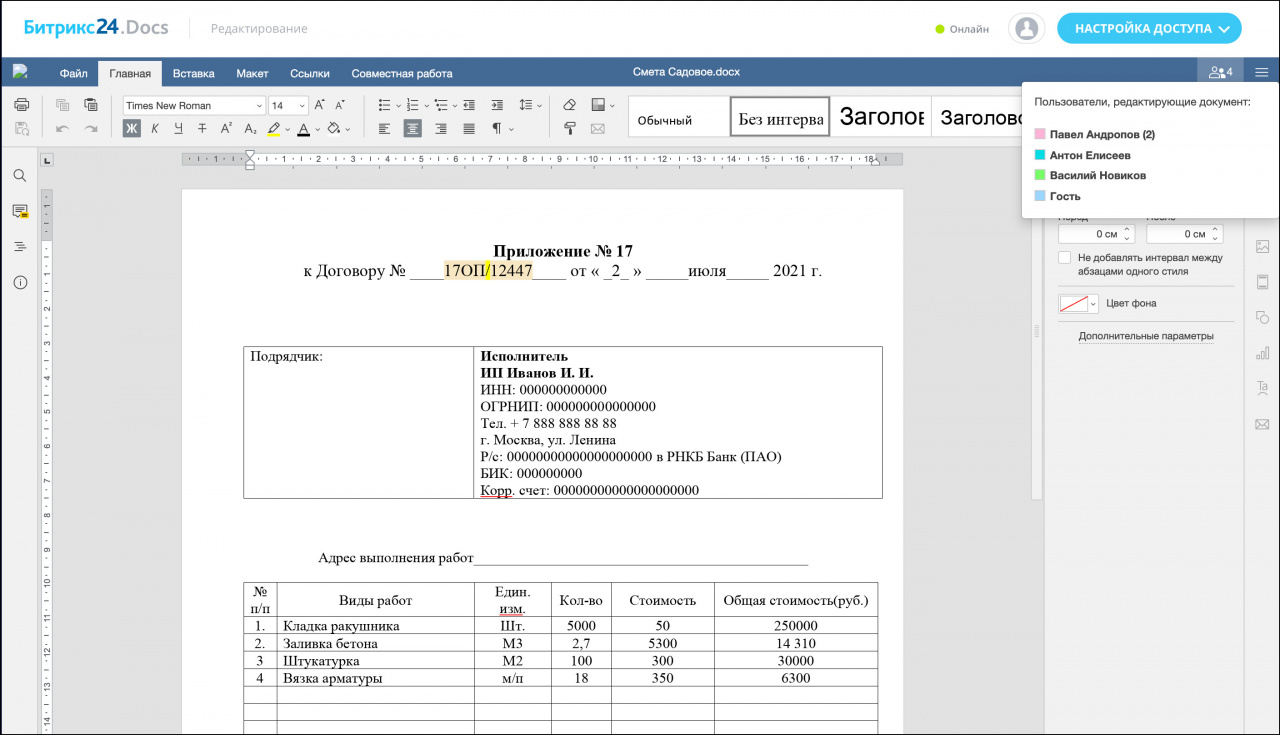
С помощью этой опции вы можете установить права на работу с файлом для ваших коллег.
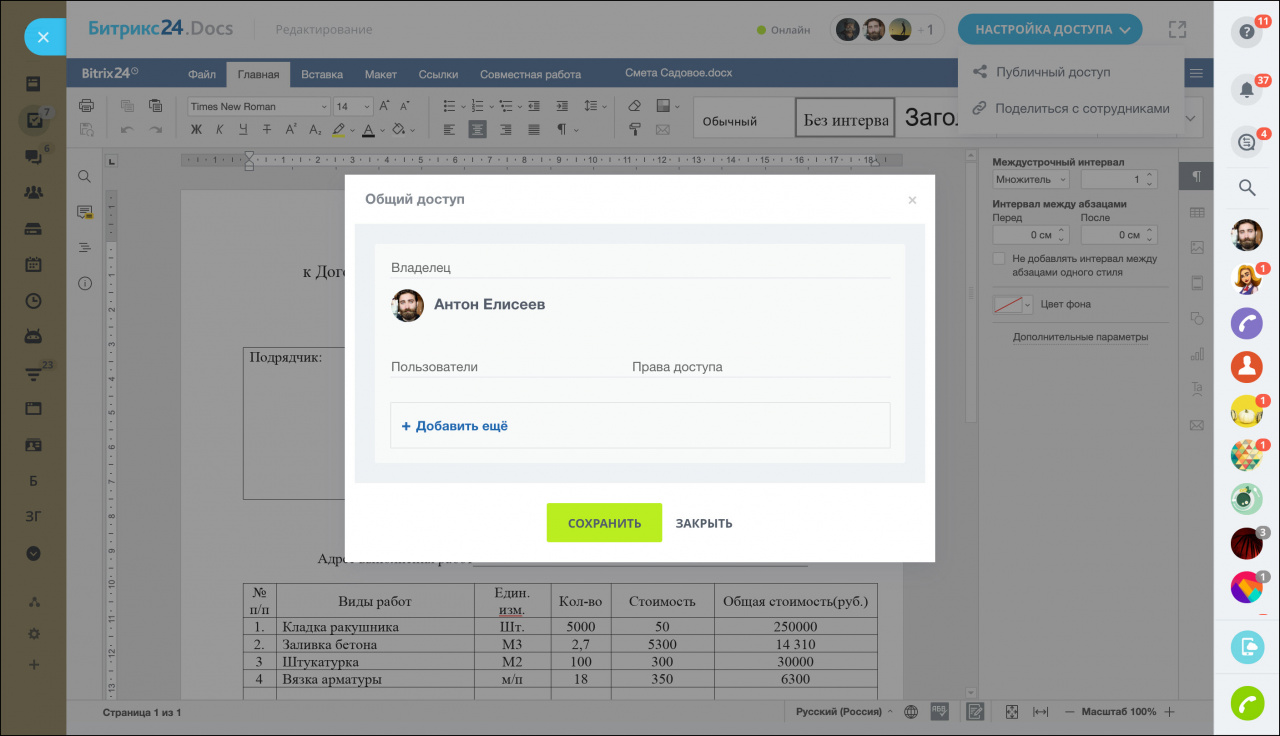
Выберите нужного сотрудника, установите права доступа и сохраните.
Сотруднику придёт уведомление для подключения вашего документа.
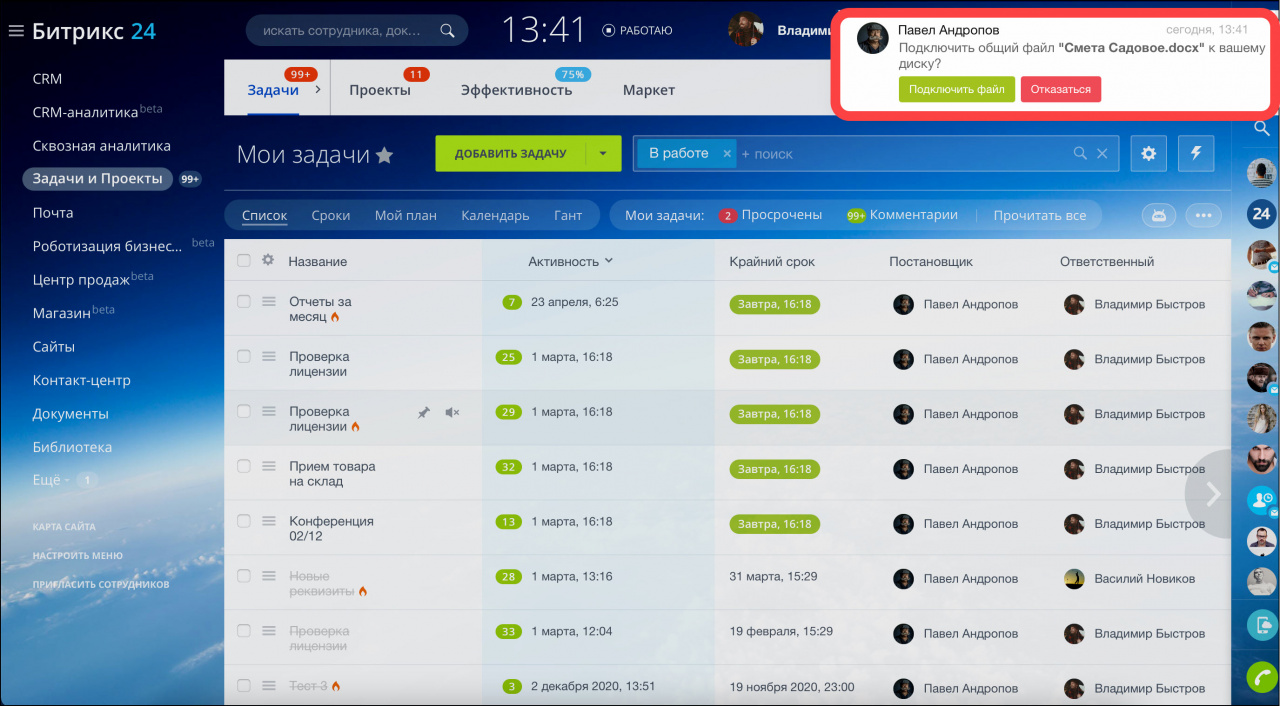
Когда вы закончите работу с документом, закройте редактор и изменения сохранятся автоматически.

Все документы, с которыми вы работаете, собираются в отдельном разделе в вашем Битрикс24 и удобно сортируются.
Легко найти нужный документ, проверить права доступа к нему, прикрепить любой файл к задаче, посту или событию в календаре. Актуальные версии документов всегда будут под рукой.

Просто дайте доступ к документу нужным сотрудникам и начинайте работать!
Редактируйте договоры, отчеты по продажам, планы на полугодие и презентации одновременно с коллегами. Вы в реальном времени увидите, кто и как редактирует документ, все комментарии и правки.

Просматривайте и редактируйте файлы в задаче, в новостной ленте, во время видеозвонка – Битрикс24.Документы интегрированы со всеми инструментами.

Все изменения в файле автоматически сохраняются прямо во время редактирования.
Вы не потеряете результаты работы над документом и всегда сможете посмотреть историю изменений в файле.

Не нужно искать программу, чтобы создать или открыть таблицу, презентацию, любой документ.
Битрикс24 поддерживает все популярные форматы документов, включая docx, pptx, xls, ppt, pdf, txt, html, csv и другие.


В Битрикс24 есть всё для эффективного взаимодействия в компании:
- Битрикс24.Документы
- Корпоративный чат
- Видеозвонки HD для совещаний онлайн
- Задачи и проекты
- Облачный диск
- Бизнес-процессы


Файлы cookie данных типов могут быть включены или отключены в этом плагине.

Часто клиенты обращаются с вопросом — Помогите настроить Битрикс.Диск. Мы пытаемся совместно редактировать файлы, они у всех скачиваются, синхронизации не происходит. Файлы плодятся и названия вида “ТЗ_финальное_Иванов_010215_v2.5.doc” — нормальная практика .
Много времени при этом уходит на проверку, изменен файл или нет. Как понять, какая версия самая свежая?
Вам может быть интересно:
Ниже пошаговая инструкция в картинках. Тестируем на живом примере. У всех «винда», у всех установлено десктопное приложение Битрикс24.Диск .
1. Создание задачи с файлом, подлежащим совместному редактированию
Создаем задачу. К ней прикрепляем файл, находящийся на Битрикс.Диск в папке Общие файлы. Это специальная папка, доступная для всех. Если вы знаете, что исполнитель состоит в одной с вами группе и Диск группы подключен к Диску исполнителя, можно использовать любую папку с Диска группы. Для примера используем Общие файлы.
Суть задачи : Добавить еще одну строку в вордовский документ. Документ должен сохраниться в единственном числе.

2. Редактирование файла
Редактировать файл нужно так. При клике на название файла появляется всплывающее окно с его названием и кнопкой выбора способа редактирования — Google Doc, Microsoft Online, Редактировать на моем компьютере . Нам нужно именно «Редактировать на моем компьютере».

Если окошко не появляется, нажмите “Еще” рядом с названием файла и проверьте, что у вас установлен “Локальный” способ работы с документами.

3. Добавление строки в файл
После того, как мы нажали «Редактировать на моем компьютере», документ открывается на вашем компьютере (странно, правда? ;) в программе MS Word.
Добавляем строку в файл, нажимаем (в Word) “Сохранить”. Документ сохраняется на компьютере, и Обновляется в общей папке.
4. Комментарии к задаче, в которой произошла синхронизация файлов
Мы с Ириной по очереди дописывали в файл строки. Ничего не скачивая (это важно!), просто Редактировать на моем компьютере . Естественно, каждый по очереди Сохранял и Закрывал документ для синхронизации. Это же не Google Docs. Как правило, вордовские файлы так не редактируют. Но, есть CDR, EPS, XLS, PSD, и много других интересных форматов, которые требуют изменений “по-очереди”.

5. Отредактированный документ
При нажатии на имя документа сначала появляется предупреждение, потом открывается документ.

Собственно, комментарии от исполнителя и постановщика в порядке очереди.

Вывод
Всем, кто работает с документами в Битрикс24 , обязательно иметь рабочее приложение Битрикс24.Диск. Навсегда забудете про проблему версионности, больше времени уделите работе.
Если нужна помощь, обращайтесь в компанию ИНТЕРВОЛГА. Поможем с удовольствием!
PS : Проверьте, пожалуйста, что у вас также работает при указанных настройках.
Будем рады, если расскажете свой пример использования Битрикс24 в комментариях.
Читайте также:


