Запросы power query в этой книге могут быть несовместимы с текущей версией excel
В большинстве случаев создание запросов PowerQuery создается на основании файлов Excel, отличных от того файла, в котором сам запрос. Как пример - одна из статей на этом сайте: План-фактный анализ в Excel при помощи Power Query. Там идет обращение к некоторым вспомогательным файлам с данными и запрос ко всем файлам определенной папки. Т.е. мы можем знать только папку относительно файла с самим запросом и имена некоторых вспомогательных таблиц. И здесь как раз возникает нюанс: если впоследствии переместить или переслать файл с запросом (или даже полностью всю модель данных со всеми файлами) - то придется для каждого запроса к отдельному файлу менять источник. Это можно сделать либо через Параметры источника данных самого запроса:
- Для пользователей Excel 2010-2013:
Перейти на вкладку Power Query -группа Настройки (Options) -Параметры источника данных (Data Source Settings) - для пользователей 2016 и выше:
Перейти на вкладку Данные (Data) -Создать запрос (New Query) -Параметры источника данных (Data Source Settings)

либо изменив текст каждого запроса в редакторе запросов, изменив там строку источника:
И в том и в другом случае после смены каждого источника придется ждать обновления запросов. Как ни странно, но стандартно, без танцев с бубном, сделать некий относительный путь(указав лишь часть пути, как это делается в web-программировании) к источнику данных нельзя.

Как же вообще сделать возможность обновления источника данных при смене расположения файлов?
Есть два варианта:
Вариант 1
Не совсем автоматический, но способный чуть облегчить жизнь - использовать возможность создания параметров для запросов. Параметр - это некая именованная константа, которая может быть как одним значением(число, текст, дата и т.д.), так и целой таблицей(возможно впоследствии добавят возможность создания вычисляемых параметров, но на момент написания статьи это не поддерживалось). В нашем случае это будет одно значение - путь к основной папке. Чтобы создать новый параметр необходимо перейти в редактор запросов(выбрать любой запрос в книге -Правая кнопка мыши -Изменить) и на вкладке Главная выбрать Управление параметрами -Создать параметр.
В появившемся окне задаем необходимые значения:
- Обязательно - читать как Обязательный, если флажок установлен и Необязательный, если флажок снят. Отвечает за необходимость указывать значение. Если флажок установлен - то параметр не будет создан/изменен, пока мы не укажем Текущее значение. Если флажок снят - то значение параметра допускается оставить пустым.
- Имя параметра - Без комментариев, я указал здесь sPath
- по желанию добавляем описание к параметру, ровным счетом это ни на что не влияет
- Тип данных параметра - в нашем случае это Текст. Здесь лучше не рисковать, указывая Любой(Any), т.к. в этом случае можем получить ошибку запроса.
- Предлагаемые значения - выбираем Любое значение(логичнее было бы назвать этот пункт "Одно значение". Т.к. это больше подходит на мой взгляд).
- Текущее значение - это как раз то значение, которое и будет хранить наш параметр. Здесь я указываю путь к основной папке: G:\Готовая модель ПланФактного анализа\ . Указываю со слешем на конце пути, чтобы не добавлять его в каждый источник после.

Теперь останется для каждого запроса добавить ссылку на этот параметр вместо жестко прописанного пути. Для этого в расширенном редакторе запросов(Главная -Расширенный редактор) для каждого запроса необходимо изменить переменную часть пути к файлам на наш параметр sPath:
Обращаю внимание, что после имени параметра(sPath) идет амперсанд(&). Он необходим для объединения двух текстовых строк в одну.
А теперь пара ложек дегтя для этого способа:
- Самый очевидный недостаток: при переносе файлов в любом случае необходимо будет заходить в редактор запросов (Главная -Управление параметрами -Изменить параметры) и изменять путь, указанный в параметре на новый. Так же это можно сделать напрямую из редактора запросов, раскрыв в левой части область запросов, выбрав параметр и вписав новое значение:
- И не очевидный недостаток: частенько такой подход приводит к ошибке получения данных при слиянии связанных запросов. Что делает этот способ не жизнеспособным в полной мере для большинства распространенных задач
Вариант 2
Создать еще один запрос в основной книге, на основании формул в Excel. Решение основано на возможностях встроенной функции Excel ЯЧЕЙКА (CELL) . С её помощью можно получить полный путь к файлу, имя листа и книги. Чуть более подробно синтаксис этой функции и способы получения имени листа и книги я описывал в этой статье: Как получить имя листа формулой.
Итак, для начала нам необходимо на новом листе создать новую таблицу с двумя столбцами: значение и описание. В качестве значения в первой строке у нас и будет как раз формула с функцией ЯЧЕЙКА:
=ПСТР(ЯЧЕЙКА("filename";A1);1;ПОИСК("[";ЯЧЕЙКА("filename";A1))-1)
данная формула возвращает только путь к файлу, в котором записана. Что нам в общем-то от неё и надо.
При желании можно дописать подсказку к значению. Я это сделал для демонстрации и чтобы было понятно - что мы сможем потом дополнять эту таблицу другими переменными значениями при необходимости.
Теперь из этой таблицы необходимо сделать динамическую, или как их еще называют - умную: выделяем ячейки с данными( A1:B2 ) -вкладка Вставка (Insert) и выбрать Таблица (Table) . Галочку "Мои данные содержат заголовки" оставляем включенной, даем понятное имя таблице - Parameters:
Далее выделяем любую ячейку внутри созданной таблицы и создаем новый запрос: вкладка Данные -Из таблицы(для пользователей PowerQuery 2013 и 2010 - вкладка PowerQuery -Из таблицы). Имя запроса у нас будет совпадать с именем таблицы - Parameters и этот запрос будет содержать как раз все значения нашей умной таблицы.
И теперь нам надо из этого запроса получить значение только одной конкретной ячейки - первой ячейки столбца "Значение"(в которой у нас формулой возвращается путь к папке). Для этого придется чуть пошаманить. Нам необходимо получить ссылку на таблицу "Parameters" и уже из неё получить значение нужной ячейки. Все это придется проделать на языке M, но звучит страшнее, чем выглядит - это всего одна строка:
Excel.CurrentWorkbook()[Content][Значение]
Теперь разберем по шагам:
-
Excel.CurrentWorkbook() - непосредственно функция, которая получает данные обо всех умных таблицах(и именованных диапазонах) внутри книги Excel, в которой создан этот запрос (CurrentWorkbook - текущая книга).
- так мы даем понять функции Excel.CurrentWorkbook , что нам нужны данные исключительно из объекта с именем "Parameters"(это наша умная таблица). На всякий случай уточню: получить просто ссылки на ячейки листа не получится, т.к. функция Excel.CurrentWorkbook данных о листах не получает вообще. Только именованные диапазоны и умные таблицы.
[Content] - все содержимое таблицы "Parameters"
- пожалуй, самая хитрая часть для "не программистов" :) Это номер строки в указанной таблице("Parameters"). При этом номера строк в запросе начинают отсчет с 0 и заголовки при этом не учитываются. Т.е. наш параметр находится физически во второй ячейке столбца "Значение" таблицы "Parameters" на листе. Но в рамках самой таблицы это первая её строка, т.к. заголовок не учитываем. Но т.к. в таблице отсчет начинается с 1, а в запросах с 0 - то и нам надо указывать, учитывая эту особенность. Если бы мы обращались ко второй строке таблицы - указать необходимо было бы 1. И да - указывать обязательно в фигурных скобках.
[Значение] - здесь в квадратных скобках указывается имя столбца(без всяких кавычек). Если бы столбец в таблице был всего один - то можно было бы его не указывать вовсе. Но т.к. у нас их больше - то указание обязательно, иначе запрос вернет всю строку - т.е. значения всех столбцов таблицы.
Т.е. строка Excel.CurrentWorkbook()[Content][Значение] означает: из книги с запросом обратиться к таблице "Parameters"( ), считать все данные( [Content] ) и отобрать оттуда значение первой строки( ) столбца "Значение"( [Значение] )
И эта строка возвращает исключительно путь к папке - именно тот, который у нас получается в результате вычисления формулы с ЯЧЕЙКА.
Теперь, после того как разобрались что делает чудо-строка - осталось понять как это применить. Надо просто для каждого запроса перейти в редактор и в строке с источником:
Источник = Folder.Files(" C:\Готовая модель ПланФактного анализа \Факт"),
вместо части пути указать созданную строку запроса, добавив амперсанд(&) для объединения разных значений:
Источник = Folder.Files( Excel.CurrentWorkbook()[Content][Значение] & "\Факт"),
Все, теперь при перемещении книги с запросом или всей модели данные будут обновляться без какого-то ручного вмешательства.
В общем-то, такой подход можно использовать для задания даже имен файлов, используемых в модели. Например, можно дополнить таблицу именем файла с данными плана или путем к вспомогательным таблицам.

При обновлении данных могут возникать ошибки двух типов.
Удаленного Однако ошибки, которые приходят из удаленного внешнего источника данных, являются другими. Произошла что-то в системе, которая может быть на улице, на полпути по всему миру или в облаке. Для таких типов ошибок требуется другой подход. Распространенные удаленные ошибки:
Не удалось подключиться к службе или ресурсу. Проверьте подключение.
Не удалось найти файл, к который вы пытаетесь получить доступ.
Сервер не отвечает и, возможно, находится в состоянии обслуживания.
Это содержимое не доступно. Возможно, он был удален или временно недоступен.
Подождите. данные загружаются.
Получить сведения о справке На сайте Office справки и обучения. Она не только содержит большой объем справки, но и сведения об устранении неполадок. Дополнительные сведения см. в устранении и обходных решениях недавних проблем в Excel для Windows.
Использование технического сообщества Используйте веб-Community Майкрософт для поиска обсуждений, относящихся к вашей проблеме. Весьма вероятно, что вы не первый, кто испытывает проблему, другие люди занимаются ее решением и даже могут найти решение. Дополнительные сведения см. в Microsoft Excel Community и Office Answers Community.
Поиск в Интернете Используйте предпочитаемую поисковую система для поиска дополнительных сайтов в Интернете, которые могут предоставлять обсуждения или подсказки. Это может быть отнимает много времени, но это может привести к более широкой сети для того, чтобы найти ответы на наиболее сложные вопросы.
Обратитесь в Office поддержки На этом этапе, скорее всего, вы понимаете проблему гораздо лучше. Это поможет вам сосредоточиться на беседе и сократить время, затраченное на поддержку Майкрософт. Дополнительные сведения см. в Microsoft 365 и Office службе поддержки клиентов.
Возможно, вам не удастся устранить проблему, но вы можете точно определить, в чем заключается проблема, чтобы помочь другим понять ситуацию и решить ее за вас.
Проблемы со службами и серверами Скорее всего, причина — периодические ошибки сети и связи. Лучше всего подождите и попробуйте еще раз. Иногда проблема просто утихает.
Изменения расположения или доступности База данных или файл были перемещены, повреждены, переведены в автономный режим на обслуживание или аварийно сбой базы данных. Дисковые устройства могут быть повреждены, а файлы будут потеряны. Дополнительные сведения см. в этой Windows 10.
Изменения в проверке подлинности и конфиденциальности Неожиданно может произойти, что разрешение больше не работает или в параметр конфиденциальности было внося изменение. Оба события могут препятствовать доступу к внешнему источнику данных. Обратитесь к администратору или администратору внешнего источника данных, чтобы узнать, что изменилось. Дополнительные сведения см. в настройкахи разрешениях источника данных и Настройка уровней конфиденциальности.
Открытые или заблокированные файлы Если открыт текст, CSV или книга, изменения, внесенные в файл, не включаются в обновление до тех пор, пока файл не будет сохранен. Кроме того, если файл открыт, он может быть заблокирован и к нему нельзя получить доступ, пока он не будет закрыт. Это может произойти, если другой человек использует версию Excel. Попросите их закрыть файл или проверить его. Дополнительные сведения см. в статьи Разблокировкафайла, заблокированного для редактирования.
Изменения схем на заднем Кто-то изменяет имя таблицы, имя столбца или тип данных. Это почти никогда не разумно, может иметь огромное влияние и особенно опасно для баз данных. Одной из них является то, что группа управления базами данных наила правильные средства контроля, чтобы избежать этого, но происходят спапцы.
Блокирование ошибок при сложении запросов Power Query пытается повысить производительность, когда это возможно. Для более производительности и емкости часто бывает лучше выполнить запрос к базе данных на сервере. Этот процесс называется сгибом запроса. Тем не менее Power Query блокирует запрос, если существует вероятность компрометации данных. Например, слияние определено между таблицей книги и SQL Server таблицей. Для конфиденциальности данных книги за установлено SQL Server конфиденциальность данных организации. Поскольку политика конфиденциальности является более строгой, чем в организации, Power Query блокирует обмен информацией между источниками данных. Сгиб запроса происходит за кадром, поэтому вас может удивить, когда возникает ошибка блокировки. Дополнительные сведения см. взадачах Основные сведения о сгибе запросов, Сгибзапросов и Сгиб с помощью диагностики запросов.
Часто с помощью Power Query вы можете точно определить, в чем заключается проблема, и устранить ее самостоятельно.
Переименованные таблицы и столбцы Изменения исходных имен таблиц и столбцов или столбцов почти наверняка приводят к проблемам при обновлении данных. Запросы используют имена таблиц и столбцов для формировать данные практически на каждом этапе. Не изменяйте или удаляйте исходные имена таблиц и столбцов, если только их не нужно использовать в источнике данных.
Изменения типов данных Изменение типа данных иногда может привести к ошибкам или непредвиденным результатам, особенно в функциях, для которых в аргументах требуется определенный тип данных. Примерами могут быть замена текстового типа данных в числовой функции или попытка вычисления с нечисловой типом данных. Дополнительные сведения см. в теме Добавление и изменение типов данных.
Преобразования Вы попытались преобразовать ячейку, содержащую 0, в целое число.
Математические Вы пытаетесь умножить текстовое значение на числовое значение.
Объединения Вы попытались объединить строки, но одна из них числовая.
Безопасно экспериментируйте и итерации Если вы не уверены, что преобразование может иметь отрицательное влияние, скопируйте запрос, проверьте изменения и итерации с помощью вариантов команды Power Query. Если команда не работает, просто удалите созданное вами шаг и попробуйте еще раз. Чтобы быстро создать образец данных с одной схемой и структурой, создайте Excel таблицу из нескольких столбцов и строк и импортировать их (выберите данные > Из таблицы илидиапазона). Дополнительные сведения см. в таблицах Создание таблицы и Импорт из Excel таблицы.
Когда вы впервые будете понять, что можно делать с данными в редакторе Power Query, вам может показаться, что вы ребенок в конфетном магазине. Но не хочется есть все конфеты. Вы хотите избежать преобразования, которое может непреднамеренно вызывать ошибки обновления. Некоторые операции, например перемещение столбцов в другое место таблицы, не должны приводить к ошибкам в обновлении, так как Power Query отслеживает столбцы по их именам.
Другие операции могут привести к ошибкам обновления. Одним из общих правил может быть ваш световой свет. Не внося существенных изменений в исходные столбцы. Чтобы безопасно воспроизвести столбец, скопируйте исходный столбец с командой(Добавитьстолбец, Настраиваемый столбец, Дублировать столбец и так далее), а затем внести изменения в скопированную версию исходного столбца. Вот операции, которые иногда могут привести к ошибкам обновления, и некоторые из лучших методик, которые помогут ухладить работу.
Повышение эффективности за счет максимально ранней фильтрации данных в запросе и удаления ненужных данных для уменьшения лишней обработки. Кроме того, с помощью автофильтра можно искать или выбирать определенные значения, а также использовать фильтры для определенных типов, доступные в столбцах даты, даты и времени и времени (например, Месяц,Неделя,День).
Типы данных и заглавные колонок столбцов
Power Query автоматически добавляет в запрос два шага сразу после первого шага: "Продвиганые заглавные колонок", которая преобразует первую строку таблицы в заглавный, и Changed Type(Измененный тип), который преобразует значения из типа Данных Any в тип данных на основе проверки значений из каждого столбца. Это удобно, но иногда может потребоваться явно контролировать это поведение, чтобы предотвратить ошибки случайного обновления.
Дополнительные сведения см. в статьях Добавление и изменение типов данных и Повысить или понизить их в строках и столбцах.
Переименование столбца
Избегайте переименования исходных столбцов. Используйте команду Переименовать для столбцов, добавленных другими командами или действиями.
Разделить столбец
Разделение копий исходного столбца, а не исходного столбца.
Объединение столбцов
Объединять копии исходных столбцов, а не исходных.
Удаление столбца
Если нужно сохранить небольшое количество столбцов, используйте выбор столбца, чтобы сохранить нужные.
Рассмотрим разницу между удалением столбцов и удалением других столбцов. Когда вы удаляете другие столбцы и обновляете данные, новые столбцы, добавленные в источник данных после последнего обновления, могут остаться незащищенными, так как они будут считаться другими столбцы при повторном выполнении в запросе шага Удалить столбец. Такая ситуация не возникает при явном удалите столбец.
Наконечник Скрыть столбец (как в Excel) не Excel. Однако если у вас много столбцов и вы хотите скрыть многие из них, чтобы сосредоточиться на своей работе, вы можете сделать следующее: удалить столбцы, запомнить созданный шаг, а затем удалить его перед загрузкой запроса обратно на таблицу.
Дополнительные сведения см. в статье Удаление столбцов.
Замена значения
При замене значения источник данных не редактируется. Вместо этого нужно изменить значения в запросе. При следующем обновлении данных ищемые значения могут немного измениться или перестать быть там, поэтому команда Заменить может не работать так, как планировалось изначально.
Дополнительные сведения см. в области Замена значений.
Pivot и Unpivot
При использовании команды Столбец сводной сводной столбца при сводном столбце может возникнуть ошибка, при этом не агрегируются значения, но возвращается больше одного значения. Такая ситуация может возникнуть после операции обновления, которая меняет данные несмежным образом.
Используйте команду Открепить другие столбцы, если известны не все столбцы и вы хотите, чтобы новые столбцы, добавленные во время обновления, также были неотвечены.
Используйте команду Открепить только выбранный столбец, если вы не знаете количество столбцов в источнике данных и хотите, чтобы выбранные столбцы оставались неотвеченными после обновления.
Дополнительные сведения см. в статьях Сводные столбцы и Ото всех столбцов.
Предотвращение ошибок Если внешним источником данных управляет другая группа в организации, им необходимо знать о вашей зависимости от них и избегать изменений в их системах, которые могут привести к проблемам ниже. Фиксировать влияние на данные, отчеты, диаграммы и другие артефакты, которые зависят от данных. Настройте линии связи, чтобы убедиться в том, что они понимают последствия, и примите необходимые меры, чтобы обеспечить бесперебойную работу. Находите способы создания элементов управления, которые минимизируют ненужные изменения и предугадать последствия необходимых изменений. Конечно, это легко сказать и иногда сложно сделать.
Future-proof with query parameters Используйте параметры запроса для уменьшения изменений, например расположения данных. Вы можете создать параметр запроса, чтобы заменить новое расположение, например путь к папке, имя файла или URL-адрес. Существуют и другие способы уменьшения проблем с помощью параметров запроса. Дополнительные сведения см. в теме Создание запроса с параметрами.
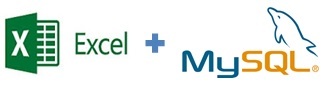
Всем привет.
Наступил новый 2016 год, а значит пора обновить инструменты для упрощения скучной механической работы. Отделы аналитики, маркетинга, продаж часто сталкиваются со следующими трудностями при обновлении отчетности:
1. Данные приходится собирать воедино из нескольких источников.
2. Отчеты составляются в Excel, что накладывает значительные ограничения на объем обрабатываемых данных.
3. Внесение изменений в заранее настроенные разработчиками выгрузки дело как правило не самое быстрое.
Если отчеты нужно обновлять еженедельно или даже ежедневно, то эта процедура становится весьма напряжной даже для самых терпеливых. С помощью надстройки Excel Power Query и записи данных в MySQL можно свести обновление большинства отчетов до простого нажатия кнопки «Обновить»:
1. Данные из любого количества источников импортируются через SQL-запросы в обычные таблицы Excel.
2. Даже из большой базы можно записывать в Excel только небольшую часть данных (например, итоговые суммы за нужный диапазон дат с группировкой только по нужным столбцам).
3. Изменения в отчет можно вносить просто поменяв SQL-запрос. Далее формируем нужный отчет стандартными средствами Excel.
В этой статье я покажу как настраивать и автоматически заполнять простые базы данных MySQL (на примере выгрузки статистики всех ключевых слов из Яндекс Метрики), а потом одной кнопкой обновлять отчеты в Excel, используя надстройку Power Query. Power Query имеет весьма странные особенности работы при составлении SQL-запросов (особенно динамических), которые мы разберем во второй части статьи.
Выбор MySQL (или любой другой популярной базы данных) вполне очевиден — бесплатно, относительно просто, возможность работать с довольно большими базами данных без технических хитростей. В качестве примера будем использовать Amazon Web Services: дешево (в большинстве случаев используемый инстанс будет бесплатен для вас в течение 12 месяцев).
В целях безопасности лучше выставлять ограничения на IP-адрес. Если у вас динамический IP, то это проблемная опция. Также иногда ограничение доступа к MYSQL по IP вызывает ошибку в Excel. Если выставить любой IP, то все работает.
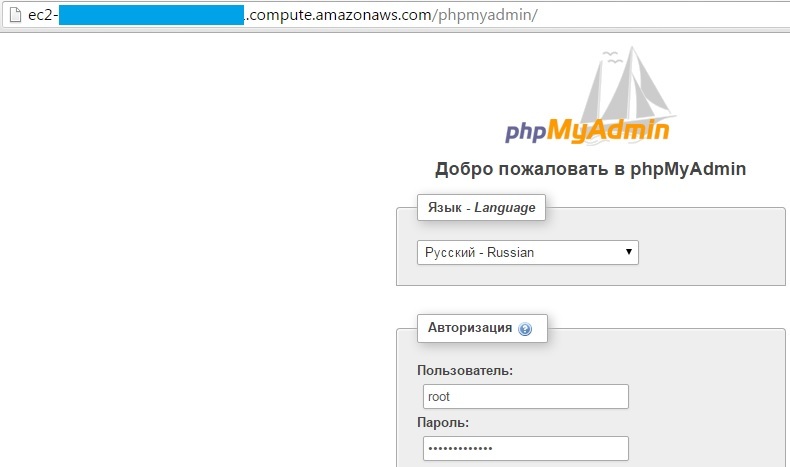
После этих действий на вашем инстансе должна открываться такая страница:
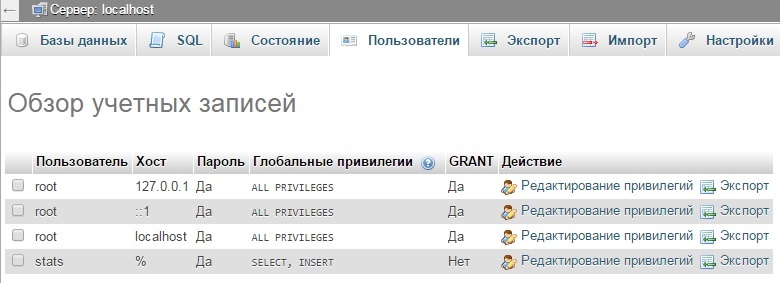
3. Заходим под пользователем root и паролем, который вводили при настройке. Для доступа к базе данных «извне» (т. е. из Excel) нам потребуется пользователь, отличный от root. Заводим его в интерфейсе phpMyAdmin в меню Пользователи --> Добавить пользователя. Добавим пользователя stats, зададим пароль и назначим ему привилегии SELECT и INSERT. Итого получим:
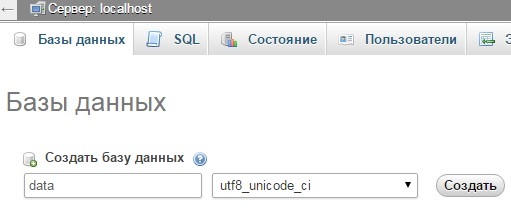
4. Теперь создадим базу данных data:
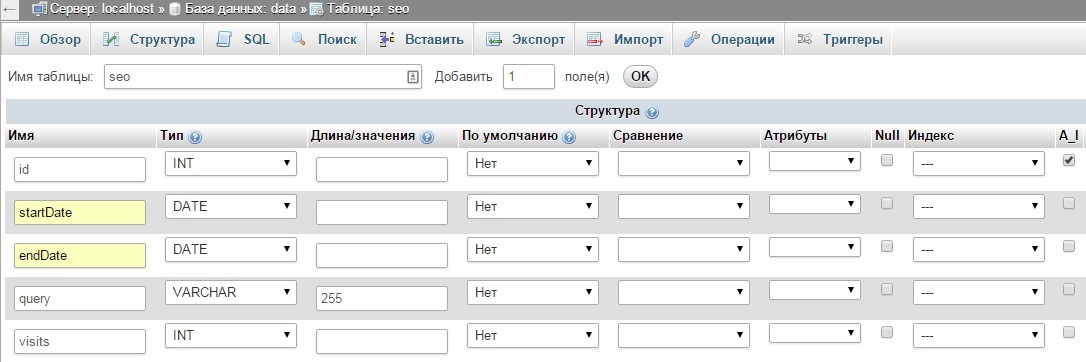
5. В данном примере будем наполнять базу статистикой посещений по ключевым словам из Яндекс Метрики. Для этого создадим таблицу seo (обратите внимание, что у столбца id надо отметить опцию A_I (auto increment)):
6. Для получения статистики по ключевым словам из Яндекс Метрики можно использовать следующий скрипт. В качестве параметров нужно указать начальную и конечную дату выгрузки (переменные $startDate и $endDate), авторизационный токен (в коде есть описание как его получить), номер счетчика, из которого нужно получить статистику, и параметры базы данных: ID инстанса, логин (у нас «stats»), пароль и название базы (у нас «data»). Скопируйте в корневую папку инстанса этот код и запустите командой «php seo.php».
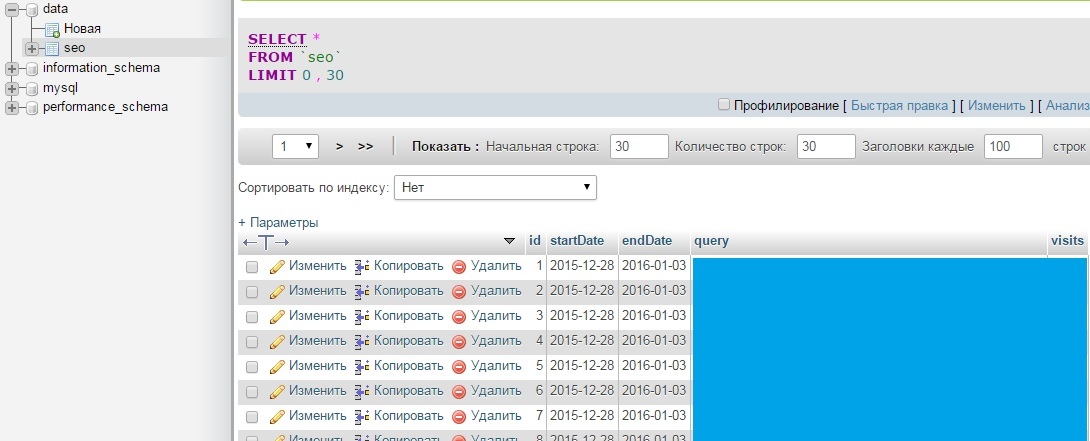
Если возникнут ошибки при соединении с базой, то они отобразятся в консоли и выполнение будет прервано. В случае успешного выполнения получим статистику ключевых слов за выбранный период:
Отлично, данные получены. Посмотрим как получать их в Excel.
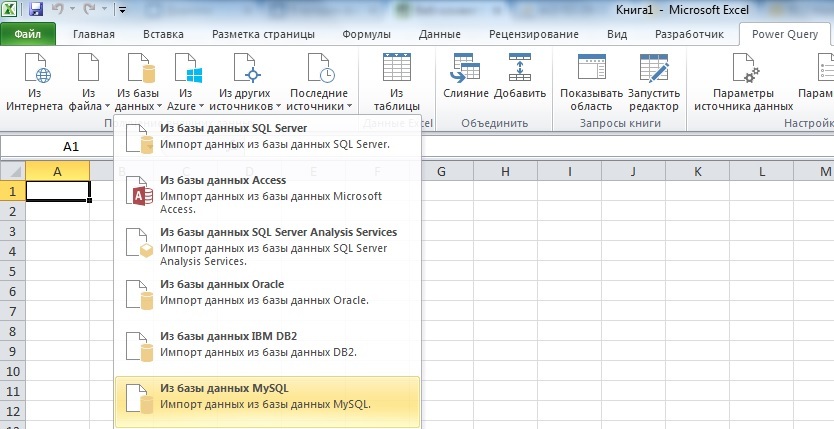
1. После установки выбираем MySQL:

3. В открывшемся окне дважды кликаем на таблицу seo и получаем:
В этом окне можно управлять запросами, изменяя столбцы и количество строчек. Когда база данных небольшая, то это работает. Однако если размер данных превышает даже 20MB, то Excel на большинстве компьютеров просто повиснет от такого запроса. К тому же неплохо бы менять даты запроса или другие параметры.

1. Сначала составляем таблицу, в которой указываем нужные нам параметры. В нашем примере это дата выгрузки. Формат ячеек со значениями лучше выставить как тестовый, т. к. Excel любит изменять формат ячеек по своему усмотрению:
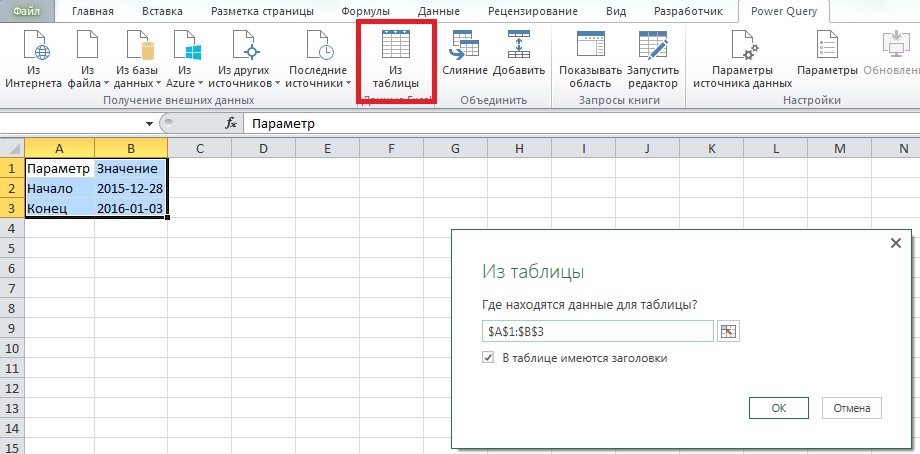
2. Создадим запрос Power Query «Из таблицы», который будет просто дублировать эту таблицу:

3. В опциях запроса обязательно укажите формат второго столбца как Текст, иначе последующий SQL-запрос будет некорректным. Далее жмем «Закрыть и загрузить».
Итого мы получили запрос Power Query к обычной таблице, из которого будет брать значение начала и конца выгрузки.

Чтобы сделать SQL-запрос потребуется отключить одну опцию: заходим в Параметры и настройки --> Параметры запроса --> Конфиденциальность и выбираем «Игнорировать уровни конфиденциальности для возможного улучшения производительности». Жмем Ок.

4. Теперь делаем запрос к нашей базе данных, указывая в качестве начала и конца периода значения таблицы из пункта 3. Снова подключаемся к базе в Power Query и нажимаем «Расширенный редактор» в меню.
Например, мы хотим получить сумму визитов, которые принесли ключевые слова, содержащие «2015». На языке M запрос выглядит так:
let
Source = MySQL.Database("ec2-. compute.amazonaws.com", "data", [Query &Text.From(Таблица1[Значение])&"' and endDate<='"&Text.From(Таблица1[Значение])&"' and query like '%2015%';"])
in
Source
В параметрах startDate и endDate указываются значения в таблице из пункта 3. При запросе «Для выполнения этого собственного запроса к базе данных необходимы разрешения» жмем «Редактировать разрешение», проверяем, что все параметры подтянулись корректно и выполняем запрос. Теперь полученный ответ от SQL-запроса можно обработать обычными формулами Excel в привычном вам виде.
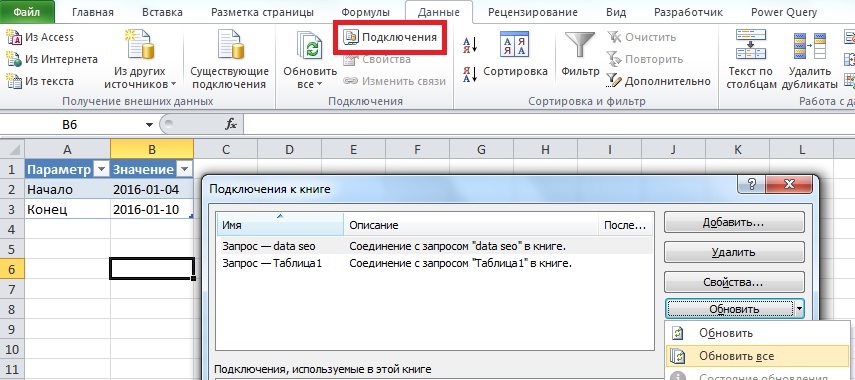
5. Важно! Когда вы будете обновлять выгрузку в следующий раз, то это приходится делать следующим способом (другие почему-то дают ошибку):
— меняем даты в таблице из пункта 1
— заходим в меню Данные --> Подключения и нажимаем «Обновить все»:
В этом случае все запросы выполнятся корректно и ваши отчеты обновятся автоматически. Итого для обновления отчета вам потребуется только изменить параметры запроса и нажать «Обновить все».
Power Query умеет подключаться к разным источникам. Далее рассмотрим, как получить данные из книги Excel.
Таблицы Excel
Лучше всего данные хранить в таблице Excel, это самый удобный и распространенный источник для Power Query. На ленте даже есть специальная кнопка.
Чтобы загрузить таблицу в редактор Power Query, достаточно выделить любую ее ячейку и нажать Данные → Получить и преобразовать данные → Из таблицы/диапазона.

Примечание. В вашей версии Excel расположение кнопок и их названия могут отличаться.
Если то же самое проделать с обычным диапазоном, то Excel вначале преобразует диапазон в таблицу Excel, а потом запустит Power Query.

Запросу присваивается имя таблицы Excel, которая является источником данных. Поэтому желательно сразу дать таблице говорящее название. Не обязательно, конечно, но желательно. В противном случае рекомендуется переименовать сам запрос, чтобы затем его можно было легко найти среди других запросов книги.
Данные находятся в Power Query. Новые значения, внесенные в исходную таблицу, автоматически попадут в запрос после его обновления. Далее в редакторе Power Query делают обработку данных и выгружают либо в виде таблицы Excel, либо оставляют в памяти Excel в виде подключения.

Именованный диапазон Excel
Источником для Power Query может быть не только таблица Excel. Например, вы получили красивый отформатированный отчет и не хотите вносить в него изменения. Тогда нужно использовать именованный диапазон. Самый простой способ создать именованный диапазон – это выделить область на листе и ввести название в поле Имя.

Либо выполнить команду Формулы → Определенные имена → Присвоить имя. В Excel будет создан новый объект, к которому можно обращаться, например, в формулах. Диапазон виден в Диспетчере имен.

Здесь перечислены все именованные диапазоны, формулы и таблицы. Среди них есть и только что созданный Отчет.
Теперь можно стать на любую ячейку внутри именованного диапазона (или выбрать его из выпадающего списка в поле Имя) и вызвать ту же команду: Данные → Получить и преобразовать данные → Из таблицы/диапазона. Произойдет загрузка данных в Power Query.

Такой способ позволяет «не портить» исходные данные. Но у него есть и очевидный недостаток: новые строки, которые выйдут за пределы именованного диапазона, не попадут в запрос.
Динамический именованный диапазон Excel
Решить данную проблему можно, создав динамический именованный диапазон. Это такой диапазон, который задается формулой и автоматически расширяется до последней заполненной ячейки.
Внести статичное имя в поле Имя на этот раз не получится. Поэтому заходим в Формулы → Определенные имена → Задать имя (или нажимаем Создать в Диспетчере имен), указываем название будущего динамического диапазона ДинамОтчет и внизу вместо ссылки записываем формулу:
Ко всем ссылкам этой формулы Excel еще автоматически добавит название листа.

Смысл формулы следующий. Верхняя левая ячейка диапазона фиксируется ($A$2), а правая нижняя определяется формулой, которая возвращает адрес последней заполненной строки в столбце B.
Но не все так просто. Excel видит это имя лишь как формулу, а не диапазон. Как же его увидит Power Query? Делаем ход конем.
Создаем пустой запрос Power Query Данные → Получить и преобразовать данные → Получить данные → Из других источников → Пустой запрос. Открывается пустой запрос, где в строке формул нужно ввести:
После ввода формулы (нажатием Enter) Power Query обратится к текущей книге и выведет все объекты, среди которых есть и наш динамический диапазон ДинамОтчет.

Название запроса не подхватывается, поэтому придется изменить самостоятельно.
Чтобы извлечь содержимое объекта, в этой же строке правой кнопкой мыши кликаем по Table, далее выбираем Детализация.

Power Query разворачивает таблицу и даже делает некоторые шаги обработки: повышает заголовки и задает нужный формат для столбцов.

Теперь в запрос будут попадать новые строки, несмотря на то, что исходные данные не являются таблицей Excel.
Вот такие приемы импорта данных в Power Query из книги Excel. Самый распространенный из них – это импорт из таблицы Excel. Тем не менее, в случае необходимости можно прибегнуть к альтернативам, создав именованный или динамический именованный диапазон.
Консолидация данных из разных таблиц Excel
Одна из насущных задач, с которыми сталкиваются пользователи, – консолидация данных. Под консолидацией понимается объединение нескольких таблиц в одну. До появления Power Query это была довольно трудоемкая операция, особенно, если процесс требовал автоматизации. Хотя в эксель есть специальная команда Данные → Работа с данными → Консолидация, пользоваться ей не удобно. Мне, по крайней мере. Появление Power Query в корне изменило представление о том, как нужно объединять таблицы.
Рассмотрим пример. В некоторый файл каждый месяц вносится отчет о продажах в формате таблицы Excel. Каждая таблица при этом имеет соответствующее название: Январь_2018, Февраль_2018 и т.д. Необходимо объединить все таблицы книги в одну. Как бы скопировать и вставить одну под другой, создав при этом дополнительный столбец, указывающий, к какой таблице принадлежит конкретная строка. Задача не одноразовая, а с заделом на будущее, поэтому нужно предусмотреть появление в этом файле новых таблиц.
Процесс начинается с запуска пустого запроса: Данные → Получить и преобразовать данные → Создать запрос → Из других источников → Пустой запрос
Затем в строке формул вводим знакомую команду
Power Query показывает все таблицы в текущей книге.

Их нужно развернуть кнопкой с двумя стрелками в названии поля Content (на скриншоте ниже выделено красным кружком).

Если есть лишние столбцы, то их можно не выводить, сняв соответствующую галку. Также лучше убрать галку напротив опции Использовать исходное имя столбца как префикс. Нажимаем Ok.

Все таблицы находятся на одном листе, а рядом колонка с названием источника, откуда взята каждая строка.
Данные загружены. Можно приступать к их обработке. Ограничимся преобразованием названий таблиц в настоящую дату, чтобы затем использовать для сведения данных по месяцам.
Визуально мы наблюдаем и месяц, и год. Но Power Query такое название воспринимает, как текст. Поэтому делаем следующее.
Удалим нижнее подчеркивание. Правой кнопкой мыши по названию столбца Name → Замена значений.

В следующем окне настроек указываем, что меняем _ на пусто, то есть в нижнем поле ничего не указываем.

Подчеркивание удаляется из названия.
Поиск и замена здесь работает так же, как и в обычном Excel.
Далее запускаем команду Преобразование → Столбец «Дата и время» → Дата → Выполнить анализ.

Power Query распознает дату и меняет формат колонки. Мы также переименовываем столбец на Период.

Полученную таблицу можно использовать для анализа данных. Выгрузим ее на лист Excel.
Главная → Закрыть и загрузить.

Но что-то пошло не так. Во-первых, внизу таблицы пустая строка; во-вторых, при выгрузке произошла одна ошибка. Обновим запрос (справа от названия запроса значок обновления).

Что-то еще больше пошло не так. Даты исчезли, снизу таблицы добавились новые строки, а количество ошибок уже 19. Спокойствие, только спокойствие! Дело вот в чем.
Помните, на первом шаге мы получили все таблицы из файла? Так ведь и выгруженная таблица – это тоже таблица! Получается, Power Query взял 3 исходных таблицы, обработал, выгрузил на лист Excel и на следующем круге видит уже 4 таблицы!

При повторном обновлении запрос захватывает их все, а т.к. таблица выхода имеет другую структуру, то возникают ошибки.
Короче, из запроса нужно исключить таблицу, которая получается на выходе (Запрос1). Есть разные подходы, самый простой – это добавить шаг фильтрации. Выделяем в правой панели первый шаг Источник, открываем фильтр в колонке с названиями, снимаем галку с таблицы Запрос1 → Ok.

Снова выгружаем таблицу в Excel и на этот раз все в порядке.

Сделаем с помощью сводной таблицы маленький отчет по месяцам.

Прошло время, и в файл добавили новую таблицу с продажами за апрель.

Требуется обновить сводный отчет. Представьте на минуту, как это происходит в обычном Эксель: таблица копируется в самый низ общего источника, продлевается колонка с датой, изменяется диапазон для сводной таблицы, обновляется весь отчет.
А вот, как это выглядит при использовании Power Query.
Достаточно два раза нажать кнопку Обновить все (первый раз – для обновления запроса, второй – для сводной таблицы).

На добавление в отчет новых данных вместе с их обработкой потребовалось несколько секунд.
Вот за это мы так любим Power Query.
У меня есть запрос ( Query1 ), загруженный в Excel с использованием соединения из Teradata . Обычно, когда я хочу обновить запрос, я должен щелкнуть его правой кнопкой мыши и выбрать «Изменить».

Оказавшись внутри Power Query Editor , я могу открыть Source и отредактировать SQL-скрипт внутри, чтобы обновить запрос.

Вопрос в том, как мне отредактировать этот сценарий SQL , используя VBA ?
При попытке использовать Macro Recorder , я могу только обновить запрос, используя
Попытка изменить CommandText также не удалась. Вот свойства запроса.

2 ответа
Сначала мы получаем формулу запроса, используя:
Причина, по которой мы должны это сделать, заключается в том, что строка формулы содержит некоторую дополнительную информацию о соединении с нашей базой данных, а не только сам SQL-запрос. Это может выглядеть примерно так:
Чтобы обновить запрос, мы устанавливаем ThisWorkbook.Queries.Item("Query1").Formula в новую строку формулы. Также будьте осторожны при обработке двойных кавычек внутри VBA. Вот скрипт, который я использовал:
Во-первых, замените ActiveWorkbook на ThisWorkbook , поскольку вы хотите работать с этой конкретной книгой (той, в которой хранится ваш код VBA), а не с какой-либо книгой, которая оказывается в настоящее время активен .
.Refresh - это метод соединения OLEDB, которое вы хотите изменить: у вас уже есть ссылка на соединение, для которого вы хотите изменить текст команды - все, что вам нужно, это вызвать метод, другой чем .Refresh против этого, то есть попробуй набрать эту точку и посмотреть, что этот объект может предложить.
Вы можете получить текст команды для этого OLEDBConnection объекта через его свойство CommandText - попробуйте ввести его в панель быстрого доступа (Ctrl + G) и посмотрим, если вы получите тот же результат:
Читайте также:


