Закройте все окна microsoft edge и повторите попытку
При использовании Microsoft Edge могут возникать различные проблемы, включая проблемы с подключением, общее замедление работы, проблемы с паролями, проблемы с содержимым Adobe Flash, запросы на использование Internet Explorer, проблемы с импортом избранного, невозможность отображения главной кнопки и проблемы, связанные с изменением поисковой системы по умолчанию. Выберите раздел, который соответствует проблеме.
Edge не может подключиться к Интернету
Если Microsoft Edge не может подключиться к Интернету, сначала убедитесь в отсутствии проблем с Интернетом, затем при необходимости измените параметры учетной записи администратора.
Шаг 1. Проверьте отсутствие проблем с Интернетом
Убедитесь в том, что ваше подключение к Интернету активно и работает.
Для устранения проблем с беспроводной сетью и Интернетом см. Пошаговое решение HP - На компьютере HP не работает Wi-Fi.
Для устранения неполадок проблемы с проводными сетями описаны в разделе Устранение неполадок, связанных с проводными домашними сетями (Windows 10).
После проверки подключения к Интернету снова повторите подключение из Microsoft Edge. Если проблема остается, перейдите к следующему действию.
Шаг 2. Проверьте разрешения учетной записи пользователя
Проверьте реестр, чтобы убедиться в наличии у учетной записи пользователя полных прав.
Неверная запись в реестре может привести к серьезным проблемам или невозможности запуска компьютера. Если необходимо внести изменения в реестр для устранения неполадок, необходимо сначала сделать резервную копию. Если в результате внесения изменений Реестр оказался поврежденным, а его резервная копия не была создана заблаговременно, то единственным средством разрешения данной проблемы остается восстановление системы.
Дополнительные сведения о резервном копировании реестра Windows см. в статье Резервное копирование, редактирование и восстановление реестра (Windows 10, 8).
В ОС Windows выполните поиск и откройте программу regedit .
При появлении приглашения системы указать пароль администратора или подтвердить изменения, введите пароль или подтвердите.


Щелкните правой кнопкой мыши на папке NetworkList , а затем выберите Разрешения .
В окне "Разрешения для группы NetworkList" выберите нужную учетную запись пользователя в поле Группы или пользователи , установите флажок Разрешить рядом с пунктом Полный доступ , затем нажмите OK .

Перезапустите компьютер и перейдите к следующему шагу для настройки параметров администратора в Windows PowerShell.
Шаг 1. Настройте параметры администратора с помощью Windows PowerShell
Добавьте команду сетевого администратора в Windows PowerShell, чтобы убедиться в том, что учетная запись пользователя имеет надлежащие разрешения.
В ОС Windows щелкните правой кнопкой мыши на кнопке Пуск , затем выберите Windows PowerShell (администратор) .
Если откроется окно "Управление учетными записями пользователей" нажмите Да .

Скопируйте следующую команду и вставьте ее в командную строку окна "Администратор: Windows PowerShell".
net localgroup Administrators "NT Authority\Local Service" /add

Нажмите клавишу ввода , затем закройте Windows PowerShell.
Повторите попытку подключения к Интернету с помощью Microsoft Edge. Если проблему устранить не удалось, перейдите к следующему шагу.
Шаг 4. Задайте автоматический запуск сетевых служб
Отрегулируйте параметры, чтобы сетевые службы запускались автоматически.
В ОС Windows выполните поиск и откройте Службы.

На вкладке Общие в окне "Свойства" выберите Автоматически в меню Тип запуска , затем нажмите OK .
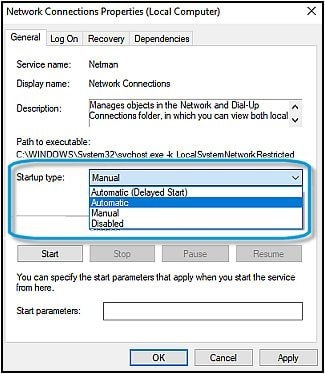
Перейдите обратно в окно "Службы" и повторите эти действия для установки типа запуска Автоматически для каждой службы, приведенной в следующем списке.
Microsoft Edge работает медленно, страницы иногда не загружаются или подключение не устанавливается
Шаг 1. Проверка обновлений Windows
Установка последних версий программного обеспечения и драйверов на компьютер может помочь в решении этой проблемы.
Чтобы узнать, как управлять параметрами обновления, перейдите в раздел Дополнительные параметры.
В ОС Windows выполните поиск и откройте Параметры Центра обновления Windows .
Выберите Проверка обновлений . При наличии доступных обновлений их установка запускается автоматически.
При необходимости после установки обновлений перезапустите компьютер.
Дополнительные параметры
Откройте меню "Дополнительные параметры" для просмотра дополнительных настроек Центра обновления Windows.
В окне "Центр обновления Windows" выберите Дополнительные параметры .
В разделе Настройки обновлений можно управлять получением и установкой обновлений:
Включите При обновлении Windows получать обновления для других продуктов Майкрософт , чтобы компьютер автоматически устанавливал обновления для других продуктов, драйверов и приложений Microsoft при обновлении Windows.
Включите Скачивать обновления через лимитные подключения данных (может взиматься дополнительная плата) , чтобы разрешить загрузку обновлений через лимитное подключение.
Включите Перезапускать это устройство как можно быстрее, если для установки обновления требуется перезагрузка. Перед перезагрузкой Windows будет выведено уведомление. Для использования этой функции компьютер должен быть включен и подключен к сети питания.
Для получения дополнительных сведений об использовании Центра обновления Windows перейдите к документу Обновление драйверов и программного обеспечения с помощью Центра обновления Windows (Windows 10, 8).
Если установка обновлений через Центр обновления Windows не помогла устранить проблему, перейдите к следующему шагу.
Шаг 1. Выполните средство по устранению неполадок с приложениями в Магазине Windows
Средство по устранению неполадок с приложениями в Магазине Windows может определить и автоматически устранить проблему.
В ОС Windows выполните поиск и откройте Панель управления .
В поле поиска Панели управления введите устранение неполадок , затем выберите Устранение неполадок .

В окне "Устранение неполадок" выберите Оборудование и звук , затем выберите Приложения из Магазина Windows .

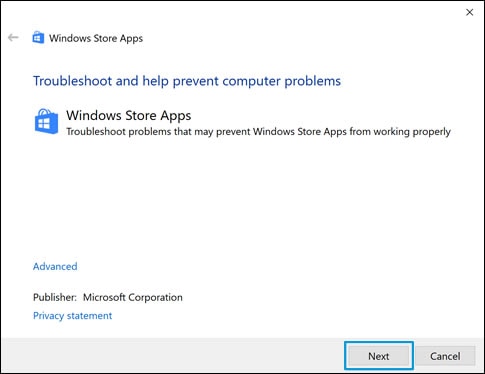
Если средство для устранения неполадок определяет наличие каких-либо проблем, выполните инструкции на экране.
После завершения работы средства для устранения неполадок закройте его.
Попробуйте использовать Microsoft Edge. Если проблема остается, перейдите к следующему действию.
Шаг 3. Выполните сканирование для обнаружения поврежденных системных файлов
Выполните сканирование системы, чтобы проверить наличие каких-либо поврежденных системных файлов.
В ОС Windows щелкните правой кнопкой мыши на кнопке Пуск , затем выберите Windows PowerShell (администратор) .
Если откроется окно "Управление учетными записями пользователей" нажмите Да .

В командной строке "Администратор: Windows PowerShell" введите sfc/scannow , затем нажмите клавишу ввода .
Средство проверки системных файлов сканирует и исправляет отсутствующие или поврежденные системные файлы. Данный процесс может занять несколько минут.

После завершения сканирования попробуйте использовать Microsoft Edge. Если проблема остается, перейдите к следующему действию.
Шаг 4. Очистить историю
Очистка истории может повысить производительность Microsoft Edge.


В разделе Очистить данные браузера нажмите кнопку Выберите, что нужно очистить .
Установите флажки Журнал браузера , Файлы cookie и сохраненные данные веб-сайтов и Кэшированные данные и файлы , затем нажмите кнопку Очистить .
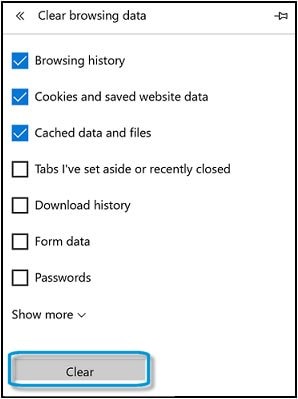
Пароли не работают
Если парли для веб-сайтов не работают, запустите средство устранения неполадок с приложениями в Магазине Windows.
Microsoft Edge не поддерживает элементы управления Active X. Если вы используете стороннее программное обеспечение для работы с паролями, которое задействует Active X, эти пароли не будут работать в Microsoft Edge.
В ОС Windows выполните поиск и откройте Панель управления .
В поле поиска Панели управления введите устранение неполадок , затем выберите Устранение неполадок .

В окне "Устранение неполадок" выберите Оборудование и звук , затем выберите Приложения из Магазина Windows .

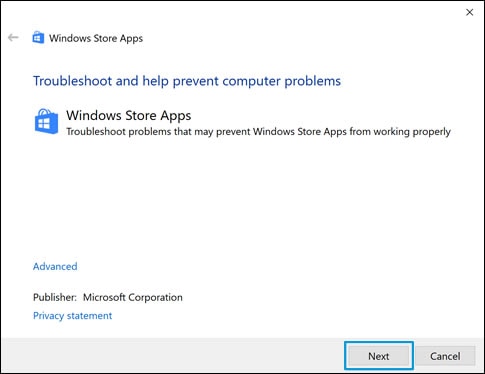
Если средство для устранения неполадок определяет наличие каких-либо проблем, выполните инструкции на экране.
После завершения работы средства для устранения неполадок закройте его.
Не удается воспроизвести Flash-контент
Adobe Flash Player интегрирован в Microsoft Edge в Windows 10. Если Flash player не работает, возможно, необходимо его включить.

Включите функцию Использовать проигрыватель Adobe Flash Player .


PDF-файл не открывается
Microsoft Edge может не открыть PDF-файл, если файл содержит данные о технологиях специальных возможностей, например о средствах считывания с экрана, таких как Экранный диктор. Internet Explorer может открыть PDF-файл, который не доступен для открытия в Microsoft Edge.

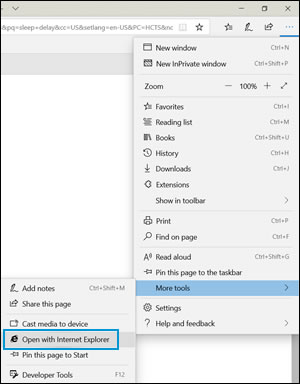
При открытии веб-страницы в Internet Explorer следуйте инструкциям на экране, чтобы открыть PDF-файл.
На этом веб-сайте используется технология, которая лучше всего работает в Internet Explorer

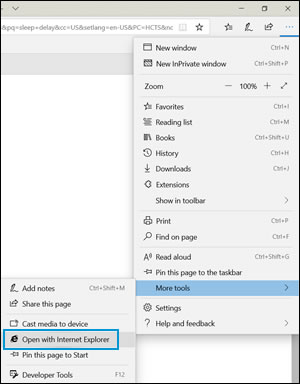
"Избранное" не импортируется
Скопируйте следующее имя папки, вставьте его в строку поиска на панели задач, затем выберите имя папки в списке результатов.
%localappdata%\Packages\Microsoft.MicrosoftEdge_8wekyb3d8bbwe\AC\MicrosoftEdge\User\Default\Favorites
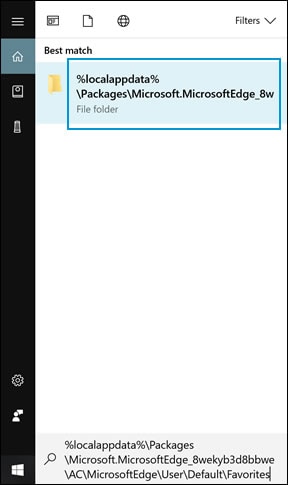
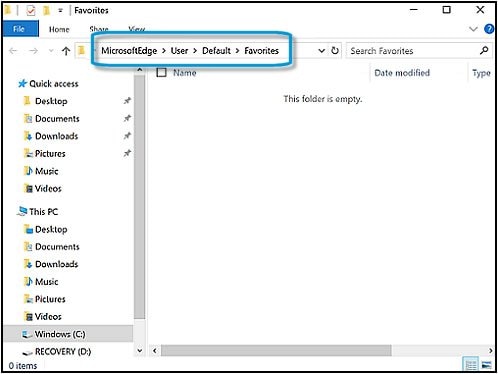
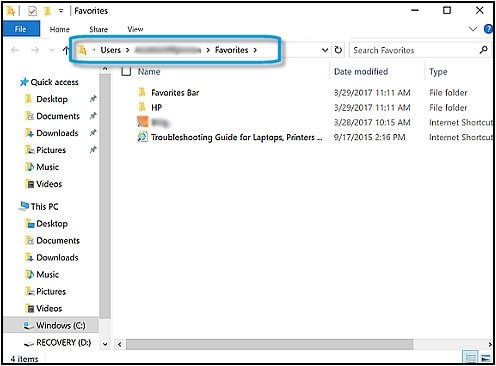
В окне "Избранное учетной записи пользователя" выберите все избранное и скопируйте его.
Вернитесь в окно "Папка избранного содержимого пользователя по умолчанию в Microsoft Edge", которое было открыто ранее и вставьте ваше избранное в папку.
В ОС Windows выполните поиск и откройте программу regedit .
При появлении приглашения системы указать пароль администратора или подтвердить изменения, введите пароль или подтвердите.
Неверная запись в реестре может привести к серьезным проблемам или невозможности запуска компьютера. Если необходимо внести изменения в реестр для устранения неполадок, необходимо сначала сделать резервную копию. Если в результате внесения изменений Реестр оказался поврежденным, а его резервная копия не была создана заблаговременно, то единственным средством разрешения данной проблемы остается восстановление системы.
Дополнительные сведения о резервном копировании реестра Windows см. в статье Резервное копирование, редактирование и восстановление реестра (Windows 10, 8).


Дважды щелкните на папке microsoft.microsoftedge_8wekyb3d8bbwe .
Щелкните правой кнопкой мыши на папке FavOrder , выберите Удалить , затем закройте редактор реестра.

Кнопка домашней страницы не отображается
Используйте дополнительные параметры Microsoft Edge для добавления кнопки домашней страницы в Microsoft Edge.

В окне Общие установите переключатель Отображать кнопку домашней страницы в положение "Вкл.".
Выберите опцию в меню Установить домашнюю страницу .
Начальная страница : открывается начальная страница Microsoft Edge.
Конкретная страница : открывается выбранная пользователем страница. Введите URL-адрес веб-страницы, которая должна открываться при нажатии кнопки домашней страницы, в поле Введите URL-адрес , затем нажмите значок Сохранить .
Кнопка домашней страницы отображается у адресной строки.

Не удается изменить поисковую систему по умолчанию
Используйте дополнительные параметры Microsoft Edge, чтобы изменить поисковую систему по умолчанию.
В Microsoft Edge перейдите к URL-адресу поисковой системы, которую следует использовать по умолчанию.

В разделе "Поиск в адресной строке" нажмите кнопку Изменить службу поиска .

Выберите требуемую поисковую систему, затем нажмите кнопку Использовать по умолчанию .
Если у вас возникают проблемы при скачии, установке или обновлении новый Microsoft Edge , попробуйте сделать вот что. Советы перечислены в определенном порядке — начните с первого, проверьте, помог ли он, и переходите к следующему.
1. Проверьте свою операционную систему
Сейчас браузер Microsoft Edge доступен в 32-разрядных (x86) и 64-разрядных (x64) операционных системах Windows 10, Windows 8 и 8.1, а Windows 7. Она также доступна в macOS 10.12 Sierra или более высокой оси и Linux.
2. Проверка сетевого подключения
Проверьте сетевое подключение. Дополнительные сведения см. в разделе Решение проблем с сетевым подключением в Windows.
Проверьте VPN. Если возникла ошибка 403 и вы используете VPN, возможно, VPN-подключение мешает правильной загрузке Microsoft Edge. Попробуйте временно отключить VPN, пока вы скачиваете и устанавливаете Microsoft Edge.
3. Проверьте надежные сайты
В Internet Explorer откройте меню Сервис > Свойства браузера.
Откройте вкладку Безопасность и выберите Надежные сайты (с зеленой галочкой) > Сайты.
Продолжите скачивание и повторную установку Microsoft Edge.
4. Попробуйте переустановить Microsoft Edge
Если используете Windows, вам не нужно удалять Microsoft Edge перед повторной установкой. Кроме того, журнал, файлы cookie и параметры будут восстановлены после завершения установки.
Если вы пользователь Mac или Linux, вам потребуется удалить Microsoft Edge, прежде чем переустановить его, а история, файлы cookie и параметры не будут восстановлены после переустановки.
Вот как удалить Microsoft Edge на Mac:
Откройте Finder и в папке Applications выберите Microsoft Edge.
Выберите Файл > Переместить в корзину.
Вот как удалить Microsoft Edge, если вы пользователь Linux:
Запустите команду "Удалить" в окне терминала для следующих дистрибутивов Linux:
Debian/Ubuntu (deb): sudo apt remove microsoft-edge-dev
Fedora (rpm): sudo dnf remove microsoft-edge-dev
openSUSE (rpm): sudo pper remove microsoft-edge-dev
Вот как переустановить Microsoft Edge в Windows или на Mac:
Откройте любой работающий браузер. (Примечание. Если вы используете Windows и Microsoft Edge не работает, чтобы открыть Internet Explorer, введите IE в поле поиска на панели задач, а затем выберите пункт Internet Explorer из списка результатов. Или нажмите клавишу с логотипом Windows на клавиатуре, а затем введите IE на панели поиска.)
5. Перезагрузите компьютер
Если проблема не исчезла, перезагрузите компьютер и попробуйте снова переустановить Microsoft Edge. Чтобы перезапустить компьютер, выберите Пуск > Выключение > Перезагрузка .
6. Обратитесь в службу поддержки
Если у вас по-прежнему возникли проблемы, обратитесь в нашу службу поддержки.
7. Справка по определенным кодам ошибок или ошибкам
Варианты решения
На вашем компьютере уже установлена более поздняя версия Microsoft Edge.
При установке возникла проблема. Повторите попытку позднее.
Попробуйте открыть папку Загрузки на своем компьютере и запустите MicrosoftEdgeSetup.exe из этой папки.
Если не удается найти установщик, скачайте и переустановите Microsoft Edge.
Если ошибка повторяется, перезагрузите компьютер, а затем переустановите Microsoft Edge.
Убедитесь, что на жестком диске достаточно места для установки Microsoft Edge. Удалите ненужные программы или используйте программу очистки диска, чтобы освободить место.
На клавиатуре нажмите клавишу с логотипом Windows +R.
В поле Открыть введите cleanmgr, а затем нажмите кнопку ОК.
Для освобождения места на диске следуйте инструкциям на экране.
Файлы Microsoft Edge могут быть повреждены. Попробуйте переустановить Microsoft Edge.
Выполняется другая установка, обновление или удаление. Если вы случайно запустили установщик дважды, закройте другой установщик.
Подождите несколько минут и повторите попытку.
Если ошибка повторяется, перезагрузите компьютер, а затем повторите попытку. Чтобы перезапустить компьютер, выберите Пуск > Выключение > Перезагрузка .
Установщик не завершил установку. Установка прервана.
Подождите несколько минут и повторите попытку.
Если ошибка повторяется, перезагрузите компьютер, а затем повторите попытку.
Сервер обновления занят, попробуйте еще раз позже.
Не удается подключиться к Интернету.
Возможно, Центр обновления Microsoft Edge заблокирован брандмауэром. Чтобы устранить проблему:
Выберите Брандмауэр и защита сети > Разрешить работу с приложением через брандмауэр.
Выберите Изменить параметры > Разрешить другое приложение.
Добавьте строку "%ProgramFiles(x86)%\Microsoft\EdgeUpdate\<версия>\MicrosoftEdgeUpdate.exe" для 64-разрядных компьютеров или строку "%ProgramFiles(x86)%\Microsoft\EdgeUpdate\\MicrosoftEdgeUpdate.exe" для 32-разрядных компьютеров, где <версия> — это самое большое число в папке "Edge Update". Например, "%ProgramFiles(x86)%\Microsoft\EdgeUpdate\1.3.111.19\MicrosoftEdgeUpdate.exe".
Убедитесь, что фоновая интеллектуальная служба передачи (BITS) включена:
Введите панель управления в поле поиска на панели задач, а затем в списке результатов выберите "Панель управления".
Выберите Система и безопасность > Администрирование, выберите Службы из списка, а затем в списке выберите элемент Фоновая интеллектуальная служба передачи.
На вкладке Общие для параметра Типа запуска выберите значение Автоматически (отложенный запуск) и нажмите ОК.
Если обновление этих параметров не решило проблему, попытайтесь переустановить Microsoft Edge.
Подождите несколько минут, а затем попробуйте еще раз.
Если ошибка не устранена, попробуйте переустановить Microsoft Edge.
Установить ту же версию Microsoft Edge, которая сейчас запущена, нельзя. Закройте Microsoft Edge и попробуйте еще раз.
Закройте Microsoft Edge и попробуйте еще раз.
Если эта ошибка по-прежнему есть, подождите несколько минут и попробуйте еще раз.
Если Microsoft Edge закрыт, но эта ошибка по-прежнему есть, возможно, Microsoft Edge в фоновом режиме работают другие приложения. Перезагрузите устройство и повторите попытку.
Не удалось кэшировать скачанный установщик. Ошибка: 0xa043050d
Если ошибка повторяется, проверьте, не блокирует ли антивирусная программа браузер Microsoft Edge.
Не удалось запустить установщик.
Убедитесь, что на жестком диске достаточно места для установки Microsoft Edge. Удалите ненужные программы или используйте программу очистки диска, чтобы освободить место.
На клавиатуре нажмите клавишу с логотипом Windows +R.
Введите cleanmgrи нажмите ввод.
Для освобождения места на диске следуйте инструкциям на экране.
Подождите несколько минут, а затем попробуйте еще раз.
Если ошибка не устранена, попробуйте переустановить Microsoft Edge.
Обновление выполняется в настоящее время. Обновите через минуту, чтобы снова проверить.
Microsoft Edge уже устанавливает обновление. Подождите несколько минут и повторите попытку.
Варианты решения
Средство автоматического обновления Майкрософт занято. Возможно, некоторые обновления продуктов Microsoft Office ожидают установки. Повторите попытку позднее.
Выберите Открыть службу автоматического обновления (Майкрософт) на странице Сведения о Microsoft Edge или откройте средство автоматического обновления (Майкрософт) вручную.
Установите все обновления продуктов Microsoft Office, которые ожидают установки.
Попробуйте обновить Microsoft Edge еще раз, проверив обновления в автоматическом обновлении (Майкрософт) или Параметры и другие > Параметры > О Microsoft Edge.
Сбой проверки наличия обновлений. В настоящее время отсутствует сетевое подключение.
Подключение к сети отсутствует. Проверьте подключение к Интернету.
Не удалось проверить наличие обновлений Microsoft Edge.
Проверьте подключение к Интернету.
На странице "О Microsoft Edge" выберите открыть автоматическое Microsoft Edge Майкрософт или вручную. Если система обнаружит проблему, выполните указания на экране для ее устранения. Кроме того, см. Office для Mac обновления.
Скачанные обновления не были применены. Повторите попытку позднее.
Проверьте подключение к Интернету.
Подождите час и повторите попытку обновления, выбрав Microsoft Edge > Сведения о Microsoft Edge, чтобы проверить наличие доступных обновлений и скачать их.
Microsoft Edge не был успешно обновлен.
Проверьте подключение к Интернету.
Подождите час и повторите попытку обновления, выбрав Microsoft Edge > Сведения о Microsoft Edge.
Если вы продолжаете испытывать сложности, убедитесь, что средство автоматического обновления Майкрософт работает как следует:
На странице О Microsoft Edge выберите открыть Обновление Майкрософт или открыть автоматическое обновление (Майкрософт) вручную. Если система обнаружит проблему, выполните указания на экране для ее устранения. См. также Office для Mac автоматическое обновление для справки по автоматическому обновлению (Майкрософт).
Не удалось скачать обновление. Повторите попытку позднее.
Обновление скачивается слишком долго или служба автоматического обновления Майкрософт занята другими обновлениями. Если вы не получите уведомление об обновлении в течение часа, повторите попытку обновления, выбрав Microsoft Edge > Сведения о Microsoft Edge.
Microsoft Edge еще не обновлена до последней сборки.
Не удалось зарегистрировать приложение для автоматического обновления (Майкрософт).
Возможно, потребуется обновить функцию автоматического обновления (Майкрософт). Чтобы найти и скачать последний выпуск, см. запись "История выпусков автоматического обновления (Майкрософт)".
Не удается найти Microsoft Edge после установки
Нажмите Command + ПРОБЕЛ, чтобы запустить приложение Spotlight.
Введите edge в поле поиска.
Запустите Edge, выбрав элемент Microsoft Edge, если он появился на панели поиска.
Если он не отображается на панели поиска, попробуйте переустановить Microsoft Edge.
Как открыть средство автоматического обновления Майкрософт вручную
Нажмите Command + Shift + G, находясь на рабочем столе или в окне Finder.
Введите /Library/Application Support/Microsoft/MAU2.0.
Выберите средство автоматического обновления Майкрософт.
Варианты решения
На вашем компьютере уже установлена более поздняя версия Microsoft Edge.
При установке возникла проблема. Повторите попытку позднее.
Попробуйте открыть папку Загрузки на своем компьютере и запустите MicrosoftEdgeSetup.exe из этой папки.
Если не удается найти установщик, скачайте и переустановите Microsoft Edge.
Если ошибка повторяется, перезагрузите компьютер, а затем переустановите Microsoft Edge.
Убедитесь, что на жестком диске достаточно места для установки Microsoft Edge. Удалите ненужные программы или используйте программу очистки диска, чтобы освободить место.
На клавиатуре нажмите клавишу с логотипом Windows +R.
Введите cleanmgr, а затем нажмите клавишу ВВОД.
Для освобождения места на диске следуйте инструкциям на экране.
Файлы установки Microsoft Edge могут быть повреждены. Попробуйте переустановить Microsoft Edge.
Выполняется другая установка, обновление или удаление. Если вы случайно запустили установщик Microsoft Edge дважды, закройте другой установщик.
Подождите несколько минут, а затем попробуйте еще раз.
Если ошибка повторяется, перезагрузите компьютер, а затем повторите попытку.
Установщик не завершил установку. Установка прервана.
Подождите несколько минут, а затем попробуйте еще раз.
Если ошибка повторяется, перезагрузите компьютер, а затем повторите попытку.
Сервер обновления занят, попробуйте еще раз позже.
Не удалось подключиться к Интернету
Возможно, Центр обновления Microsoft Edge заблокирован брандмауэром. Чтобы устранить проблему:
Щелкните меню Пуск правой кнопкой мыши.
Выберите Панель управления > Система и безопасность, а затем в разделе Брандмауэр Windows выберите параметр Разрешить работу с приложением в брандмауэре Windows.
Выберите Изменить параметры > Разрешить другое приложение,а затем нажмите кнопку Обзор.
Добавьте строку "%ProgramFiles(x86)%\Microsoft\EdgeUpdate\<версия>\MicrosoftEdgeUpdate.exe" для 64-разрядных компьютеров или строку "%ProgramFiles%\Microsoft\EdgeUpdate\<версия>\MicrosoftEdgeUpdate.exe" для 32-разрядных компьютеров, где <версия> — это самое большое число в папке "Edge Update". Например, "%ProgramFiles(x86)%\Microsoft\EdgeUpdate\1.3.99.7\MicrosoftEdgeUpdate.exe".
Убедитесь, что фоновая интеллектуальная служба передачи (BITS) включена:
На панели управления выберите Администрирование > Службы, а затем в списке выберите элемент Фоновая интеллектуальная служба передачи.
B. В разделе Общие измените Тип запуска на Автоматически (отложенный запуск) и нажмите кнопку.
Если ошибка повторяется, попробуйте переустановить Microsoft Edge.
Подождите несколько минут, а затем попробуйте еще раз.
Если ошибка не устранена, попробуйте переустановить Microsoft Edge.
Не может установить ту же Microsoft Edge, которая в настоящее время запущена. Закройте Microsoft Edge и попробуйте еще раз.
Закройте Microsoft Edge и попробуйте еще раз.
Если эта ошибка по-прежнему есть, подождите несколько минут и попробуйте еще раз.
Если Microsoft Edge закрыт, но эта ошибка по-прежнему есть, возможно, Microsoft Edge в фоновом режиме работают другие приложения. Перезагрузите устройство и повторите попытку.
Не удалось кэшировать скачанный установщик. Ошибка: 0xa043050d
Если ошибка повторяется, проверьте, не блокирует ли антивирусная программа браузер Microsoft Edge.
Не удалось запустить установщик.
Убедитесь, что на жестком диске достаточно места для установки Microsoft Edge. Удалите ненужные программы или используйте программу очистки диска, чтобы освободить место.
На клавиатуре нажмите клавишу с логотипом Windows +R.
Введите cleanmgrи нажмите ввод.
Для освобождения места на диске следуйте инструкциям на экране.
Подождите несколько минут, а затем попробуйте еще раз.
Если ошибка не устранена, попробуйте переустановить Microsoft Edge.
Обновление выполняется в настоящее время. Обновите через минуту, чтобы снова проверить.
Microsoft Edge уже устанавливает обновление. Подождите несколько минут и повторите попытку.
Варианты решения
На вашем компьютере уже установлена более поздняя версия Microsoft Edge.
При установке возникла проблема. Повторите попытку позднее.
Попробуйте открыть папку Загрузки на своем компьютере и запустите MicrosoftEdgeSetup.exe из этой папки.
Если не удается найти установщик, скачайте и переустановите Microsoft Edge.
Если ошибка повторяется, перезагрузите компьютер, а затем переустановите Microsoft Edge.
Убедитесь, что на жестком диске достаточно места для установки Microsoft Edge. Удалите ненужные программы или используйте программу очистки диска, чтобы освободить место.
Выберите Начните > Все программы >аксессуары> Средства>очистка диска.
Выберите Диск C, а затем ОК.
Проверьте элементы, которые вы хотите удалить. Скачав программные файлы,временные файлы Интернета,временныефайлы и корзины, обычно их можно удалять.
Выберите Удалить файлы.
Файлы установки Microsoft Edge могут быть повреждены. Попробуйте переустановить Microsoft Edge.
Выполняется другая установка, обновление или удаление. Если вы случайно запустили установщик Microsoft Edge дважды, закройте другой установщик.
Подождите несколько минут, а затем попробуйте еще раз.
Если ошибка повторяется, перезагрузите компьютер, а затем повторите попытку.
Установщик не завершил установку. Установка прервана.
Подождите несколько минут, а затем попробуйте еще раз.
Если ошибка повторится, перезагрузите компьютер и повторите попытку.
Сервер обновления занят, попробуйте еще раз позже.
Не удается подключиться к Интернету.
Возможно, Центр обновления Microsoft Edge заблокирован брандмауэром. Чтобы устранить проблему:
Выберите Начните> панель > системы и безопасности , а затем в Windows брандмауэре выберите Разрешить приложение через брандмауэр Windows брандмауэра.
Выберите Изменить параметры > Разрешить другое приложение, а затем нажмите кнопку Обзор. Добавьте строку "%ProgramFiles(x86)%\Microsoft\EdgeUpdate\<версия>\MicrosoftEdgeUpdate.exe" для 64-разрядных компьютеров или строку "%ProgramFiles%\Microsoft\EdgeUpdate\<версия>\MicrosoftEdgeUpdate.exe" для 32-разрядных компьютеров, где <версия> — это самое большое число в папке "Edge Update". Например, "%ProgramFiles(x86)%\Microsoft\EdgeUpdate\1.3.99.7\MicrosoftEdgeUpdate.exe".
Убедитесь, что фоновая интеллектуальная служба передачи (BITS) включена:
Выберите Начните > панель управления > Администрирование>Services , а затем выберите в списке фоновую интеллектуальную службу передачи данных.
В разделе Общие измените Тип запуска на Автоматически (отложенный запуск) и нажмите кнопку.
Если ошибка повторяется, попробуйте переустановить Microsoft Edge.
На вашем устройстве нет сертификатов Майкрософт, необходимых для установки браузера. Эти сертификаты помогают вашей операционной системе определять приложения как надежные.
Обновите операционную систему. Минимальная версия, поддерживаемая Windows 7 с sp1.
Чтобы проверить свою Windows 7: откройте меню "Пуск", введите "winver" и нажмите ввод.
Подождите несколько минут, а затем попробуйте еще раз.
Если ошибка не устранена, попробуйте переустановить Microsoft Edge.
Установить ту же версию Microsoft Edge, которая сейчас запущена, нельзя. Закройте Microsoft Edge и попробуйте еще раз.
Закройте Microsoft Edge и попробуйте еще раз.
Если эта ошибка по-прежнему есть, подождите несколько минут и попробуйте еще раз.
Если Microsoft Edge закрыт, но эта ошибка по-прежнему есть, возможно, Microsoft Edge в фоновом режиме работают другие приложения. Перезагрузите устройство и повторите попытку.
Не удалось кэшировать скачанный установщик. Ошибка: 0xa043050d
Если ошибка повторяется, проверьте, не блокирует ли антивирусная программа браузер Microsoft Edge.
Не удалось запустить установщик
Убедитесь, что на жестком диске достаточно места для установки Microsoft Edge. Удалите ненужные программы или используйте программу очистки диска, чтобы освободить место.
На клавиатуре нажмите клавишу с логотипом Windows +R.
Введите cleanmgrи нажмите ввод.
Для освобождения места на диске следуйте инструкциям на экране.
Подождите несколько минут, а затем попробуйте еще раз.
Если ошибка не устранена, попробуйте переустановить Microsoft Edge.
Обновление выполняется в настоящее время. Обновите через минуту, чтобы снова проверить.
Microsoft Edge уже устанавливает обновление. Подождите несколько минут и повторите попытку.
Варианты решения
Пакет rpm/.deb не удается установить
Убедитесь, что сведения о пакете в вашей системе устарели. Чтобы получить последние сведения о пакете, можно выполнить следующие команды:
Несмотря на то, что браузер Microsoft Edge не очень популярен в наши дни, как продукт, который поставляется с системой Microsoft некоторые пользователи все еще используют Microsoft Edge. Если вы один из них и у вас возникли проблемы с сбой Microsoft Edge , не волнуйтесь, мы здесь, чтобы помочь.
Общие методы:
- Перезагрузите компьютер
- Установите последние обновления
Попробуйте эти методы:
Если обычные методы не помогают, вы можете перейти к следующим методам. Возможно, вам не придется пробовать их все; просто продвигайтесь вниз по списку, пока не найдете тот, который вам подходит.
- Запустить средство устранения неполадок
- Восстановить и сбросить Microsoft Edge
- Очистить кеш и историю
- Удалить Trusteer Rapport или конечную точку
- Запустите средство проверки системных файлов
Метод 1. Запустите средство устранения неполадок
В Windows есть встроенное средство устранения неполадок для исправления некоторых распространенных ошибок. Вы можете попробовать средство устранения неполадок приложений Магазина Windows, чтобы решить проблему сбоя Microsoft Edge.
- Нажмите одновременно клавишу с логотипом Windows + I , чтобы открыть Настройки Windows .
- Нажмите Обновление и безопасность .
- Нажмите Устранение неполадок на левой панели, прокрутите вниз и нажмите Приложения Магазина Windows .
- Щелкните Запустить средство устранения неполадок .
- Следуйте инструкциям на экране, чтобы завершить процесс.
- Запустите Microsoft Edge, чтобы проверить, решена ли проблема.
Метод 2: Восстановление и сброс Microsoft Edge
Если вы не можете открыть Microsoft Edge, вероятно, файлы приложения повреждены, вы можете восстановить или сбросить его чтобы устранить проблему.
Примечание : Восстановление приложения ни на что не повлияет, кроме Reset удалит все ваши данные из браузера. Подумайте, прежде чем нажимать Reset .- Одновременно нажмите клавишу с логотипом Windows + I , чтобы открыть Настройки Windows .
- Щелкните Приложения .
- На вкладке Приложения и функции найдите и щелкните Microsoft Edge . Затем нажмите Дополнительные параметры .
- Нажмите Ремонт .
- Запустите Microsoft Edge, чтобы проверить, решена ли проблема. Если Восстановление не помогает, повторите описанные выше шаги и нажмите Сброс .
- Запустите Microsoft Edge, чтобы проверить, решена ли проблема.
Если этот метод не может решить вашу проблему, не расстроен, вы можете попробовать следующий метод.
Метод 3: очистить кеш и историю
Метод 4: удаление Trusteer Rapport или конечной точки
Если вы установили Trusteer Rapport или Endpoint, вам необходимо удалить его . Они могут быть причиной сбоя Microsoft Edge.
Сообщается, что Rapport может вызвать сбой Microsoft Edge, и многие пользователи сообщали, что после удаления Trusteer Rapport/Endpoint проблема была решена.
Метод 5. Запустите средство проверки системных файлов
Поврежденный системный файл может вызвать сбой Microsoft Edge. Чтобы решить эту проблему, вы можете использовать средство проверки системных файлов (SFC) для восстановления поврежденных системных файлов.
Вот и все! Мы будем рады, если любое из вышеперечисленных исправлений поможет вам решить проблему сбоя Microsoft Edge. Не стесняйтесь оставлять комментарии ниже, если у вас есть дополнительные вопросы или идеи.
Microsoft Edge является браузером по умолчанию в Windows 10. Он был разработан, чтобы заменить Internet Explorer и конкурировать с текущими браузерами, такими как Google Chrome и Mozilla Firefox.
Если у вас возникла проблема с отказом Microsoft Edge, вы можете предпринять несколько шагов.
В этой статье мы расскажем, как предотвратить сбой Microsoft Edge. Мы начнем с самых простых исправлений и перейдем к более трудоемким подходам, поэтому просмотрите этот список, чтобы (надеюсь) сэкономить время.
Почему происходит сбой Microsoft Edge?
Измените поисковую систему по умолчанию с Google
По какой-то причине использование Google в качестве поисковой системы по умолчанию в браузере Microsoft Edge может привести к сбою.
- Откройте Microsoft Edge.
- Щелкните меню в правом верхнем углу (три точки).

- Выберите «Настройки»> «Конфиденциальность, поиск и службы».
- Прокрутите вниз и выберите Адресная строка и выполните поиск.
- Щелкните раскрывающийся список и выберите вариант, отличный от Google.

Отключить предложения поиска
Некоторые пользователи отметили, что отключение поисковых предложений предотвращает сбой браузера Microsoft Edge.
- Откройте Microsoft Edge.
- Щелкните меню в правом верхнем углу (три точки).
- Выберите «Настройки»> «Конфиденциальность, поиск и службы».
- Прокрутите вниз и выберите Адресная строка и выполните поиск.
- Щелкните два поля рядом с Показывать мне поиск и предложения сайтов с использованием моих набранных символов и Показывать мне предложения из истории, избранного и других данных на этом устройстве с использованием моих набранных символов.

Очистить кеш и файлы cookie
Как отмечалось выше, поврежденный кеш может вызвать сбой Microsoft Edge. Вот как очистить кеш.
- Откройте Microsoft Edge.
- Щелкните меню в правом верхнем углу (три точки).
- Выберите Настройки> Файлы cookie и разрешения сайта> Управление и удаление файлов cookie и данных сайта> Просмотреть все файлы cookie и данные сайта.
- Выберите Удалить все.
- Перезапустите Microsoft Edge.
Примечание. Вы также можете использовать параметр «Очистить при выходе», чтобы гарантировать, что ваши файлы cookie и данные сайта очищаются каждый раз, когда вы закрываете Microsoft Edge.
Обновите Windows

- Выберите Обновление и безопасность> Центр обновления Windows> Проверить наличие обновлений.

Примечание. Иногда обновления Windows могут зависать. Следуйте этим советам, если это произойдет с вами.
Отключить расширения Microsoft Edge
Иногда расширения Microsoft Edge, как блокировщики рекламы, может возникнуть несовместимость с другими расширениями или с самим браузером. Чтобы узнать, является ли это причиной сбоя, отключите сразу все расширения и посмотрите, исправит ли это сбой. Если это так, вы можете включить расширения, которые вам нужны, одно за другим.
- Откройте Microsoft Edge.
- Щелкните меню в правом верхнем углу (три точки).
- Выберите Расширения.
- Отключите или удалите все расширения, щелкнув синюю полосу или выбрав «Удалить».
Сброс до настроек Microsoft Edge по умолчанию
Выполните следующие действия, чтобы сбросить Microsoft Edge до настроек по умолчанию.

Восстановите Microsoft Edge в настройках приложения
Если предыдущие исправления не помогли, может помочь восстановление Microsoft Edge через меню «Приложения и функции».
- Щелкните меню «Пуск», щелкните правой кнопкой мыши Microsoft Edge, выберите «Еще», а затем «Добавить или удалить программы».
- Прокрутите вниз и найдите Microsoft Edge.
- Щелкните Microsoft Edge и выберите Изменить.

- Появится уведомление об управлении учетной записью пользователя с просьбой разрешить вам вносить изменения в ваше устройство.
- Выберите Да> Восстановить.

- Разрешите установщику восстановить приложение, а затем перезапустите Microsoft Edge.
Переустановите Microsoft Edge
Поскольку Microsoft Edge является частью Windows, вы не можете удалить и переустановить его с помощью «Установка и удаление программ». Это наиболее сложный метод исправления сбоев браузера, и все остальные исправления следует попробовать до этого. Перед попыткой исправления рекомендуется создать точку восстановления системы. Вам нужно будет перезагрузите компьютер в безопасном режиме.
Шаг 1. Перезагрузите компьютер в безопасном режиме.

- Выберите Восстановление на левой боковой панели.
- В разделе Advanced Startup выберите Restart now.

- Ваш компьютер перезагрузится, появится экран «Выберите вариант».
- Выберите Устранение неполадок> Дополнительные параметры> Параметры запуска> Перезагрузить.


Шаг 2. Удалите папку пакета Microsoft Edge.
- Нажмите Windows + R. Это должно открыть окно команды запуска.
- Введите:% localappdata% Packages и нажмите Enter.

- Найдите папку «Microsoft.MicrosoftEdge_8wekyb3d8bbwe» и удалите ее.

Примечание. Вы также можете просто переименовать эту папку во что-нибудь другое.
Шаг 3. Перезагрузите Windows и переустановите Microsoft Edge.
Сначала перезапустите Windows в обычном режиме.
Windows может автоматически переустановить Microsoft Edge. Вы можете проверить, так ли это, открыв Microsoft Edge один раз. Если он вылетает и закрывается, попробуйте открыть Microsoft Edge еще раз после короткого перерыва. Если он открывается и работает нормально, значит, он был переустановлен. Если нет, выполните следующие действия.
- Нажмите Пуск и введите Powershell.
- Щелкните правой кнопкой мыши Windows PowerShell и выберите Запуск от имени администратора.

- Введите следующую команду в окно PowerShell и нажмите Enter:
Get-AppXPackage -Name Microsoft.MicrosoftEdge | ForEach

- Закройте PowerShell и перезагрузите компьютер еще раз.
- Откройте Microsoft Edge и посмотрите, работает ли он без сбоев.
Измените свой браузер
Хорошо, это немного насмешливо, но если Microsoft Edge вам не подходит, есть много других вариантов. Взгляните на Google Chrome, Mozilla Firefox или Opera.
Надеюсь, одно из этих 9 исправлений поможет вам остановить сбой Microsoft Edge. Если один из этих советов сработал для вас, сообщите нам об этом в комментариях ниже.
Читайте также:


