Настройки гугл аккаунта в браузере
Совершенно точно можно утверждать, что вы имеете учетную запись Google. Со стопроцентной вероятностью можно сказать, что вы пользуетесь одним или сразу несколькими сервисами Google. А значит, эта статья написана для вас. В ней вы узнаете, на какие настройки в своем профиле нужно обратить особое внимание, чтобы повысить безопасность и приватность своей учетной записи.
Двухэтапная аутентификация
Эта опция добавляет второй уровень защиты для вашего аккаунта Google. Даже узнав ваш логин и пароль, злоумышленник не сможет ими воспользоваться, так как потребуется еще подтверждение по SMS. Хотя теперь вход будет занимать немного больше времени, эта мера настолько улучшает безопасность вашего аккаунта, что на это можно закрыть глаза.
Рекомендации друзей
Эта функция подразумевает использование ваших данных в рекламных компаниях Google. Например, если вам понравилось кафе, и вы поставили соответствующую отметку в Google+, то ваши друзья могут увидеть в поиске ваше фото с отметкой возле названия соответствующего заведения. То же самое касается и других продуктов: книг, музыки, гаджетов и так далее.
Почта из Gmail+
История поиска
История веб-поиска Google записывает все ваши поисковые запросы. Хотя это может быть иногда полезно, так как данная информация используется в других продуктах компании, например в Google Now, все же будет разумным эту функцию отключить, если вы беспокоитесь о безопасности своей частной жизни.
Доступ к аккаунту
На этой странице перечислены все устройства, приложения, услуги и продукты, которым вы позволили доступ к данным в вашей учетной записи Google. Это могут быть авторизации с помощью учетки Google, доверенные веб-приложения, ваши Android-устройства и так далее. Очень часто здесь скапливаются записи о сервисах и программах, которые вам уже давно не нужны, так что имеет смысл периодически наведываться на эту страницу и производить зачистку.
Последние действия
Здесь приведена информация обо всех важных действиях в вашей учетной записи. В том числе, данные о входе, используемых программах, создании или изменении паролей и так далее. Для каждого вида деятельности отображается дата и место, которые могут оказаться полезными в определении того, сделали эти действия вы или кто-либо еще.
Сервисы Google предоставляют в наше распоряжение большое количество возможностей, имеют сотни настроек и десятки вспомогательных страниц, о которых знает далеко не каждый пользователь. Тем не менее, там могут скрываться довольно важные настройки, помнить и применять их очень желательно.
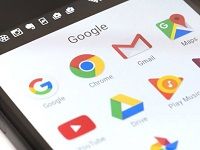
Аккаунт Google необходим для использования многочисленных сервисов – Диск, Почта, Meet, Фото и других. Несомненным преимуществом считается то, что одну учетную запись можно использовать на телефоне, планшете и компьютере. Главное, правильно выполнить настройки Гугл аккаунта.
Настройки профиля на компьютере
Чтобы настроить собственный профиль Google на своем гаджете, откройте браузер и следуйте инструкциям:
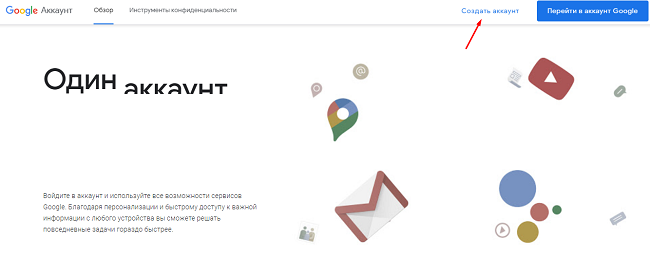
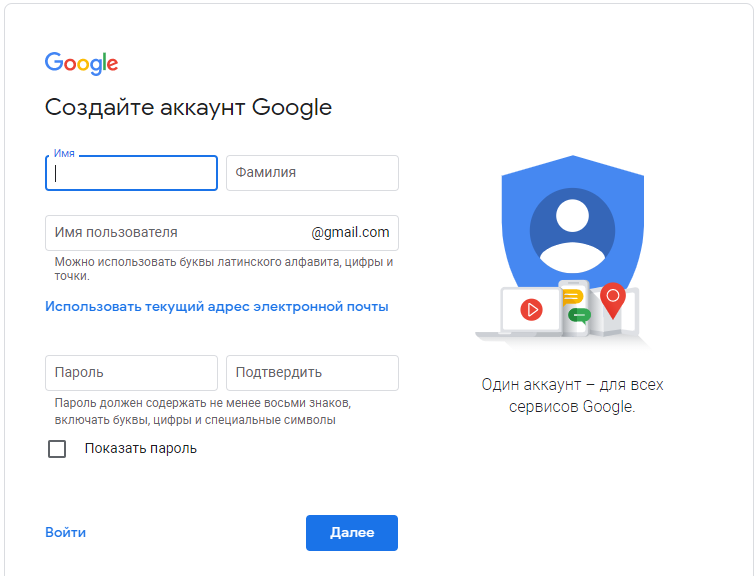
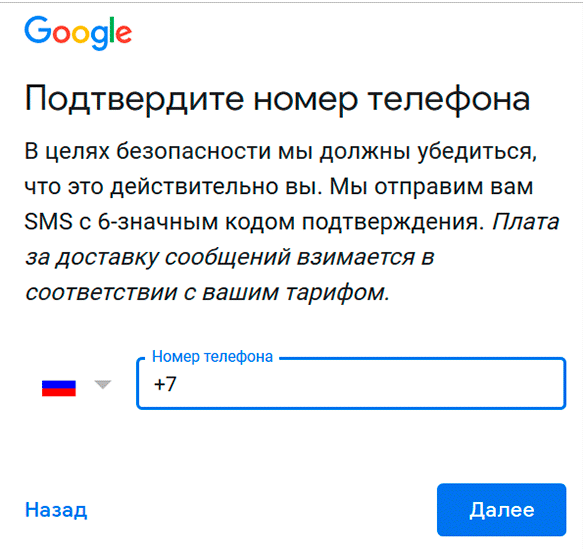
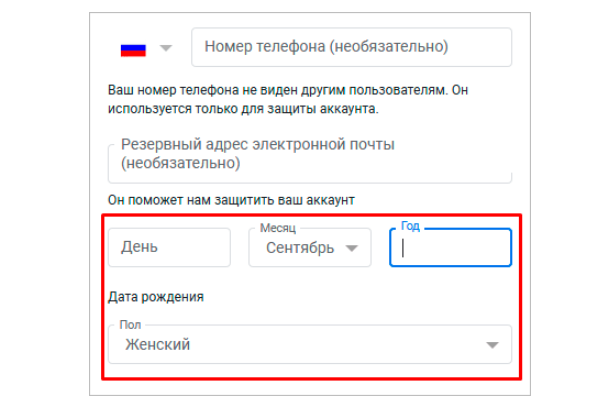
При создании профиля можно пропустить пункт ввода дополнительного адреса электронной почты и номера телефона. Но это необходимо в целях безопасности для дополнительной защиты аккаунта от взлома.
Дополнительные настройки
-
Главная. Отображается имя пользователя и основные рекомендации системы для оптимизации использования аккаунта Гугл.
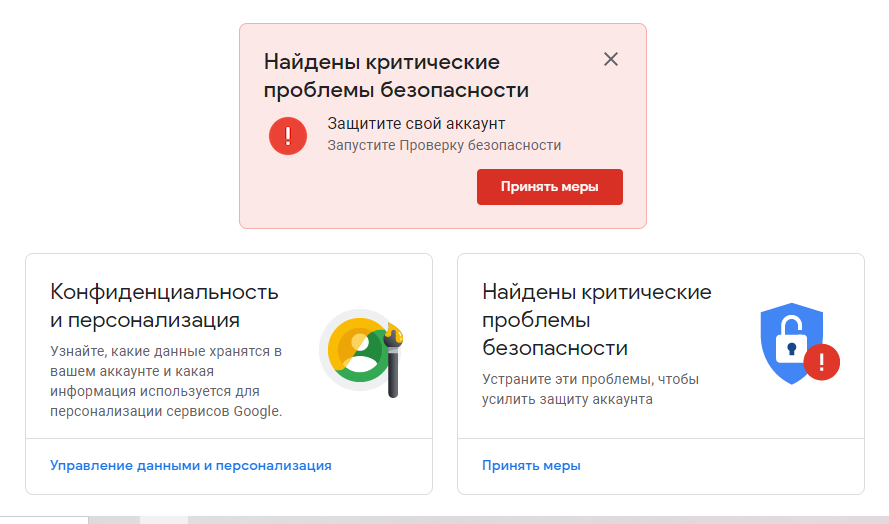
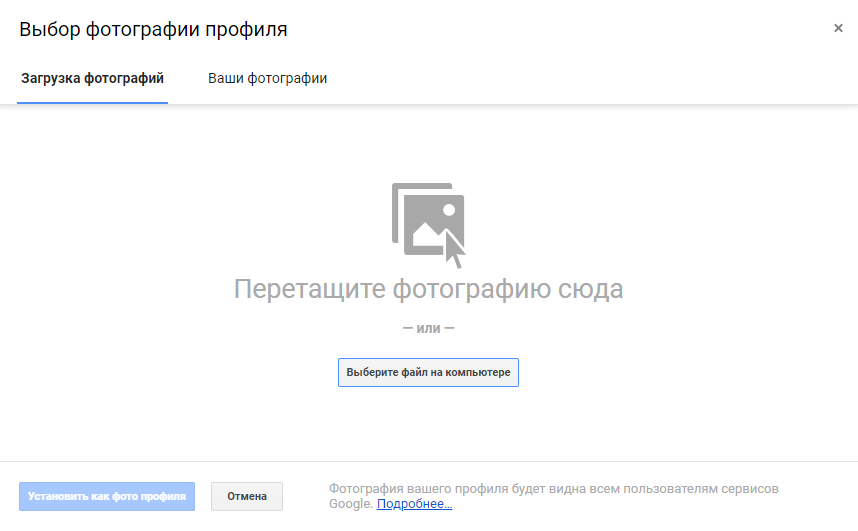
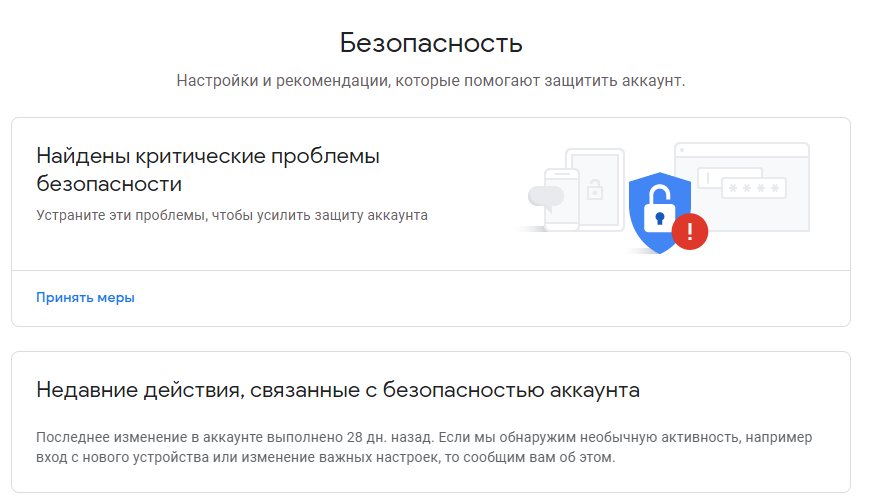
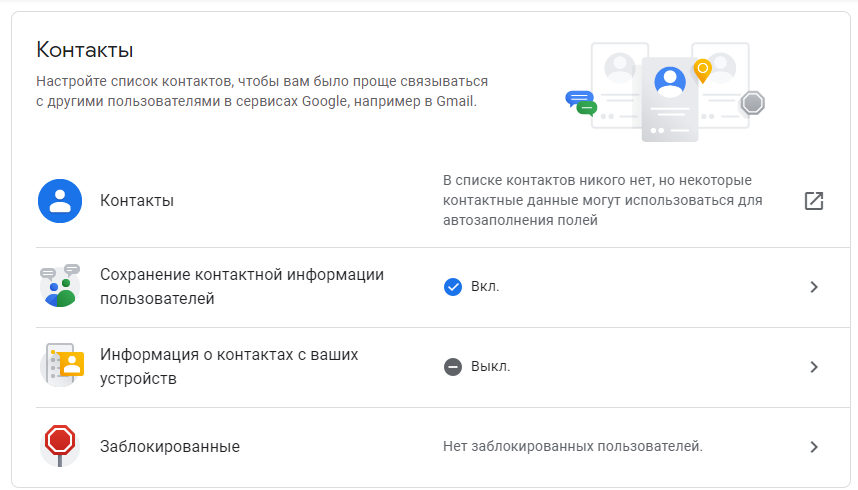
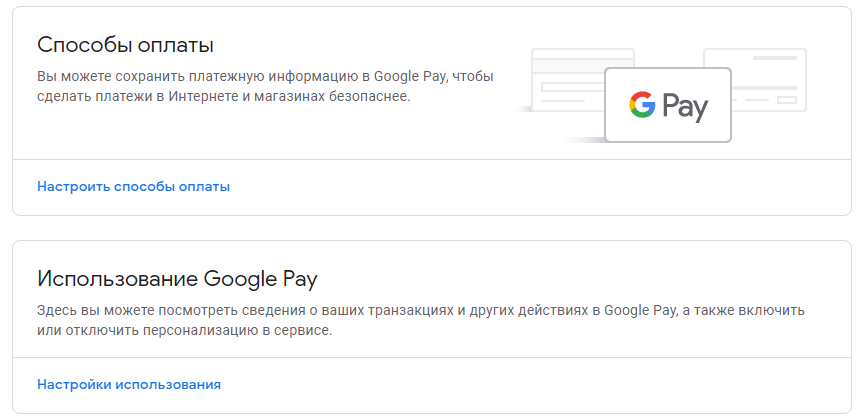
Настройка профиля на телефоне
Чтобы настроить аккаунт Гугл на своем смартфоне Android, используйте следующую инструкцию:
- Перейдите в настройки телефона. На Андроиде выберите значок в виде шестеренки.
- Выберите пункт «Учетные записи и архивация».
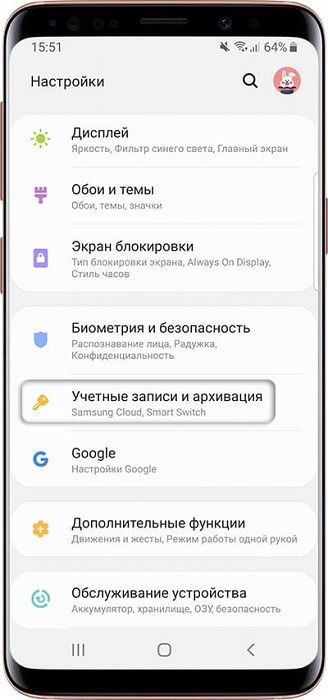
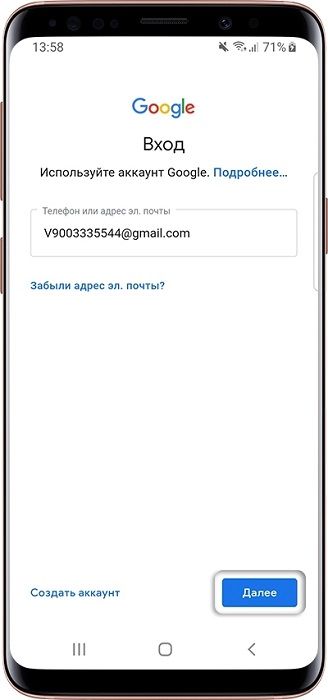
При отсутствии активного аккаунта Гугл прямо на телефоне можно создать новую учетную запись. Это можно сделать на этапе ввода электронной почты. Нажмите «Создать аккаунт» и введите регистрационные данные.
Полезный совет
Для более эффективной настройки и использования аккаунта Гугл на своем телефоне используйте следующее приложение:
Частые вопросы
Как удалить ненужный профиль в Гугл со своего телефона?
Откройте настройки телефона, где выберите пункт «Учетные записи». Кликните на аккаунт, который хотите удалить. Для подтверждения своих действий введите пароль от учетной записи.
Почему не получается войти в аккаунт Гугл на телефоне Андроид?
Такая проблема может возникнуть, если на устройстве выставлена неправильная дата или время. Также попробуйте перезагрузить смартфон или подключиться к другому источнику интернета.
В этом разделе настроек можно изменить параметры сервисов Google Play (если они используются на телефоне), а также приложений Google .
Важно! Некоторые из действий, перечисленных в этой статье, можно выполнить только на устройствах с Android 8.0 и более поздних версий. Как узнать версию AndroidКак открыть настройки Google
В зависимости от модели телефона это можно сделать по-разному:
- Откройте настройки телефона Google.
- Запустите приложение "Настройки Google" .
Какие настройки доступны
Аккаунт
- В разделе "Аккаунт" выберите Управлениеаккаунтом Google.
- В верхней части экрана пролистайте вкладки до нужного раздела.
- Откройте вкладку:
- Главная.
- Личные данные.
Здесь указана основная информация вашего аккаунта Google. Подробнее о том, как изменить имя и другие личные данные… - Данные и персонализация.
В этом разделе можно посмотреть и изменить свои данные и действия, а также настройки, которые помогают делать сервисы Google более полезными для вас. Подробнее о том, как управлять данными в аккаунте Google… - Безопасность.
Здесь вы найдете настройки и рекомендации, которые помогают защитить аккаунт. Подробнее о том, как усилить защиту аккаунта Google… - Настройки доступа.
Здесь можно посмотреть контакты и настройки доступа к сведениям о вас в сервисах Google. Подробнее о том, какие данные о вас видны другим пользователям… - Платежи и подписки.
В этом разделе можно изменить способы оплаты, а также посмотреть транзакции, подписки и бронирования. Подробнее о том, как найти покупки, бронирования и подписки…
Сервисы
В разделе "Сервисы на этом устройстве" прокрутите список вниз и выберите нужный вариант. Например:
- Реклама.
Здесь можно изменить настройки рекламных объявлений в Google, например отключить персонализацию или сбросить рекламный идентификатор. Подробнее о том, как настроить рекламные предпочтения… - Подключенные приложения.
В этом разделе можно настроить приложения, в которые вы входите с аккаунтом Google. Подробнее о сторонних сайтах и приложениях с доступом к вашему аккаунту… Номер телефона, связанный с устройством.
Здесь можно выбрать, как ваш номер телефона должен использоваться в Google. Подробнее о том, как подтвердить номер телефона, связанный с устройством Android… - Google Fit.
В этом разделе можно посмотреть, какие приложения и телефоны связаны с Google Fit, и отключить их. Подробнее о настройках Google Fit… Местоположение.
Здесь находятся настройки геолокации. Подробнее о том, как управлять историей местоположений… - Поиск, Ассистент и голосовое управление.
В этом разделе можно изменить настройки Ассистента и приложения Google. Подробнее о Google Ассистенте… - Найти устройство С помощью этой функции вы можете дистанционно определить, где находится ваш телефон, и удалить хранящиеся на нем данные. Подробнее о том, как найти потерянный телефон, заблокировать его и удалить с него данные…
Как удалить данные приложений
Из аккаунта Google можно удалить данные сторонних приложений . Для этого откройте настройки Google и нажмите на значок "Ещё" Удалить данные приложений. Подробнее о том, как освободить место на устройстве…
Использование и диагностика
Хотите помочь нам улучшить платформу Android? Разрешите автоматически отправлять в Google данные об использовании и работе устройства. Для этого откройте настройки Google и нажмите на значок "Ещё" Использование и диагностика. Подробнее о том, как настроить функцию "Использование и диагностика"…
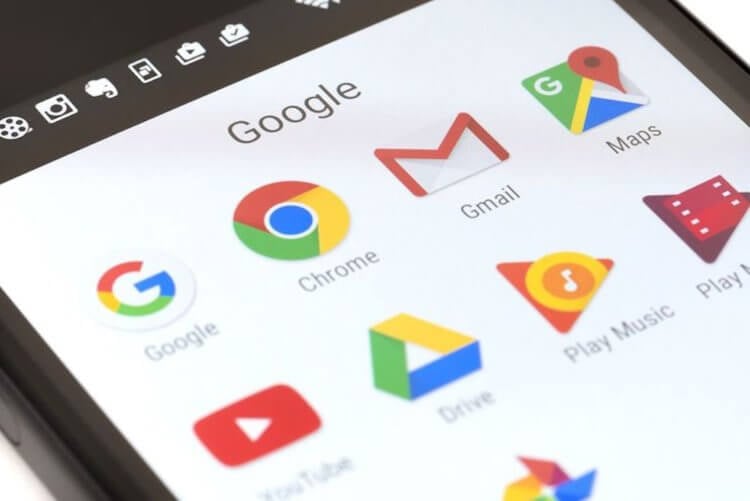
Очень важно правильно настроить ваш аккаунт
Добавьте адрес резервный электронной почты и номер телефона

Не забудьте добавить резервные способы доступа к аккаунту
Установите двухфакторную аутентификацию

Обязательно установите двухфакторную аутентификацию
Контролируйте, чем вы делитесь с Google
Не позволяйте никому знать о вас слишком много
Настройте сторонние приложения

Вы удивитесь, сколько приложений могут иметь доступ к вашему аккаунту
Свободное общение и обсуждение материалов


Умный телевизор на Android - невероятно удобная вещь. Приложения заменяют вам эфирные каналы, а это, пожалуй, намного полезнее. Кроме того, вы можете установить любые Android-приложения на свой телевизор несколькими способами. Ну, почти любые. Во всяком случае, мне пришлось немного повозиться, чтобы разобраться в этом деле - для себя я извлек все тонкости установки приложений и готов поделиться с вами. В Интернете вы можете найти множество инструкций, но в них не прописаны некоторые нюансы. Делюсь с вами опытом, как правильно установить приложения на Android TV, куда нажать и какие приложения для этого использовать.
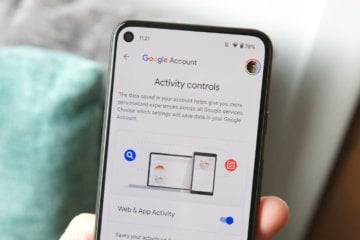
Подход Google к безопасности пользователей всегда вызывал больше вопросов, чем подход той же Apple. Якобы в Купертино уделяют больше внимания конфиденциальности своих клиентов, тогда как поисковый гигант только и делает, что наживается на них. Вот только у Google, в отличие от Apple, есть отдельный сайт, где собраны все наши данные, которые поисковый гигант собирает, тогда как у Apple ничего такого нет. Там можно посмотреть историю поисковых запросов, просмотренные видео на YouTube, где вы были и многое другое. Правда, никакой защиты у этих данных раньше не было. А теперь есть.

Сегодня мы с вами разберемся, как настроить Google Chrome, но сначала я покажу, как его установить, если вы этого еще не сделали. Также обсудим преимущества данного браузера перед похожими продуктами.

Почему стоит установить Chrome
Когда-то давно я создала аккаунт и электронную почту в Google, затем установила браузер, стала активно пользоваться облачным хранилищем этой компании. Могу сказать, что все эти продукты отличаются высокой степенью безопасности и стабильности. За 10 лет всего пару раз были сбои и ошибки в работе.
Chrome мне нравится за простой интерфейс и настройки, за то, что не задает лишних вопросов и не накапливает информацию, которую я не просила его сохранять. Также я часто пользуюсь полезными и интересными дополнениями для этого браузера и панелью закладок вверху экрана для быстрого доступа к любимым сайтам.
Единственный недостаток, который я обнаружила, – это медленная загрузка на старом ноутбуке, на более новой технике у меня к браузеру претензий нет.
Как скачать и запустить программу


Прочитайте условия соглашения или примите его не глядя. Но прежде чем нажать на большую синюю кнопку, обратите внимание на 2 пункта под правилами. Вы можете сразу сделать Chrome браузером по умолчанию и разрешить сбор статистики о его работе или снять галочки и отказаться.

После того как вы примете пользовательское соглашение, начнется загрузка. Когда процесс завершится, найдите установочный файл на своем компьютере или ноутбуке. Он может находиться в папке для загрузок или в другой выбранной директории. Запустите его.
Начнется процесс скачивания и установки, теперь нужно немного подождать. Когда Chrome установится, вы увидите приветственную надпись, а затем предложение синхронизировать данные. Можете это сделать сразу, если у вас есть Google-аккаунт. Также на рабочем столе появится ярлык приложения для быстрого доступа.
Все, браузер мы установили, теперь можно приступать к работе и настройкам.

Настройка
Посмотреть и изменить параметры программы можно сразу после установки или в любое удобное время. Для этого нужно нажать на 3 вертикально расположенные точки в правом верхнем углу экрана и в выпавшем списке выбрать пункт “Настройки”.
Кому-то вполне комфортно пользоваться браузером с настройками по умолчанию, но я к таким людям не отношусь. А вы? Сейчас мы пройдемся по основным блокам установок и узнаем, как сделать работу с Chrome приятнее и удобнее, раскрыть все его возможности.

Пользователи
Если у вас есть один или несколько аккаунтов в Google, вы можете в любое время войти в них и синхронизировать систему. Это удобно, если у вас есть смартфон и другие устройства, через которые вы регулярно общаетесь и работаете. Синхронизация позволяет в любой момент использовать все сервисы Google на компьютере, планшете и телефоне.
Нажмите на серый треугольник, чтобы посмотреть дополнительные настройки этого пункта.

Я обычно не меняю эти установки, но по желанию вы можете передвинуть рычажки в нужных местах, например, чтобы улучшить безопасность или более тщательно проверять правописание.

Возвращаемся к основным пунктам настроек.

Дальше в этом блоке можете выбрать фото и имя профиля, если за компьютером работает несколько человек, а также импортировать вкладки из другого браузера, которым вы пользовались раньше.

Автозаполнение
Этот блок установок экономит время и силы на вводе персональной информации в различные формы на сайтах. Но вы должны быть уверены в безопасности системы. Если кто-то посторонний знает данные для входа в вашу учетную запись Windows, то он сможет увидеть логины, пароли, сайты, на которые вы заходите, платежные данные и адреса.
Я обычно не сохраняю такие сведения, но признаю, что для кого-то это может быть удобно, особенно если вы часто теряете или забываете учетные данные. Откройте по порядку предложенные пункты и установите удобные для вас условия.

Внешний вид
В этом блоке есть несколько приятных пунктов для комфортного пользования Chrome. Темы я не применяю, чтобы не замедлять работу программы, но если вам они поднимают настроение, выберите интересную картинку в магазине приложений.
Мне нравится, когда основные закладки находятся перед глазами, поэтому я включаю дополнительную панель вверху экрана.
Также я советую поменять размер шрифта и масштаб страницы, если вы плохо видите.

Другие настройки
Внизу экрана есть еще 3 небольших блока параметров:
- Поисковая система. Тут вы можете установить поисковик, которым любите и привыкли пользоваться. По умолчанию, естественно, стоит Google, но если вам нравится, к примеру, Яндекс, вы можете быстро изменить этот параметр.
- Установить Chrome браузером по умолчанию.
- Запуск Chrome. Тут есть 3 варианта, я всегда выбираю “Ранее открытые вкладки”. Так при каждом включении я быстро возвращаюсь к работе и общению.

Расширенные настройки
Разработчики Google Chrome считают, что это все основные параметры, однако еще много интересных скрытых настроек прячется под треугольником с надписью “Дополнительные”.

В блоке “Конфиденциальность и безопасность” я сразу после установки браузера ничего не меняю, параметры по умолчанию вполне отвечают моим потребностям. Но хочу обратить ваше внимание на 2 последних пункта в этом списке.
- “Настройки сайта” позволяют определить данные, которые вы хотите получать от тех или иных веб-ресурсов. Если нужно ограничить информацию, поступающую с отдельных страниц, на которых вы бываете, зайдите в этот подраздел и установите подходящие параметры. Например, можно отказаться от хранения файлов cookie, чтобы не засорять память, но тогда отдельные страницы могут загружаться чуть медленнее.
- Пункт “Очистить историю” обязательно понадобится вам в будущем для удаления ненужной информации и ускорения работы Chrome. Как только программа начинает тормозить, отправляйтесь в настройки и очищайте историю. Сразу после установки делать это нет смысла.
В следующем блоке вы можете настроить проверку правописания для иностранных языков.

В блоке “Скачанные файлы” по умолчанию для сохранения файлов указана папка “Загрузки” или “Downloads”. Я всегда прошу браузер уточнять папку для скачивания файлов из интернета, потому что мне удобно сразу систематизировать информацию, а не сваливать ее в одну кучу.

Если у вас есть принтер, вы можете настроить печать файлов из интернета.

В блоке “Специальные возможности” нам предлагают перейти в магазин и установить дополнения для браузера. Я пользуюсь некоторыми полезными утилитами, например, Adblock Plus для блокировки рекламы и friGate CDN для доступа к некоторым заблокированным в России сайтам.

В блоке “Система” я не советую менять установки по умолчанию, на мой взгляд, это не нужно.
Если же вы хотите сбросить свои настройки и вернуться к первоначальным параметрам или очистить компьютер от вредоносных программ, то в самом низу экрана есть соответствующий раздел.

Заключение
Из всех браузеров, которыми я пользуюсь, самая простая установка и интуитивно понятное меню у Google Chrome. Это, конечно, мое субъективное мнение. А вам как кажется? Легко установить и пользоваться этим веб-обозревателем? У вас получилось разобраться с настройками?
Если есть вопросы, пишите в комментариях, я подскажу, что делать. Сохраняйте статью в закладки, ведь менять параметры вам, возможно, придется не один раз, чтобы добиться комфортного взаимодействия с браузером.
Читайте также:


