Word связать текстовые поля
как настроить подсчёт слов в тексте, просматриваемом в ворде?
Привет! Как настроить подсчёт слов в тексте, просматриваемом в ворде? Например, мне нужно.
Связать расчеты в экселе и ворде
Как численные значения в формуле, созданные с помощью equation или mathtype в ворде.
Формирование отчета в Ворде со значениями, введенными в Delphi
Здравствуйте. При запуске формирования отчета, открывается вордовский документ с заранее.
Прикрепил файл как оно должно работать. А когда делаю специальную вставку в других форматах, то значение вставляется как картинка .
Выберите ячейку в которую хотите вставить.
Добавлено через 40 секунд
И выберите вставлять как текст
Спасибо огромное. С вашей помощью все получилось. Добился этого так: в ворде на панеле задачь жмякаю (вставка - объект - лист ексел) потом все необходимы числа , в том числе и значения полей, копирую ( ctrl+c либо ПКМ - копировать) потом навожу курсор на ячейку листа экселя и сразу (ПКМ - специальная вставка - выбираю как текст и помечаю галку " связать") Выделяю нужные ячейки и по ним строю диаграмму ( вверху на панеле задач жму "диаграмма" и строю диаграмму). На этом все, изменяю значения полей, потом (жму по полю ПКМ - обновить поле) и диаграмма обновляется))).
П.с. нашел баг, если сначала делать как я в первый раз : вставка - объект - диаграмма ексель или диаграмма ворд граф, то нифига не получается. вот. Делал все в ворде 2003. Может в последней версии, например в 2010 или 2013 такиз багов нет . Еще раз спасибо. Вот работающий файл))
"Док работающий" переименовал через ( файл - сохранить как) в Док работающий1. ссылки не переименовались..(
Создать поле с автоподстановкой текста
Добрый день. Столкнулся с такой проблемой: В главной форме имеются поля со списком, данный для.
Работа по замене текста в Word
Добрый день форумчане. Имеется документ Word с которым я работаю и постоянно вношу в него.
Работа с Word-файлом: изменить цвет всего текста на красный
необходимо изменить цвет всего текста на красный например=)

Работа с OLE-сервером Word (изменение направления текста в ячейке таблицы)
Обучался по этому примеру На данный момент никак не могу сообразить как поменять направление.
- какая версия программы "Word" у вас - 2003, 2010 или другая?
- большие фрагменты текста должны повторяться: целые абзацы, одно - два слова?
Например вводишь ФИО, оно автоматически в нескольких местах становилось бы!
также с паспортными данными.
в экселе же такое можно сделать, а в ворде?!
Решение
Можно использовать новую возможность программы "Word 2007" - "элемент управления содержимым" (в "Word 2003" такой документ не будет работать правильно).
- Создайте новый документ;
- Круглая кнопка - Параметры Word - Основные - Основные параметры работы с Word - поставьте флажок Показывать вкладку "Разработчик" на ленте - OK;
- вкладка Разработчик - группа Элементы управления - Формат RTF (если навести курсор мыши на кнопку и подождать несколько секунд, то появится всплывающая подсказка). В документ будет вставлен элемент управления (назовём его "поле");
- выделите поле (щёлкните по левому маркеру поля) - вкладка Вставка - группа Связи - Закладка;
- Имя закладки - введите:
ФИО - Добавить;
- вставьте ниже поля пустой абзац и поставьте туда курсор;
- вкладка Вставка - группа Связи - Перекрестная ссылка - Тип ссылки: "Закладка" - выберите закладку "ФИО" - Вставить - Закрыть. В документ будет вставлен текст, который содержится в поле;
- введите в поле какой-нибудь текст;
- автоматически текст не обновится в другом месте. Чтобы текст обновился: Круглая кнопка - Печать (не нажимайте, а просто мышь наведите и подождите несколько секунд) - Предварительный просмотр - Закрыть окно предварительного просмотра;
- данные во втором месте изменятся.
- Чтобы случайно не удалить поле:
выделите поле - вкладка Разработчик - группа Элементы управления - Свойства - поставьте флажок Элемент управления содержимым нельзя удалить. - Чтобы отличать такой специфический текст от обычного текста:
Круглая кнопка - Параметры Word - Дополнительно - Показывать содержимое документа - Затенение полей: "Всегда". Специфический текст будет выделен серой заливкой, но на печать на принтер эта заливка не выводится. - Можно также увидеть закладку, которую вы вставили:
Круглая кнопка - Параметры Word - Дополнительно - Показывать закладки. Если посмотрите на поле, то увидете, что поле окружено двумя серыми квадратными скобками. - Перекрёстная ссылка называется "перекрёстная" потому, что может брать данные не только из текста, на который ссылается, но и другие данные (т.е. своего рода перекрещивание происходит). Например, вы ссылаетесь на какой-то текст, а данные берёте о номере страницы, где этот текст находится.
- Есть и другие способы решения вашей задачи. Я предложил только один из вариантов, который я считаю самым удобным.
ТОлько у меня одна заминка: Параметры Word - Дополнительно - Показывать содержимое документа - Затемнение полей: "Всегда" - у меня там китайские иероглифы, и весь текст всмятку. Это что значит что у меня паленый Word? Я его сама не устанавливала, покупали ноут и word там уже стоял.
Можете отсчитать сверху в каком пункте надо ставить галочку, чтоб затемнять поля и показывать закладки?!
Заранее спасибо! Элен777, вы покупали в магазине ноутбук или просто у каких-то людей? Элен777, тогда не знаю, что вам сделать. У вас какой-то сбой с программой "Word". Обратитесь в магазин, чтобы они объяснили, что у вас с программой "Word". Если будет возможность, то установите "Word 2010", т.к. в нём можно на ленту добавлять кнопки (вдруг вам это понадобится). Я переехала в другой город уже) брат приедет - попрошу его посмотреть, он лучше в этих делах разбирается!
А пока не можете отсчитать в каких квадратиках от верха надо галочку поставить!
Можно использовать новую возможность программы "Word 2007" - "элемент управления содержимым" (в "Word 2003" такой документ не будет работать правильно).
- Создайте новый документ;
- Круглая кнопка - Параметры Word - Основные - Основные параметры работы с Word - поставьте флажок Показывать вкладку "Разработчик" на ленте - OK;
- вкладка Разработчик - группа Элементы управления - Формат RTF (если навести курсор мыши на кнопку и подождать несколько секунд, то появится всплывающая подсказка). В документ будет вставлен элемент управления (назовём его "поле");
- выделите поле (щёлкните по левому маркеру поля) - вкладка Вставка - группа Связи - Закладка;
- Имя закладки - введите:
ФИО - Добавить;
- вставьте ниже поля пустой абзац и поставьте туда курсор;
- вкладка Вставка - группа Связи - Перекрестная ссылка - Тип ссылки: "Закладка" - выберите закладку "ФИО" - Вставить - Закрыть. В документ будет вставлен текст, который содержится в поле;
- введите в поле какой-нибудь текст;
- автоматически текст не обновится в другом месте. Чтобы текст обновился: Круглая кнопка - Печать (не нажимайте, а просто мышь наведите и подождите несколько секунд) - Предварительный просмотр - Закрыть окно предварительного просмотра;
- данные во втором месте изменятся.
- Чтобы случайно не удалить поле:
выделите поле - вкладка Разработчик - группа Элементы управления - Свойства - поставьте флажок Элемент управления содержимым нельзя удалить. - Чтобы отличать такой специфический текст от обычного текста:
Круглая кнопка - Параметры Word - Дополнительно - Показывать содержимое документа - Затенение полей: "Всегда". Специфический текст будет выделен серой заливкой, но на печать на принтер эта заливка не выводится. - Можно также увидеть закладку, которую вы вставили:
Круглая кнопка - Параметры Word - Дополнительно - Показывать закладки. Если посмотрите на поле, то увидете, что поле окружено двумя серыми квадратными скобками. - Перекрёстная ссылка называется "перекрёстная" потому, что может брать данные не только из текста, на который ссылается, но и другие данные (т.е. своего рода перекрещивание происходит). Например, вы ссылаетесь на какой-то текст, а данные берёте о номере страницы, где этот текст находится.
- Есть и другие способы решения вашей задачи. Я предложил только один из вариантов, который я считаю самым удобным.
Будьте так добры - угостите пошаговой инструкцией для 2010 Ворда!
Буду очень признательна.
Можно использовать новую возможность программы "Word 2007" - "элемент управления содержимым" (в "Word 2003" такой документ не будет работать правильно).
Текстовое поле — это объект, который можно добавить в документ и с помощью которого можно вставлять и вводить текст в любом месте файла. Текстовые поля позволяют привлечь внимание к определенному фрагменту, а также перемещать его по документу.
Добавление текстового поля

Если вы выбрали нарисовать текстовоеполе, щелкните в документе и перетащите его, чтобы нарисовать текстовое поле нужного размера.
Чтобы добавить текст, выберите поле и введите или введите текст.
Если вы не используете мышь
Нажмите и отпустите клавиши ALT, N, а затем нажмите клавишу X.
С помощью клавиш со стрелками выберите нужную надпись, а затем нажмите клавишу ВВОД.
Когда вы завершите ввод и решите вернуться к редактированию текста в документе, нажмите клавишу ESC.
Чтобы отформатировать текст, выделите его и воспользуйтесь элементами форматирования в группе Шрифт на вкладке Главная.
Для форматирования самой надписи используйте команды на контекстной вкладке Формат, которая отображается в разделе Средства рисования, когда вы выбираете надпись.
Чтобы изменить расположение текстового поля, щелкните его и, когда курсор примет вид , перетащите текстовое поле в новое место.
Несколько надписей можно связать между собой, чтобы текст из одной надписи перетекал в другую. Щелкните надпись, а затем в разделе Работа с надписями на вкладке Формат в группе Текст нажмите кнопку Создать связь.

Копирование текстового поля
Выберите границу текстового окна, которое вы хотите скопировать.
Нажмите клавиши CTRL+C.
Примечание: Убедитесь, что указатель находится на границе надписи, а не внутри ее. В противном случае скопируется текст, а не надпись.
Щелкните нужное место и нажмите клавиши CTRL+V, чтобы вставить надпись.
Удаление текстового поля
Выберите границу текстового окна, которое вы хотите удалить, и нажмите кнопку УДАЛИТЬ.
Примечание: Убедитесь, что указатель находится на границе надписи, а не внутри ее. В противном случае удалится текст, а не надпись.
Добавление текстового поля
Перейдите в >,а затем выберите Нарисовать текстовое поле.
Щелкните документ или коснитесь его и перетащите, чтобы нарисовать текстовое поле нужного размера.
Чтобы добавить текст в текстовое поле, вы выберите внутри него и введите или введите или введите текст.
Если у вас возникают проблемы при печати текстовых полей, перейдите в меню Файл > Параметры > Отображение и в области Параметры печати выберитеПечать рисунков, созданных в Word.
Чтобы отформатировать текст, выделите его и воспользуйтесь элементами форматирования в группе Шрифт на вкладке Главная.

Чтобы расположить текстовое поле, вы выберите его, а затем, когда указатель , перетащите его в новое место.
Несколько нарисованных текстовых полей можно связать между собой, чтобы текст из одного поля перетекал в другое. Выберите одно из текстовых полей, а затем в группе Средства рисования навкладке Формат в группе Текст нажмите кнопку Создать связь.

Копирование текстового поля
Выберите границу текстового окна, которое вы хотите скопировать.
Указатель должен находиться не внутри текстового поля, а на его границе. Если указатель не на границе, то при нажатии кнопки Копировать копируется не само текстовое поле, а только находящийся в нем текст.
Перейдите на главная и выберите Вировать.

Удаление текстового поля
Вы выберите границу текстового окна и нажмите кнопку DELETE.
Указатель должен находиться не внутри текстового поля, а на его границе. Если указатель не на границе, при нажатии нажатие delete удаляет текст в текстовом поле.
Добавление текстового поля
На вкладке > текстовое поле выберите нарисовать текстовое поле (где текст выровнен по горизонтали на странице) или Вертикальная (если текст выровнен по вертикали на странице).

Выберите документ и перетащите его, чтобы нарисовать текстовое поле нужного размера.
Чтобы добавить текст в текстовое поле, щелкните или коснитесь его, а затем введите или введите или введите текст.
Чтобы отформатировать текст в текстовом поле, вы выберите его, а затем, нажав control, щелкните текст и выберите Шрифт.
Чтобы добавить к текстовой поле различные эффекты, выберем ее и используйте параметры на вкладке Формат фигуры (например, изменение направления текста или выравнивание текста по верхнему, среднему или нижнему части текстового окна).
Чтобы расположить текстовое поле, вы выберите и удерживайте его, а затем, когда указатель , перетащите текстовое поле в новое место.
Примечание: Если вы добавили несколько текстовых полей, их можно связать, чтобы текст перетекал из одного поля в другое. С выбранным текстовым полем можно связать только пустое поле. Для этого выберите текстовое поле, которое вы хотите связать с другим текстовым полем, а затем перейдите в формат фигуры > Создать связь.
Копирование текстового поля
Выберите текстовое поле, который нужно скопировать.
Указатель должен находиться не внутри поля, а на его границе. Если указатель не на границе, копируется текст в текстовом поле.
Нажмите control и щелкните, а затем выберите Копировать. Вы также можете нажать клавиши +C.
Выберите место в документе, куда вы хотите в виде текстового окна, нажмите control и, нажав кнопку мыши, выберите В виде вложения. Вы также можете нажать клавиши +V.
Удаление надписей
Выберите границу текстового окна, которое нужно удалить, и нажмите кнопку DELETE.
Указатель должен находиться не внутри поля, а на его границе. Если указатель не на границе, при нажатии delete удаляется текст в текстовом поле.
Добавление текстового поля
Перейдите в >вставка.
Щелкните в том месте файла, куда вы хотите вставить текстовое поле, удерживая нажатой кнопку мыши, а затем перетащите указатель, чтобы нарисовать текстовое поле нужного размера.
После того как вы нарисуйте текстовое поле, щелкните внутри него, чтобы добавить текст.
Копирование текстового поля
Выберите текстовое поле, который нужно скопировать.
Указатель должен находиться не внутри поля, а на его границе. Если указатель не на границе, копируется текст в текстовом поле.
Нажмите control и щелкните, а затем выберите Копировать. Вы также можете нажать клавиши +C.
Выберите место в документе, куда вы хотите в виде текстового окна, нажмите control и, нажав кнопку мыши, выберите В виде вложения. Вы также можете нажать клавиши +V.
Удаление надписей
Выберите границу текстового окна, которое нужно удалить, и нажмите кнопку DELETE.
Указатель должен находиться не внутри поля, а на его границе. Если указатель не на границе, при нажатии delete удаляется текст в текстовом поле.
После связывания источника данных с документом можно добавить поля слияния, чтобы персонализировать документ сведениями из источника данных. Поля слияния берутся из заголовков столбцов в источнике данных.
В следующем примере показано, как коллекции полей слияния "Блок адреса" и "Строка приветствия" могут извлекать данные из таблицы Excel в документ на бланке.
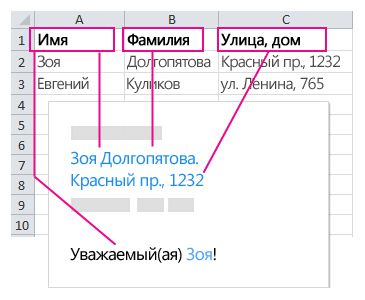
Поля "Блок адреса" и "Строка приветствия" являются коллекциями полей слияния.
Примечание: Если команды полей слияния отображаются затененными, нажмите кнопку Выбрать получателей и выберите тип списка рассылки, который вы используете. Если список еще не готов, выберите пункт Ввести новый список, чтобы создать список в Word.
Добавление блока адреса
Щелкните или нажмите страницу документа, где нужно добавить блок адреса.
На вкладке Рассылки нажмите кнопку Блок адреса.
В Word откроются параметры для выбора степени формальности имени в адресе.
Добавление строки приветствия
Щелкните или нажмите страницу документа там, куда хотите добавить приветствие.
Выберите нужный стиль имени и задайте другие параметры.

Добавление отдельных полей слияния
Чтобы добавить данные, например номера телефонов или адреса электронной почты, вставьте соответствующие поля слияния. Кроме того, поля слияния, например имя, не обязательно должны быть частью блока адреса или строки приветствия. Если вы хотите персонализировать документ, включив в него имена получателей, отдельно вставьте поле слияния Имя_.
Щелкните или нажмите место, где нужно разместить поле слияния.
Щелкните стрелку раскрывающегося списка под кнопкой Вставить поле слияния и выберите поле.
Если названия поля нет в списке, нажмите кнопку Вставить поле слияния.
Чтобы просмотреть список полей в источнике данных, выберите пункт Поля базы данных.
Выберите команду Вставить.
Примечание: Если некоторые числа, денежные единицы или даты имеют неправильный формат, см. статью Подготовка источника данных Excel к слиянию в Word.
Использование правил для дополнительной персонализации
Этот уровень дополнительной персонализации зависит от правил настройки и кодов полей. На вкладке Рассылки в группе Составление документа и вставка полей нажмите кнопку Правила и выберите нужное правило.
Добавление отдельных полей слияния
Чтобы добавить данные, например номера телефонов или адреса электронной почты, вставьте соответствующие поля слияния. Кроме того, поля слияния, например имя, не обязательно должны быть частью блока адреса или строки приветствия. Если вы хотите персонализировать документ, включив в него имена получателей, отдельно вставьте поле слияния Имя_.
Щелкните или нажмите место, где нужно разместить поле слияния.
Щелкните стрелку раскрывающегося списка под кнопкой Вставить поле слияния и выберите поле.
Примечание: Если некоторые числа, денежные единицы или даты имеют неправильный формат, см. статью Подготовка источника данных Excel к слиянию в Word.
Использование правил для дополнительной персонализации
Этот уровень дополнительной персонализации зависит от правил настройки и кодов полей. На вкладке Рассылки нажмите кнопку Правила и выберите нужное правило.
Читайте также:


