Как красиво обработать новогоднее фото в фотошопе
Большое спасибо за прекрасный видео урок! очень пришелся кстати, много полезного.
Спасибо, прекрасный урок
Урок понравился! Большое спасибо!
Большое спасибо! Урок понравился! Всё понятно и конкретно! Самое главное знать как сделать, а что получится, зависит от вкуса конкретного человека))) Максим, с праздниками! Всего самого доброго.
А мне урок понравился, прием ясен, выбрать боке можно самому, и виньетку подобрать тоже на свой вкус. Спасибо.
Я работаю в программе Photoshop C6. Вы даете уроки в программе Lightrboom CC. Как мне изучить методы работы в этой программе?
Спасибо,огромное ,Максим за урок! Всегда всё просто и понятно,очень нравятся Ваши уроки!
Спасибо за урок. Урок в целом неплохой. Но в чем его новогодняя фишка?
Что касается обработки в Lightroom, то, исходя из ваших рекомендаций, практически любую фотографию редактируй на свой вкус, перебирая подряд параметры инструментов программы и делай с ней что хочешь, тем более, что выключив гистограмму, ты даже не видишь то, что с ней творишь, поскольку не определяешь, где у фотографии появляются засветы, а где пропадают тени.
Я поставил лайк, но хотелось бы, чтобы в уроках уделялось больше внимания объяснению тех или иных действий, чтобы те, для кого вы делаете уроки, понимали, почему делается так, а не иначе.
В этом уроке этой четкости нет; двигай ползунки то туда, то обратно и смотри, что получается, вот и весь смысл обучения.
А вообще спасибо за много полезного в ваших уроках, правда не во всех.
Фишка в эффектах которые можно применить. Гистограмму я закрыл так как я знаю как будет выглядеть фотография и она мне там не нужна была так как много занимает места для основных инструментов (тут нужно понимать что я записываю видео и нужно уложиться в маленький прямоугольник и все показать.)
И как я говорил в уроке я не будут объяснять, что такое гистограмма и сообщил что все это есть в бесплатном курсе.
Я просто физически не могу в каждом уроке постоянно объяснять одно и тоже и после переходить к основному уроку. Поэтому записал бесплатный курс где есть ответы на частые вопросы.

Сложность урока: Средний
Приближаются зимние праздники, и мы рады окунуться в чудеса этого волшебного времени! Время, когда мы можем использовать часть этой магии в своих проектах. В этом уроке я покажу вам, как создать зимнюю фантазию с рождественским оленем с помощью корректирующих слоев, коррекции маски и кистей. Мы так же проведём цветовую коррекцию и усилим глубину резкости.
Итак, давайте приступим!
Итоговый результат

Примечание: Автор использовал платные материалы. В архиве вы найдёте альтернативный вариант изображений для выполнения урока.
Шаг 1

Создайте новый рабочий документ в программе Photoshop со следующими размерами 1000×1000 px. Залейте его белым цветом. Откройте исходное изображение с зимним задним фоном в программе Photoshop и с помощью инструмента Перемещение (Move Tool (V)), переместите данное изображение на наш рабочий документ.
Примечание переводчика: не забудьте преобразовать слой с задним фоном в смарт-объект.

Шаг 2
Идём Фильтр – Размытие - Размытие по Гауссу (Filter > Blur > Gaussian Blur). Установите Радиус (radius) размытия на 6 px.

Перейдите на маску данного фильтра и с помощью мягкой чёрной кисти скройте эффект размытия на переднем плане, сохранив размытие на заднем плане.
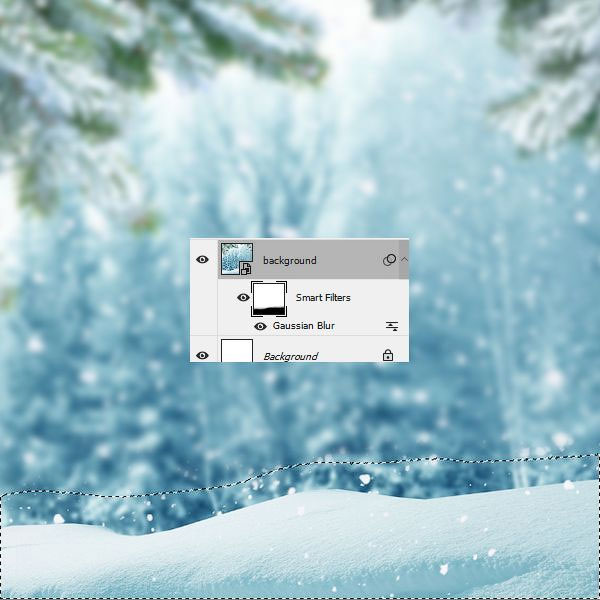
Шаг 3
Откройте исходное изображение с оленем. Отделите изображение оленя от заднего фона, а затем переместите выделенное изображение оленя на наш рабочий документ, расположив его в центре композиции.

Далее, идём Редактирование – Марионеточная деформация (Edit > Puppet Warp), чтобы немного изменить положение ног оленя в соответствии с перспективой земли. Сместите опорные точки ног оленя слегка вперёд.


Шаг 4
Нажмите второй значок в нижней части панели слоёв, чтобы добавить слой-маску к слою с оленем. С помощью кисти средней жёсткости, цвет кисти чёрный, прокрасьте копыта оленя, чтобы совместить их со снежной землёй, а также удалите основную часть рогов оленя.

Шаг 5
Создайте новый слой ниже слоя с оленем. Загрузите активное выделение вокруг изображения оленя, для этого, удерживая клавишу (Ctrl), щёлкните по миниатюре слоя с оленем.
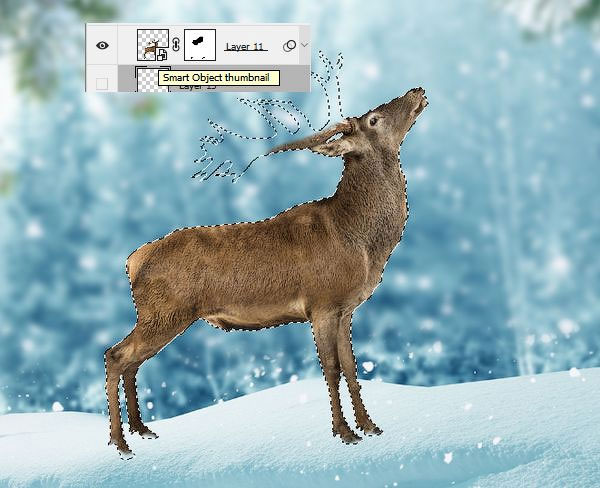
Залейте выделенную область чёрным цветом, а затем уменьшите Непрозрачность (opacity) слоя до 30%. Отразите тень по вертикали, для этого идём Редактирование – Трансформация – Отразить по вертикали (Edit > Transform > Flip Vertical). Сместите тень вниз, расположив её под ногами оленя.

Шаг 6
К слою с заливкой, примените фильтр Размытие по Гауссу (Gaussian Blur), чтобы смягчить тень. Идём Фильтр – Размытие - Размытие по Гауссу (Filter > Blur > Gaussian Blur). Установите Радиус (radius) размытия на 3 px.

Создайте новый слой и с помощью мягкой кисти непрозрачностью примерно 40%, цвет кисти чёрный, добавьте недостающие тени под ногами оленя.
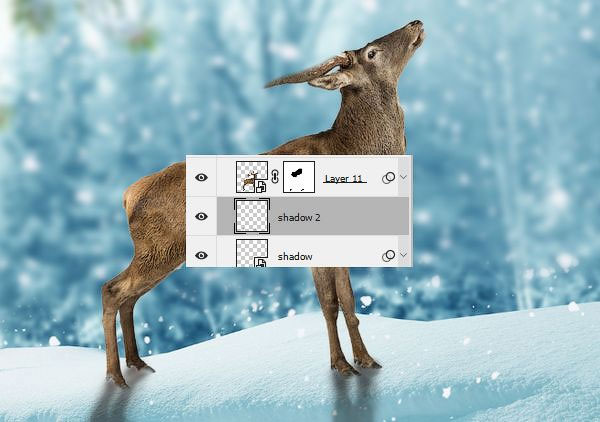
Шаг 7
Создайте новый слой в качестве обтравочной маски, поменяйте режим наложения для данного слоя на Перекрытие (Overlay), непрозрачность слоя 100%, а затем выполните заливку 50% серым (50% gray). С помощью инструмента Осветлитель / Затемнитель (Dodge and Burn Tool (O)), проведите коррекцию светотеней на изображении оленя.
Вы можете увидеть мою обработку при режиме Нормальный (Normal) и результат при режиме Перекрытие (Overlay) на скриншоте ниже:
Примечание переводчика: в панели управления инструмента Осветлитель / Затемнитель (Dodge and Burn Tool (O)), установите Диапазон (Range) на Средние тона (Midtones), значение Экспозиции (Exposure) примерно 15-20%.


Шаг 8
Добавьте корректирующий слой Цветовой тон / Насыщенность (Hue/Saturation). Уменьшите значение Насыщенности (Saturation) до -35:
Примечание переводчика: не забудьте преобразовать данный корректирующий слой, а также следующие корректирующие слои в обравочные маски к слою с оленем.

Шаг 9
Добавьте корректирующий слой Цветовой Баланс (Color Balance), чтобы изменить цвет оленя:
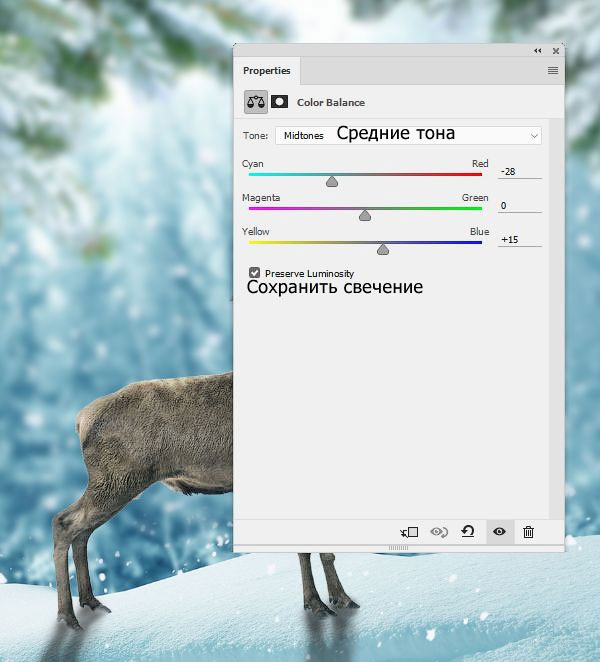
Шаг 10
Добавьте корректирующий слой Кривые (Curves), чтобы осветлить изображение оленя. Далее, перейдите на маску данного корректирующего слоя и с помощью мягкой чёрной кисти, скройте коррекцию осветления в нижней части оленя для коррекции светотеней в соответствии с освещением заднего фона.
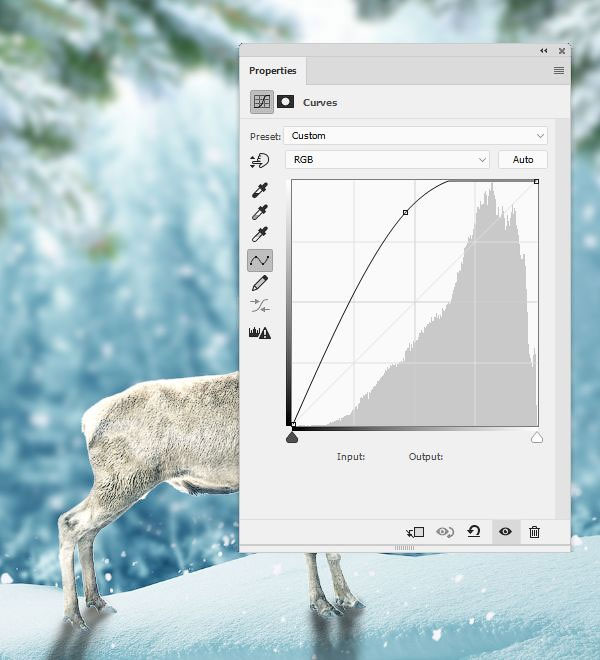

Шаг 11
Откройте исходное изображение с сосновой ветвью. Отделите ветвь от заднего фона, а затем переместите выделенное изображение сосновой ветви на наш рабочий документ, расположив ветвь в область рогов оленя. Нажмите клавиши (Ctrl+T), чтобы повернуть ветвь в соответствии с перспективой головы оленя. К слою с сосновой ветвью, добавьте слой-маску, а затем с помощью мягкой чёрной кисти, проведите совмещение ветви с головой оленя.

Шаг 12
Продублируйте слой с сосновой ветвью. Уменьшите размер дубликата слоя с ветвью, расположив её у основания рогов.

Шаг 13
Выделите слои с сосновыми ветвями, а затем нажмите клавиши (Ctrl+G), чтобы сгруппировать их в одну группу. Поменяйте режим наложения для созданной группы на режим Нормальный (Normal), непрозрачность (Opacity) слоя 100%, а затем добавьте корректирующий слой Цветовой Баланс (Color Balance) внутри группы для соответствия цвета ветвей с задним фоном.
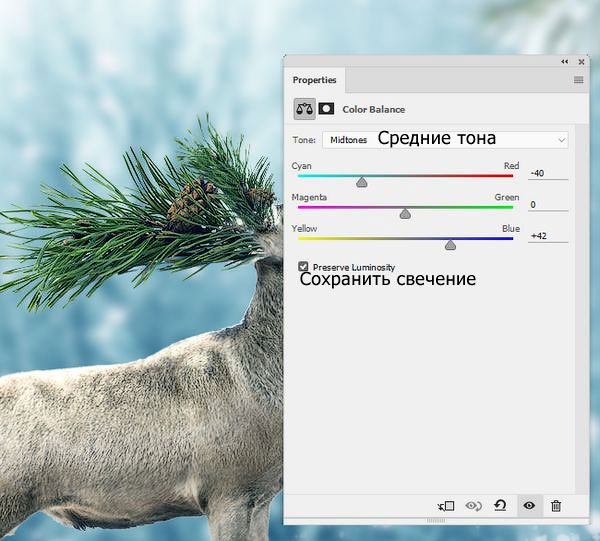
Шаг 14
Добавьте корректирующий слой Кривые (Curves) для осветления сосновых ветвей.
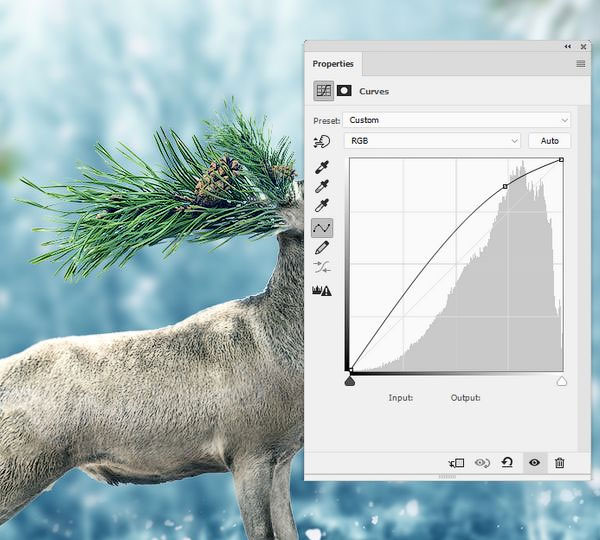
Шаг 15
Откройте исходное изображение ветви с красными ягодами, отделите данное изображение от заднего фона. Переместите выделенное изображение ветви с красными ягодами на наш рабочий документ, расположив её в верхней правой части нашей сцены в соответствии с направлением взгляда оленя. Дважды продублируйте слой с изображением ветви с красными ягодами, уменьшите масштаб дубликатов слоёв. Расположите один дубликат ветви с ягодами поверх сосновой ветви, а второй дубликат в нижней левой части нашей сцены. К слою с ветвью с красными ягодами, расположенной поверх с сосновой ветви, добавьте слой-маску, чтобы удалить лишние фрагменты ветви.

Шаг 16
К слою с ветвью с красными ягодами, расположенной в нижней левой части сцены, примените фильтр Размытие по Гауссу (Gaussian Blur). Идём Фильтр – Размытие - Размытие по Гауссу (Filter > Blur > Gaussian Blur). Установите Радиус (radius) размытия на 3 px. Это поможет усилить глубину резкости сцены.
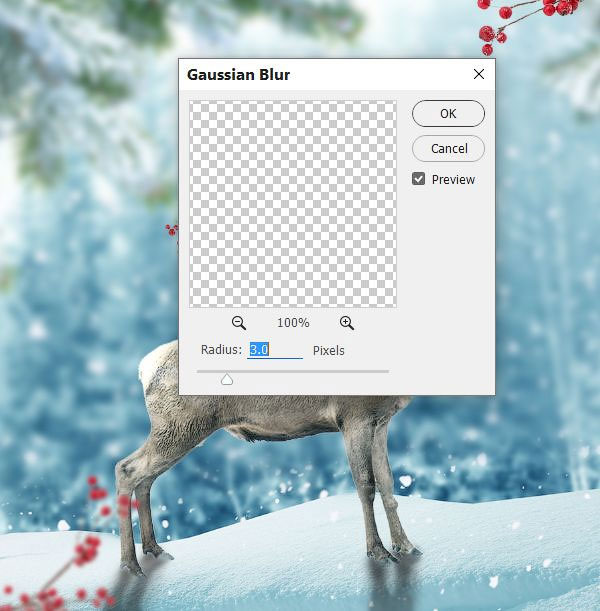
Шаг 17
Сгруппируйте все слои с ветвями с красными ягодами в одну группу. Добавьте корректирующий слой Цветовой тон / Насыщенность (Hue/Saturation). Уменьшите значение Насыщенности (Saturation) до -31:
Примечание переводчика: 1. не забудьте поменять режим наложения для слоя с новой группой на Нормальный (Normal) 2. добавьте корректирующий слой Цветовой тон / Насыщенность (Hue/Saturation), а также следующий корректирующий слой внутри созданной группы.
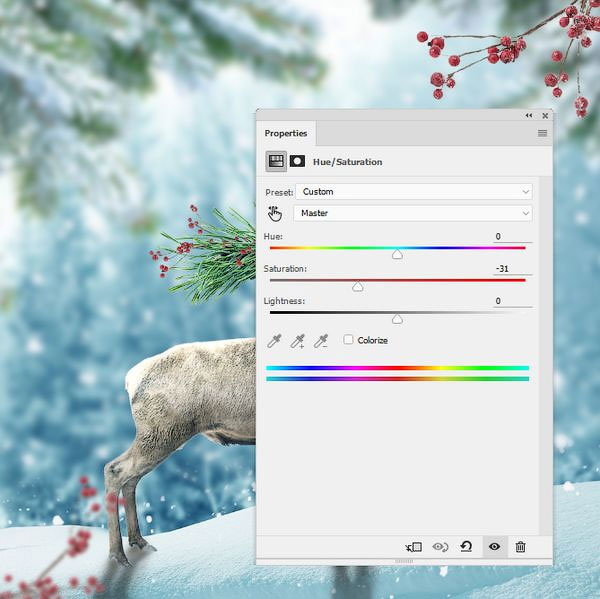
Шаг 18
Добавьте корректирующий слой Кривые (Curves), чтобы сделать ветви светлее.

Шаг 19
Откройте исходное изображение с рождественскими украшениями 2, отделите данное изображение от заднего фона. Переместите выделенное изображение с украшениями на наш рабочий документ, расположив их у основания рогов. К слою с украшениями 2, добавьте слой-маску, чтобы удалить часть украшения с двух сторон.

Дважды щёлкните по слою с украшениями 2, чтобы применить стиль слоя Тень (Drop Shadow). Таким образом, мы добавим тень к украшениям.


Шаг 20
Добавьте корректирующий слой Кривые (Curves), чтобы сделать украшения светлее.
Примечание переводчика: не забудьте преобразовать данный корректирующий слой, а также следующий корректирующий слой в обравочные маски к слою с украшениями 2
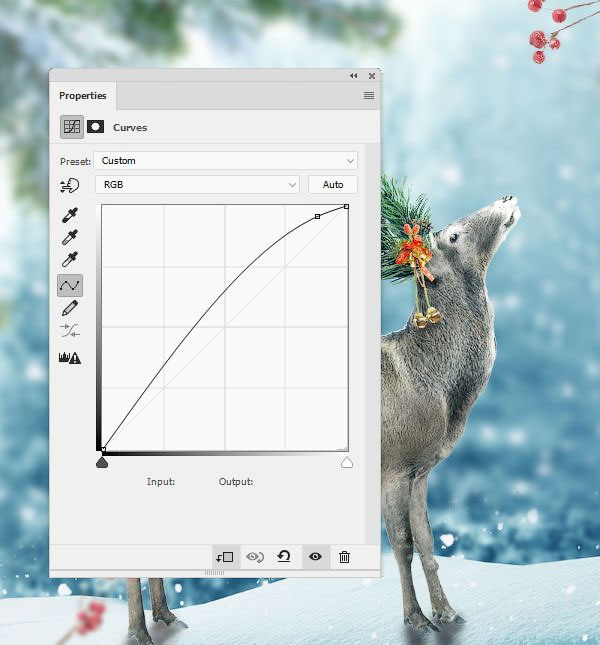
Добавьте корректирующий слой Цветовой Баланс (Color Balance), чтобы изменить цвет украшений.
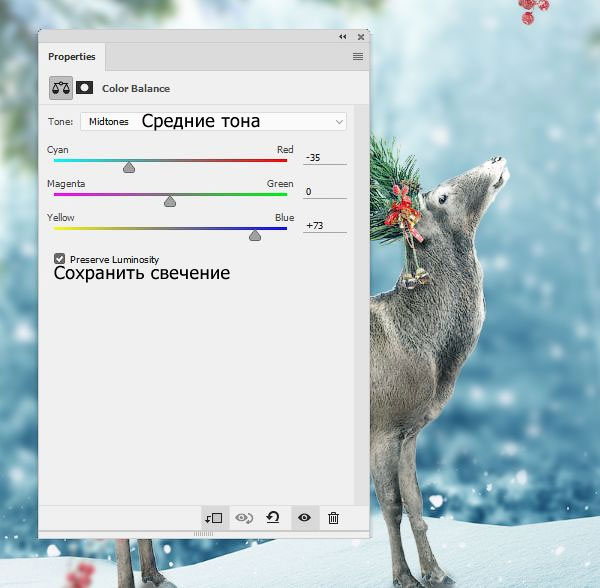
Шаг 21
Добавьте ещё украшения на голову оленя, используя исходное изображение с рождественскими украшениями 1.

Добавьте корректирующий слой Цветовой тон / Насыщенность (Hue/Saturation) для двух ёлочных шаров, чтобы изменить их цвет.
Примечание переводчика: автор добавляет 2 корректирующих слоя Цветовой тон / Насыщенность (Hue/Saturation) в качестве обравочных масок к слоям с ёлочными шарами, чтобы изменить их цвет.
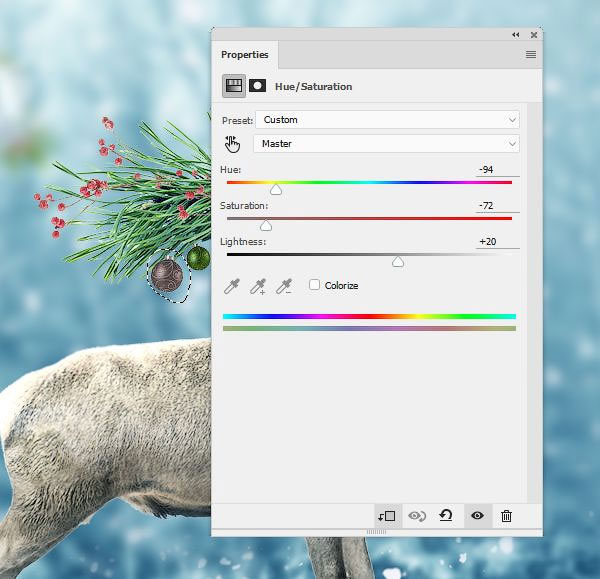
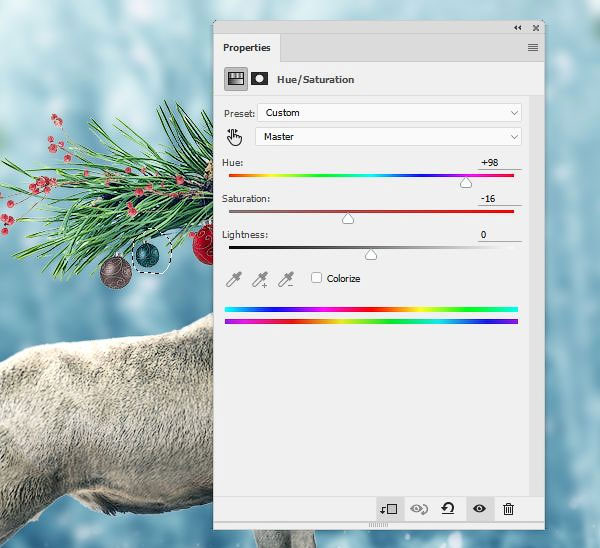
Шаг 22
Сгруппируйте слои с этими украшениями, а затем добавьте корректирующий слой Кривые (Curves), чтобы сделать их намного ярче.
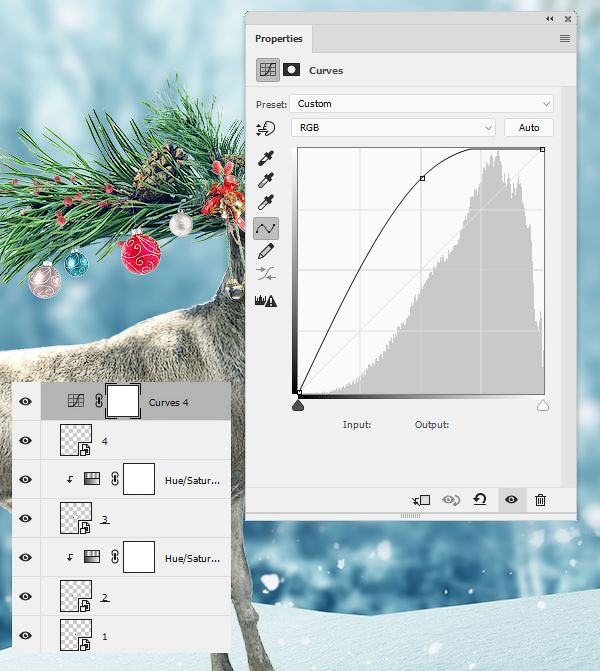
Шаг 23
Примечание переводчика: автор проводит общую коррекцию цвета всей сцены, поэтому, НЕ преобразовывайте корректирующие слои в обтравочные маски.

Добавьте корректирующий слой Цветовой Баланс (Color Balance). Поменяйте настройки для Средних тонов (Midtones):

Добавьте корректирующий слой Кривые (Curves), чтобы усилить яркость всей сцены.
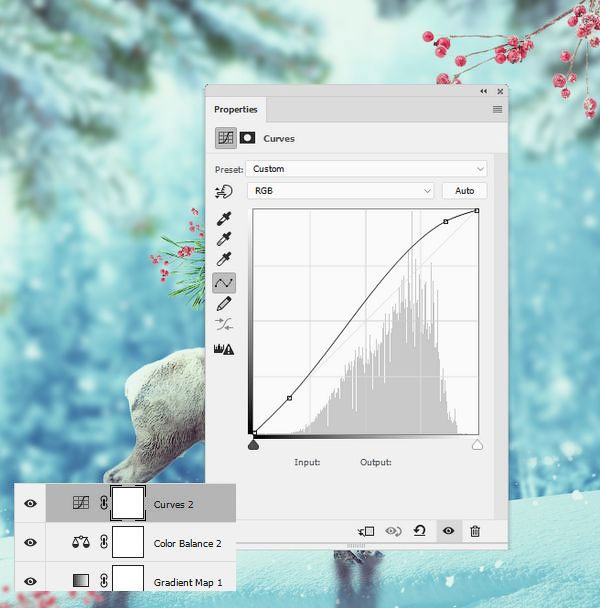
Шаг 24

Примените фильтр Размытие по Гауссу (Gaussian Blur). Установите радиус размытия 2 px, чтобы смягчить эффект снега.
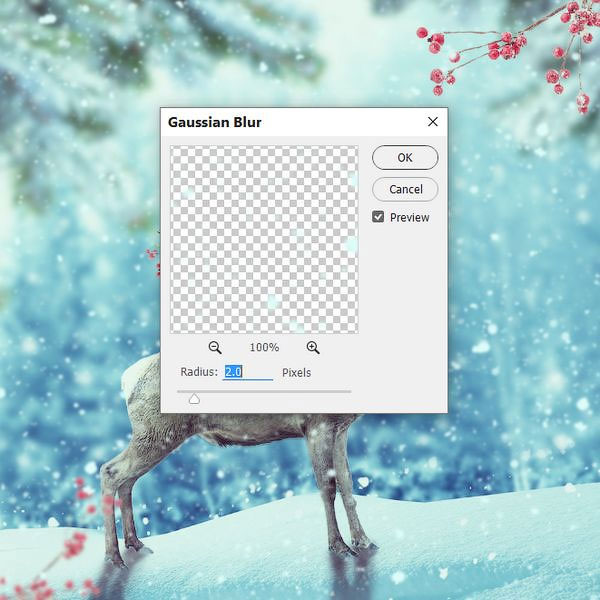
Шаг 25


Создайте новый слой и с помощью мягкой кисти, цвет кисти жёлтый, прокрасьте нижнюю правую часть сцены. Поменяйте режим наложения для данного слоя на Мягкий свет (Soft Light), непрозрачность слоя 100%.


Шаг 26
Добавьте корректирующий слой Кривые (Curves) поверх всех остальных слоёв, чтобы слегка изменить цвет всей сцены.
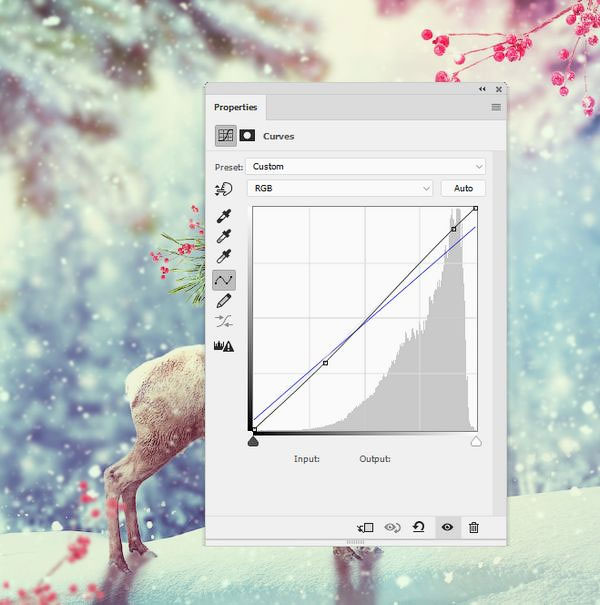
Добавьте корректирующий слой Вибрация (Vibrance), чтобы усилить заключительный эффект.

И на этом всё! Итак, мы создали волшебную сцену, которая идеально подойдёт в качестве фона для поздравительной открытки, как вы думаете? С Рождеством и с Новым Годом! И, конечно же, не стесняйтесь предлагать новые идеи для новых уроков в 2017 году!
В данном уроке Фотошопа мы рассмотрим цветокоррекцию зимних фотографий.

Сложность урока - Простой.
Приступаем к уроку Adobe Photoshop
Откройте фотографию в Photoshop и продублируйте фоновый слой, выбрав его и нажав Ctrl+J. Копия этого слоя нам понадобится для того, чтобы произвести ретушь лица девушки. Помните, что ретушь нужно производить на копии слоя, а не на оригинале, чтобы у вас была возможность отменить те или иные настройки или действия.


При помощи инструмента Clone Stamp Tool (S) (Штамп) исправьте дефекты кожи лица девушки. Естественно, вы можете использовать и другие инструменты ретуши. Вот, что получилось у автора:

Исходная фотография выгядит темновато, снег получился серым — исправим это при помощи корректирующего слоя «Кривые» («Curves» Adjustment layer).
Чтобы добавить корректирующий слой, нажмите на иконку «Create new fill or adjustment layer» в нижней части панели слоев:

Настройки корректирующего слоя следующие (обратите внимание на нижнюю точку кривой — ее нужно немного сдвинуть вправо):


Далее произведем цветокоррекцию при помощи корректирующего слоя «Selective color» ("Выборочная коррекция цвета”). Чтобы его создать, нажмите на иконку «Create new fill or adjustment layer» в нижней части панели слоев и выберите «Selective color» ("Выборочная коррекция цвета”). Для красного, желтого, голубого, черного и нейтрального каналов установите следующие значения:


Находясь на слое «Selective color», не забудьте уменьшить значение параметра Непрозрачности (Opacity) до 70%.
У вас должно получиться следующее:

Лицо девушки получилось темноватым, давайте исправим это при помощи корректирующего слоя «Curves» ("Кривые”). Создайте корректирующий слой «Curves» и установите следующие настройки:

Нам нужно, чтобы корректирующий слой «Curves» действовал только на девушку, поэтому перейдите на маску слоя «Curves» и залейте ее черным цветом, выбрав Edit > Fill > Black (Редактирование > Заливка > Черный цвет)

Возьмите инструмент Кисть — Brush Tool ( B ) белого цвета с мягкими краями, перейдите на маску слоя «Curves» и закрасьте на маске слоя лицо, волосы, руки девушки и листок — таким образом мы сфокусируем внимание зрителя именно на ней.
Вот, что у вас должно получиться:

Теперь давайте придадим снегу голубоватый оттенок - это подчеркнет эмоциональную сторону фотографии. Для этого создадим корректирующий слой «Selective color» ("Выборочная коррекция цвета”), выберите белый канал и установите настройки, показанный на рисунке ниже. Перейдите на маску слоя «Selective color», возьмите черную Кисть - Brush Tool ( B ) с мягкими краями и закрасьте девушку:
Читайте также:
- Программы для проверки и восстановления жесткого или внешнего usb диска в 2019
- 1с розница обмен с егаис текст xml содержит недопустимый символ в позиции 0
- Приложение microsoft office word не было установлено для текущего пользователя
- Plugins orbitum включить adobe flash player
- Стоит ли покупать уроки фотошопа


