Word backspace не удаляется
В процессе работы в текстовом редакторе Microsoft Word, пользователи сталкиваются с пустыми лишними листами внутри документа, поэтому у них возникает вопросы о том, как удалить пустую страницу в Ворде. Необходимо удалить ненужные страницы, чтобы привести готовый документ в надлежащий вид.
Это проблема возникает по нескольким причинам, в основном, из-за особенностей форматирования документа. В тексте появляются пустые дополнительные абзацы, разрывы страниц или другие элементы форматирования.
Большинство этих элементов в обычной ситуации скрыто от пользователя, поэтому он их не видит при работе над документом. Пользователю необходимо решить вопрос, как убрать пустую страницу в Ворде, которая может находиться в разных частях документа.
Чаще всего пустые страницы появляются в конце документа Word, довольно часто после таблиц, расположенных в нижней части листа, реже — вначале документа, и очень редко — в середине.
Проблема пустых страниц в версиях MS Word 2007-2019 возникает по нескольким причинам:
- в тексте документа имеются скрытые символы;
- в тексте выполнен перенос таблицы;
- наличие в тексте лишних переносов и пробелов.
В этом руководстве вы найдете инструкции о том, как удалить пустую страницу в документе Ворд, работающие в следующих версиях программы: Word 2019, Word 2016, Word 2013, Word 2010, Word 2007.
Как удалить пустой лист в Ворде — 1 способ
Сначала рассмотрим, как удалить последнюю пустую страницу в Ворде самым легким способом. Для этого, мы используем команду, выполняемую с помощью клавиши клавиатуры.
Выполните следующие действия:
- Щелкните курсором мыши на ненужной пустой странице документа Word.

- Нажмите на клавишу клавиатуры «Backspace» (←) или «Delete» (Del).
Эта команда удаляет лишние абзацы из документа. Если на странице находится несколько невидимых абзацев в виде пустых строк, клавишу «Del» придется нажать несколько раз, пока ненужная страница не исчезнет.
Если этот способ не помог нам прийти к нужному результату, рассмотрим другие альтернативные варианты.
Как удалить пустую страницу в документе Ворд — 2 способ
Частой причиной появления пустых страниц является наличие на листе документа непечатаемых символов: новых абзацев. Чтобы в этом убедиться, нужно включить отображение непечатаемых скрытых символов разметки страницы в Word — знаков абзацев и других элементов.
Сделать это можно следующими способами:
- Нажмите одновременно на клавиши клавиатуры «Ctrl» + «Shift» + «8».
- В программах Word 2019, 2016, 2013, 2010, 2007 войдите в меню «Главная», в группе «Абзац» нажмите на значок «Отобразить все знаки» (¶).
В окне редактора появятся скрытые элементы — знаки абзаца (¶).

Для удаления пустой страницы из документа, проделайте следующие действия:
- Выделите один или все знаки абзаца при помощи мыши.

Вместе со знаками абзацев на странице может отображаться знак «Разрыв страницы». Для удаления этого элемента его нужно выделить вместе со знаками абзацев.
Как удалить пустую страницу в Word — 3 способ
Пустая страница в документе Word может появится из-за отдельных элементов «Разрыв страницы» или «Разрыв раздела», которые потребуется удалить.
- Во вкладке «Главная» входим в группу «Абзац», а затем нажимаем на значок непечатаемых символов (¶).
- На пустой странице отобразится элемент «Разрыв страницы».

- Выделяем элемент или щелкаем указателем мыши по элементу «Разрыв страницы», а затем нажимаем на клавишу «Delete».
Как удалить последнюю пустую страницу в Ворде — 4 способ
Если удаление пустого листа из файла Word с помощью предыдущих способов не увенчались успехом, вероятно, что в конце документа имеется таблица.
По умолчанию, в Word после таблицы всегда добавляется пустой абзац, а если таблица расположена в самом низу страницы, то этот пустой абзац переносится на другой лист документа. В результате, появляется дополнительная, ненужная страница.
Решить проблему можно с помощью изменения размера шрифта в данном невидимом абзаце.
Проделайте следующие действия:
- В файле Word войдите в меню «Главная», нажмите на значок «Отобразить все знаки» (¶), расположенный в группе «Абзац».
- На пустой странице, находящейся сразу за таблицей, кликните по значку абзаца (¶).

- В меню «Главная», в группе «Шрифт» напротив поля с именем используемого в документе шрифта, измените размер шрифта для выбранного значка абзаца.
- Если выбрать размер шрифта «1», то пустая страница исчезнет из документа.

Теперь, в документе Word после таблицы, расположенной внизу страницы, нет ненужного пустого листа.

Как в документе Ворд убрать пустую страницу, расположенную в середине — 5 способ
Случаются ситуации, когда пустая страница появляется в середине документа Word. Иногда, это происходит при редактировании документа.
На появление пустой страницы влияет функция «Разрыв страницы» или «Разрыв раздела». Понятно, что пустой лист не нужен и его необходимо удалить.
- Включите отображение всех значков при помощи клавиш «Ctrl» + «Shift» + «8».
- Щелкните курсором мыши перед элементом «Разрывом раздела».

Как в Ворде удалить первую пустую страницу в начале документа — 6 способ
Встречаются ситуации, когда необходимо удалить страницу в Ворде, расположенную в самом начале документа, перед оглавлением или основной частью текста.

Для этого, необходимо совершить следующие действия:
- Нажмите на сочетание клавиш «Ctrl» + «G».
- В открывшемся окне «Найти и заменить», войдите во вкладку «Перейти», в поле «Введите номер страницы» вставьте выражение: «page» (без кавычек).
- Нажмите на кнопку «Перейти».

- Первая страница выделится полосой по краю документа.
- Нажмите на клавишу «Delete».
Первый пустой лист удалится из документа Word.
Выводы статьи
Если возникают вопросы о том, как убрать пустые страницы в Word, пользователь может воспользоваться несколькими способами для решения этой проблемы. Лишние пустые страницы часто появляются в самом конце документа, иногда, вначале, и очень редко — в середине. Причиной появления пустых страниц, обычно, служат не отображаемые специальные элементы абзацев или разрывов страницы.
В документе часто появляется пустая страница. Избавиться от нее можно при помощи клавиш на клавиатуре. Можно также использовать несложные инструменты данной программы, чтобы удалить станицу в Ворде. Они подходят для версий Word 2003-2019 года.
Почему появляется пустая страница в Word и как её удалить?
Способ 1: Клавишей Delete или BackSpace
В каждой свободной строке будет располагаться символ «¶».
Если они отображаются в столбик, проблема решается стиранием лишних абзацев при использовании Delete или BackSpace. Это первый и самой простой метод. Таким образом их можно стирать поштучно.
Этот способ доступен для всех версий MS Word (2003, 2007, 2010, 2013, 2016, 2019 г.).

Можно также выделить столбик из значков и нажать на Delete или BackSpace. Тогда это затронет сразу все абзацы.
Способ 2: Разрыв страницы
Иногда рядом со значком «¶» написано «Разрыв». Это значит, что он был добавлен вручную.
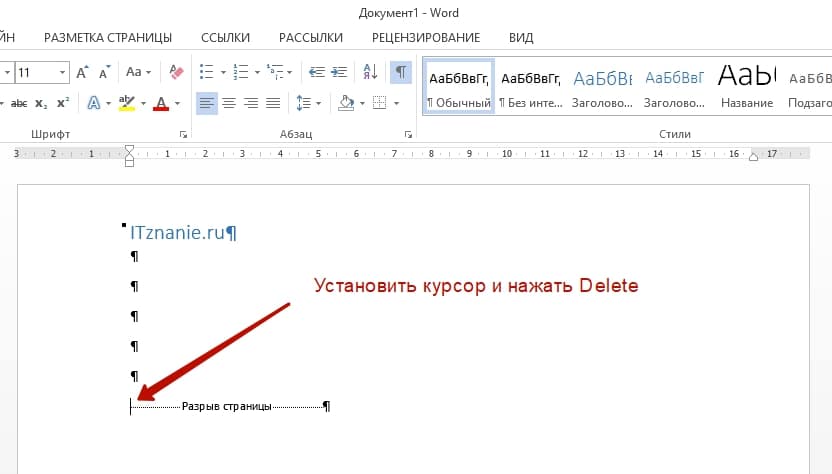
Чтобы удалить пустую страницу, курсор ставят перед разрывом и нажимают на Delete. Это второй распространенный метод убрать лишнюю страницу.
Это наиболее частая причина появления ненужного фрагмента в середине документа.
Способ 3: Автоматическое удаление встроенным инструментом Word
Иногда использования клавиш Delete или BackSpace недостаточно, и такой метод не помогает решить проблему. В этом случае делают следующее, чтобы удалить в Word страницу:
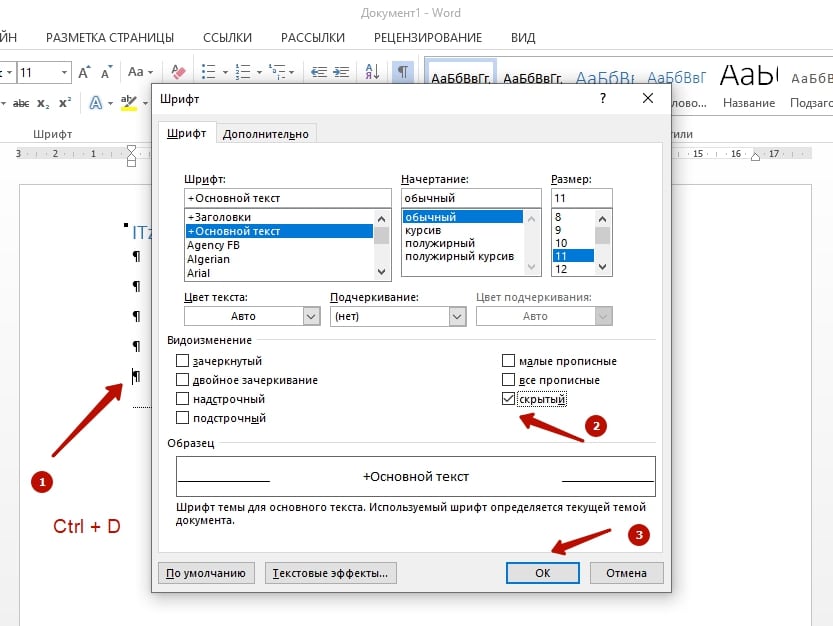
- Включают отображение символов абзацев.
- Выделяют символ «¶», который стоит перед абзацем.
- Нажимают клавиши Ctrl и D одновременно. После этого открывается окно с настройками шрифтов.
- Необходимо отметить галочкой пункт под названием «Скрытый».
- Далее нажимают «ОК» для сохранения настроек.
Сразу после этого абзацы исчезнут.
Удаление страницы с колонтитулами или нумерацией
Листы с колонтитулами и нумерацией стираются при применении стандартных методов. Тем не менее, в некоторых версиях Ворд встречается ошибка, которая не позволяет этого сделать.
Чтобы все-таки избавиться от ненужной части текста, выполняют следующие действия:
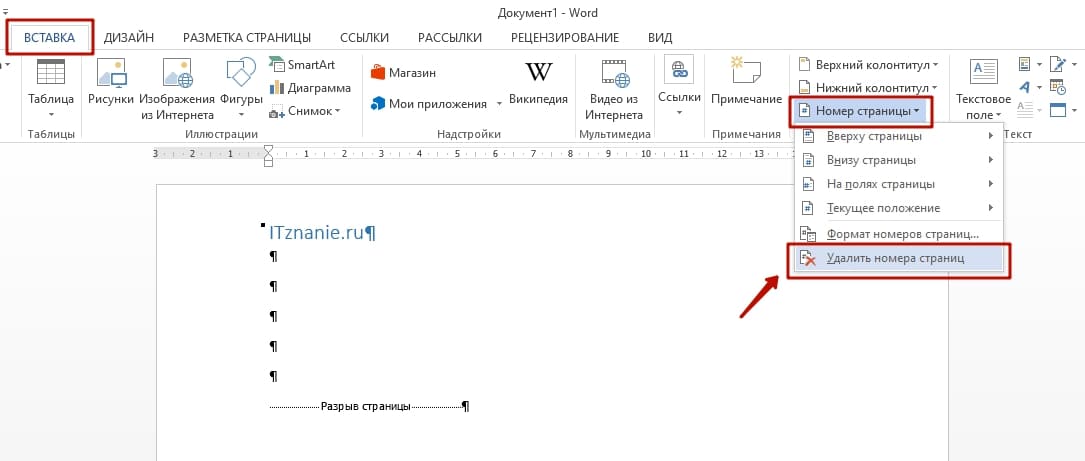
- Переходят во вкладку «Вставка».
- Нажимают на раздел, позволяющий установить нумерацию.
- Находят функцию удаления нумерации.
После этого можно будет переходить к очищению листа от текста. Если эта часть была пуста, ее удаление будет возможно при использовании клавиш на клавиатуре.
Удаление непечатного знака после таблицы
Непечатные знаки появляются не только при создании абзацев, но и после вставки таблицы. Чтобы удалить лист в Word, нужно разобраться, как это связано со вставкой таблицы.
Важно: в случае, если таблица вставлена в нижней части файла, один непечатный знак может быть перенесен на следующий лист.
Методы, помогающие удалить пустую страницу в Ворде при использовании клавиш на клавиатуре, будут бесполезны. Чтобы избавиться от листа в этом случае, делают следующее:
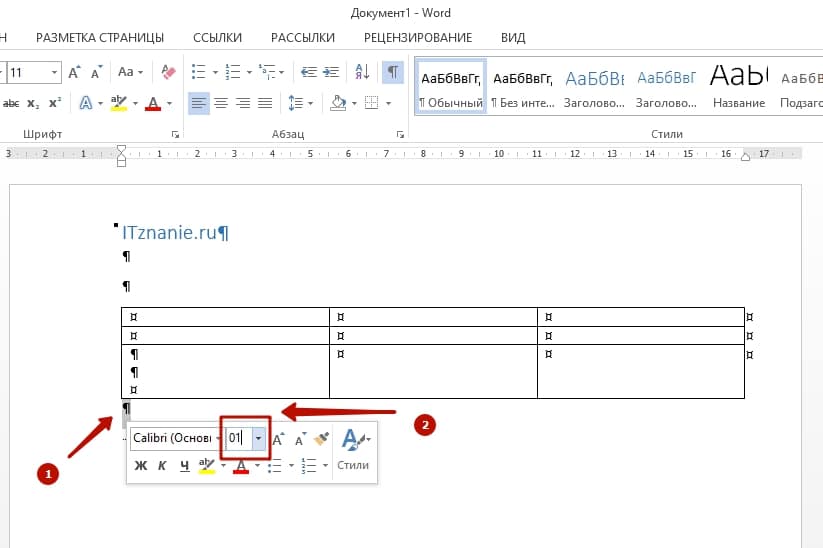
- Включают отображение скрытых символов.
- Значок, располагающийся после таблицы, выделяется при помощи мыши.
- Его размер уменьшается. Для этого переходят в раздел «Главное» и находят вкладку с размером шрифта.
- В соответствующее поле вводят значение, равное «01».
После описанных действий значок станет маленьким и, соответственно, отступ после таблицы будет минимален. Новый лист в Ворде после этого исчезнет.
Удаление не пустой страницы из середины документа
Пустые листы, даже находящиеся в середине файла, можно стереть. Сделать это довольно просто: лишние страницы выделяются, после нажимается клавиша Delete или BackSpace.
Стереть выделенный фрагмент также можно при помощи мыши. Для этого выполняют следующие действия:
- Текст выделяется.
- Правой кнопкой мыши кликают на любой участок выделенного фрагмента.
- Выбирается клавиша «Вырезать», нажать ее нужно левой кнопкой мыши.
При вырезании фрагмента текста он попадает в буфер обмена, а не удаляется. Его можно вставить в другую часть текста без изменений.
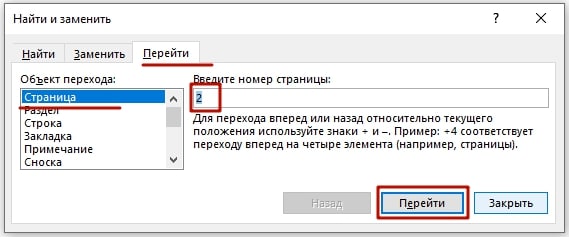
- На клавиатуре одновременно нажимают на Ctrl и G.
- В появившемся окне вводят номер страницы в Word, которую нужно стереть.
- После нажимают на «Перейти» и «Закрыть».
- Текст будет выделен полностью. Затем можно нажать на Delete или BackSpace.
Измените формат документа на PDF
В случае, если описанные методы не помогли, а пустая страница не хочет удаляться, можно изменить формат файла. Для этого выполняют следующие действия:
- Открывают вкладку под названием «Файл» в левом верхнем углу в документе Word.
- Выбирают пункт «Сохранить как».
- В открывшемся окне выбирают место, куда будет сохранен файл и формат. Необходимо изменить его на .pdf.
- Ниже нужно найти вкладку под названием «Параметры».
- Нажав на нее, пользователь увидит другое окно, в котором можно будет указать желаемый диапазон. Если искомый фрагмент располагается последним, его номер не указывают, в этом случае он не будет добавлен в новый файл.
Ниже приведены пошаговые инструкции по удалению продуктов Office с ПК (ноутбука, настольного компьютера или трансформера 2-в-1). Если вы хотите удалить Office с компьютера Mac, см. статью Удаление Office для Mac.
Совет: При удалении Office с компьютера удаляются только приложения Office, при этом файлы, документы и книги, созданные с помощью этих приложений, остаются.
Удаление Office для вашего типа установки
Действия по удалению Office зависят от вашего типа установки. Наиболее распространенные типы установки: по технологии "нажми и работай" и с помощью установщика Microsoft Windows (MSI). Другой тип — это установка Office из приложения Microsoft Store.
Выберите ниже вкладку Технология "нажми и работай" или MSI или Microsoft Store и следуйте инструкциям по удалению для вашего типа установки.
Не знаете, какой у вас тип установки?
Разверните этот раздел, если не знаете, какой у вас тип установкиОткройте приложение Office, чтобы проверить тип установки
Примечание: Если не удается открыть приложение для проверки типа установки, сначала попробуйте выполнить действия по удалению распространенного типа установки "нажми и работай" или MSI.
Создайте или откройте существующий файл и выберите Файл > Учетная запись (этот элемент также может называться Учетная запись Office).
В разделе сведений о продукте найдите кнопку О программе и проверьте наличие следующих элементов:
Технология "нажми и работай"

Для установок по технологии "нажми и работай" указана версия и номер сборки, а также фраза нажми и работай.
Следуйте приведенным ниже инструкциям для технологии "нажми и работай" или MSI.

Установки MSI не содержат версии и номера сборки.
Следуйте приведенным ниже инструкциям для технологии "нажми и работай" или MSI.
Microsoft Store

Для установок из Microsoft Store указана версия и номер сборки, а также фраза Microsoft Store.
Если вы используете этот тип установки, выберите вкладку Microsoft Store.
Если вы использовали установку типа "нажми и работай" или MSI, удалите Office через панель управления или скачайте средство поддержки удаления.
Откройте панель управления.
Совет: Если вы устанавливали приложения Office как часть набора, например Office для дома и учебы или Microsoft 365, найдите имя этого набора. Чтобы найти отдельное приложение, выполните поиск по его имени, например Project или Visio.
В большинстве случаев нельзя удалить отдельное приложение, если оно включено в набор приложений Office. Приложения можно удалять по отдельности, только если они были приобретены не в наборе.
Способ открытия панели управления зависит от версии Windows.
В поле поиска на панели задач введите панель управления, а затем выберите Панель управления.
Выберите раздел Программы, а затем — Программы и компоненты, щелкните правой кнопкой мыши нужный продукт Microsoft Office и выберите команду Удалить.
Windows 8.1 или 8

Щелкните правой кнопкой мыши кнопку Пуск (в левом нижнем углу) и выберите команду Панель управления.
Выберите пункт Программы и компоненты, щелкните правой кнопкой мыши нужный продукт Office и выберите команду Удалить.
В категории Программы выберите пункт Программы и компоненты.
Щелкните правой кнопкой мыши приложение Office, которое нужно удалить, и выберите команду Удалить.
Следуйте указаниям, чтобы завершить удаление.
Примечание: Если Office не указан в панели управления, возможно, вы использовали установку из Microsoft Store. Вместо этого выберите вкладку Microsoft Store выше и следуйте указанным в ней инструкциям по удалению.
Выберите версию Office, которую вы хотите переустановить, и выполните указанные ниже действия.
Вариант 2. Полное удаление Office с помощью средства поддержки удаленияВыберите кнопку ниже для скачивания средства поддержки удаления Office.
Выполните действия, чтобы открыть загрузку в зависимости от браузера. Когда вам будет предложено в окне установки приложения, выберите Установить, а затем Я соглашаюсь для соглашения об использовании служб Майкрософт.
Совет: Скачивание и установка средства может занять несколько минут. По завершении установки откроется окно удаления продуктов Office.
Edge или Chrome
В левом нижнем углу щелкните правой кнопкой мыши SetupProd_OffScrub.exe и выберите пункт Открыть.
Microsoft Edge (старый)
В нижней части окна браузера нажмите кнопку Выполнить, чтобы запустить файл SetupProd_OffScrub.exe.
Во всплывающем окне нажмите Сохранить файл, а затем в правом верхнем углу окна браузера выберите стрелку скачивания > SetupProd_OffScrub.exe.
В окне "Удалить продукты Office" выберите версию Office, которую нужно удалить, а затем выберите Далее.
Следуйте указаниям и при появлении запроса перезагрузите компьютер.
После перезагрузки компьютера средство удаления автоматически откроется для завершения последнего этапа процесса удаления. Следуйте остальным указаниям.
Если вы хотите переустановить Office, выберите и выполните инструкцию для нужной версии. Закройте средство удаления.
Совет: Если средство удаления Office не полностью удаляет Office с компьютера, можно попытаться удалить Office вручную.
Удаление Office из раздела параметров Windows 10
Выберите Пуск > Параметры > Приложения.
В разделе Приложения и компоненты выберите версию Office, которую нужно удалить.
Совет: Если не удается удалить установку Microsoft Store с помощью раздела Параметры в Windows 10, попробуйте удалить Office вручную с помощью Windows PowerShell, следуя инструкциям ниже.
Удаление Office вручную с помощью Windows PowerShell
Удаление Office

Щелкните правой кнопкой мыши кнопку Пуск и выберите Windows PowerShell(администратор).
В окне Windows PowerShell введите следующее:
Get-AppxPackage -name “Microsoft.Office.Desktop” | Remove-AppxPackage
Нажмите клавишу ВВОД.
Это займет несколько минут. После завершения появится новая командная строка.
Проверьте удаление Office
В окне Windows PowerShell введите следующее:
Get-AppxPackage -name “Microsoft.Office.Desktop”
Нажмите клавишу ВВОД.
Если отображается только командная строка без дополнительных сведений, то Office успешно удален и окно Windows PowerShell можно закрыть.
Переустановка Office
Примечание: Если не знаете, какая у вас операционная версия, см. статью Какая у меня версия операционной системы Windows?.
Читайте также:


