Как добавить отчет в 1с в быстрый доступ
Отбор объектов в Избранное

Самый простой способ поместить объект в Избранное – это нажать мышкой на звездочку рядом с его наименованием в форме объекта или с помощью сочетания клавиш Ctrl + D.
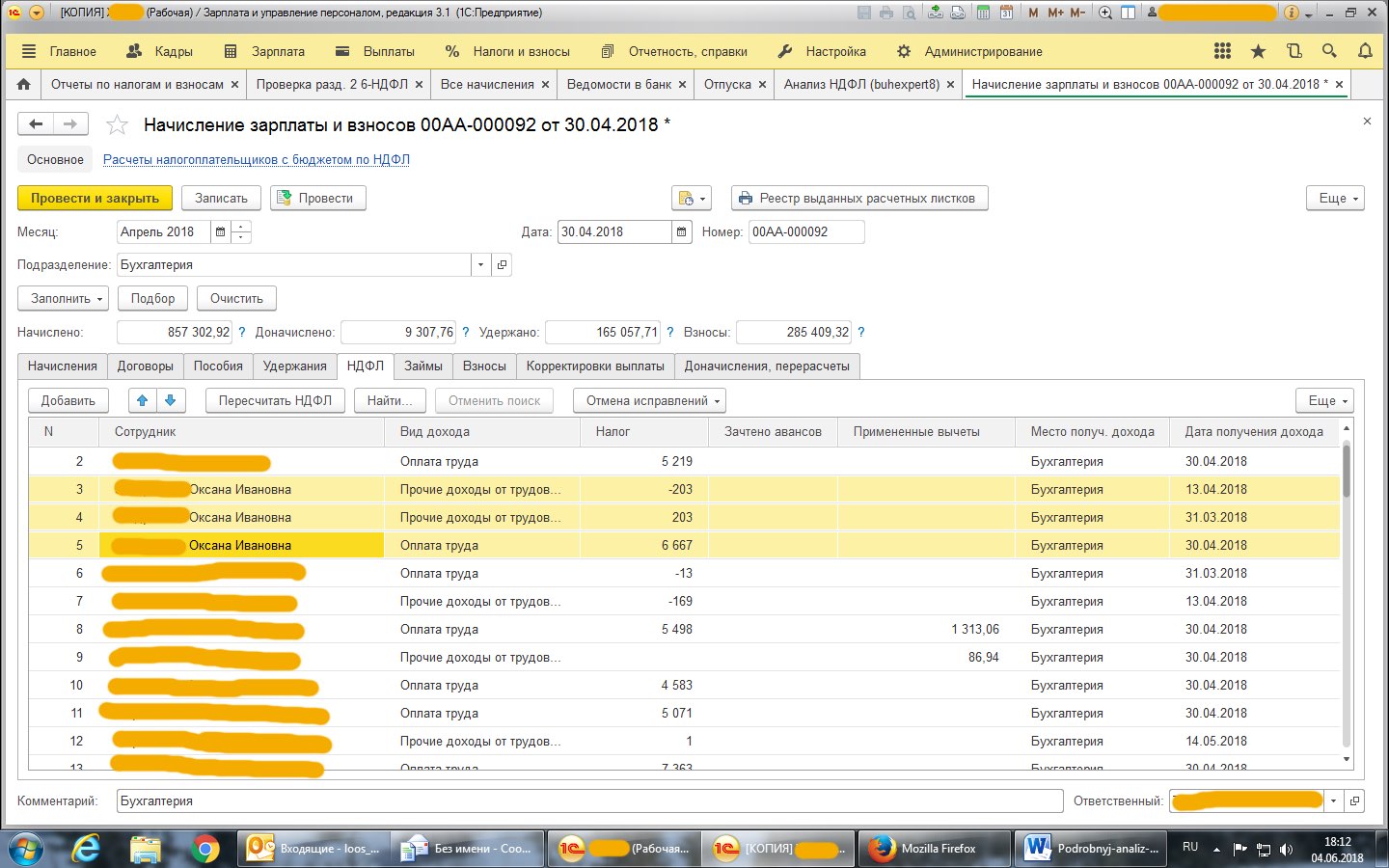
Настройка Панели избранного
Панель избранного – форма, где показываются объекты, специально отобранные пользователем. Она выполнена по аналогии с избранными ссылками веб-браузера. Здесь сохраняются навигационные ссылки, которые бухгалтер пометил для быстрого доступа.
Рассмотрим пример настройки Панели избранного для расчетчика зарплаты.

В быстром доступе находятся все необходимые данные: по физическим лицам, сотрудникам, начислениям и выплатам зарплаты, отчеты по контролю зарплаты и уплаты налогов (взносов) и Универсальный отчет для более глубокой проверки данных по зарплатным регистрам.

В форме Панели избранного могут быть выполнены действия:
- открытие избранных;
- упорядочивание избранных;
- изменение названия избранных;
- установка важности избранных;
- удаление из избранных.
Открытие Избранных
По ссылке в Панели избранного открывается форма Избранного : отчета, обработки, справочника, журнала или документа.
Для этого достаточно щелкнуть мышью на избранную ссылку.
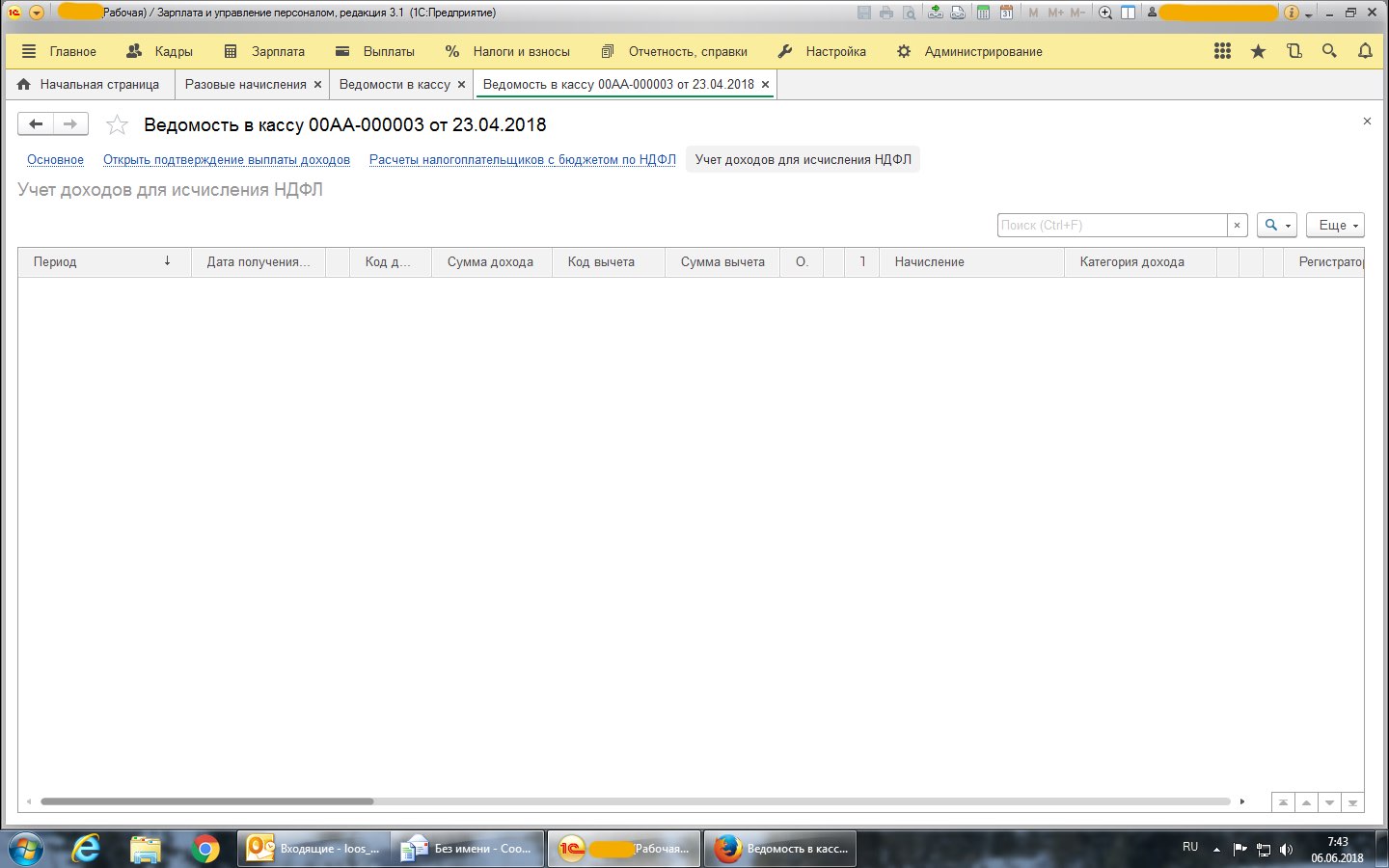
Упорядочивание Избранных
Избранные объекты можно расположить в удобном для работы порядке. Например, сначала списка справочники, потом начисления, выплаты и т.д. Расположенные по порядку объекты помогают бухгалтеру идти последовательно по тем действиям, что еще не выполнены.
Для упорядочивания списка Избранных по строке избранного в контекстном меню следует выбрать команды Переместить вниз или Переместить вверх . Или использовать комбинацию клавиш CTRL+SHIFT+UP (вверх) или CTRL+SHIFT+DOWN (вниз).
Контекстное меню вызывается правой кнопкой мышки по выбранной ссылке на Панели избранного .
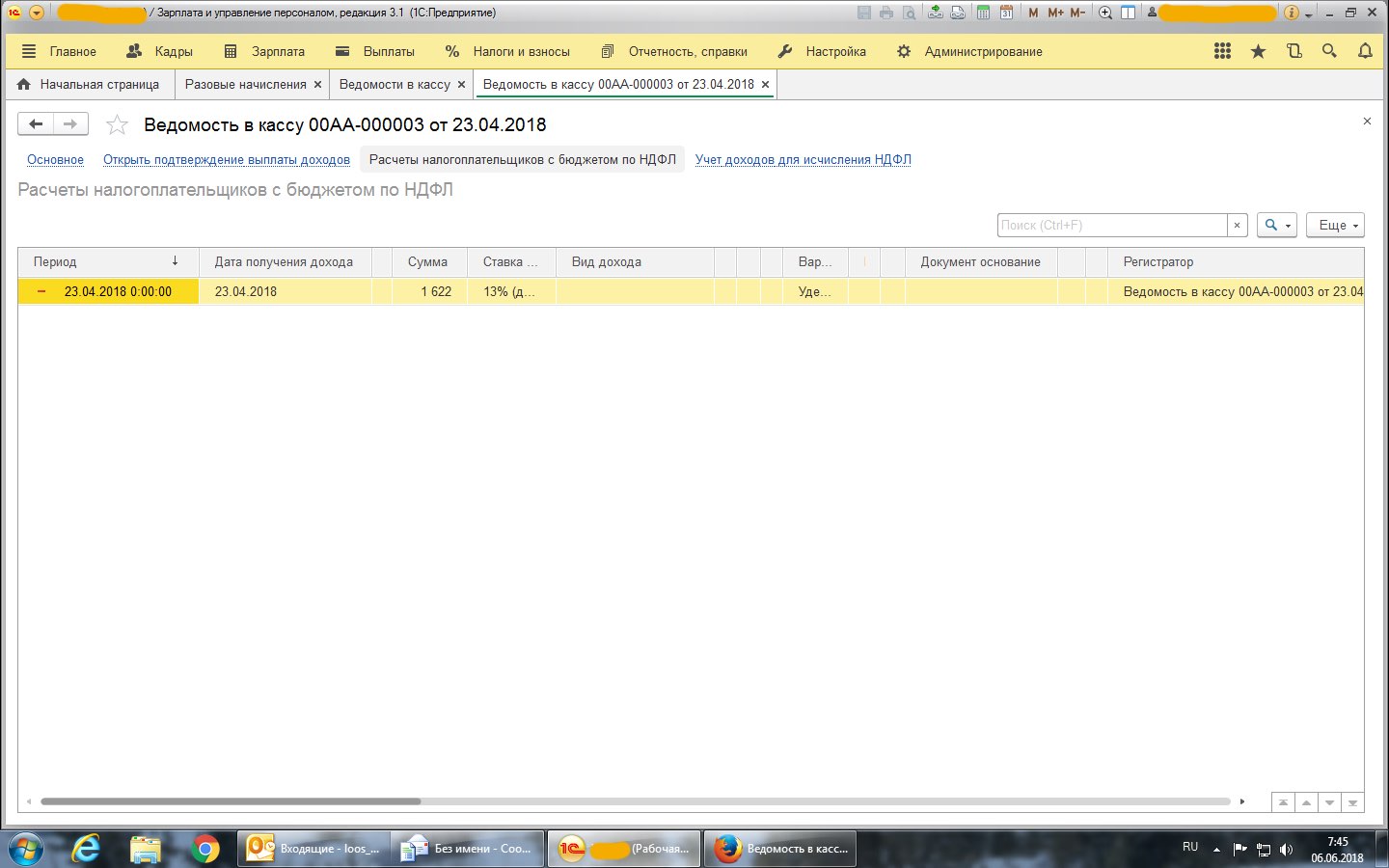
Для изменения порядка расположения Избранных можно также перетаскивать объекты выше или ниже с помощью мыши.
Изменение названия Избранных
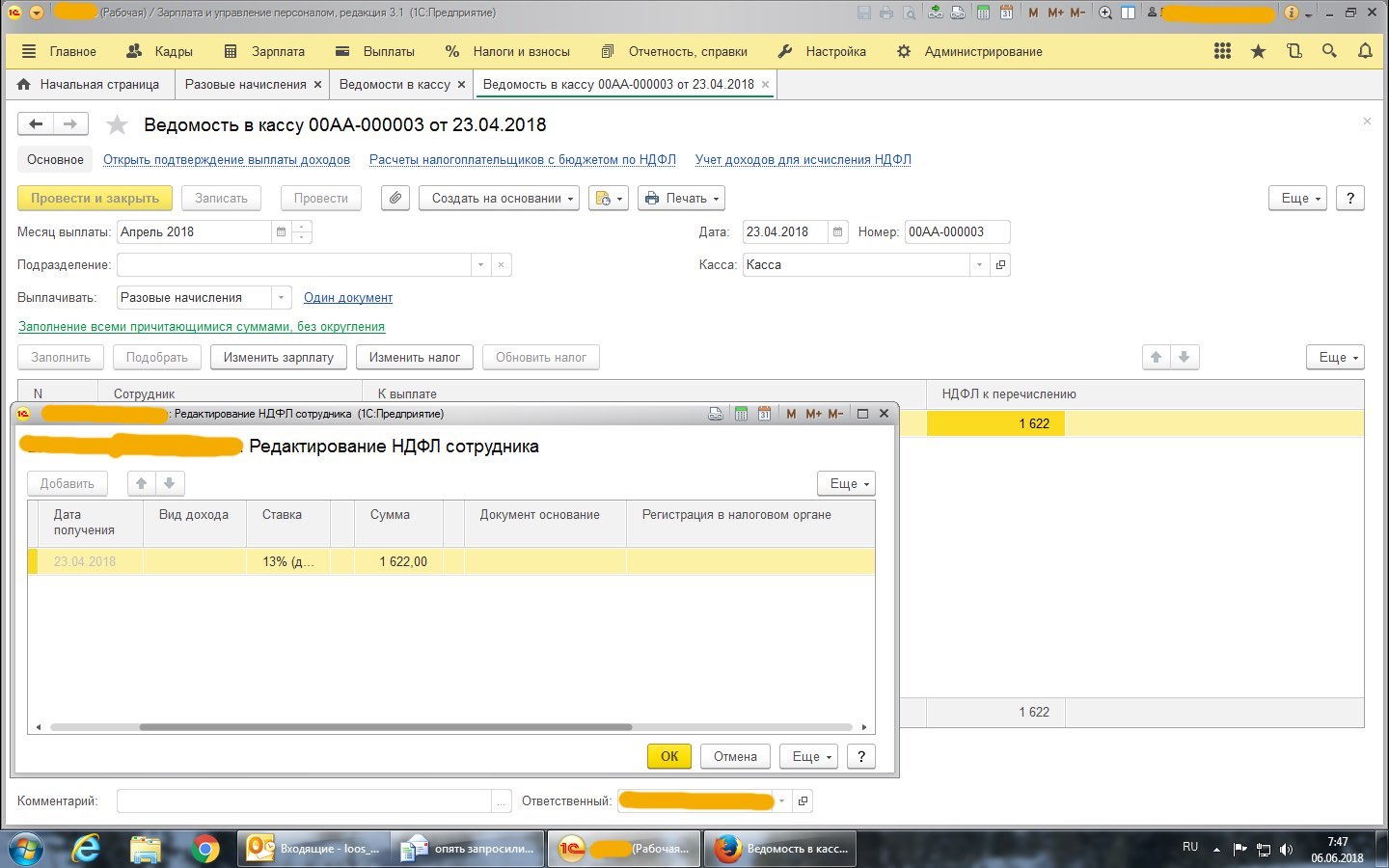
Для изменения наименования нужно просто ввести новое название.

Изменим наименование отчета Оборотно-сальдовая ведомость по счету в списке избранных на название ОСВ по счету 70.

Установка важности Избранных
Избранные с установленным признаком важности показываются в верхней части списка избранного и выделяются жирным шрифтом.

Удаление из Избранных

Удалим из списка избранных Банковские выписки .

Поиск в Избранном
Для быстрого поиска нужного объекта в большом списке избранных удобно использовать команду Поиск в правом верхнем углу Панели Избранных или комбинацию клавиш CTRL + F.

В поле поиска начните ввод названия искомого объекта. Программа выполнит отбор по заданному названию. В списке избранного отобразятся только те элементы, в представлении которых содержится введенная строка. Найденные подстроки подсвечиваются.

Для завершения поиска и возврата к полному списку Избранного следует очистить строку поиска.

Ответы на вопросы
Предлагаем ответы на блиц-вопросы, чтобы закрепить и дополнить данный материал.
Вызвать список Избранных можно из любого места программы или существуют какие-то ограничения?
Ограничений нет. Где бы вы ни находились в 1С, вам всегда будет доступна Панель избранного .
Я правильно понимаю, что если я настраиваю список Избранного , то мой список автоматически виден всем остальным пользователям, работающим в 1С?
Нет. Каждый пользователь настраивает СВОЙ список Избранного , который виден только ему. В этом и состоит удобство этого инструмента!
Может ли другой пользователь изменить мои настройки Избранного ?
Только в том случае, если он зайдет в 1С под вашим логином.
Кто может работать со списком Избранного ?
ВСЕ пользователи 1С. Даже те, у кого установлены права Только просмотр.

Можно ли скопировать список Избранного от одного пользователя другому?
Можно. Это делается через форму копирование настроек: раздел Администрирование – Настройки программы – Настройки пользователей и прав – Копирование настроек .

Для копирования настроек Избранного необходимо в Отдельных настройках перейти на вкладку Прочие настройки и установить флажок Избранное .

А печатные формы можно поместить в Панель избранного ?
Нет. Для печатных форм и для сформированных отчетов не поддерживается получение ссылок, и они не могут быть помещены в Избранное . Сохраняйте их в файл на диске и прикрепляйте к документам и справочникам.
Можно. Вам в помощь Редактор панелей : кнопка Главное меню – Вид – Настройка панелей .

Избранное входит в команды Панели Инструментов , с которой работает Редактор панелей :
Расположим панель инструментов с командой Избранное слева, а панель разделов сверху, используя редактор панелей.
Откройте Редактор панелей : кнопка Главное меню – Вид – Настройка панелей . Стандартный вид расположения панелей в 1С.

Перетащите мышкой Панель разделов и Панель инструментов , как показано на рисунке.

Результат выполненной настройки.

Вы всегда можете сами настраивать внешний вид программы.
Помогла статья?
Получите еще секретный бонус и полный доступ к справочной системе БухЭксперт8 на 14 дней бесплатно
Похожие публикации
Карточка публикации
(7 оценок, среднее: 4,71 из 5)
Очень часто бухгалтеру надо иметь «под рукой» данные из разных разделов в одном месте. Переключать разделы, выбирать нужный справочник или журнал - это занимает довольно много времени.
В этой статье мы покажем особую команду 1С — Избранное , которая позволит сохранить все нужные данные в одном месте и упростить бухгалтеру жизнь.
В 1С БП 3.0 есть специальная команда → Избранное . Разберемся как с этим работать.
Отбор объектов в избранное.
Избранное — это данные, отобранные пользователем для быстрого перехода к тем или иным разделам 1С, справочникам и документам. Выбранные объекты помечаются желтой звездочкой.
Поместить объект в Избранное можно, нажав мышкой на звездочку рядом с его наименованием в форме объекта или с помощью сочетания клавиш Ctrl + D.

Рисунок 1 - Выбор объекта в избранное
Настройка панели избранного
Панель избранного – это форма, которая показывает объекты, специально отмеченные пользователем для быстрого доступа. Данная функция аналогична с избранными ссылками веб-браузера. Панель избранного каждый настраивает «под себя».
Давайте разберем пример настройки Панели избранного для главного бухгалтера.
Главный бухгалтер может настроить «под себя» Панель избранного, например, следующим образом.

Рисунок 2 - Пример настройки Панели избранного
Открыть Панель избранного можно через Панель Инструментов по значку «звездочка» в верхнем правом углу программы.
В форме Панели избранного можем выполнить следующие действия:
- открытие избранных;
- упорядочивание избранных;
- изменение названия избранных;
- установка важности избранных;
- удаление из избранных.
Рассмотрим каждое более подробно.
Открытие избранных
По ссылке в Панели избранного открываем форму Избранного: отчета, обработки, справочника, журнала или документа.
Для этого щелкаем мышью на избранную ссылку.

Рисунок 3 - Открытие данных по нужной ссылке
Упорядочивание избранных
Избранные объекты можем расположить в удобном для работы порядке. Расположенные по порядку объекты помогут идти последовательно по нужным действиям.
Чтобы упорядочить список, в по строке избранного в контекстном меню следует выбрать команды Переместить вниз или Переместить вверх. Можно использовать комбинацию клавиш CTRL+SHIFT+UP (вверх) или CTRL+SHIFT+DOWN (вниз).
Вызываем контекстное меню правой кнопкой мышки по выбранной ссылке на Панели избранного.

Рисунок 4 - Упорядочение данных по нужным ссылкам
Для изменения порядка расположения Избранных можем также перетаскивать объекты выше или ниже с помощью мыши.
Изменение названия избранных
Изменить названия Избранного можем прямо в списке избранных. Для этого наведите указатель мышки на объект, в выделенной строке справа появится «карандашик» для редактирования.

Рисунок 5 - Изменение названия избранных элементов
Для изменения наименования введите новое название.
Можно воспользоваться «горячими клавишами» 1С. Чтобы переименовать элемент в списке нажимаем клавишу F2.
Установка важности избранных
Избранные с установленным признаком важности показываются в верхней части списка избранного и выделяются жирным шрифтом.
Для установки или снятия признака важности по строке избранного щелкаем мышью на пиктограмму перед наименованием элемента. Если признак важности не был установлен, то он установится, если был — то снимется.

Рисунок 6 - Установка важности избранных элементов
Удаление и поиск элементов в избранных
Удалить Избранное из списка избранных можно по кнопке удаления («крестик») справа от избранного.
Для быстрого поиска нужного объекта в большом списке избранных удобно использовать команду Поиск в правом верхнем углу Панели Избранных или комбинацию клавиш CTRL + F.
В поле поиска начинаем вводить названия искомого объекта. Программа выполняет отбор по заданному названию. В списке избранного отражаются только те элементы, в представлении которых содержится введенная строка. Найденные подстроки подсвечиваются.
Рассмотрим подключение внешних отчетов, обработок и печатных форм на примере конфигурации ЗУП 3.1.1.91.
Для подключения внешнего файла переходим в раздел Администрирование – Печатные формы, отчеты и обработки – Дополнительные отчеты и обработки (рис. 1, рис. 2):


Рис. 2. Дополнительные отчеты и обработки
Нажимаем Создать (рис. 3):

Рис. 3. Добавление файла

Рис. 4. Предупреждение безопасности
Появляется окно для выбора файла, выбираем нужный файл, в примере это будет внешний отчет пр_ОтчетПоКадровымПеремещениям, нажимаем Открыть (рис. 5):

Рис. 5. Выбор файла
После выбора файла заполняются поля формы дополнительного отчета (рис. 6):

Рис. 6. Поля формы внешнего дополнительного отчета
Т.к. Размещение <Не задано>, нужно определить, в каких разделах будет видна команда вызова отчета. Нажимаем ссылку <Не задано> (рис. 6) и указываем раздел Кадры, нажимаем ОК (рис. 7):

Рис. 7. Выбор раздела
Указываем пользователей, которым будет доступен отчет: переходим в табличную часть формы в поле Быстрый доступ (рис. 8):

Рис. 8. Настройка быстрого доступа
Выбираем пользователя, нажимаем >, выбранный пользователь окажется в разделе Пользователи, для которых видна команда и нажимаем ОК (рис. 9):

Рис. 9. Выбор пользователя
Теперь можно записать и закрыть форму внешнего отчета (рис. 10):

Рис. 10. Сохранение внешнего отчета
Переходим в раздел Кадры – Сервис – Дополнительные отчеты, в котором должна появиться команда вызова внешнего отчета (рис. 11):

Рис. 11. Кадры – Сервис – Дополнительные отчеты
Открывается форма Дополнительные отчеты, выбираем нужный отчет (название отчета задается при регистрации внешнего отчета, рис. 6 в табличной части формы колонка Наименование) и нажимаем Выполнить (рис. 12):

Рис. 12. Запуск отчета
Если в разделе Кадры отсутствует команда Сервис – Дополнительные отчеты, нужно ее вывести. Нажимаем значок Настройки (рис. 13):

Рис. 13. Настройка команд раздела
Выбираем пункт Настройка действий (рис. 14):

Рис. 14. Настройка действий
В открывшемся окне Настройка панели действий в разделе Доступные команды выбираем Сервис – Дополнительные отчеты, нажимаем Добавить (после этого команда появится в разделе Выбранные команды), нажимаем ОК (рис. 15):

Рис. 15. Добавление команды Дополнительные отчеты
После этого в разделе Кадры появится пункт Сервис – Дополнительные отчеты (рис. 16):

Рис. 16. Кадры – Сервис – Дополнительные отчеты
Добавление внешней обработки аналогично добавлению внешнего отчета, только искать нужную внешнюю обработку нужно в разделе Сервис – Дополнительные обработки (внешние отчеты можно найти в разделе Сервис – Дополнительные отчеты, рис. 11).
Добавление внешней печатной формы аналогично добавлению внешнего отчета. В поле Размещение (рис. 10) будет указан объект, к которому относится печатная форма. Нужно открыть этот объект и у него при нажатии на кнопку Печать появится пункт с наименованием добавленной внешней печатной формы (наименование задается при регистрации внешней печатной формы, рис. 6 в табличной части формы колонка Наименование).
Если при регистрации файла происходит ошибка:
Для того, чтобы при регистрации внешнего отчета/обработки верно заполнились все поля формы внешнего отчета/обработки и регистрация прошла успешно, нужно в модуле объекта прописать определенные процедуры. Пример модуля объекта для файла внешнего отчета:
Обработочка позволяет сформировать список внешних (и "внутренних" тоже) отчетов и запускать их в пару кликов мышки - что-то типа "Избранное".
Прилагается "инсталлятор в картинках".
28.09.09 Обновил: Добавлен импорт/экспорт настроек в файл. Если обработка лежит в каталоге базы, путь к обработке прописывается "относительный", а не абсолютный. Добавлена проверка на права запуска.
P.S. Обработка не требует внешних компонент, но счастливые обладатели FormEx смогут выбирать отчеты из выпадающего списка, а не из стандартного диалога
Специальные предложения







Да и цель обработки - не хранение списка всех отчетов, а быстрый доступ к наиболее часто используемым.
Во всяком случае у меня в коллектива обработка "прошла на ура"
Молодец.
Плюс однозначно
Пожелания к обработке
1. Хотелось бы чтобы путь выбора файла начинался с пути последнего выбранного отчета/обработки, если первый отчет/обработка то путь начинался стандартно (Extforms)
2.Чтобы была возможность сохранить или хранения настройки/список отчетов во внешнем файле (например в *.ini какой нибудь) для того чтобы можно было открыть список отчетов в другой базе или если вдруг произошел сбой в базе.
Это несложно сделать: выгрузка / загрузка через внутренний формат ЗначениеВФайл(ФайлКуда,СписокОбработок,1);
ЗначениеИзФайла(ФайлОтКуда,СписокОбработок,1);
Проверим, чем эта лучше.
А пока - плюс за работу :) Очень удобная штучка. Экономит время, особенно когда этих отчетов полно, добавлять в Избранное - хорошее и простое решение.
Просмотры 18899
Загрузки 1223
Рейтинг 51
Создание 02.12.08 19:44
Обновление 28.09.09 00:00
№ Публикации 18319
Кому Для всех
Конфигурация Конфигурации 1cv7
Операционная система Windows
Вид учета Не имеет значения
Доступ к файлу Абонемент ($m)
Код открыт Не указано
См. также
Обработка для открытия внешних отчетов (ФС)
Зачастую так получается, что для конфигурации используется большое количество внешних отчетов и обработок. И не всегда они "живут" в ExtForms конфигурации. Для рядовых пользователей почти всегда составляет непосильную задачу открыть внешний отчет или обработку с какого-нибудь внешнего сетевого ресурса. Да и найти каталог с конфигурацией тоже не умеют (и учиться не хотят). Это первый случай. Второй: из соображений безопасности юзверям запрещено открывать внешние отчеты и обработки, а пользоваться определенными внешними отчетами/обработками надо.
1 стартмани
02.09.2013 15244 0 sevenlis 9
Менеджер внешних отчетов и обработок (7.7)
Менеджер внешних отчетов и обработок. Позволяет запускать отчеты и обработки, задавать каталоги с отчетами, копировать, удалять, переименовывать файлы отчетов, создавать и редактировать efd файлы, сравнивать модули двух отчетов прямо из 1С Предприятия.
1 стартмани
31.05.2012 24275 69 Kurya 6
1 стартмани
18.03.2012 19030 33 ufo58 8
Поиск, копирование и перемещение файлов
Внешняя обработка, осуществляет поиск файлов по указанному каталогу и вложенным папкам. Есть возможность отбирать файлы по расширениям.
1 стартмани
09.08.2011 17924 52 VoF_Ka 1
Хранилище внешних отчетов и прочих файлов во внешней базе SQL
Представлена реализация внешнего хранилища файлов (в частности внешних обработок) во внешней базе данных SQL. Разработка - демонстрация способа хранения файлов.
1 стартмани
29.10.2010 20782 70 MadDAD 7
Обновления 2012 . Для пользователя, бухгалтера (пакет отчетов и обработок)
1 стартмани
26.02.2010 34484 722 kompas-dm 28
Менеджер отчетов VC
Менеджер отчетов + файловый менеджер + просмотрщик файлов = vovan commander
1 стартмани
25.08.2009 24657 277 vovan519 27
Перенос регламентных отчетов из каталога базы Бухгалтерии (УСН) 7.7 в другое место
Администраторам с десятками баз на поддержке посвящается.
1 стартмани
17.07.2009 21564 6 INSh 12
1С 7.7. Внешние отчеты = управление
Для поддержки удаленных клиентов.
1 стартмани
28.06.2009 21878 44 kompas-dm 9
Каталог внутренних и внешних объектов
Обработка предназначена для хранения и открытия: 1) Внешние отчеты 2) Документы 1С - txt и mxl 3) Внутренние отчеты и обработки 4) Внутренние журналы, справочники, документы и константы 1С 5) Программы 6) Документы MS Excel и MS Word 7) Файлов chm, pdf и mp3
1 стартмани
30.09.2008 24652 600 Altair777 26
Регистратор внешних отчетов в "Дополнительные возможности"
Обработка позволяет быстро добавить внешний отчет или обработку в "Дополнительные возможности". Запускается из базы, в которую надо добавить.
1 стартмани
05.06.2008 17686 508 Automatik 4
ExtraForms
ExtraForms v4.0.1_17.09.2007 Aльтернатива стандартной обработке "Дополнительные возможности". Основные возможности: - все отчеты и обработки разбиты по разделам; - краткое описание каждого раздела; - возможность добавления/удаления собственных разделов; - список "Избранных" обработок; - для каждого отчета или обработки можно задать подробное описание - возможность перемещения отчетов и обработок между разделами - печать списка отчетов и обработок;
1 стартмани
20.02.2007 17632 1269 OzzY 10
Каталог внешних отчетов и обработок
Очень удобное приложение для систематизации и настройки запуска внешних отчетов для 1С
1 стартмани
07.12.2006 17482 537 avega 12
Навигатор дополнительных отчётов и обработок (с иерархической структурой)
Данная обработка предназначена для доступа к внешним отчётам и обработкам из режима 1С:Предприятие. Основные возможности: - иерархический список обработок (до 10 уровней вложений), простая интуитивная навигация по группам; - поиск обработок в списке по вхождению подстроки (с возможностью позиционирования на найденных); - все настройки в одном файле (никаких efd-файлов!); - возможность хранения обработок в любом месте (не обязательно ExtForms); - возможность использования относительных путей (отдельный список каталогов); - возможность указания краткого описания обработки; - возможность указания полного описания обработки в виде отдельного файла, или примера сформированной обработки (в любом формате открываемом Windows); - возможность указания параметров запуска обработки (параметры могут передаваться в качестве Форма.Параметр (списка значений), глРасшифровка или одиночным значением); - отдельные административная и пользовательская части. (пользовательская - только для запуска обработок, административная - для запуска и редактирования списка); - широкий функционал редактирования (простое создание групп и элементов, перемещение вверх/вниз, копирование и перенос из группы в группу нескольких элементов и групп за один раз); - возможность раздачи прав на видимость групп и обработок в списке (через группы пользователей); - возможность ведения статистики использования (запуска) обработок пользователями; - вывод на печать перечня отчётов и обработок.
1 стартмани
07.11.2006 28930 2503 azernot 137
Менеджер внешних отчетов и обработок
Обработка позволяет организовать упорядоченное хранение внешних отчетов и обработок в иерархическом виде.
Читайте также:


