Запустить flash блокироватьразрешить или нажмите на иконку вверху слева в адресной строке браузера
Google Chrome считается самым стабильным браузером, который отличается надежной и быстрой работой. В основу любого браузера заложен ряд процессов и плагинов для полноценного выполнения всех функций. Если еще вчера вы исправно работали в интернете, а сегодня не загружаются некоторые видео и прочий мультимедийный контент, то, возможно, проблема лежит в блокировке Flash Player. Никакой серьезности подобная проблема не представляет, и за пару минут вы сможете включить Флеш Плеер. Ознакомьтесь с подробной инструкцией, как это правильно сделать.
Для чего нужен Flash Player в Гугл Хром
Некоторые пользователи длительное время используют браузер Google Chrome и не знают, что такое Adobe Flash Player. Поэтому перед тем как активировать плагин с подобным названием, сначала необходимо разобраться, что он из себя представляет. Итак, Flash Player – это специальное расширение, которое носит кроссплатформеный характер и выполняет функцию отображения мультимедийного контента. Если у вас перестали воспроизводиться видео или запускаться игры, то проблема, скорее всего, кроется в неработоспособности Флеш Плеера. На его «плечи» также ложится забота об открытии интерактивных презентаций, анимаций и роликов.
Особенностью браузера Гугл Хром является то, что он использует современный Флеш Плеер нового поколения под названием Pepper, который для некоторых веб-обозревателей остается предметом мечтания.

Как активировать Flash Player в Гугл Хром
Как активировать плагин
Активировать Adobe Flash Player в Google Chrome очень просто, и с подобной задачей справится даже неопытный пользователь. Включить утилиту для полноценной работы браузера можно несколькими способами: через настройки, через командную строку и с сайта разработчика. Ознакомьтесь с каждым способом и выберите для себя оптимальный.
Через настройки браузера
Любые изменения в браузере можно произвести при помощи стандартного набора встроенных инструментов, которые находятся в разделе настроек, в том числе, и включить Flash Плеер. Выполните следующий ряд действий:
- Запустите Гугл Хром.
- Нажмите на кнопку меню – в правом верхнем углу три вертикальные точки.
- В появившемся списке выбираете строчку с названием «Настройки».
- Переходите на страницу с настройками, опускаетесь в самый низ и нажимаете «Дополнительные».
- В разделе «Конфиденциальность и безопасность», выбираете пункт «Настройки сайта».
- Перед вами загрузятся доступные опции, которые можно включать или выключать при работе сайтов. Нужно выбрать «Flash».
- Напротив функции «Всегда спрашивать», активируйте ползунок. Это означает, что вы включили Флеш Плеер.
- Настройки применяются ко всем сайтам.
Через адресную строку
То же самое можно сделать и через адресную строку, перейдя по ссылке сразу в настройки плагина. Такой способ является еще более быстрым и простым. Что вам нужно сделать? Вы должны в адресную строку браузера вставить следующий адрес: chrome://settings/content/flash и перейти по нему. Вас перенесет на страницу с настройкой Flash, где останется только перетянуть ползунок вправо для активации.
Если функция Флеш Плеера активна в настройках Хрома, тогда, возможно, он требует обновления. Обновить Flash можно через раздел «Расширения», который находится в настройках, в пункте «Дополнительные инструменты».
После перехода на сайт
Запустить Флеш Плеер можно прямо со страницы, на которую перешли, если в ней содержатся элементы, требующие поддержки плагина. Здесь все понятно – переходите на любой сайт, в окне с видео будет следующее предупреждение «Нажмите, чтобы включить Flash». Нажимаете, и все работает. В случае если подобное уведомление отсутствует, воспользуйтесь другим альтернативным способом для включения плагина прямо с сайта:
Вот так просто и быстро вы сможете активировать Флеш Плеер и запустить любое видео или приложение прямо с браузера, без установки дополнительных программ. Выберите для себя один из трех удобных способов и используйте его всегда, когда Adobe Flash Player будет выключен. Также вы можете активировать плагин не только для всех сайтов, но и для конкретных. Подобное решение станет полезным при родительском контроле.
Настройка плеера
В разделе настроек «Конфиденциальность и безопасность», «Настройки сайта», «Flash» вы можете произвести управление работой плагина. Если при первичном включении вы обратили внимание, что кроме пункта «Всегда спрашивать», в окне с настройками также доступны две функции ниже: «Разрешить» и «Блокировать». Это означает, что кроме активации Плеера для всех сайтов, вы можете произвести индивидуальную настройку. К примеру, отключить Flash Player для отдельных сайтов через кнопку «Блокировать», где нужно нажать «Добавить» и ввести адрес сайта, для которого применить ограничение. То же самое можно проделать и через функцию «Разрешить», если плагин отключен, а разрешение предоставляется отдельным страницам.
Порядок отключения плагина
Отключить Флеш Плеер можно таким же простым способом, как и включить. Процедура является обратной. Заходите в меню браузера, выбираете «Настройки», далее «Дополнительные» и в разделе «Конфиденциальность и безопасность» переходите в «Настройки сайта». Далее вам останется отыскать пункт «Flash» и перетянуть ползунок в неактивное положение. Изменения сразу вступают в силу, дополнительная перезагрузка Гугл Хрома не требуется.
Доброго дня!
На многих сайтах (особенно развлекательных, например, с различными мини-игрушками) достаточно много Flash-контента. Это могут быть как сами игры, так и видеоролики, некоторые части меню, мульты и пр. И все это может не отображаться (быть недоступно) из-за того, что браузер заблокировал Flash анимацию.
Вообще, обычно, происходит подобное с целью обезопасить вашу систему (т.к. нередко через различные Flash ролики распространяются вирусы). Чтобы включить Flash контент, как правило, нужно сначала обновить до последней версии Adobe Flash Player, а после в настройках браузера включить отображение подобного содержимого.
Собственно, эта статья будет в виде небольшой инструкции по решению подобной задачи. И так, теперь ближе к теме.
13 января 2021г. поддержка Flash-плеера была прекращена! Теперь далеко не всегда так просто запускать флеш-игры. О том, как это можно сделать — см. эту заметку!

Как разблокировать Flash Player
Обратите внимание!
До 13 января 2021г. браузеры часто блокировал отображение Flash-контента из-за того, что у вас стояла устаревшая версия Adobe Flash Player (после 13 янв. 21г. ряд браузеров его блокирует полностью, а некоторые — позволяют запускать флеш-контент разово).
Поэтому, все нижеперечисленные советы и рекомендации — в скором времени могут перестать работать. И в этом плане не могу не отметить, что флеш-контент сейчас можно запускать в браузерах Falcon и Maxthon 5. Попробуйте!

Установить сейчас (Flash Player) | Кликабельно
В Google Chrome
1) Сначала открываем раздел настроек браузера (пример см. на скрине ниже).

Открываем настройки Chrome
2) После раскрываем вкладку "Дополнительные" в нижней части окна.

3) Далее нужно найти подраздел "Конфиденциальность и безопасность" и открыть вкладку "Настройки сайта" .

Настройки сайта — Chrome
4) Затем перейти во вкладку "Flash" (см. пример ниже).
Кстати, открыть этот раздел можно и альтернативным способом: просто вставить в URL адрес браузера chrome://settings/content/flash

5) После переведите браузер в режим "Всегда спрашивать" . Также в нижней части окна есть "белый" список сайтов (называется "разрешить") : на всех URL, которые вы добавите в него, будет загружаться автоматически вся Flash анимация.

Всегда спрашивать (Flash включен)
В Microsoft Edge
1) Сначала необходимо открыть меню настроек и перейти в раздел "Параметры" (см. скрин ниже).

Параметры - браузер Microsoft Edge
2) Далее в нижней части окна должна быть ссылка "Просмотреть доп. параметры" - переходим по ней.

Просмотреть дополнительные параметры
3) После необходимо передвинуть ползунок в режим "Вкл." под параметром "Использовать проигрыватель Adobe Flash Player" . См. пример ниже.
После перезагрузки браузера - флеш-контент должен начать отображаться как положено.

Использовать проигрыватель Adobe Flash Player
В Mozilla Firefox
1) В правом верхнем углу щелкните по значку с "тремя линиями" и перейдите в раздел "Дополнения" (можно воспользоваться сочетанием горячих клавиш "Ctrl+Shift+A" ).
Еще один альтернативный вариант открыть раздел дополнений - это вставить в адресную строку браузера URL: about:addons

Дополнение - Mozilla Firefox
2) Далее в подразделе "Плагины" (см. меню слева) найти строку с "Shockwave Flash" и перевести настройку напротив нее в режим "Всегда включать" . После этого рекомендуется перезагрузить браузер и попробовать открыть какой-нибудь сайт с Flash контентом.

Всегда включать - Shockwave Flash - Mozilla Firefox
В Opera
1) В левом верхнем углу Opera откройте меню и перейдите в раздел "Настойки" (см. пример ниже). Также можно воспользоваться сочетанием горячих клавиш: Alt+P.

Меню - настройки - Opera
2) Далее нужно открыть дополнительные настройки (в нижней части окна есть ссылка).

3) После в разделе "Конфиденциальность и безопасность" перейти в подраздел "Настройки контента" .

Конфиденциальность и безопасность - настройки контента - Opera
4) Затем открыть вкладку "Flash".

5) Далее включите параметры "Разрешить сайтам запускать Flash" и "Всегда спрашивать (рекомендуется)" (пример ниже).
Также есть возможность создать белый и черный списки сайтов, где разрешен (или запрещен) Flash контент.

Разрешить сайтам запускать Flash - Opera
В Yandex-браузере
1) Открываем настройки браузера (см. скрин ниже).

Настройки - Яндекс браузер
2) Переходим в раздел "Сайты/расширенные настройки сайтов" (в нижней части окна).

Сайты - расширенные настройки сайтов
3) Находим подраздел "Flash" и переходим по ссылке "Настройки сайтов" (см. пример ниже). Кстати, по умолчанию Flash разрешен только для самых важных элементов страницы.

4) Теперь вы можете задать белый список сайтов, на которых браузер будет всегда запускать Flash (актуально для тех сайтов, которые вы регулярно посещаете).
Насчет черного списка: думаю, что его нет смысла делать, т.к. сейчас браузеры и так стремятся не запускать Flash.

Можно добавить сайты, где будет отображаться весь Flash
5) Форма добавления достаточно простая: нужно просто вставить URL адрес, и нажать готово (пример приводить не стал. ).
Часть мультимедийного контента (видеороликов, игр, баннеров) не воспроизводится в окне браузера. Возможная причина: Flash Player (разработчик — Adobe) отключен. Чтобы восстановить его работоспособность, необходимо включить его в предпочитаемом пользователем веб-браузере.
Если в настройках браузера плеер включен, причина его неработоспособности в другом.
Google Chrome
Введите в адресной строке:
Если опция запрета запуска Флеш активирована — переключатель смещен вправо. Сместите его влево. Обратите внимание, что разработчиком браузера рекомендовано заблокировать проигрыватель.

Яндекс.Браузер
Перейдите к необходимому элементу настроек по адресу:
Опции всего две:
Выберите первый вариант.

Opera
В адресной строке:
Сместите вправо переключатель опции «Разрешить сайтам запускать Флеш». Доступны дополнительные параметры:
- Всегда спрашивать перед запуском
- Добавить сайты, флеш-контент которых блокируется
- Определить веб-ресурсы, которым позволено воспроизводить флеш-содержимое

Vivaldi
Прямой адрес нужных параметров:
Рекомендовано запретить воспроизведение флеш-контента. Предпочитаете действовать на свое усмотрение — сместите переключатель влево.

Firefox
В меню браузера войдите в пункт «Дополнения». В меню слева выберите раздел «Плагины». Перейдите в настройки компонента «Shockwave Flash».

Снимите «птичку» возле опции, предлагающей блокировать контент.

Если после включения плагина, поддерживаемый проигрывателем контент не отображается, обновите Флеш Плеер.
В конце 2020 года поддержка проигрывателя прекращается. Разработчик плеера, компания Adobe, рекомендует создателям контента перейти на открытые форматы:
С Флеш Плеером уйдет в прошлое что-то важное?
Если вы нашли ошибку, пожалуйста, выделите фрагмент текста и нажмите Ctrl+Enter.
Узнайте, как запустить флеш плеер в популярных браузерах из подробной инструкции с картинками.
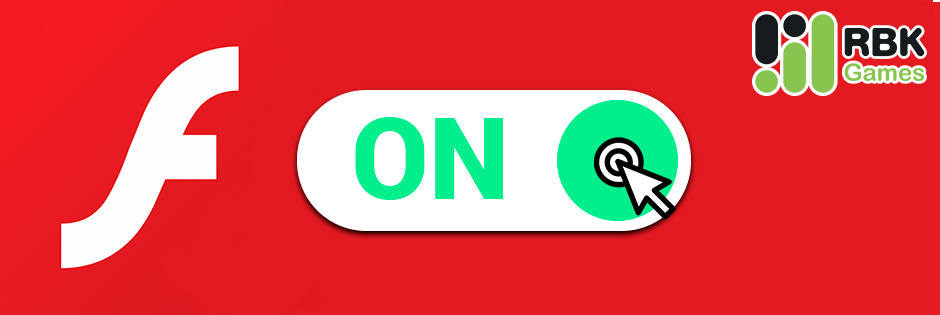
Выберите свой браузер, в котором хотите запустить Flash Player
Как включить Flash Player в Google Chrome
Чтобы запустить Flash Player в Google Chrome, перейдите на страницу с игрой и разрешите запуск, последовательно нажав на баннер в середине экрана и кнопку Разрешить в всплывающем окне в левой верхней части экрана.
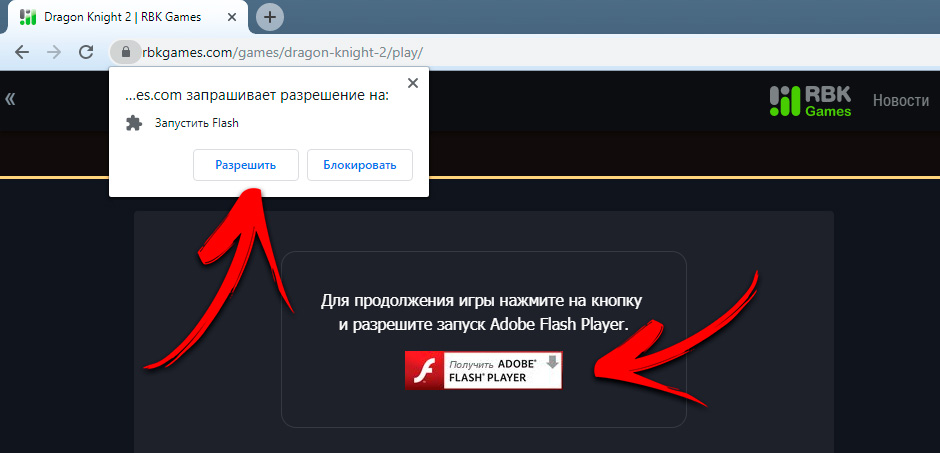
В некоторых играх может не быть баннера для активации флеш плеера. В таких случаях вам необходимо нажать на иконку замка рядом с адресной строкой в левой верхней части экрана. В открывшемся окне в настройках Flash выберите Разрешить.
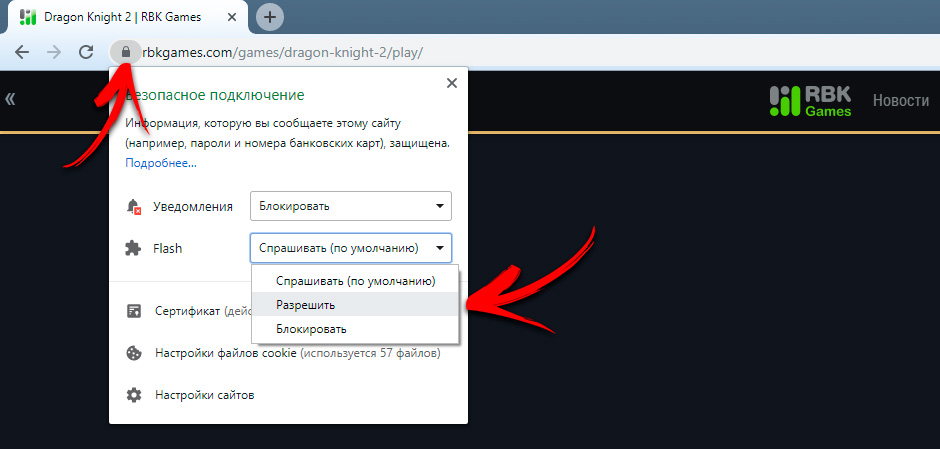
Чтобы новые настройки вступили в силу, перезагрузите страницу.
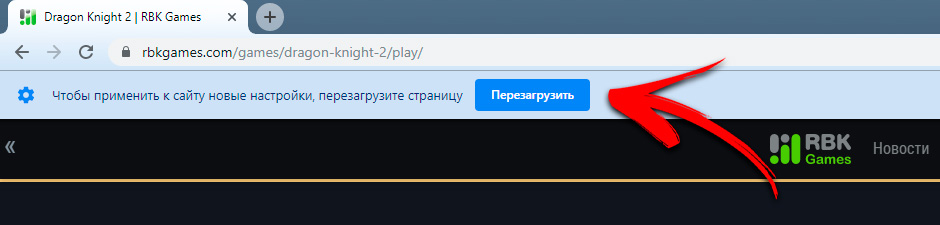
Обратите внимание, что настройки запуска Flash Player будут автоматически сброшены при закрытии браузера.
Как включить Flash Player в Firefox
Для запуска Flash Player в Firefox зайдите на страницу с игрой. Нажмите на кнопку Запустить Adobe Flash в середине экране, отметьте галочкой Запомнить это решение и нажмите кнопку Разрешить.
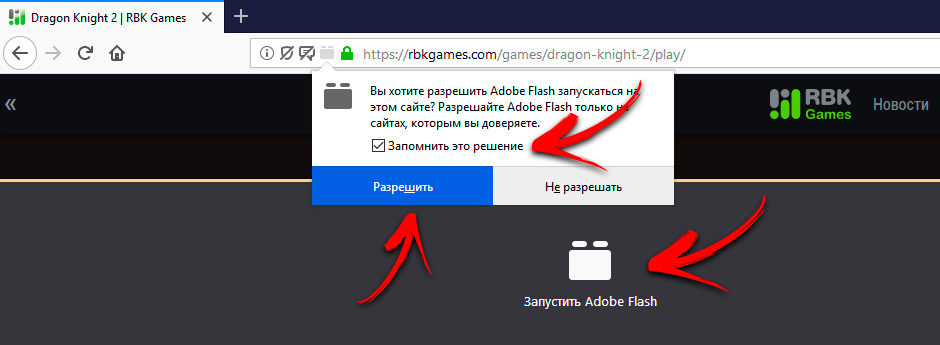
Как включить Flash Player в Opera
Чтобы разрешить запуск Flash Player в Opera, перейдите в окно настроек. Для этого введите в адресную строку opera://settings/content/flash. В окне с настройками найдите пункт Всегда спрашивать (рекомендуется) и отключите его.
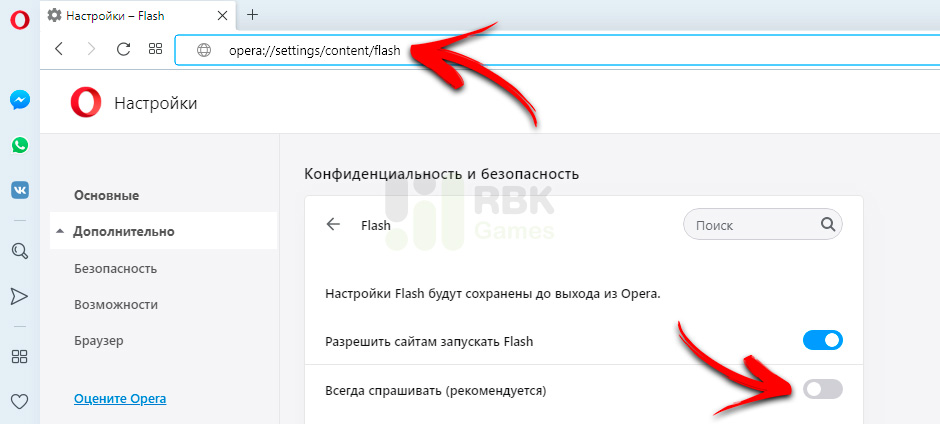
Как включить Flash Player в Яндекс.Браузере
По умолчанию Яндекс.Браузер разрешает запуск Flash-контента, поэтому у вас не должно возникать трудностей. Если в вашем Яндекс.Браузере отключен запуск Flash-контента, перейдите в настройки, набрав в адресной строке browser://settings/content?search=flash. В окне настроек отметьте опцию Разрешен только для важного содержимого страницы.

Как включить Flash Player в Microsoft Edge
Перейдите на страницу с игрой и нажмите на кнопку в середине экрана. После этого нажмите Разрешить однократно в появившемся окне в левой верхней части экрана.
Обратите внимание, что настройки запуска Flash Player будут автоматически сброшены при закрытии браузера.
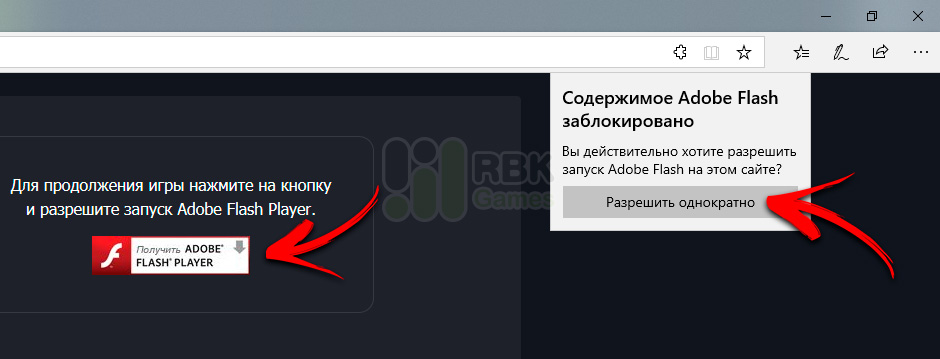
Если в вашем браузере Microsoft Edge отключен Adobe Flash, перейдите в настройки, нажав на иконку в правом верхнем углу. Перейдите в раздел Дополнительно и включите Adobe Flash Player с помощью переключателя.
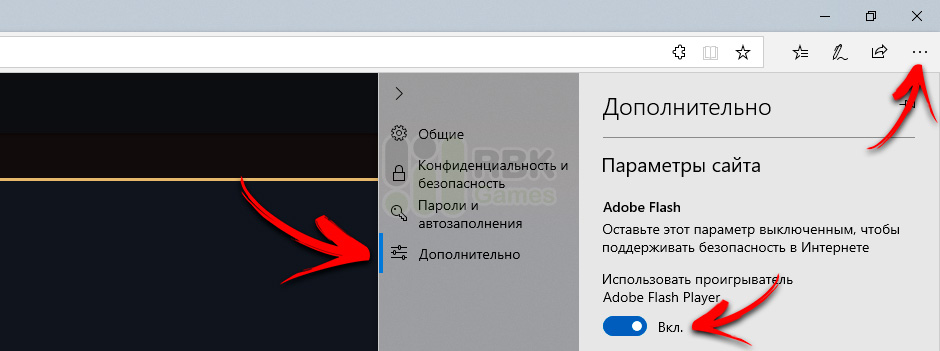
Как включить Flash Player в Opera GX
Для запуска флеш плеера в Opera GX перейдите в настройки. Для этого введите в адресную строку opera://settings/content/flash. В настройках Adobe Flash выставьте настройки, как на скриншоте ниже, отключив пункт Всегда спрашивать (рекомендуется).
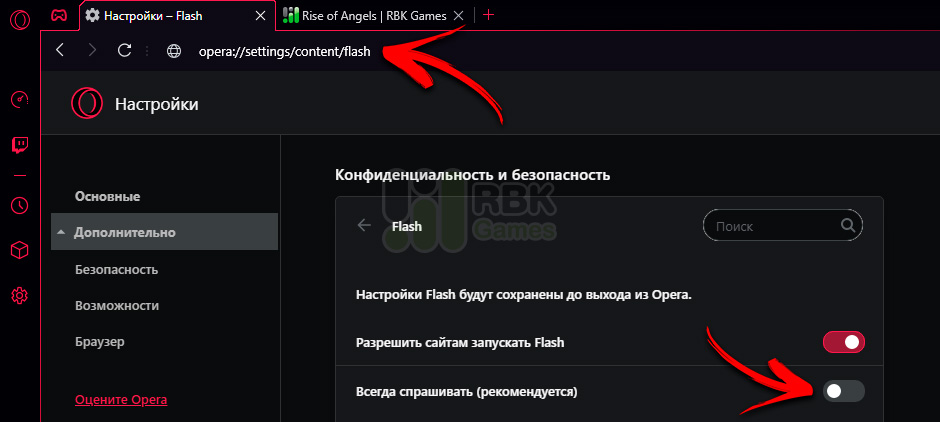
Как включить Flash Player в Maxthon
По умолчанию Flash-контент в Maxthon не блокируется, однако перед запуском браузерных игр вам потребуется скачать специальную версию Flash Player. Перейдите на страницу с игрой, где вы увидите ссылку на Flash Player. Нажмите на ссылку, чтобы автоматически установить Flash Player и перезапустите браузер.
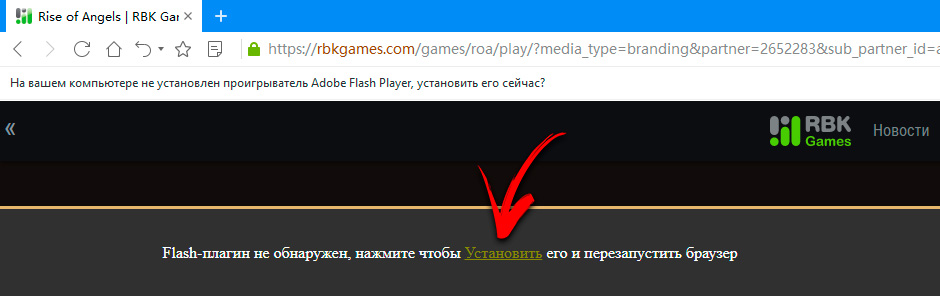
Как включить Flash Player в SlimBrowser
Чтобы запустить Flash Player в SlimBrowser, необходимо установить флееш плеер в своей операционной системе. Если Flash Player уже установлен, откройте браузерную игру через браузер SlimBrowser.
На странице с браузерной игрой нажмите на кнопку Run Adobe Flash в середине экрана, поставьте галочку в открывшемся окошке в левой верхней части напротив опции Remember this decision и нажмите кнопку Allow.


Переход в меню управления проигрывателем через адресную строку
Вышеприведенный способ является общепринятым. Однако можно воспользоваться и более быстрым методом. Достаточно в самом верху экрана в соответствующей строке прописать требуемый адрес.
- Необходимо зайти в свой браузер и в соответствующем поле написать: chrome://settings/content/flash.

Переходим в браузер
Настройка плеера
В разделе настроек «Конфиденциальность и безопасность», «Настройки сайта», «Flash» вы можете произвести управление работой плагина. Если при первичном включении вы обратили внимание, что кроме пункта «Всегда спрашивать», в окне с настройками также доступны две функции ниже: «Разрешить» и «Блокировать». Это означает, что кроме активации Плеера для всех сайтов, вы можете произвести индивидуальную настройку. К примеру, отключить Flash Player для отдельных сайтов через кнопку «Блокировать», где нужно нажать «Добавить» и ввести адрес сайта, для которого применить ограничение. То же самое можно проделать и через функцию «Разрешить», если плагин отключен, а разрешение предоставляется отдельным страницам.
Обновление плагина
Достаточно нажать на кнопку «Установка», и данный плагин обновится до последней версии.
- Установить Flash Player заново.
- Или же можно открыть окно своего браузера и кликнуть по иконке, что уведомляет о нерабочем состоянии. Обычно она расположена либо в адресной строке, либо на самой странице. Кликнув левой кнопкой мыши, появится небольшое окно с предложением обновить сейчас.

Нажимаем на иконку плагина, чтобы обновить его
Тем самым процесс установки и обновления абсолютно одинаков.





Как включить Flash Player в Google Chrome: Browser Plugins
В связи с ожесточенной политикой Google в борьбе с плагином, выкладываю актуальный рабочий метод заставить его работать. Хочу уточнить, что в связи с постоянными изменениями, прошу писать в комментариях — получилось или нет запустить Flash Player в Хроме.
В статье уже рассказано, что во-первых на необходимой странице нужно разрешить запуск плагина. Жмем на значок, рядом с адресом сайта и разрешаем запуск Flash Player на этом ресурсе. Но, даже добавив сайт в список разрешенных, вы увидите вверху надпись «Когда вы закроете браузер настройки Adobe Flash Player будут сброшены» и каждый раз, при новом запуске Google Chrome вы будете повторять эту процедур снова.
Решается проблема таким образом:
Для возможности пользоваться в Google Chrome флешем, необходимо включить запуск Flash Player следующим образом:
- Запустите браузер
- Прежде всего уточните, что у вас последняя версия браузера: «Меню» — «Справка» — «О браузере Google Chrome«



Проверить Flash Player


Проблемы с «Яндекс браузер»
С данным плагином практически не возникает проблем у тех пользователей, что пользуются любыми браузерами, помимо «Яндекс.браузер». На сегодняшний день автоматическое определение для данного браузера не предусмотрено, поэтому сборку необходимо делать вручную.
Но и при самостоятельной сборке, где нужно выбрать свою операционную систему и версию, данного браузера нет.

На сегодняшний день автоматическое определение для Яндекс.браузера не предусмотрено
В данном случае достаточно выбрать пункт «FP 24 for Opera and Chromium – PPAPI» на втором этапе настройки. Такой выбор связан с тем, что «Яндекс.браузер» пока еще функционирует на движке «Хромиум».
Способ первый
В первую очередь мы разберем, как включить Adobe Flash Player в Google Chrome на всех сайтах по умолчанию. Актуально в том случае, если плагин предварительно установлен, но не включен.
- Нажми значок с тремя точками в правой верхней части экрана, рядом с адресной строкой
- Перейди в раздел «Настройки»
- Прокрути открывшуюся страничку до конца и открой раздел «Дополнительно»

- Откроется окно с дополнительными настройками. Здесь нам понадобится блок «Конфиденциальность и безопасность», а в нем – «Настройки контента»


- Напротив параметра «Всегда спрашивать» переведи ползунок в активное положение

- Значение параметра измениться на «Всегда спрашивать». Это значит, что перед запуском контента на неизвестном ресурсе, система еще раз заручится твоим разрешением
Adobe Flash Player: почему он так важен?
Adobe Flash Player — программный модуль (плагин), предназначенный для открытия и воспроизведения флеш-контента. Именно благодаря технологии Flash мы имеем возможность оперировать в Сети информацией, содержащей в себе аудио, видео, анимацию. Анимированные игры, презентации, рекламные баннеры – все это создается с применением флеш-технологии.
Adobe Flash Player – это также и наиболее распространенная программа для работы с флеш-контентом, предназначенная для его открытия и воспроизведения непосредственно в браузере. Популярность плагина во многом объясняется тем, что его создали разработчики Flash-технологии компании Adobe. По статистике до недавнего времени 98% установленных на ПК и смартфоны плагинов для работы с флеш-контентом составлял именно этот плеер.
Программа не лишена ряда недостатков, главным из которых является сильная перегруженность процессора ПК, ведущая к ухудшению производительности устройства. К концу 2020 года компания Adobe прекратит поддержку своего флеш-плеера, но пока он по-прежнему используется во многих ПК, а также в телефонах и других устройствах на платформе Android. Самая распространенная жалоба их пользователей — прекращение работы игр в соцсетях (Одноклассники, Facebook и др.) — как раз связана с неполадками в работе Adobe Flash Player, требующего, чтобы его включили или обновили.
Включение плеера может понадобиться не только для работы в Сети в целом, но и применительно к отдельно взятому сайту: сейчас Google Chrome часто блокирует флеш-контент на интернет-страницах, уведомляя об этом пользователей.
Подробная инструкция
Открываем настройки нашего браузера, для этого в правой части окна нажимаем на значок в виде трех точек.

В выпадающем меню находим строчку Настройки и открываем ее.

После этого листаем в самый низ и находим блок Показать дополнительные настройки. Открываем его.

Перед нами появится скрытая часть меню, где необходимо найти и открыть кнопку Настройки контента.

В самом начале перед нами появится настройки Flash, где нужно поставить галочку как это показано на скриншоте.

Вслед за этим, чтобы изменения сохранились, нажмите на кнопку Готово.

Как обновить плеер Adobe Flash в “Хром”
Нередко отказ плагина работать связан с тем, что в компьютере установлена его устаревшая версия. Проверить состояние обновлений можно, перейдя по ссылке.
- Выберите в открывшемся списке Adobe Flash Player.
- Нажмите на кнопку «Проверить обновления» под названием плеера.

Не работает Флеш Плеер в Хроме — что делать
Если не работает флеш плеер в Хроме, и включение утилиты не помогло, нужно искать другую причину. Это может быть:
- два установленных плагина флеш плеера, которые конфликтуют и не выполняют функций. Один из них нужно отключить (а лучше отключить оба, загрузить и активировать свежую версию);
- проблемы с аппаратным ускорением в настройках. Его лучше отключить.
- вы можете вручную обновить Флеш Плеер скачав его для Google Chrome.
Еще один способ, который может помочь – чистка кэша браузера. Один из этих методов обязательно активирует утилиту, позволит играть, слушать музыку и смотреть видео.
Способ третий
В этом разделе мы расскажем, как установить параметры Adobe Flash Player в Google Chrome.
- Для настройки Adobe Flash Player в Google Chrome перейди в раздел управления плагином. Можешь использовать любой из предложенных нами способов.
- Здесь есть два блока — «Разрешить» и «Блокировать». Именно их мы будем использовать для того, чтобы настроить Флеш Плеер в Гугл Хром.

- Напротив каждого блока есть кнопка «Добавить». Используя ее, ты можешь разрешить работу плагина на определенных ресурсах, даже если параметр Флеш не активен. И наоборот, заблокировать доступ к мультимедийному контенту на некоторых сайтах, при нормальной работе плагина.

Возможно тебе также будет интересно узнать о том, как разблокировать Флеш Плеер.
Включение Flash-плеера на отдельно взятом сайте
Нередко требуется включить флеш-плеер на отдельно взятой интернет-странице. Для этого необязательно заходить в настройки браузера: достаточно поработать со страницей сайта.
- Запустите Chrome и откройте нужный сайт через адресную строку.
- Обратите внимание на адресную строку сайта. Найдите в левой ее части иконку в виде запертого замка и кликните по ней.
- В открывшемся окне «Безопасное подключение» найдите строку Flash.
- В выпадающем меню, напротив Flash, выберите «Разрешить» вместо «Блокировать».

Примечание. Учитывая вирусные атаки, маскирующие себя под Adobe Flash Player (примером – вирус Bad Rabbit — «Плохой кролик»), рекомендуется включать плеер только на сайтах, вызывающих доверие.
Определить надежность интернет-ресурса можно так. Обратите внимание на уже упоминавшуюся иконку в виде замка: если она окрашена зеленым цветом, сайт относительно надежен, поскольку на нем используется безопасное подключение и сертификат действителен. В противном случае, доверять ресурсу нельзя и флеш-контент активировать крайне нежелательно

Запуск отдельных элементов
Иногда вовсе не обязательно разрешать флеш-контент на всей странице. Можно просто запустить интересующий элемент. Остальное содержимое страницы можно будет запретить. Делается это ручным способом при помощи соответствующих настроек. Сейчас мы расскажем о том, как это сделать. На самом деле все не так сложно, как кажется.
Вот соответствующая инструкция:
1 Запускаем Google Chrome, вписываем в адресную строку нужный сайт и жмем Enter

2 Далее кликните по нужному компоненту правой кнопкой мыши и выберите Включить Flash

3 Возле адресной строки появится окошко, в котором нужно будет включить Разрешить
Вот и все. После этого страница перезагрузится и на ней появится нужный элемент. Как видите, все не так сложно, как кажется. Файл с флеш-контентом обязательно запустится. Особенно, если выполнять все действия в строгом соответствии с инструкцией. Главное, ни на что не отвлекаться и установить последнюю версию браузера перед проведением настройки.
Заметьте, что во многих браузерах (Mozilla Firefox, Opera, Microsoft Edge и Яндекс Браузер) запуск Flash контента вовсе не поддерживается. Плагин слишком «дырявый», почему и решили ограничить его использование. Он был доступен только в старой версии. И найти в главном окне невозможно. И переход в меню управления соответствующий пункт невозможно. Даже на компьютере. Просто появляется ошибка с соответствующим текстом. Вне зависимости от версии плагина или браузера. Так что пора отвыкать от подобного плеера и соответствующего контента.
Читайте также:


