Winget не является внутренней или внешней командой исполняемой программой или пакетным файлом
Программа командной строки winget позволяет пользователям обнаруживать, устанавливать, обновлять, удалять и настраивать приложения на компьютерах с Windows 10 и Windows 11. Она является клиентским интерфейсом для службы Диспетчера пакетов Windows.
Установка клиента winget
Существует две версии клиента winget:
Версия для рабочей среды [рекомендуемая]
Большинству пользователей следует получить последнюю версию для рабочей среды из Microsoft Store.
Клиент распространяется в составе пакета Установщика приложений, который предварительно установлен в Windows. В Microsoft Store можно просто обновить Установщик приложений, после чего программа командной строки winget будет установлена автоматически.
Программа командной строки winget сейчас поддерживается только в Windows 10 1709 (сборка 16299) или более поздней версии.
Предварительная версия [только для разработчиков]
Разработчики, желающие испытать новейшие функции, могут установить последнюю предварительную сборку программы командной строки winget. Чтобы получить доступ к средству на этапе разработки, можно выполнить одно из следующих действий.
Установите пакет установщика для классических приложений Windows, расположенный на странице выпусков для репозитория winget. Установив этот пакет, вы получите клиент WinGet клиент, но автоматические обновления из Microsoft Store не будут включены.
Рекомендации для администраторов
Поведение установщика может отличаться в зависимости от того, выполняется ли winget с правами администратора.
При запуске winget без прав администратора для установки некоторых приложения может потребоваться повышение уровня прав. При запуске установщика Windows предложит вам повысить уровень права. Если вы откажетесь, приложение не будет установлено.
При запуске winget в командной строке администратора запросы на повышение прав до необходимого приложению уровня не отображаются. Будьте осторожны при запуске командной строки от имени администратора и устанавливайте только приложения, которым доверяете.
Использование winget
После установки установщика приложений можно запустить winget, введя winget в командной строке.
Одним из наиболее распространенных сценариев использования является поиск и установка избранного средства.
Для поиска средства введите winget search <appname> .

Убедившись в доступности нужного средства, его можно установить, введя winget install <appname> . Программа winget запустит установщик и установит приложение на компьютере.

Помимо установки и поиска winget предоставляет ряд других команд, позволяющих отображать сведения о приложениях, менять источники и проверять пакеты. Для вывода полного списка команд введите winget --help .
Некоторые пользователи сообщили о проблемах, когда клиент не был указан в пути.
Команды
Текущая предварительная версия программы winget поддерживает следующие команды.
| Команда | Описание |
|---|---|
| install | Устанавливает указанное приложение. |
| show. | Отображает сведения об указанном приложении. |
| source | Добавляет, удаляет и обновляет репозитории Диспетчера пакетов Windows, доступ к которым осуществляется с помощью программы winget. |
| search | Ищет приложение. |
| list | Отображает установленные пакеты. |
| upgrade | Обновляет указанный пакет. |
| uninstall | Удаляет указанный пакет. |
| hash | Создает хэш SHA256 для установщика. |
| validate | Проверяет файл манифеста для отправки в репозиторий Диспетчера пакетов Windows. |
| параметры | Открывает параметры. |
| features | Отображает состояние экспериментальных функций. |
| export | Экспортирует список установленных пакетов. |
| import | Устанавливает все пакеты в файле. |
Варианты
Средство winget поддерживает следующие параметры:
| Параметр | Описание |
|---|---|
| -v, --version | Возвращает текущую версию winget. |
| --info | Предоставляет подробные сведения о winget, в том числе ссылки на лицензию, заявление о конфиденциальности и настроенные политики групп. |
| -?, --help | Отображает дополнительную справку для winget. |
Поддерживаемые форматы установщика
Текущая предварительная версия средства winget поддерживает следующие типы установщиков:
Создание скриптов для winget
Вы можете создавать пакетные скрипты и скрипты PowerShell для установки нескольких приложений.
При использовании скрипта winget запускает приложения в указанном порядке. Когда установщик сообщит об успешной установке или сбое, winget запустит следующий установщик. Если установщик запускает другой процесс, он может сообщить winget о завершении или сбое установки преждевременно. Это приведет к тому, что winget запустит следующий установщик до завершения выполнения предыдущего.
Отладка и устранение неполадок
В winget предусмотрено ведение журнала для диагностики проблем. Рекомендации по устранению неполадок и дополнительные сведения о ведении журнала см. в статье Отладка и устранение неполадок.
Отсутствующие средства
Если репозиторий сообщества не содержит ваше средство или приложение, отправьте пакет в наш репозиторий. После добавления вашего избранного средства оно станет доступно вам и всем остальным.
Настройка параметров winget
Сведения об открытом коде
Источник для winget содержится в решении Visual Studio 2019 C++. Чтобы построить решение правильно, установите новейшую версию Visual Studio с рабочей нагрузкой C++.
Мы рекомендуем вам пополнять источник winget на сайте GitHub. Для этого необходимо сначала принять и подписать соглашение Microsoft CLA.
Причины ошибки «Не является внутренней или внешней командой» при выполнении команд в командной строке Windows 10 и Windows 11
Для того, чтобы понять суть ошибки, давайте рассмотрим, что происходит при выполнении команды в командной строке, в качестве примера будем использовать такой код:

- В случае, если «команда» является собственной встроенной командой консоли (в качестве примера — cls), она выполняется с заданными параметрами.
- Если «команда» — это какой-то файл .exe, .cmd, .bat или иной, например, pip, python или adb, выполняется попытка его запуска из расположения, где запущена командная строка (выделено на изображении ниже) или из расположений, добавленных в системную переменную PATH (о которой поговорим подробнее далее). При удачном запуске и правильно переданных параметрах команда выполняется.
Отсюда следуют наиболее распространённые причины появления ошибки при выполнении команды:
- Самая распространённая причина — отсутствие исполняемого файла в папке, где запущена командная строка и в папках, содержащихся в PATH.
- Ошибки при написании команды: при ошибке в имени файла, он не будет найден, что и приведёт к указанной ошибке.
- Файл отсутствует где-либо, например, вы пробуете использовать telnet, в то время, когда соответствующий компонент Windows не установлен.
- Редко — запускаемый через командную строку файл действительно не является исполняемой программой: изначально сам по себе или из-за повреждений.
Теперь о том, что делать в рассматриваемой ситуации.
Для исправления ошибки «Не является внутренней или внешней командой, исполняемой программой или пакетным файлом» в зависимости от ситуации можно использовать следующие подходы.
Переход к папке с исполняемым файлом в командной строке
Если выполнение команды требуется не на регулярной основе, достаточно перейти в командной строке в папку, содержащую нужный файл, делается это следующим образом:
- Например, мы знаем, что python.exe для последней версии Python на момент написания этой статьи располагается в папкеpip.exe — там же во вложенной папке Scripts (если окажется не ясным, как попасть в эту папку, процесс показан в видео ниже), adb.exe — где-то в папке с platform-tools и так далее. Скопируйте этот путь, сделать это можно из адресной строки проводника.
- Если командная строка запущена на том же диске, где находится нужный исполняемый файл, введите команду вида:
- Если командная строка запущена на диске C:, а исполняемый файл находится на другом диске, то перед 2-м шагом используйте команду вида (здесь D меняем на нужную букву диска) D: с последующим нажатием Enter.
- Введите нужную команду, которая ранее сообщала об ошибке — теперь она должна выполниться успешно.
Добавление папки с программой в системную переменную среды PATH
В случае, когда использование команд требуется регулярно, например, для git, разумным будет добавить папку с этим исполняемым файлом в PATH, чтобы затем в любой момент времени выполнять команды, независимо от того, в какой папке открыта командная строка:
Примечание: если ошибка возникает при использовании команд python, обратите внимание, что при первоначальной установке вам предложат добавить необходимые пути в PATH (отметка Add Python to PATH), то же самое часто бывает и при установке других программ:

Установка недостающих компонентов
Иногда проблема возникает из-за того, что нужный файл попросту отсутствует на компьютере:

- Вы пробуете использовать команды telnet, но не зашли в Панель управления —Программы и компоненты — Включение или отключение компонентов Windows и не включили «Клиент Telnet».
- Запускаете команды pyinstaller, но предварительно не установили его командой pip install pyinstaller
- Пробуете использовать команды adb.exe, но не установили необходимые компоненты Android SDK Platform Tools.
Аналогичная ситуация может быть и для многих других, не входящих в стандартную поставку Windows 10 и Windows 11 компонентов, например, java.
Если ошибка возникает при запуске системных инструментов Windows
Видео инструкция
Надеюсь, статья и видео помогли разобраться с проблемой и помогли в её решении. Остаются вопросы? — задавайте их в комментариях, я постараюсь ответить.



В Windows 10 появился новый менеджер пакетов WinGet (Windows Package Manager), который можно использовать для установки приложений из командной строки (по аналогии с пакетными менеджерами Linux, например yum, dnf, apt и т.д.).
WinGet.exe это консольная утилита (которая как и менеджер пакетов Chocolatey) позволяет упростить установку программ на компьютере Windows. Чтобы установить какую-то программу вам не нужно искать ее дистрибутив, скачивать его, запускать мастер установки и щелкать Далее -> Далее …. С помощью Windows Package Manager вы можете выполнить установку программы с помощью всего одной команды.
Репозиторий WinGet на данный момент ведется Microsoft, но предусмотрена возможность подключения сторонних репозиториев. Исходный код доступен на GitHub
Установка менеджера пакета WinGet в Windows 10
Менеджер пакетов WinGet можно установить в Windows 10, начиная с билда 1709. Microsoft обещает, что в следующем билде (после Windows 10 2004) winget будет встроен в Windows.
Вы можете установить WinGet через Microsoft Store (там он называется App Installer):

Invoke-WebRequest -Uri "https://github.com/microsoft/winget-cli/releases/download/v0.1.4331-preview/Microsoft.DesktopAppInstaller_8wekyb3d8bbwe.appxbundle" -OutFile "C:\PS\WinGet.appxbundle"
Add-AppxPackage "C:\PS\WinGet.appxbundle"

Проверьте установленную версию winget командой:

Основные команды winget:
Последние две команды в основном используются при публикации программ в репозитории.
Установка программ с помощью WinGet
Прежде чем установить программу из репозитория WinGet, нужно узнать имя пакета. Для поиска пакетов используется команда search . Например, чтобы найти zip архиваторы в репозитории, выполните команду:
winget search zip
Команда вернула список пакетов (с названиями и версиями), которые подходят под ваш запрос.

Можно получить информацию о конкретном пакете:
winget show 7zip.7zip

Например, нам нужно установить архиватор 7zip. Скопируйте его имя или ID и выполните команду установки:
winget install 7zip.7zip

Как вы видите, менеджер пакетов автоматически скачал и установил приложение. Всего одной командой. Программа появилась в списке установленного софта.

Теперь установим, например, Windows Terminal и VSCode для написания PowerShell скриптов:
Сначала ищем имена пакетов:
winget search terminal
winget search "visual studio"
Затем устанавливаем их по очереди:
winget install Microsoft.WindowsTerminal –e ; winget install Microsoft.VisualStudioCode –e

Если вы хотите запустить установку пакета с программой в фоновом режиме, используйте параметр –silent:
winget install "VLC media player" --silent

Как вы видите, менеджер пакетов WinGet позволяет существенно упростить установку программ . В репозитории доступны большинство популярных программ для Windows. Теперь не нужно искать сайт разработчика, регистрироваться и качать дистрибутивы. Для установки программы достаточно выполнить одну команду. Продукт WinGet еще находится в разработке, в нем отсуствует ряд полезного функуионала (в том числе пока не работает обновление пакетов), но думаю в ближайший год он будет доведен до полноценного инструмента по управлению пакетами в Windows.

Что такое менеджер или диспетчер пакетов winget (Windows Package Manager) ?
Разработчики Windows уже давно с завистью смотрят на избыток менеджеров пакетов в Linux. Наличие простого инструмента командной строки, такого как apt или rpm, который установит приложение и все его необходимые компоненты, упрощает установку цепочки инструментов. Все, что вам нужно, это сценарий, который объединяет в цепочку список инструментов.
Такого никогда не было в средах Microsoft, по крайней мере, до появления шаблонов Azure CLI и ARM. Но они предназначены только для облака или для управляемых систем Azure Arc. Они работают на более высоком уровне, чем инструменты, устанавливающие редактор, служебную программу или компилятор, обеспечивая полную инфраструктуру. У пользователей Windows был выбор стороннего Chocolatey, основанного на PowerShell и работающего с собственными установщиками Windows, но это не шло из коробки.
В течение долгого времени люди просили встроенный диспетчер пакетов в Windows и Microsoft Build Microsoft создала версию диспетчера пакетов Windows под названием WinGet. Менеджер пакетов может помочь вам сэкономить время и быстро установить программное обеспечение и инструменты на ваш компьютер. Разработчики и ИТ-специалисты давно хотели иметь собственный менеджер пакетов в Windows, и с WinGet вы это получите.
WinGet.exe - Это утилита командной строки, позволяющая вам скачивать и устанавливать огромное количество программ, со всеми зависимостями прямо у командной строки, не тратя время на поиски официальных сайтов и тому подобное. С помощью Windows Package Manager вы просто вводите простую команду и дело пошло, все можно заскриптовать и автоматизировать, главное наличие интернета.
Winget, это также первая итерация встроенного диспетчера пакетов для Windows, тесно связанная с различными альтернативами и с открытым исходным кодом, особенно с AppGet. Он публикуется на GitHub. Он имеет архитектуру, аналогичную большинству менеджеров пакетов, с использованием манифестов для описания приложений и их требований, с центральным управляемым репозиторием для манифестов, каждый из которых ссылается на сайты загрузки для установщиков приложений.
Способы установить WinGet Windows Package Manager в Windows 10
Для того, что получить и установить Windows Package Manager 1.0 и выше вам необходимо выполнить одно из требований:
Версия 1.0 диспетчера пакетов Windows скоро будет поставляться в виде автоматического обновления через Microsoft Store для всех устройств под управлением Windows 10 версии 1809 и более поздних версий. Так же установить и использовать Windows Package Manager 1.0 можно через групповые политикиУстановка менеджера пакета WinGet через Microsoft Store
Данный метод очень простой, тут будет использоваться установщик приложения. Microsoft App Installer для Windows 10 существенно упрощает загрузку неопубликованных приложений для Windows 10. Перейдите на страницу с Microsoft App Installer.
В правой части страницы нажмите "Получить"
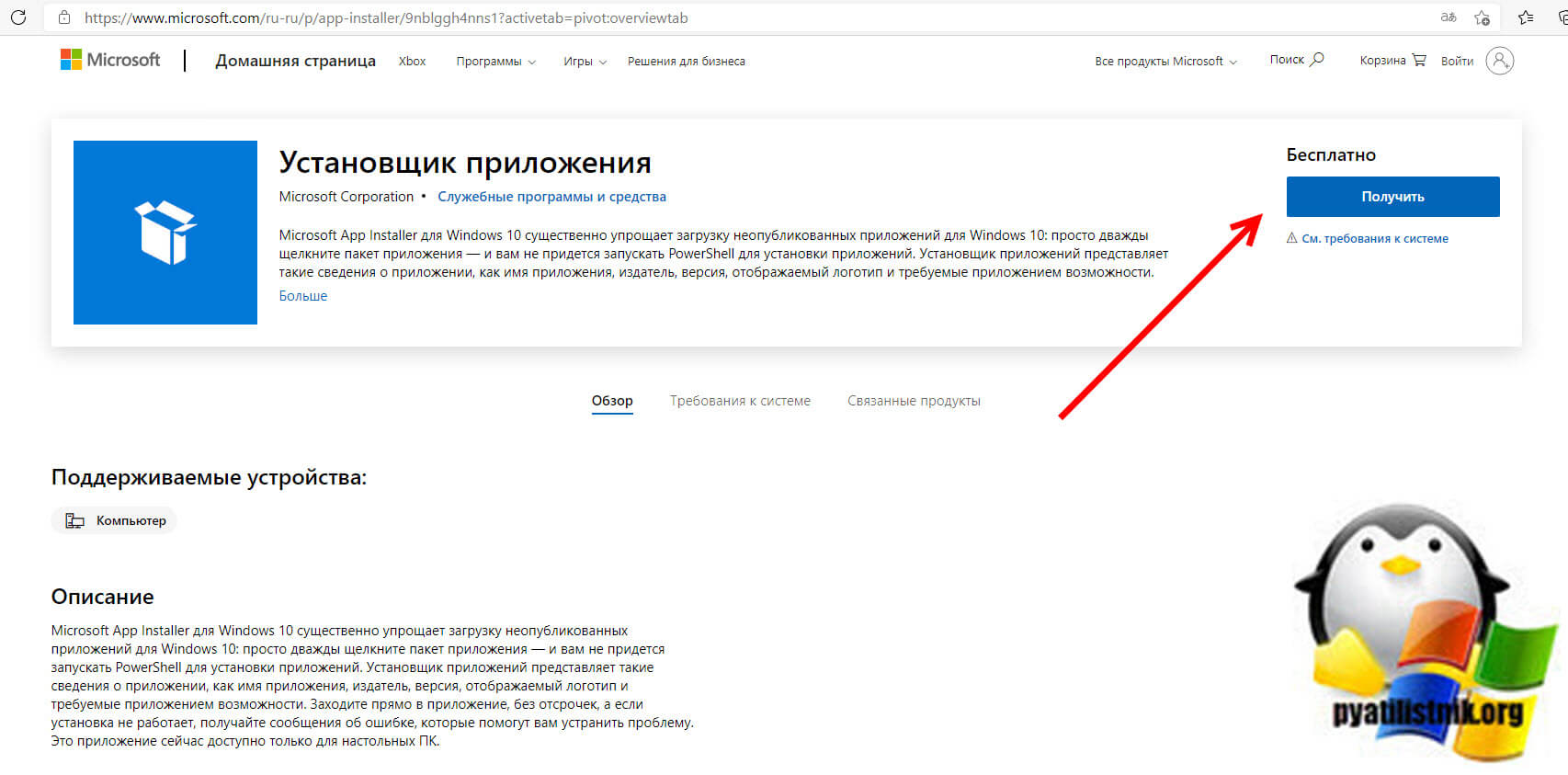
Далее подтвердите, что подтверждаете открытие данного приложения через Microsoft Store
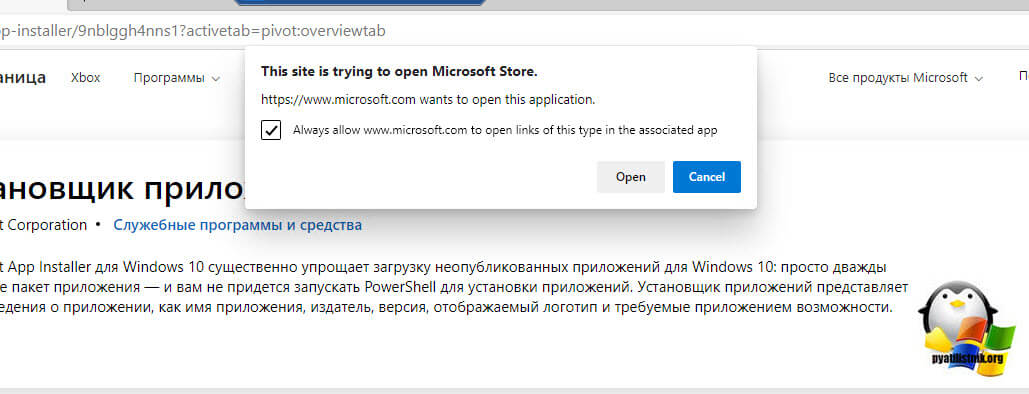
Если у вас выскакивает ошибка при скачивании Microsoft App Installer, то нужно посмотреть причину в подробных сведениях. Если проблем нет, то Microsoft App Installer установится без проблем.
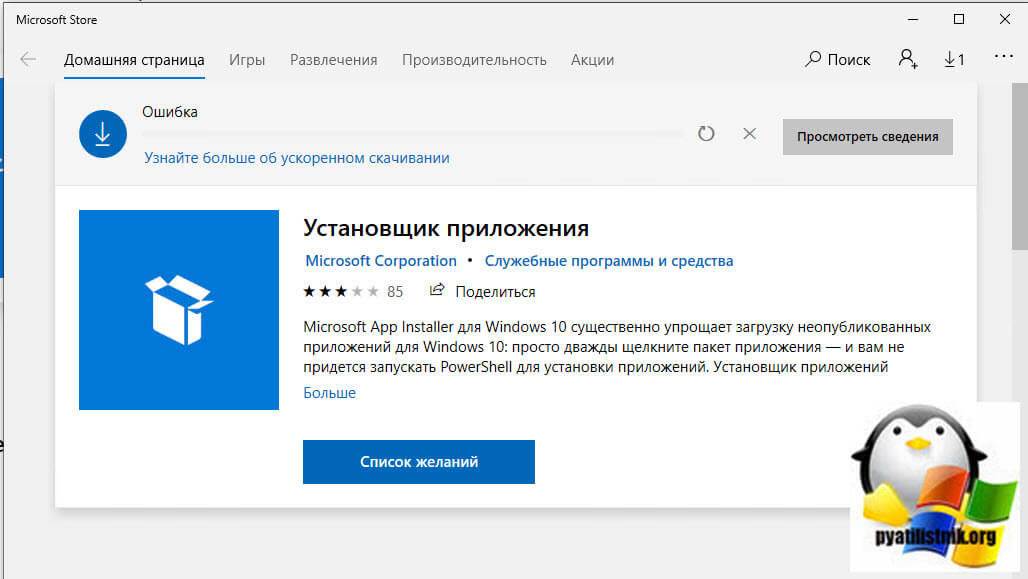
В итоге Microsoft App Installer жалуется, что центр обновления Windows отключен.
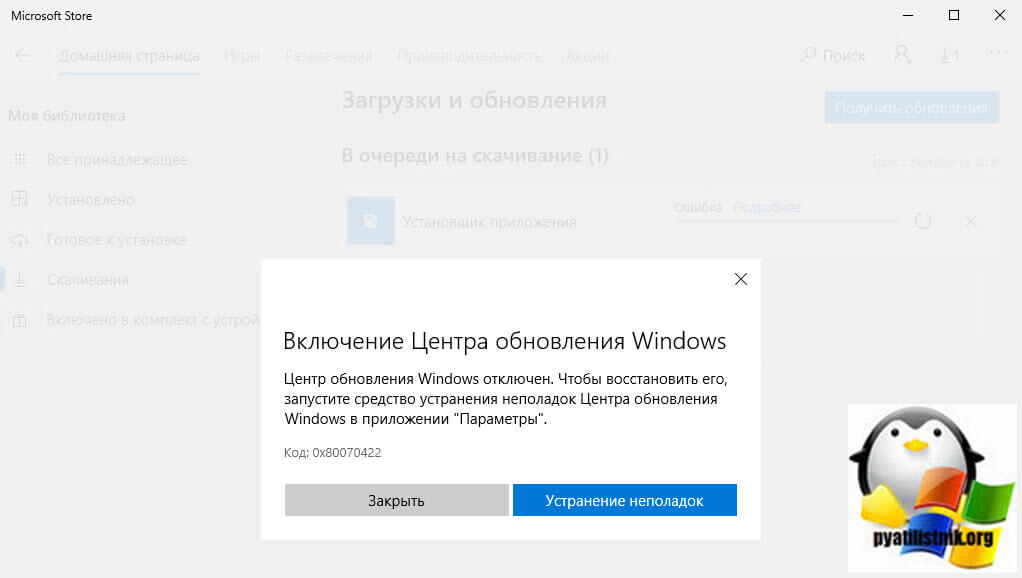
Установка менеджера пакета WinGet через GitHub и PowerShell
Как я и писал выше весь открытый код Winget выложен на портале GitHub. Суть установки WinGet заключается в том, что необходимо скачать и установить appxbundle пакет. Для этого перейдите по ссылке, где есть список всех релизов и версий:
На момент написания статьи актуальной версией является Windows Package Manager v1.0.11451. Снизу вы увидите список доступных файлов, Microsoft.DesktopAppInstaller_8wekyb3d8bbwe.appxbundle это и есть сам пакет с утилитой WinGet.
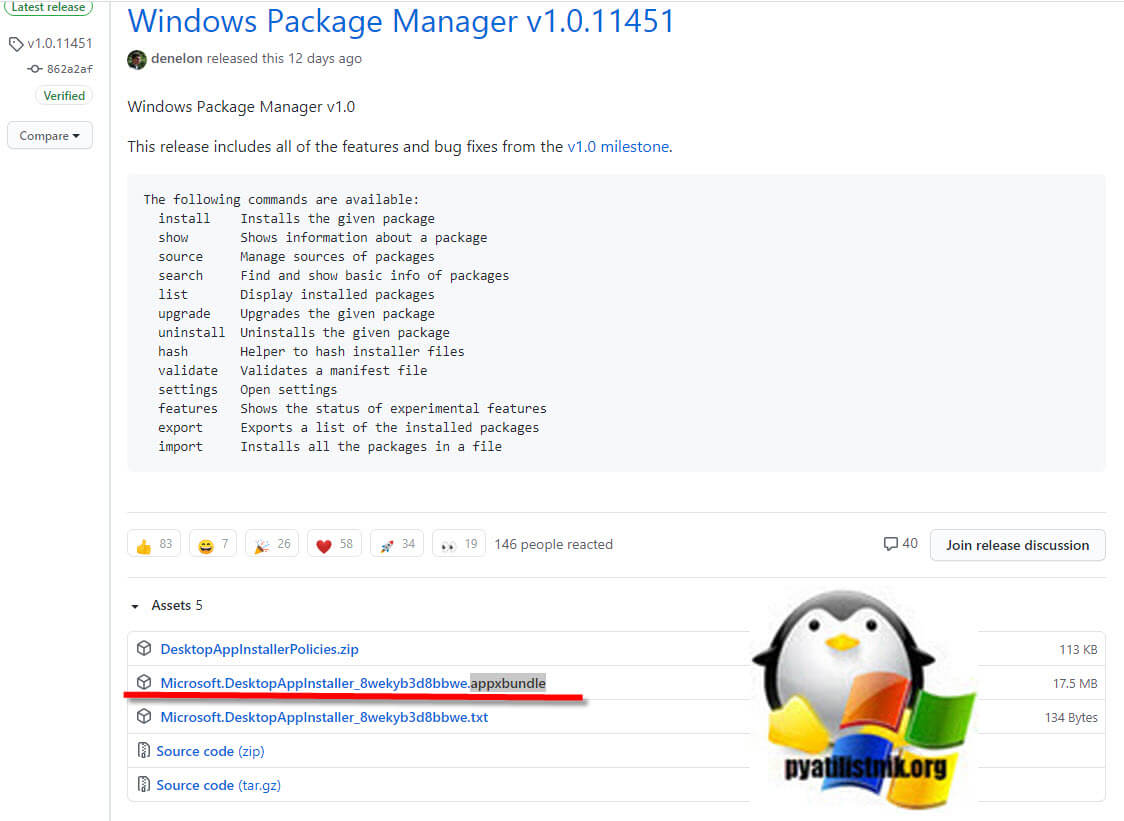
Далее вы просто щелкаете по данному пакету и устанавливаете его. Вас уведомят, хотите ли вы обновить установщик приложений, ответьте да.
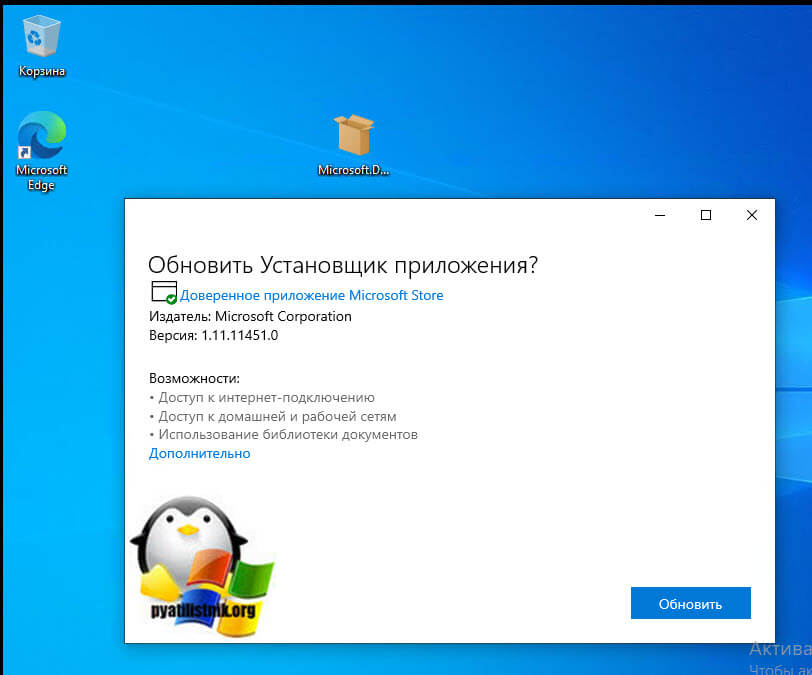
Начнется процесс обновления. Дожидаемся окончания и можем использовать WinGet.
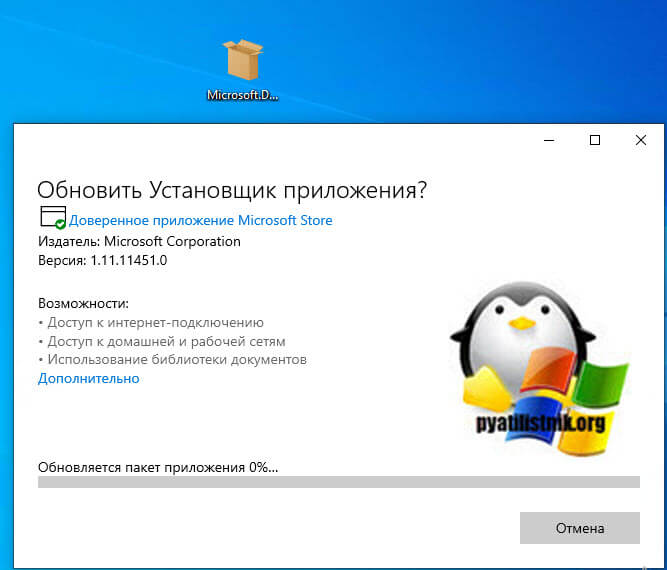
Давайте я покажу, как с помощью PowerShell можно скачать данный пакет и установить его. Откройте PowerShell от имени администратора и введите:
Invoke-WebRequest -Uri "https://github.com/microsoft/winget-cli/releases/download/v1.0.11451/ Microsoft.DesktopAppInstaller_8wekyb3d8bbwe.appxbundle " -OutFile "C:\Temp\WinGet.appxbundle"Add-AppxPackage "C:\Temp\WinGet.appxbundle" Не забываем, что нужно поставить в данную команду нужную вам версию, в моем примере это v1.0.11451
Первая команда начинает скачивание пакета Microsoft.DesktopAppInstaller_8wekyb3d8bbwe.appxbundle, убедитесь, что у вас создана папка для загрузки.
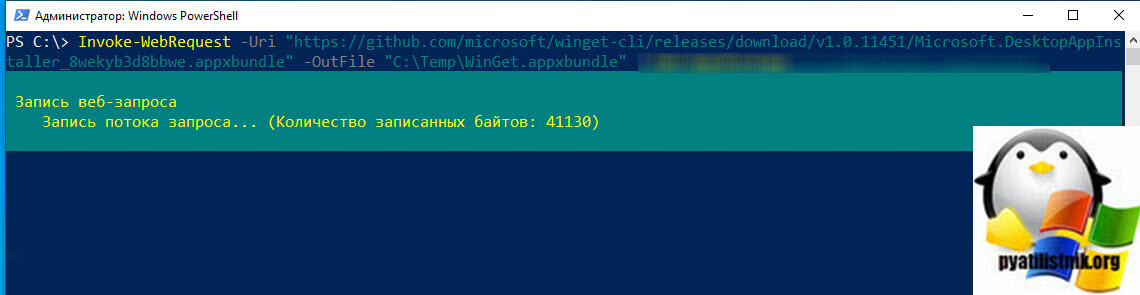
Далее команда распаковывает пакет и добавляет утилиту WinGet.
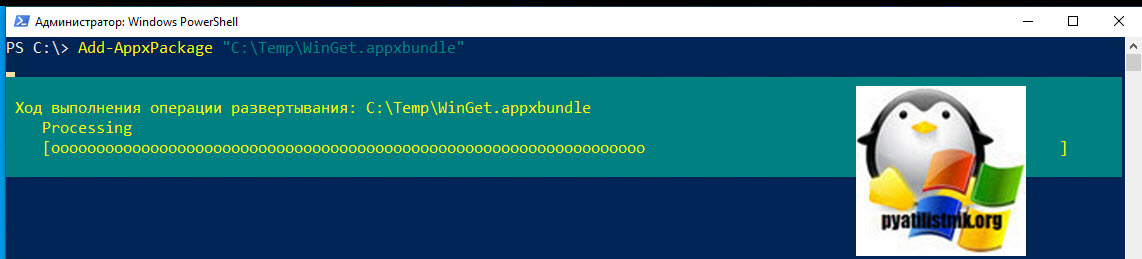
На этом установка менеджера пакетов WinGet Windows Package Manager завершена.
Основные ключи winget
Перед тем, как мы разберем установку программ через менеджер пакетов Windows я вам покажу основные ключи, которые будут фигурировать в командах. Запустите командную строку или powerShell, где введите:
- install - Установка указанного пакета
- show - Показывает сведения о пакете
- source - Управление источниками пакетов
- search - Поиск и отображение базовых сведений о пакетах
- list - Отображать установленные пакеты
- upgrade - Обновление указанного пакета
- uninstall - Удаление указанного пакета
- hash - Вспомогательное приложение для хэширования файлов установщика
- validate - Утверждает файл манифеста
- settings - Открыть параметры
- features - Показывает состояние экспериментальных компонентов
- export - Экспортирует список установленных пакетов
- import - Устанавливает все пакеты в файле
Ключи третьего уровня
- -v,--version - Отобразить версию инструмента
- --info - Отображать общие сведения об инструменте
- --silent - Тихая установка
- -e, --exact - Ищет точное совпадение со строкой в запросе, выполняя при этом проверку на учет регистра. Поведение по умолчанию для подстроки не используется
- -i, --interactive - Запускает установщик в интерактивном режиме. При взаимодействии по умолчанию отображается ход выполнения установщика.
- -h, --silent - Запускает установщик в автоматическом режиме. Блокирует весь пользовательский интерфейс. При взаимодействии по умолчанию отображается ход выполнения установщика.
- -o, --log - Направляет данные журнала в файл журнала. Необходимо указать путь к файлу, для которого у вас есть права на запись.

Как установить программное обеспечение с помощью диспетчера пакетов Windows
Теперь вы можете начать использовать winget для установки огромного количества программ, сильно ускорив этот процесс, а дальше я покажу, как это еще и автоматизировать скриптами.
- Первое, что вы должны сделать, это вывести список всех установленных. Сделать это можно через команду:
На выходе вы получите список содержащий: имя, ID и версию установленного пакета.

Обратите внимание, что тут будут перечислены все приложения, которые вы видите и в оснастке "Программы и компоненты", для примера я вывел отдельной командой этот же список для сравнения.
Get-ItemProperty HKLM:\Software\Microsoft\Windows\CurrentVersion\Uninstall\* | Select-Object DisplayName, DisplayVersion, Publisher, Size, InstallDate | Format-Table -AutoSize
- Теперь давайте посмотрим список доступных пакетов, через команду:
Вы увидите огромный список

- Чтобы произвести поиск по ключевому слову во всем списке пакетов, вам нужно воспользоваться ключом search. Я буду искать например "Google" или "Telegram Desktop". Введите:
В результате вы получите все пакеты с ключевым словом "Google". Мне интересен Google Chrome и его версия Canary.

- У вас может возникнуть потребность более подробно посмотреть содержимое пакета с его метаданными, кто его разработчик, версия и все в таком духе, для этого выполните:
Обратите внимание, что можно использовать как имя пакета, так и его ID. Полезной информации будет много.

- Процесс установки приложения через Winget. Тут все просто, в менеджере пакетов Windows есть ключ install, структура будет такой:
Начнется подключение к репозиторию Microsoft и скачивание пакета Google Chrome.

После чего появится окно с установкой Google Chrome

Дожидаемся окончания установки. Проверяем, что приложение появилось в списке.

- Если хотите установить несколько приложений сразу, то вот пример команды, устанавливающей "VLC media player" и "Telegram Desktop". Команда будет выглядеть вот так:
Как видите все успешно отработало и в списке приложений все появилось.

Проверим наши приложения в меню пуск.
- При желании вы можете экспортировать список пакетов, которые у вас установлены в JSON файл, чтобы потом его можно было импортировать. Если вам это нужно вот пример команды:
Бывает, так что некоторые пакеты не могут быть экспортируемы и будут писать "Установленный пакет недоступен из любого источника".

Как использовать winget в скриптах
Логично представить, что если это утилита командной строки или PowerShell, то можно написать скрипт, который вы сами будите запускать на чистой системе или через автозапуск Windows, вам главное чтобы без вашего участия был установлен весь набор софта. для корпоративных компьютеров, это вообще отличное решение, так как установка программ через GPO не всегда возможна, а SCCM есть не у всех.
Самое классное, что если вы еще не разбираетесь в PowerShell, то вы легко можете все равно написать скрипт. Для этого есть отличный интернет ресурс:
winstall - это по сути графический режим для пакетного менеджера Windows Winget. Ресурс имеет огромную базу пакетов, которая присутствует в winget и позволяет вам выбрать их нужное количество, после чего сформировать простой скрипт на PowerShell.
- Первым делом вам необходимо через поиск найти нужные вам пакеты. Пускай в моем примере, это будут: "VLC media player", "Telegram Desktop", "Google Chrome", "Mozilla Firefox".
- Далее, когда вы выбрали все необходимые пакеты, вам необходимо просто нажать кнопку "Generate Script"
- В результате этих простых действий вам будет подготовлено три сценария: bat скрипт для командной строки, скрипт PowerShell и файл для импорта в Winget.
- Далее вам остается просто запустить нужный файл в вашей системе.
При попытке открыть какую-либо команду через окно служебной программы или консоль, вы сталкиваетесь с ошибкой – «Имя файла» не является внутренней или внешней командой, исполняемой программой или пакетным файлом. Система упрямо не открывает файл по каким-то причинам и этот факт очень раздражает. Причиной этого может быть один из нескольких вариантов: неправильно указан путь к файлу и отсутствие компонента в системе вообще, т.е по указанному адресу его не существует.

Первым делом необходимо указать точный путь переменной «Path» операционной системе, чтобы не возникало ошибок при открытии файла. Для этого нужно наверняка знать расположение папки. К примеру, обратимся к программе, которая в дальнейшем будет работать с исполняемым файлом в определенной папке.

Указываем правильный путь в переменной path на ОС Windows 7
Чтобы правильно указать путь необходимо знать точное расположение файла. Если файл программы, который нужно открыть лежит на диске в С:\Program Files\Java\jdk 1.8.0.45\bin, тогда этот путь нужно скопировать и указать в системной переменной для последующего открытия.

- Далее нам понадобиться рабочий стол, наводим мышь на «Мой компьютер» и в контекстном меню выбираем «Свойства».
- Нажимаем «Дополнительные параметры» слева и выбираем пункт «Переменные среды».
- В открывшемся окне ищем строку «Path» нажимаем на нее и вставляем скопированные путь сюда.
- Действие нужно подтвердить кнопкой «Ок». Компьютер желательно перезагрузить, чтобы настройки точно вступили в силу. Откройте консоль и вбейте нужную команду. Ошибки быть не должно.
В том случае, если ошибка будет появляться снова, попробуйте перенести программу в рабочие директории диска с установленной операционной системой, например /System32. С этой директорией Виндовс работает чаще.
Также ошибки возникают из-за отсутствия компонентов программы. Устранить их можно дополнив нужными. Для примера возьмем компонент «Telnet». Чтобы его включить, перейдите:
- На «Панель управления».
- Дальше выберите «Включение и выключение компонентов».
- Из списка выбираем «Клиент Telnet», напротив ставим галочку и нажимаем «Ок».
- Компонент должен работать и ошибок возникать больше не должно.
Читайте также:


