Как сделать круговое размытие в фотошопе
Используйте галерею размытий для быстрого добавления к фотографии различных эффектов размытия с интуитивными элементами управления, расположенными на изображении.
Каждый инструмент из галереи размытия имеет интуитивные органы управления, располагаемые поверх изображения, которые позволяют настроить параметры эффекта. По завершении настройки размытия используйте элементы управления «Боке», чтобы придать эффекту окончательный стилизованный вид. Photoshop позволяет предварительно просмотреть результат применения эффектов из галереи размытия в полном размере в режиме реального времени.
Выберите Фильтр > Галерея размытия , а затем выберите нужный эффект.
Сведения о других эффектах размытия см. в разделе Корректировка резкости и размытия изображения.
При размытиях при малой глубине резкости (размытие по полю, диафрагме и сдвиг-наклон) нажмите клавишу M, чтобы увидеть маску размытия, примененную к изображению. Черным отмечены неразмытые области — чем светлее область, тем больше размытия применено.
Используйте инструмент «Размытие по полю» для создания градиентного размытия, которое задается конечными точками градиентов, имеющими различные уровни размытия. Добавьте к изображению несколько булавок и определите степень размытия для каждой из них.
Окончательный результат представляет собой комбинированный эффект, вносимый всеми заданными градиентами. Можно даже расположить булавку за пределами изображения, для того чтобы размыть углы изображения.
Выберите Фильтр > Галерея размытия > Размытие по полю .
На изображении появляется булавка эффекта «Размытие по полю». Щелкнув мышью в различных местах изображения можно добавить дополнительные булавки.
Чтобы выбрать булавку, щелкните ее мышью.
- Для увеличения или уменьшения размытия в области булавки потяните за регулятор размытия. Также можно задать уровень размытия с помощью ползунка на панели «Инструменты размытия».
- Чтобы изменить положение булавки, перетащите ее мышью.
- Чтобы удалить булавку, нажмите клавишу Delete.

A. Невыделенная булавка размытия B. Выбранная булавка размытия
Используйте эффект «Размытие по диафрагме» для имитации съемки с малой глубиной резкости, независимо от использованной камеры и объектива. В этом эффекте также допускается добавление нескольких точек фокуса, что практически недостижимо с помощью традиционных методов фотографии.
Выберите Фильтр > Галерея размытия > Размытие диафрагмы .
На изображении появится булавка эффекта «Размытие по диафрагме» по умолчанию. Щелкнув мышью в различных местах изображения можно добавить дополнительные булавки.

A. Четкая область B. Область затухания C. Область размытия
Для изменения размера и формы областей перетащите их ручки.
Для увеличения или уменьшения размытия в области булавки потяните за регулятор размытия. Также можно задать уровень размытия с помощью ползунка на панели «Инструменты размытия».
Используйте инструмент «Сдвиг-наклон» для имитации эффекта, получаемого с помощью шифт-объектива. Данный эффект определяет участок высокой резкости, снижающейся к краям заданной области. С помощью эффекта «Наклон-смещение» можно имитировать фотографии миниатюрных объектов.
Выберите Фильтр > Галерея размытия > Сдвиг-наклон .
На изображении появится булавка эффекта «Сдвиг-наклон» по умолчанию. Щелкнув мышью в различных местах изображения можно добавить дополнительные булавки.

A. Четкая область B. Область затухания C. Область размытия
Для увеличения или уменьшения размытия в области булавки потяните за регулятор размытия. Также можно задать уровень размытия с помощью ползунка на панели «Инструменты размытия».
Чтобы определить различные области, сделайте следующее.
- Измените положение линий путем перетаскивания.
- Потяните за ручки для поворота.
С помощью эффектов «Размытие контура» можно создать размытие движения вдоль контура. Также можно управлять формой и степенью размытия. Photoshop автоматически совмещает эффекты нескольких размытий контура, примененных к изображению.

Выполните следующие действия:
- Выберите Фильтр > Галерея размытия > Размытие контура .
- На панели «Инструмент "Размытие"» в разделе «Размытие контура» укажите тип размытия: Базовое размытие или Синхронизация вспышки по задней шторке . Размытие типа Синхронизация вспышки по задней шторке имитирует эффект вспышки в конце экспозиции.
- Используйте элементы управления на изображении одновременно с выполнением пунктов 4–8 данной процедуры.
- Укажите следующие параметры:
Настройте ползунок Скорость , чтобы указать степень размытия контура, которую требуется применить к изображению. Параметр «Скорость» применяется ко всем размытиям контура в изображении.
Отрегулируйте ползунок, чтобы задать значение конусности. Более высокое значение конусности обеспечивает постепенно свести размытие на нет.
- При необходимости снимите флажок Центрированное размытие . Может потребоваться снять этот флажок, если нужно более направленное размытие движения.
- На вкладке Эффекты размытия в движении укажите следующие параметры:
Задайте число экспозиций виртуального света импульсной вспышки.
Интенсивность импульсной вспышки
Укажите степень размытия, отображаемого между экспозициями импульсной вспышки. Интенсивность импульсной вспышки управляет балансом между окружающим освещением и светом виртуальной импульсной вспышки.
При интенсивности импульсной вспышки в 0 % эффект виртуальных вспышек не проявляется, видно только равномерное размытие. С другой стороны, если интенсивность импульсной вспышки равна 100 %, вспышки проявляются в полной мере, но след размытия между экспозициями не виден. Промежуточная интенсивность импульсной вспышки приводит к смешению эффектов отдельных импульсных вспышек и равномерного размытия.
- При необходимости отрегулируйте степень размытия в конечных точках.
- Дополнительно можно изменить направляющие формы размытия. Для просмотра направляющих выберите пункт Редактировать формы размытия .
- На панели «Параметры» инструмента «Размытие» нажмите кнопку ОК , чтобы применить эффект «Размытие контура».
Оживите свои фотографии с помощью фильтра «Размытие контура» в Photoshop
Как использовать фильтр «Размытие контура» в Photoshop, чтобы оживлять фотографии
Советы по работе с элементами управления на изображении
Элементы управления в наложении могут служить для удобного создания размытий по контурам.
С помощью этих элементов вначале задается контур размытия (голубой). Затем можно искривить контур, создавая новые точки кривизны. После определения контура можно задать направляющие формы размытия (красные).

A. Начальная точка контура. B. Точка кривизны, созданная при определении контура. C. Конечная точка контура с кругом управления степенью размытия.
Данное изображение является модификацией работы всеобщего достояния «Олень бегущий по снегу» Гюстава Курбе (1819-1877).

A. Направляющие формы размытия
Операции с контурами и направляющими формы размытия
- Щелкните конечную точку, чтобы выбрать ее.
- Дважды щелкнув конечную точку, можно увидеть красные направляющие формы размытия. Для просмотра направляющих также можно выбрать команду Редактировать формы размытия на панели инструментов размытия.
- Перетаскиванием конечных точек можно удлинить контур размытия.
- Щелчок по конечной точке с зажатой клавишей Cmd/Ctrl сокращает направляющие формы размытия в этой точке до нуля.
- Поместите курсор вблизи выбранной конечной точки, чтобы увидеть круг управления степенью размытия.
- Удерживая Opt/Alt, щелкните точку кривизны в составе контура размытия, чтобы превратить её в угловую точку. Удерживая Opt/Alt, щелкните угловую точку, чтобы превратить её обратно в точку кривизны.
- Перетаскивая красную форму размытия с зажатой клавишей Shift, можно переместить обе формы размытия данного контура одновременно.
- Перетаскивание с зажатой клавишей Cmd/Ctrl перемещает размытие контура.
- Перетаскивание с зажатыми клавишами Opt/Alt+Cmd/Ctrl дублирует размытие контура.
- Для удаления размытия контура выберите любую конечную точку и нажмите клавишу Delete.
С помощью эффекта «Размытие вращения» можно выполнить поворот и размытие изображение вокруг одной или нескольких точек. Размытие вращения выполняется радиально и измеряется в градусах. Photoshop позволяет настраивать центральные точки, размер и форму размытия, а также другие параметр, просматривая изменения в реальном времени.

A. Исходное изображение B. Размытие вращения (угол размытия: 15°; интенсивность импульсной вспышки: 50 %; импульсные вспышки: 2; Длительность импульсной вспышки: 10°) C. Размытие вращения (угол размытия: 60°; интенсивность импульсной вспышки: 100 %; импульсные вспышки: 4; длительность импульсной вспышки: 10°)
Выполните следующие действия.
- Выберите Фильтр > Галерея размытия > Размытие вращения .
- На панели «Инструмент "Размытие"» в разделе «Размытие вращения» с помощью элемента управления Угол размытия измените степень размытия. Можно либо задать величину угла в градусах (0-360°), либо отрегулировать ползунок. Также можно настроить степень размытия с помощью элементов управления наложением.

- На панели Эффекты размытия откройте вкладку Эффекты размытия в движении и задайте следующие настройки:
Задайте число экспозиций виртуального света импульсной вспышки
Интенсивность импульсной вспышки
Укажите степень размытия, отображаемого между экспозициями импульсной вспышки. Интенсивность импульсной вспышки управляет балансом между окружающим освещением и светом виртуальной импульсной вспышки.
При интенсивности импульсной вспышки в 0 % эффект виртуальных вспышек не проявляется, видно только равномерное размытие. С другой стороны, если интенсивность импульсной вспышки равна 100 %, вспышки проявляются в полной мере, но след размытия между экспозициями не виден. Промежуточная интенсивность импульсной вспышки приводит к смешению эффектов отдельных импульсных вспышек и равномерного размытия.
Длительность импульсной вспышки
Позволяет указать длительность экспозиции импульсной вспышки (в градусах). Длительность импульсной вспышки управляет длиной размытия каждой экспозиции вспышки с точки зрения дуги окружности.
- На панели «Параметры» инструмента «Размытие» нажмите кнопку ОК , чтобы применить эффект «Размытие вращения».
Можно отключить предварительный просмотр на панели Параметры инструмента «Размытие».
Photoshop автоматически объединяет эффекты нескольких размытий вращения, определенных для изображения.
Советы по работе с элементами управления наложением
Элементы управления наложением, отображаемые на иллюстрации ниже, доступны для эффекта Размытие вращения .

A. Точка вращения B. Кольцо размытия C. Маркеры растушевки D. Маркеры эллипса
- Чтобы добавить новое размытие вращения, щелкните нужное место в изображении.
- Чтобы дублировать размытие вращения, используйте следующие сочетания клавиш:
(Windows) Alt+Ctrl+перетаскивание;
(Mac) Opt+Cmd+перетаскивание. - Чтобы единообразно изменить размер эллипса, перетащите его границу.
- Чтобы удалить размытие вращения, выделите его и нажмите клавишу Delete.
- Чтобы сместить точку вращения из центра, используйте следующее сочетание клавиш:
(Windows) Alt+перетаскивание
; (Mac) Opt+перетаскивание
.
Изменение положения точки вращения может потребоваться при работе с объектами, просматриваемыми под углом. - Удерживайте клавишу «H», чтобы на время скрыть элементы управления наложением.
Улучшить изображение в целом можно за счет изменения представления размытых (находящихся не в фокусе) участков изображения. Для получения нужного художественного эффекта укажите параметры «боке».
На панели Эффекты размытия задайте следующие значения:
Увеличивает яркость размытых областей изображения.
Добавляет более яркий цвет в освещенных областях, которые не уходят в белое.
Задает диапазон тонов, на которые влияют настройки.
Иногда после применения эффекта «Галерея размытий» можно заметить, что размытая область изображения выглядит синтетической или неестественной. Можно восстановить шум или зернистость в такой размытой области изображения, чтобы придать ей более реалистичный вид.

После применения элементов управления размытием для достижения задуманного эффекта выполните следующие действия для восстановления шума.
- На панели Эффекты размытия откройте вкладку Шум и убедитесь, что установлен флажок в верхнем правом углу. Этот флажок можно снять в любое время, чтобы восстановить шум, добавленный ранее в размытую область изображения.
- Выберите тип шума, который нужно применить к размытой области:
Равномерный: такой же как шум, добавляемый с помощью команды Фильтр > Шум > Добавить шум > Равномерный .
По Гауссу: такой же как шум, добавляемый с помощью команды Фильтр > Шум > Добавить шум > По Гауссу .
Зерно : такой же как шум, добавляемый с помощью команды Добавить зерно .
Photoshop запоминает заданные параметры типа шума при переключении между разными типами. Например, при переключении с типа «Зерно» на тип «По Гауссу» и обратно.
Эффекты размытия в галерее размытия теперь поддерживают смарт-объекты и могут быть применены как смарт-фильтры без негативных последствий. Эта функция также поддерживает слои видео смарт-объекта. Для применения эффекта галереи размытия в качестве смарт-фильтра выполните следующие действия.
Узнайте, как добавить размытие в определенные области фотографии и как использовать эффект размытия, чтобы подчеркнуть движение на статическом изображении.

Используйте размытие для улучшения фокусировки и создания стиля
С помощью размытия можно усилить фокусировку, подчеркнуть движение и добавить на фотографию другие художественные элементы. Размытый фон или радиальное размытие на изображении может имитировать эффект высокой фокусировки при малой глубине резкости. Также можно добавить линейное размытие для имитации эффекта наклона-смещения или даже использовать эффект размытия в движении, чтобы придать статическому объекту ощущение движения.
Размытие изображений с помощью кисти или направленного размытия
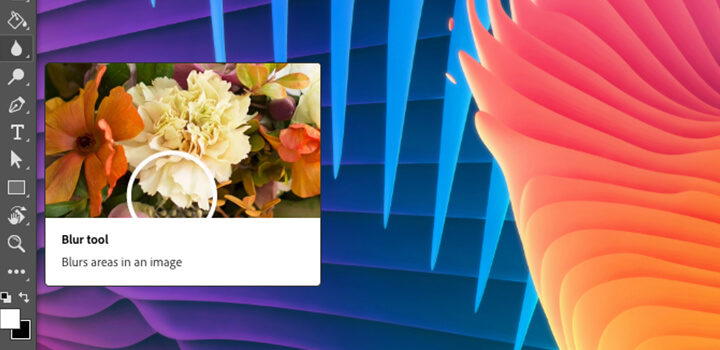
Добавьте эффект размытия с помощью кисти
Смягчите некоторые области и привлеките внимание к объекту съемки, применив размытие с помощью вашей любимой кисти. Выберите инструмент размытия в Photoshop, выберите кончик кисти и толщину, а затем перетащите его на участки, которые необходимо размыть. То же самое можно сделать в приложении Lightroom.

Создайте движение с помощью функции размытия в движении
Придайте статическому объекту или человеку на фотографии эффект движения, применив направленный фильтр размытия контура в Photoshop. Посмотрите, как художественный директор Кэтлин Мартин добавляет эффект размытия в движении, и узнайте больше о том, как добавить снимку выразительности с помощью фильтров размытия.
Применение радиального размытия вокруг фиксированной точки фокусировки на изображении
Узнайте, как создать радиальное размытие вокруг точки фокусировки с помощью функции размытия диафрагмы в Photoshop. Выберите одну область, в которой будет сохранена фокусировка, и контролируйте величину и степень размытия.
В Photoshop перейдите в раздел «Фильтр» > «Размывающие фильтры» и выберите «Размытие диафрагмы».
Нажмите булавку в центре кольца и поместите его в точку фокусировки.
Нажмите на точки и перетащите их, чтобы увеличить эллипс, или перетащите внешнюю линию, чтобы изменить размер области размытия.
Щелкните на точки внутри кольца размытия и перетащите их, чтобы настроить размер области перехода размытия.
Отрегулируйте кольцо размытия, чтобы настроить степень размытия.
По завершении нажмите клавишу Enter или кнопку «OK» в верхней части окна «Размывающие фильтры».
Узнайте, как можно использовать размытие в качестве художественного инструмента
Раскройте свой творческий потенциал, используя размытие в качестве инструмента для создания комбинированного изображения или преобразования фотографии в цветовую палитру.
Использование размытия в комбинированном изображении
Радиальное или направленное размытие можно использовать для объединения комбинированных изображений в Photoshop. Используйте размытие, чтобы добавить движение на комбинированное изображение с помощью радиального размытия или добавить текстуру для уменьшения шума на фоне фотографии.
Использование размытия для изучения цвета
Посмотрите руководство Джулиэнны Кост о ее работе над произведением Colors of Place — это демонстрация творческого использования инструмента размытия в Photoshop для настройки цветовой палитры в серии фотографий.
Понимание каждого способа размытия изображения может не только улучшить вид фотографии, но и открыть новые возможности для творческого самовыражения. Попробуйте каждый из эффектов размытия в Photoshop, чтобы раскрыть все их возможности.

Основной принцип действия инструментов размытия – смешивание и сглаживание границ между оттенками. Такие инструменты называются фильтрами и находятся в меню «Фильтр – Размытие».

Фильтры размытия
Здесь мы видим несколько фильтров. Давайте кратко поговорим о наиболее применяемых из них.
Размытие по Гауссу

Этот фильтр применяется в работе чаще всего. Для размытия здесь используется принцип гауссовских кривых. Настройки фильтра предельно просты: сила эффекта регулируется ползунком с названием «Радиус».

Размытие и Размытие+

Радиальное размытие

Радиальное размытие имитирует, в зависимости от настроек, либо «скручивание», как при вращении камеры, либо «разлет».





Это основные фильтры размытия в Фотошопе. Остальные инструменты являются производными и используются в специфических ситуациях.
Практика
На практике используем два фильтра – «Радиальное размытие» и «Размытие по Гауссу».
Исходное изображение у нас вот такое:

Используем Радиальное размытие
- Создаем две копии фонового слоя (CTRL+J два раза).

Метод «Линейный», качество «Наилучшее», количество – максимум.

Нажимаем ОК и смотрим на результат. Чаще всего бывает недостаточно однократного применения фильтра. Для усиления эффекта нажимаем CTRL+F, повторяя действие фильтра.
Теперь нам необходимо удалить эффект с ребенка.



и в настройках ищем фигуру такой же формы, что и на скриншоте.

Результат должен получиться примерно вот таким:
С радиальным размытием мы закончили, теперь перейдем к размытию по Гауссу.
Используем размытие по Гауссу
Еще немного улучшим композицию, осветлив лицо ребенка. Создаем корректирующий слой «Кривые».

Давайте взглянем на результат нашего сегодняшнего урока:

Таким образом, мы изучили два основных фильтра размытия – «Радиальное размытие» и «Размытие по Гауссу».

Отблагодарите автора, поделитесь статьей в социальных сетях.


Сейчас от удачного момента до запечатления на фотографии достаточно одной секунды, причем это может быть и быстрый кадр для семейного альбома, и высокопрофессиональная съемка, где работа после переноса «пойманного» момента только начинается.
Впрочем, обработка любого графического файла сегодня доступна любому, и научиться делать самому красивые кадры можно очень быстро. Одним из наиболее популярных программ, которые помогают отшлифовать любое фото, конечно же, является Adobe Photoshop.
В этом уроке я покажу, как легко и просто можно делать размытые края в Фотошопе. Думаю, это будет и интересно, и полезно!
Способ номер один
Самый-самый простой способ. Для размытия краев открываем нужное изображение, собственно, в Photoshop, а затем определяемся с зоной, которую хотим увидеть размытой в итоге наших стараний.
Не забывайте, что работаем мы в Photoshop ни в коем случае не с оригиналом! Создаем дополнительный слой всегда, пусть даже вы уже умеете хорошо работать с фото – случайные неудачи не должны испортить исходник ни в коем случае.

На левой небольшой вертикальной панели в Фотошопе кликаем правой кнопкой мышки на инструмент, который зовется «Выделение», а затем выбираем «Овальная область». При помощи его определяем ту область на картинке, которую НЕ нужно размывать, допустим, лицо.


Открываем затем «Выделение», выбираем «Модификация» и «Растушевка».

Должно появиться небольшое новое окошечко с одним-единственным, но нужным, параметром – собственно, выбором радиуса нашего будущего размытия. Здесь пробуем раз за разом и смотрим, что выходит. Для начала, скажем, выберите 50 пикселей. Методом проб подбирается требуемый результат.

Затем инвертируем выделение сочетанием клавиш CTRL+SHIFT+I и нажимаем клавишу DEL, чтобы удалить лишнее. Для того, чтобы увидеть результат, необходимо снять видимость со слоя с исходным изображением.

Способ номер два



Затем открываем «Фильтр» на панели инструментов, выбираем там строчку «Размытие», а затем «Размытие по Гауссу».

Программа открывает окно, в котором легко и просто мы можем регулировать саму степень размытия. Собственно, здесь и заметно невооруженным глазом преимущество: вы здесь работаете не по какому-то наитию, перебирая варианты, а чётко и ясно определяя радиус. Затем просто нажимаем «ОК».

Чтобы увидеть, что у нас вышло в итоге, выходим из режима быстрой маски (нажав на ту же кнопку, или Q), затем нажимаем одновременно CTRL+SHIFT+I на клавиатуре, а выделенную область просто удаляем кнопкой DEL. Завершающий шаг – убираем ненужную линию выделения, нажимая CTRL+D.

Как вы видите, оба варианта совсем простые, однако при помощи их вы сможете легко размыть края изображения в Photoshop.
Удачных вам фотографий! И не бойтесь никогда экспериментировать, именно в этом и таится волшебство вдохновения: иногда из самых, казалось бы, неудачных фото создается настоящий шедевр.

Отблагодарите автора, поделитесь статьей в социальных сетях.

Читайте также:


