Windows device manager что это за программа
Поэтому я очень обрадовалась, обнаружив программу Device Manager в Windows 2000. При помощи этой утилиты можно менять настройки подключенных устройств, устанавливать и удалять компоненты, а также без особого труда исправлять неполадки в работе аппаратуры.
Как запустить Device Manager
Device Manager представляет собой обычную оснастку MMC. Запустить ее можно несколькими способами.
Просмотр подключенных устройств
По умолчанию Device Manager отображает списки устройств, сформированные по типу (или классу). При запуске Device Manager обычно ни один класс устройств не раскрыт. Но если в работе какого-либо устройства возникают ошибки, соответствующий класс раскрывается, и данное устройство обозначается характерным значком желтого цвета с восклицательным знаком.
Чтобы проверить работу того или иного устройства или что-то поменять в его настройках, нужно раскрыть соответствующий класс и дважды щелкнуть на значке устройства - раскроется диалоговое окно Properties. В этом окне всегда присутствует вкладка General (см. Экран 3), в которой отображается текущий статус устройства, а также вкладка Driver, где можно прочитать подробную информацию о драйвере устройства и при желании обновить его версию. Для большинства устройств еще имеется вкладка Resources, где перечислены используемые устройством ресурсы системы.
По умолчанию Device Manager некоторые устройства не показывает. Чтобы их увидеть, нужно выбрать в меню View пункт Show hidden devices. В результате в списке класса устройств Non-Plug and Play Drivers появляются драйверы, поддерживающие системные службы. В зависимости от типа установленных устройств в списке могут появиться и другие драйверы. Например, раскрывая отображаемый по умолчанию класс Network adapters, можно увидеть только установленные в системе сетевые платы, но, когда выбран режим отображения скрытой информации, на экран выводятся данные о WAN-драйверах для IP, PPTP и остальных протоколов.
При желании порядок отображения устройств в Device Manager можно изменить. Для этого в меню View нужно выбрать один из приведенных ниже параметров.
- Devices by connection (Устройства по подключению) - список сортируется в соответствии с типом - подключения устройств (т. е. COM2, system board).
- Resources by type (Ресурсы по типу) - список Device Manager составляется в соответствии с типом ресурсов системы и их использованием в различных устройствах.
- Resources by connection (Ресурсы по подключению) - список формируется в соответствии с типом подключения ресурсов системы и их использованием в различных устройствах в порядке подключения последних.
Тот или иной способ представления в Device Manager выбирают в зависимости от ситуации. Например, любой из двух последних упомянутых способов удобен для проверки настроек прерывания (IRQ) в системе. Требуется просто выбрать один из них и раскрыть список Interrupt request (IRQ), как показано на Экране 4.
Конфигурирование устройств
С помощью Device Manager можно вносить изменения в конфигурацию устройств: например, менять настройки ресурсов или обновлять тип драйвера, обслуживающего данное устройство. Не все устройства поддерживают весь набор конфигурационных параметров, некоторые из них блокируют возможность изменения настроек. В случае конфликта устройств можно воспользоваться режимами enable или disable. Однако не для всех устройств можно их отключить, пример - жесткие диски.
Изменение ресурсов. Чтобы поменять настройки ресурсов, следует открыть вкладку Resources в окне Properties выбранного устройства, выбрать нужный ресурс, снять флажок Use automatic settings и щелкнуть Change Setting. Появится новое окно. Например, если выбрать ресурс Interrupt Request, откроется диалоговое окно Edit Interrupt Request (см. Экран 5). С помощью стрелок «вверх/вниз» нужно выбрать соответствующее прерывание в поле Value. Можно задавать значения вручную, но лучше использовать те, что предлагаются в поле Value. В ответ на действия пользователя система или сообщает о конфликте с уже имеющимися настройками, или просто подтверждает, что все работает.
Обновление драйверов. Чтобы обновить драйвер устройства, нужно выбрать вкладку Driver и щелкнуть Update Driver. Запускается мастер Upgrade Device Driver Wizard, который шаг за шагом проводит пользователя по всем этапам процесса обновления. Установить драй-вер можно с компакт-диска, с дискеты, с локального диска или через сеть.
Отключение драйверов. Можно отключить устройство и тем самым освободить занимаемые им ресурсы. Этот метод применяют и при поиске конфликтов настроек; отключение одного устройства высвобождает ресурсы, что позволяет наладить работу другого устройства. Другой способ предотвращения конфликтов - отключать устройства и создавать дополнительные аппаратные профили. Создавать несколько аппаратных профилей имеет смысл при работе с портативными компьютерами, например, в случае их подключения к док-станции. Аппаратные профили, которые создаются и настраиваются в окне System Properties вкладки Hardware, необходимы только для PnP-устройств.
При отключении (disable) устройства не удаляются ни из Device Manager, ни из реестра. Просто устройство становится недоступным для работы, а занимаемые им ресурсы освобождаются. При этом на строке с устройством в Device Manager появляется красный значок с символом Х. Для обратного подключения устройства в окне Properties нужно щелкнуть Enable Device.
Удаление устройств
Прежде чем отсоединять устройства, не удовлетворяющие стандарту PnP, всегда следует предварительно удалить их в Device Manager. Алгоритм работы PnP в Windows 2000 не учитывает PnP-устройства, которые удаляются из компьютера, так что удаленное устройство просто пропадает из окна Device Manager, и его больше не существует.
Чтобы деинсталлировать устаревшее устройство, его нужно выбрать в окне Device Manager и в меню Action нажать Uninstall (либо выбрать ту же команду в контекстном меню). Затем требуется подтвердить выполненное действие.
Теоретически, процедура деинсталляции должна удалять выбранное устройство из Device Manager, а в реестре вычеркивать все упоминания о его настройках. Однако в реестре существует ряд параметров, которые даже после процедуры деинсталляции остаются на прежних местах. Обычно эти параметры не мешают, даже если их значения указаны и для других устройств.
Поиск новых PnP-устройств
Если в процессе работы к компьютеру подключается новое PnP-устройство, то механизм Windows 2000 PnP не запускается в тот же самый момент, поскольку PnP проводит инвентаризацю таких устройств только во время запуска операционной системы. Вообще говоря, «на ходу» присоединять устройства не следует, но многие игнорируют это правило при установке принтеров или модемов.
Поиск и устранение неисправностей
Печать отчета
Меню Device Manager содержит параметр Print, предназначенный для генерации отчета об устройствах ком-пьютера. При этом предоставляются следующие возможности.
- System summary: печатается суммарная информация обо всех устройствах. Многие администраторы печатают и хранят эти отчеты, чтобы после сбоя в системе быстро восстановить настройки (особенно это касается устройств, не соответствующих стандарту PnP).
- Selected class or device: печатается информация о выбранном классе или устройстве.
- All devices and system summary: на печать выводится вся информация о настройках устройств, зачастую излишне подробная.
Диалоговое окно Print содержит флажок Print to file («печатать в файл»), что особенно ценно при большом объе-ме информации (в частности, если использовать отчет All devices…). Но следует иметь в виду, что формат результирующего файла «привязан» к выбранному принтеру и просмотреть файл на экране нельзя. Для печати такого файла следует задать команду copy filename.prn LPTx /b. Поэтому я установила принтер типа generic на каждую станцию и указала в качестве порта File. Теперь я могу открыть отчет в любом текстовом редакторе и печатать любые полученные данные.
Device Manager помогает разрешать конфликтные ситуации при использовании системных ресурсов, указывать настройки устройств вручную и изменять характер работы отдельных устройств. С Device Manager можно работать и удаленно. Правда, только в режиме чтения, зато не покидая своего рабочего места.
Windows Phone Device Manager
Версия: 1.10.0.0
Последнее обновление программы в шапке: 08.03.2012

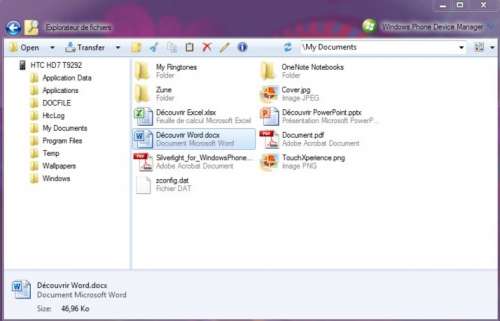
Изменения в версии 1.10:
Поддержка Windows 8.
Изменения в версии 1.8:
Публичный релиз;
Полный доступ к isolated storage;
Отображение уведомления, когда требуется запуск TouchXperience;
Исправлены недоработки.
Изменения в версии 1.7:
Полная поддержка Windows Phone 7.5;
Добавлена поддержка Nokia Lumia 800, Samsung Focus S, HTC TITAN и HTC Radar;
Улучшенное соединение;
Автоматическое определение версии системы при подключении телефона к ПК;
Уведомление пользователя, об установке приложения, использующего сервисы interop на interop-залоченном аппарате;
Поддержка Mango API мелодий звонка;
Уведомление пользователя о состоянии подключения телефона к ПК (подключен/отключен);
Уведомление пользователя об окончании установки приложения;
Автоматическая проверка обновлений TouchXperience
Исправлены недоработки.
Изменения в версии 1.6:
Проверка, не залочен ли аппарат на оператора и не заблокирован ли у него экран;
Возможность изменения разрешения и качества изображения удаленного экрана
Полноэкранный режим во время создания скриншотов;
Отображение оставшегося времени работы от батареи;
Уведомление пользователя о полном заряде батареи;
Автоматическая блокировка запуска Zune, пока запущено приложение;
Исправлено падение приложения в случае, если Windows Phone Developer Tools не установлен;
Улучшенны диалоговые окна состояния;
Улучшена общая стабильность;
"Возможно", исправлен доступ к файловой системе на устройствах LG.
- Управление приложениями: Просмотр, установка/удаление
- Управление файлами: просмотр файловой системы устройства, обмен файлами
- Синхронизация файлов, папок, избранного с телефоном
- Отправка на Windows Phone (файлов, приложений, мелодий, ссылок в один щелчок мышки)
- Подробная информация об устройстве (CPU, ROM, RAM, storage, network, battery, OS. )
- Добавление собственных мелодий звонка и управление ими
- Отправка СМС, E-mail, заметок прямо с компьютера (без необходимости в облачных сервисах)
- Создание скриншотов с экрана телефона
- Программирование отправляемых на телефон уведомлений
- Общий буфер обмена у телефона и компьютера
- Интеграция в Windows explorer (drag & drop, copy/paste, просмотр иконок и деталей приложений)
- Интеграция с панелью управления (Device Stage, ссылки задач)
- Неплохая интеграция с Windows Vista/7 (jumplists, виджеты, aero эффекты. )
- Возможность инициировать подключение как с компьютера, так и с телефона
- Поддержка подключения через Wi-Fi
- Связь происходит автоматически (нет необходимости вводить IP адрес компьютера и телефона)
- Уведомление об обновлениях приложений, установленных на телефоне
- Создание резервной копии приложений
- Использование вашего телефона для удаленного управления вашим компьютером (управление мышью, клавиатурой, навигация в Windows Media Center)
- Открытие marketplace для некоммерческих приложений (если разработчикам будет интересно)
Updated: Если у вас win7 x64 и при подключении телефона программа вызывает ошибку - установите EasyBCD_2.0.2.exe ( 1.31 МБ )
В ней нажмите advanced settings, далее вкладка advanced и там поставьте галку "Allow installations of unsigned drivers on 64-bit Windows", а затем "save settings". Будьте внимательны, это разрешает установку неподписанных драйверов.
Также, если возникают какие-то проблемы, попробуйте установить предыдущую версию программы.
Updated 2.05.2011:
Добавлен фикс реестра для тех, у кого возникают проблемы с соединением ("TouchXperience version 1.2.3.0 or later is required") на windows7 x64. Нужно применить этот файл на ПК - WPDeviceManagerFix.reg ( 306 байт )
Инструкция:
1. Скачайте Windows Phone Device Manager и запустите WPDeviceManager.exe
2. Подключите ваш телефон, система автоматически определит его, если нет - нажмите Connect в меню
3. При первом подключении телефона к компьютеру Windows Phone Device Manager автоматически установит на него TouchXperience. Если этого не произошло, установите xap-файл вручную.
В настоящий момент поддерживаются следующие устройства:
HTC HD7, HTC 7 Mozart, HTC 7 Trophy, HTC 7 Surround, HTC 7 Pro, HTC Arrive, HTC HD2, Samsung Focus, Samsung Omnia 7, Dell Venue Pro, LG Optimus 7, LG E900, LG C900, Nokia Lumia 800 и 710, Samsung Focus S, HTC TITAN и HTC Radar.
Device-manager.exe - это исполняемый файл (программа) для Windows. Расширение имени файла .exe - это аббревиатура от англ. слова executable — исполнимый. Необходимо запускать исполняемые файлы от проверенных производителей программ, потому что исполняемые файлы могут потенциально изменить настройки компьютера или нанести вред вашему компьютеру. Бесплатный форум с информацией о файлах может помочь вам разобраться является ли device-manager.exe вирусом, трояном, программой-шпионом, рекламой, которую вы можете удалить, или файл принадлежит системе Windows или приложению, которому можно доверять.
- Используйте программу Настройщик Windows, чтобы найти причину проблем, в том числе и медленной работы компьютера.
- Обновите программу device-manager.exe. Обновление можно найти на сайте производителя (ссылка приведена ниже).
- В следующих пунктах предоставлено описание работы device-manager.exe.
Информация о файле device-manager.exe
Описание: device-manager.exe не является необходимым для Windows. Файл device-manager.exe находится в подпапках "C:\Program Files". Известны следующие размеры файла для Windows 10/8/7/XP 122,880 байт (40% всех случаев), 115,712 байт или 102,400 байт.
У файла нет информации о создателе этого файла. Это не системный процесс Windows. Процесс начинает работу при запуске Windows (Смотрите ключ реестра: MACHINE\Run ). У процесса нет видимого окна. Поэтому технический рейтинг надежности 58% опасности.
Это позволяет удалить соответствующую программу (Пуск > Панель управления > Установка и удаление программ > Java(TM) Platform, Micro Edition Software).
Важно: Некоторые вредоносные программы маскируют себя как device-manager.exe, особенно, если они расположены в каталоге c:\windows или c:\windows\system32. Таким образом, вы должны проверить файл device-manager.exe на вашем ПК, чтобы убедиться, что это угроза. Мы рекомендуем Security Task Manager для проверки безопасности вашего компьютера.
Комментарий пользователя
Пока нет комментариев пользователей. Почему бы не быть первым, кто добавить небольшой комментарий и одновременно поможет другим пользователям?Лучшие практики для исправления проблем с device-manager
Аккуратный и опрятный компьютер - это главное требование для избежания проблем с device-manager. Для этого требуется регулярная проверка компьютера на вирусы, очистка жесткого диска, используя cleanmgr и sfc /scannow, удаление программ, которые больше не нужны, проверка программ, которые запускаются при старте Windows (используя msconfig) и активация Автоматическое обновление Windows. Всегда помните о создании периодических бэкапов, или в крайнем случае о создании точек восстановления.
Если у вас актуальные проблемы, попробуйте вспомнить, что вы делали в последнее время, или последнюю программу, которую вы устанавливали перед тем, как появилась впервые проблема. Используйте команду resmon, чтобы определить процесс, который вызывает проблемы. Даже если у вас серьезные проблемы с компьютером, прежде чем переустанавливать Windows, лучше попробуйте восстановить целостность установки ОС или для Windows 8 и более поздних версий Windows выполнить команду DISM.exe /Online /Cleanup-image /Restorehealth. Это позволит восстановить операционную систему без потери данных.
Следующие программы могут вам помочь для анализа процесса device-manager.exe на вашем компьютере: Security Task Manager отображает все запущенные задания Windows, включая встроенные скрытые процессы, такие как мониторинг клавиатуры и браузера или записей автозагрузки. Уникальная оценка рисков безопасности указывает на вероятность процесса быть потенциально опасным - шпионской программой, вирусом или трояном. Malwarebytes Anti-Malware определяет и удаляет бездействующие программы-шпионы, рекламное ПО, трояны, кейлоггеры, вредоносные программы и трекеры с вашего жесткого диска.
device-manager сканер
Security Task Manager показывает все запущенные сервисы Windows, включая внедренные скрытые приложения (например, мониторинг клавиатуры или браузера, авто вход). Уникальный рейтинг надежности указывает на вероятность того, что процесс потенциально может быть вредоносной программой-шпионом, кейлоггером или трояном.
Бесплатный aнтивирус находит и удаляет неактивные программы-шпионы, рекламу, трояны, кейлоггеры, вредоносные и следящие программы с вашего жесткого диска. Идеальное дополнение к Security Task Manager.
Reimage бесплатное сканирование, очистка, восстановление и оптимизация вашей системы.
Подлинный файл является одним из компонентов программного обеспечения DeviceManager Application, разработанного Koninklijke Philips Electronics N.V.
- Используйте программу Настройщик Windows, чтобы найти причину проблем, в том числе и медленной работы компьютера.
- Обновите программу Dodo Mobile Broadband. Обновление можно найти на сайте производителя (ссылка приведена ниже).
- В следующих пунктах предоставлено описание работы DeviceManager.exe.
Информация о файле DeviceManager.exe
Описание: DeviceManager.exe не является необходимым для Windows. Файл DeviceManager.exe находится в подпапках "C:Program FilesCommon Files". Известны следующие размеры файла для Windows 10/8/7/XP 40,960 байт (96% всех случаев) или 45,056 байт.
Нет описания файла. У процесса нет видимого окна. Это не системный процесс Windows. Поэтому технический рейтинг надежности 52% опасности.
Если вы хотите полностью удалить программу, перейдите в Панель управления ⇒ Программы ⇒ Svyaznoy Modem или Dodo Mobile Broadband.
Если DeviceManager.exe находится в подпапках "C:Program Files", тогда рейтинг надежности 22% опасности. Размер файла 888,832 байт. У процесса есть видимое окно. Процесс начинает работать вместе с Windows (Смотрите ключ реестра: MACHINERun ). Это не файл Windows. DeviceManager.exe способен записывать ввод данных.
Если вы хотите полностью удалить программу, перейдите в Панель управления ⇒ Программы ⇒ Philips Device Manager.
Важно: Некоторые вредоносные программы маскируют себя как DeviceManager.exe, особенно, если они расположены в каталоге c:windows или c:windowssystem32. Таким образом, вы должны проверить файл DeviceManager.exe на вашем ПК, чтобы убедиться, что это угроза. Мы рекомендуем Security Task Manager для проверки безопасности вашего компьютера.
Комментарий пользователя
Лучшие практики для исправления проблем с DeviceManager
Если у вас актуальные проблемы, попробуйте вспомнить, что вы делали в последнее время, или последнюю программу, которую вы устанавливали перед тем, как появилась впервые проблема. Используйте команду resmon, чтобы определить процесс, который вызывает проблемы. Даже если у вас серьезные проблемы с компьютером, прежде чем переустанавливать Windows, лучше попробуйте восстановить целостность установки ОС или для Windows 8 и более поздних версий Windows выполнить команду DISM.exe /Online /Cleanup-image /Restorehealth. Это позволит восстановить операционную систему без потери данных.
DeviceManager сканер

Security Task Manager показывает все запущенные сервисы Windows, включая внедренные скрытые приложения (например, мониторинг клавиатуры или браузера, авто вход). Уникальный рейтинг надежности указывает на вероятность того, что процесс потенциально может быть вредоносной программой-шпионом, кейлоггером или трояном.
Бесплатный aнтивирус находит и удаляет неактивные программы-шпионы, рекламу, трояны, кейлоггеры, вредоносные и следящие программы с вашего жесткого диска. Идеальное дополнение к Security Task Manager.
Reimage бесплатное сканирование, очистка, восстановление и оптимизация вашей системы.
Читайте, как удалить вирус преобразующий файлы и папки в ярлыки. Как восстановить данные, которые утеряны в результате деятельности такого вируса. Ваши файлы и папки на USB флешке или карте памяти стали ярлыками? USB флешка или карта памяти после подключения к компьютеру отображается как ярлык? Ищете как восстановить данные и удалить вирус, преобразовывающий файлы и папки в ярлыки? Вы используете антивирус, но компьютер все равно был инфицирован? К сожалению не все антивирусы могут защитить вас такого заражения.

Однако в отличие от вирусов шифровальщиков, этот тип вирусов достаточно безобидный и вы легко сможете восстановить данные и удалить сам вирус.
Разновидности вирусов ярлыков
На сегодня наиболее распространены 2 типа вирусов, создающих ярлыки: первые создают ярлыки вместо файлов и папок на флешке или карте памяти, другие создают ярлыки съемных дисков вместо самих флешек, внешних USB дисков и карт памяти.
Названия наиболее распространенных вирусов:
Вирус, преобразующий файлы и папки в ярлыки
Этот вирус дублирует ваши файлы и папки, затем прячет и заменяет их. Вирус представляет комбинацию вирусов трояна и червя. Опасность заключается в том, что вы запускаете вирус каждый раз, когда хотите открыть ваш файл или папку. После запуска вирус распространяет себя заражая все большее количество файлов и часто устанавливает дополнительно вредоносное ПО которое может украсть данные о паролях и кредитных картах, сохраненных у вас на компьютере.
Вирус, преобразующий флешки и карты памяти в ярлыки
Это чистокровный троянский вирус, который скрывает любые съемные устройства, подключенные к компьютеру и заменяет их ярлыками этих устройств. Каждый раз кликая по ярлыку вы снова запускаете вирус, который ищет на вашем компьютере финансовую информацию и отправляет ее мошенникам, создавшим вирус.
Что делать в случае заражения
К сожалению не все антивирусы могут вовремя обнаружить опасность и защитить вас от инфицирования. Поэтому наилучшей защитой будет не использовать автоматический запуск съемных устройств и не кликать по ярлыкам файлов, папок или дисков. Будьте внимательны и не кликайте по ярлыкам, которые вы не создавали сами. Вместо двойного клика для открытия диска, кликните по нему правой кнопкой мышки и выберите Развернуть в Проводнике.
Восстановление данных удаленных вирусом
Для надежного восстановления данных удаленных таким типом вирусов используйте Hetman Partition Recovery. Поскольку программа использует низкоуровневые функции по работе с диском, она обойдет вирусную блокировку и прочитает все ваши файлы.
Загрузите и установите программу, затем проанализируйте зараженную флешку или карту памяти. Проведите восстановление информации до очистки носителя от вируса. Наиболее надежным вариантом лечения будет очистка флешки с помощью команды DiskPart, это удалит всю информацию на ней.
Удаление вируса с карты памяти или USB флешки
После восстановления данных с флешки вы можете её полностью очистить с помощью утилиты DiskPart. Удаление всех файлов и форматирование устройства может оставить вирус, который спрячется в загрузочном секторе, таблице разделов или на неразмеченной области диска. Как правильно очистить флешку смотрите в видео.
Удаление вируса с флешки с помощью командной строки
Данный способ не позволяет гарантированно очистить флешку от всех видов вирусов, но сможет удалить вирус, который создает ярлыки вместо файлов. Вам не нужно будет скачивать и устанавливать сторонние утилиты, удаление производится с помощью встроенного в любую версию Windows инструмента.
Кликните правой кнопкой мышки по меню Пуск и запустите командную строку от имени администратора.

Введите команду f: и нажмите Enter (где f – это буква флешки зараженной вирусом).
Введите команду: attrib f:*.* /d /s -h -r –s и нажмите Enter:
- –h: показывает все скрытые файлы на флешке;
- –r: убирает параметр только для чтения;
- –s: убирает параметр системный со всех файлов.
Удаление вируса с компьютера
Наиболее простым и надежным способом очистки компьютера от вируса будет полная переустановка Windows с удалением системного раздела.
Но если вы являетесь опытным пользователем, вы можете опробовать следующий способ:
Отключите запуск вируса при старте Windows в реестре. Нажмите клавиши Win + R, в появившемся окне введите regedit и нажмите Enter. Перейдите к ключу HKEY_CURRENT_USER / Software / Microsoft / Windows / CurrentVersion / Run.

Просмотрите все ключи, которые находятся в этом разделе. Если вы видите необычное название или расположение программы – удалите запись. Часто вирусы прячутся под автоматически сгенерированными названиями, например – sfdWQD234dcfF. Любые ключи, которые запускают VBS, INI, LINK или EXE файлы потенциально опасны. Однако только вы знаете какие программы установлены на компьютере и должны загружаться при старте Windows, поэтому вы должны сами принять решение об удалении того или иного ключа. Для удаления выделите ключ левой кнопкой мышки и удалите его кнопкой Del.
Отключите запуск вируса через службы Windows. Нажмите клавиши Win + R, в появившемся окне введите msconfig и нажмите Enter. В открывшемся окне перейдите на вкладку Службы. Просмотрите их и отключите все подозрительные.

Отключите приложения, запускаемые автоматически через диспетчер задач (для Windows 8и старше). Нажмите Ctrl + Shift + Esc и перейдите на вкладку Автозагрузка. Для отключения подозрительного приложения по нему нужно кликнуть правой кнопкой мышки и выбрать Отключить.

Похожие статьи
Partition Recovery™
Надежное возвращение удаленных данных.

Универсальная программа для восстановления данных с жесткого диска, карты памяти или USB флешки.
Internet Spy™
Просмотр истории браузеров и сохраненных паролей.

Сканирует файлы браузеров и отображает информацию о проведенном в Интернете времени.
Office Recovery™
Восстановление удаленных офисных документов.

Безопасное восстановление документов, электронных таблиц, презентаций в пошаговом режиме.
Заработок, финансы, создание и продвижение сайтов
Популярные публикации

Имел неосторожность воткнуть свою флешку в компьютер коллективного пользования, и тут же получил подарок в виде вируса. И это несмотря на установленный на нем антивирус Касперского. При попытке зайти на флешку, в корневом каталоге обнаружил ярлык флешки. Все остальные файлы и папки исчезли.
Вначале я не на шутку распереживался, поскольку на флешке были важные данные, а бэкап я делал уже довольно давно. Но все таки — это была не физическая смерть данных. Флешка оставалась заполненной, прекрасно открывалась и я понял что смогу решить проблему.
По запросу «ярлык флешки на флешке» поисковики вывели довольно много вопросов пользователей на различных сервисах и форумах. Вероятно вирус начал активно распространяться недавно и проблема актуальна не только для меня.

Решения проблемы необходимо разделить на два пункта. Первое — это возвращение вместо ярлыка, на флешку, всех файлов и папок целыми и невредимыми. И второе — это удаление вируса и предотвращение его дальнейшего распространения.
Вернуть файлы на флешку

cd /d X: (вместо Х вы вводите букву каталога вашей флешки)
attrib -s -h -a -r /s /d *.* (прописываете точно как указано)

Если файлов на флешке действительно много, может показаться что ничего не происходит или командная строка подвисла. Не переживайте, спустя некоторое время в корневом каталоге флешки появятся новые файлы и папки. В папке без названия «-» будут лежать все исчезнувшие файлы и папки.

Вам останется лишь удалить лишние файлы, и вырезать из папки «-» ваши файлы и вставить их назад в корневой каталог. Только пока не удаляйте autofun.inf (читайте об этом в самом конце).
Для автоматизации процесса я сделал небольшой батник (файл .bat) который можно просто скопировать на флешку и запустить. Он выполняет указанную выше команду, просто её не будет нужно прописывать в командной строке.
Ну и может быть он пригодится тем, у кого заражена целая сеть и много людей обращаются с проблемой ярлыка флешки на флешке. Иногда легче дать людям батник и показать как он работает, чем по 20 раз возвращать флешку к жизни самому.
Удалить вирус
Осталось дело за малым, удалить вирус с компьютера, чтобы остановить дальнейшее распространение.
Для этого скачиваем программу Process Explorer от Майкрософт с официального сайта.
.jpg)
Process Explorer v16.20
Далее её разумется запускаем и выбираем в выпадающем меню File / Show Details for All Processes для того чтобы отобразить все запущенные на компьютере процессы.
Жмем Ctrl + L и в окне в нижней части программы ищем процесс autorun.inf Вероятнее всего он будет находиться в ветке svchost.exe .

Жмем правой кнопкой мыши и выбираем Close handle (закрываем процесс). После чего удаляме с флешки файл autofun.inf .
Во временной папке Temp ( C:users\%username%AppDataLocalTemp ) ищем файл с необычным расширением .pif и удаляем его (можно воспользоваться поиском).
Всё, теперь вы точно удалили вирус и с флешки и с компьютера.
Winset
Вынесу из комментариев алгоритм действий в случае, если на флешке находится скрытая папка Winset.
Вместо autorun.inf может присутствовать ещё одна скрытая папка «Winset» с тремя скриптами .vbr (кроме папки «_», в которой лежат все файлы с флэшки). Тогда в Process Explorer нужно завершить ветку процессов wscript.exe и удалить из C:Users<Имя пользователя>AppDataRoaming скрытую папку «Winset» в которой на компьютере лежат копии тех .vbr скриптов, которые прописываются на флэшку. С флэшки папку «Winset» тоже удалить.
Похожие публикации:
68 комментариев
У меня нет на флешке файла autofun.inf. И при поиске в программе Process Explorer у меня нет файла autorun. Но все флешки заражаются от моего ноутбука. Помогите, пожалуйста.
Переустановка системы однозначно решит проблему с вирусом, проникшим в систему. Но сам файл, из которого вирус проник в систему может быть скрыт в любом файле на любом диске вашего компьютера. После переустановки системы удалите все подозрительные приложения, игры и файлы со своего компьютера.
У меня тоже самое. Что делать?
Спасибо за помощь. Удалось вернуть файлы в нормальное видимое состояние.
Благодарю за отзыв, рад что смог помочь
Столкнулся с такой проблемой — флешка заразила два ноутбука и ещё три флешки. Помог антивирус Касперского ( другие ничего не показывали Dr WEB и Avast и USB guard) Касперский определил путь — C:UsersДмитрийAppDataRoamingWinset Но сначала надо на панели управления — свойства папки — вид-поставить точку — показывать скрытые папки и файлы, тем самым увидеть папку AppData. В папке Winset три файла — они постоянно прописываются на флешке при открытии. В итоге я удалил папку Winset, перезагрузил компьютер — и отформатировал флешку при подключении и всё.
Когда я словил вирус, Касперский его еще не обнаруживал.
Подскажите, пожалуйста, если Process Explorer не обнаруживает процесс autofun.inf, то это значит, что его действительно не существует, компьютер чист и вирус я подхватила с другого компьютера? Папка Temp тоже отсутствует.
Да, вероятнее всего так и есть. Вспоминайте куда флешку втыкали, вот тот то комп и надо чистить.
Читайте также:


