Как удаленно посмотреть историю браузера другого компьютера
История браузера – удобный инструмент для серфинга. Вернуться на случайно закрытую страницу, найти пропущенный сайт, восстановить поисковую сессию или вспомнить где была найдена нужная информация – все это можно легко сделать с помощью журнала.
Но историю периодически приходится чистить, чтобы освободить место или скрыть следы использования компьютера. А если информация из стертой истории понадобится снова, можно ли ее вернуть? Да, иногда можно. В статье рассмотрим как это сделать и рассмотрим какие есть при этом условия.
Где найти и как посмотреть историю браузера на компьютере
Google Chrome
Mozilla Firefox
- Вызовите меню браузера нажатием трех горизонтальных черточек в верхнем правом углу окна.
- Щелкните мышкой на пункт «Журнал» в появившемся списке.
- В новом списке вы увидите последние страницы посещенных сайтов. Если хотите посмотреть весь журнал, нажмите на пункт «Управление журналом».
- После чего откроется новое окно с названием «Библиотека». Используя фильтры из меню слева, можно посмотреть историю за сегодня, за все время или за определенный месяц.
Яндекс.Браузер
- нажатием горячих клавиш Ctrl+H;
- командой в поисковой строке browser://history/;
- с помощью меню:
- Нажмите на вертикальное троеточие в верхнем углу справа.
- В появившемся меню наведите курсор мыши на пункт «История».
- В новом списке кликните левой клавишей мыши по надписи «История».
Opera
- Нажмите на логотип браузера в верхнем левом углу.
- Наведите курсор на пункт «История» в появившемся списке.
- В появившемся рядом списке вы увидите сайты, посещенные недавно. Если хотите открыть весь журнал, в правом списке кликните по строке «История».
Microsoft Edge
5 способов открыть удаленную историю браузера
Прежде чем перейти к разбору способов посмотреть стертые записи из журнала обозревателя, рассмотрим условия, при которых это будет невозможно.
Когда восстановить журнал не получится
- Просмотр истории с помощью cookie-файлов:
- при очистке журнала вы поставили галочку напротив надписи «удалить файлы куки»;
- не сохранятся записи о сайтах, которые не используют этот тип файлов.
- Восстановление с помощью браузера на другом компьютере:
- была выполнена синхронизация аккаунта после очистки на обоих компьютерах.
- С помощью аккаунта Google (только для Google Chrome):
- отключена синхронизация;
- отключена опция сохранения журнала браузера;
- очищена история действий в аккаунте.
- С помощью ПО для восстановления данных на жестком диске:
- было выполнено полное форматирование диска;
- восстановление на SSD диске с технологий TRIM после перезагрузки системы.
- Просмотр в кэше DNS:
- был очищен кэш доменных имен системы (например, с помощью программ для очистки реестра).
Просмотр истории с помощью cookie
- Вызовите меню браузера и перейдите в раздел «Настройки».
- Пролистайте страницу немного вниз, пока не дойдете до раздела «Конфиденциальность и безопасность».
- Далее выберите пункт «Файлы cookie и другие данные сайтов».
- В новом меню перейдите выберите пункт «Все файлы cookie и данные сайта».
При помощи браузера на другом компьютере
- браузер должен поддерживать синхронизацию;
- оба браузера должны быть привязаны к одному аккаунту;
- обоим компьютерам (ПК и ноутбук, например) нужен доступ к интернету;
История посещения сайтов на странице «Мои действия» в настройках аккаунта Гугл
RS Browser Forensics
Поиск в кэше DNS
- Запустите командную строку «Выполнить» нажатием комбинации клавиш Win+R.
- Введите команду «cmd» и нажмите кнопку «Ок».
- В окне командной строки введите команду: ipconfig /displaydns, а затем нажмите клавишу «Enter».
- Если вы не ошиблись при вводе команды, в этом окне появится список сайтов, к которым обращался ваш компьютер.
Ниже мы разберем основные методы просмотра последних событий на компьютере, а также расскажем про следы, которые оставляет после себя каждый пользователь Windows.
Содержание:
- История браузера.
- Просмотр измененных файлов.
- Поиск удаленных данных в корзине.
- Просмотр папки «Загрузки».
- Просмотр последних установленных программ.
- Поиск последних запущенных программ.
- Дополнительные методы выявления последних действий.
- Что делать если в ходе несанкционированного доступа были удалены важные данные?
Операционная система Windows и многие программы, работающие в ней, оставляют после себя множество следов, при помощи которых можно определить, что происходило с компьютером во время отсутствия пользователя. Данное руководство поможет выявить куда заходили , что смотрели , какие программы запускались и какие файлы изменялись при несанкционированном доступе к Вашей системе.
Просмотр последних действий является комплексной мерой, требующей поочередной проверки отдельных элементов системы и программного обеспечения, где могли остаться следы после доступа к ПК третьих лиц.
История браузера
Первым делом следует проверить историю Вашего интернет-обозревателя, где всегда сохраняются адреса сайтов, на которые был совершен переход с браузера.
История браузера должна проверяться первым делом, поскольку с его помощью можно получить данные для входа в социальные сети, банковские аккаунты, учетные записи онлайн-сервисов цифровой дистрибуции (к примеру, Steam, Origin, Epic Games Store и т.д.) и другие сервисы, откуда злоумышленники могут получить данные платежных карт и другую материальную выгоду.
Чтобы просмотреть историю браузера Google Chrome, достаточно открыть интернет-обозреватель и нажать комбинацию клавиш Ctrl+H, либо ввести в поисковую строку путь «chrome://history/» или нажать по иконке трех точек в правом верхнем углу и в открывшемся меню выбрать пункт «История». Чтобы просмотреть историю браузера Google Chrome, достаточно открыть интернет-обозреватель и нажать комбинацию клавиш Ctrl+H, либо ввести в поисковую строку путь «chrome://history/» или нажать по иконке трех точек в правом верхнем углу и в открывшемся меню выбрать пункт «История».В открывшемся окне можно просмотреть дату, время и посещенные ресурсы, по которым можно определить, что искали третьи лица при несанкционированном доступе к ПК.
Если Вы обнаружили, что история браузера была очищена, хотя Вы этого не делали, это означает, что во время несанкционированного доступа кто-то пытался скрыть следы работы за компьютером.
В таком случае следует воспользоваться нашим руководством «Как восстановить историю браузера после очистки» , где можно узнать про восстановление и просмотр истории во всех популярных браузерах.
Помимо истории, браузер Google сохраняет многие действия, совершенные в сети с компьютера, в специальном разделе «Мои действия» , где можно более детально просмотреть вводившиеся поисковые запросы , просмотренные видеоролики на YouTube и другую информацию.
В открывшемся окне можно детально ознакомиться со всеми действиями, просмотрами и введенными поисковыми запросами, которые были совершены в ближайшее время.
Просмотр измененных файлов
Ознакомившись с историей в браузере следует приступить к выявлению действий, которые были совершены непосредственно с компьютером и личной информацией.
Чтобы просмотреть файлы, документы и другие данные, подвергнувшиеся изменению при несанкционированном доступе следует воспользоваться функцией просмотра именных файлов.
Чтобы сделать это необходимо:
Шаг 1. Нажимаем правой кнопкой мыши по «Пуск» и в открывшемся меню выбираем пункт «Выполнить» . В строке открывшегося окна вводим команду «recent» и подтверждаем действие «Ок» .
Шаг 2. В открывшемся окне можно обнаружить последние файлы , фотографии , документы и другие данные с которыми выполнялись какие-либо действия, а также точную дату их изменения .
Стоит отметить, что «подкованные» злоумышленники могут удалить все данные из этой папки, но это станет явным следом деятельности третьих лиц с системой и информацией.
Поиск удаленных данных в корзине
Если во время несанкционированного доступа к Вашему компьютеру были удалены какие-либо данные, они могли попасть в корзину , где можно посмотреть время удаления, а также быстро восстановить удаленные файлы.
При стандартных настройках интерфейса Windows, корзина всегда располагается на рабочем столе .
Если есть подозрения, что файлы были удалены при несанкционированном доступе, а корзина была очищена, рекомендуем срочно ознакомиться с темой «Как восстановить файлы после удаления в «Корзину» и ее очистки» , поскольку если не восстановить данные сразу, в скором времени они могут быть уничтожены из-за перезаписи !
Просмотр папки «Загрузки»
Помимо корзины, обязательно следует посетить папку «Загрузки» , поскольку в ней могут содержаться последние данные, скачанные на компьютер из интернета.
Это могут быть и вредоносные программы, и специальные утилиты для слежки, а также другое вредоносное и опасное ПО, способное навредить системе и конфиденциальности пользователя. Проще всего перейти в папку из каталога «Мой компьютер» или «Этот компьютер» в Windows 10.
В открывшемся окне следует внимательно проверить скачанные установочные данные и другие подозрительные файлы. В случае обнаружения таких, следует немедленно их удалить, поскольку запуск исполняемых файлов может привести к заражению.
Просмотр последних установленных программ
Во время несанкционированного доступа к Вашему компьютеру, в систему могли быть установлены сторонние программы, майнеры, рекламные приложения и другое нежелательное ПО, поэтому следует проверить список последних установленных программ .
Чтобы сделать это, следует:
Шаг 1. Нажимаем левой кнопкой мыши по иконке «Поиск» (изображение лупы возле кнопки «Пуск») и вводим в строку фразу «Панель управления» , после чего переходим в непосредственно сам пункт «Панель управления» .
Шаг 2. Находясь в панели управления, включаем режим отображения «Категория» и нажимаем по пункту «Удаление программы» .
Шаг 3. В открывшемся списке нажимаем по графе «Установлено» , чтобы выровнять перечень программ по дате установки , после чего внимательно просматриваем все недавно установленные программы на наличие подозрительных.
При обнаружении неизвестных утилит, лучшим решением будет их удаление . Это можно сделать при двойном нажатии левой кнопкой мыши в списке. Важно! В данном окне могут отображаться системные программы и утилиты, поэтому следует знать, что нужно удалить, а что лучше оставить.
Поиск последних запущенных программ
Система Windows также позволяет узнать в какое время и какие программы были запущенны, что поможет лучше понять, что происходило во время несанкционированного доступа.
Чтобы воспользоваться поиском последних запущенных программ необходимо:
Шаг 1. Переходим в каталог «Этот компьютер» и в правом верхнем углу вводим в поиск «.exe» — ключ, который позволит найти все исполняемые файлы на компьютере.
Шаг 2. Нажимаем правой кнопкой мыши по любому из колонок списка и в открывшемся меню выбираем «Сортировка» , после чего «Подробнее» .
Шаг 3. В открывшемся меню ставим галочку напротив пункта «Дата доступа» , что позволит выровнять список по последним запущенным исполнительным файлам программ.
Дополнительные методы выявления последних действий
Помимо вышеописанных способов, опытные пользователи смогут воспользоваться просмотром журналов Windows , которые позволяют найти, когда были запущены различные приложения или, когда выполнялся вход и выход из системы.
Стоит отметить, что журнал событий является средством, предназначенным для системных администраторов, поэтому пользователи, не знающие коды конкретных событий, не смогут найти нужную информацию в журналах.
Помимо вышеописанных способов, можно на постоянной основе пользоваться специальными программами для слежения за компьютером (к примеру: NeoSpy, Snitch, Actual Spy и другие). В данном случае, утилиты будут показывать все действия, произведенные с компьютером в удобном меню и в понятной для любого пользователя форме.
Что делать если в ходе несанкционированного доступа были удалены важные данные?
Если Вы обнаружили, что кто-то намеренно удалил важные данные , фотографии , документы или любую другую информацию с компьютера, рекомендуем немедленно воспользоваться специальной утилитой для восстановления информации RS Partition Recovery .
С её помощью можно быстро вернуть данные , которые были удалены комбинацией клавиш Shift+Delete , отформатированы с носителя, удалены вирусным ПО , или уничтожены в ходе изменения логической структуры носителя .
RS Partition Recovery обладает крайне низкими системными требованиями, что позволяет использовать программу даже на ноутбуках и офисных машинах. Помимо этого, утилита для восстановления данных имеет интуитивно-понятный интерфейс, в котором сможет разобраться абсолютно любой пользователь.
Чтобы вернуть утерянные файлы, достаточно провести быстрое или полное сканирование накопителя. Это поможет выявить недавно удаленные файлы или все данные, возможные для восстановления. Чтобы ознакомиться с другими возможностями и преимуществами работы с RS Partition Recovery, рекомендуем посетить официальную страницу программы .
01.02.2021 ( 26.07.2021 ) | Александр Шихов | Комментарии
На самом деле никакая деятельность на компьютере не проходит бесследно. Конечно, если ваш незваный гость не хакер-профессионал. Нет у вас таких знакомых? Тогда начинаем. Начнем с самого простого и постепенно будем углубляться в недра операционной системы.
1. Проверяем историю браузеров
Для начала проанализируем историю посещения страниц в Интернете. Эта информация может быть добыта из журналов браузеров, который старательно хранит список всех посещенных сайтов.

2. Проверяем, что искали в Google
Компания Google очень аккуратно собирает всю историю ваших действий во всех его сервисах и приложениях. И вы, как владелец этих персональных данных, можете проверить всю свою историю в любой момент. Собственно, как и удалить ее, или даже запретить Google сохранять все эти данные.
Среди всей хранимой в Google информации можно найти как поисковые запросы и посещенные сайты, так и открываемые приложения на телефонах.

Если кто-то в ваше отсутствие пользовался компьютером и использовал сервисы Google под вашей учетной записью, то вы легко сможете увидеть, что именно просматривалось, куда заходил этот человек, какие поисковые запросы вводил и многое другое.
Найти и изучить всю эту информацию вы можете в специальном разделе «Отслеживание действий».
3. Заглянем в Корзину
Вполне вероятно, что неизвестный мог что-то удалить и забыть при этом очистить Корзину. Во-первых, это позволит понять, что именно было удалено. Во-вторых, позволит восстановить это что-то, если оно важно для вас или представляет какой-то интерес для дальнейшего расследования в изучении действий неизвестного.

Не исключено, что неизвестный удалил это из Корзины или целиком ее очистил в процессе заметания следов. Но чем черт не шутит, потому лучше всего перепроверить.
4. Недавно измененные файлы

Конечно, может и не повезти, если неизвестный знает о возможности очистить эту папку. Но ее пустота станет еще одним доказательством чужого вмешательства. Ведь вы этого не делали!
Тем не менее, и в случае очистки папки недавних файлов сделать кое-что можно. Откройте Проводник и попробуйте поискать на диске C (можно искать по всем дискам, если у вас их много) файлы с недавней датой изменения.


6. Ищем программы, которые запускались в ваше отсутствие


В списке начнут появляться исполняемые файлы, которые находятся в этой папке.



Также не забывайте о папке с играми, если они установлены в другом месте (например, на другом диске). Так стоит проделать те же действия. Ну и, конечно же, если у вас есть еще где-то установленные программы, то стоит заглянуть туда тоже.
Обратите внимание! Если вы с момента включения компьютера запускали какие-либо приложения, то данные о предыдущем запуске будут удалены. Если неизвестный запускал ранее те же приложения, что запустили вы после него, то в свойствах файла этих приложений будет дата вашего запуска. Дату предыдущего запуска узнать будет уже нельзя в данном случае.
7. Анализируем файлы журналов
Журналы Windows содержат довольно много информации о работе пользователей, ходе загрузки операционной системы и ошибках в работе приложений и ядра системы. Вот туда мы и заглянем в первую очередь.


Журнал безопасности

Журнал приложений
Теперь перейдем к журналу приложений. Он тоже очень важен для нашего маленького расследования. Этот журнал содержит информацию о приложениях, которые были запущены в наше отсутствие. Для подтверждения факта, что не вы эти приложения запускали, ориентируйтесь на время события.

Итак, анализируя два этих журнала, вы точно определите не только сам факт входа под вашим именем в ваше отсутствие, но и определите приложения, которые запускал этот неизвестный.
[Бонус] Ставим ловушку для неизвестного
Вот теперь, имея все доказательства на руках, мы можем предположить, кто использует наш компьютер и поговорить с ним. Но еще лучше взять его с поличным! Для этого можно использовать штатный Планировщик задач Windows.



Конфиденциальность персональных данных имеет большое значение при использовании личного компьютера с выходом в сеть интернет. Лучший способ защитить свою информацию — не допускать к своему компьютеру посторонних людей. Однако, это не всегда возможно. Узнать, кто заходил в сеть в отсутствие владельца лэптопа или ПК, можно. Для этого предусмотрена такая опция, как история посещений.
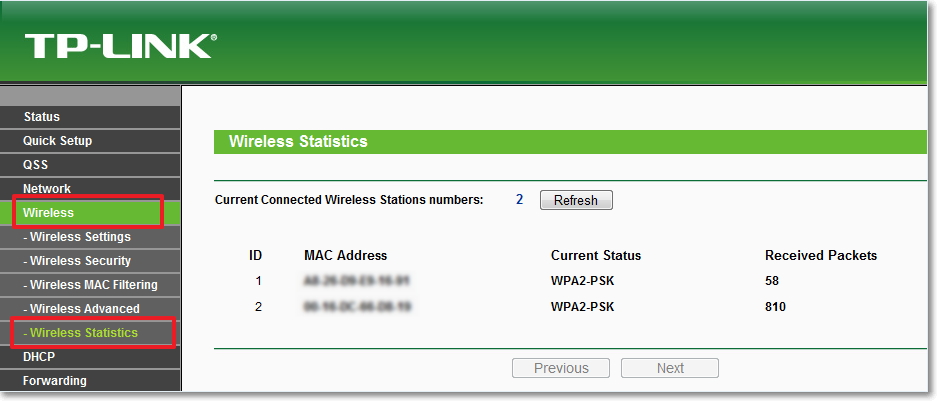
Персональные данные пользователей нуждаются в защите.
Можно ли узнать на какие сайты заходили через Wi-Fi
Пользователи часто спрашивают о том, можно ли через вай-фай узнать историю посещений. Это особенно актуально, если у одного компьютера одновременно несколько пользователей, например, в офисе или в семье, где гаджетами пользуются и дети, и родители.
Дети не всегда говорят правду о том, какие сайты они смотрят, и это может быть небезопасно.В случае утечки персональных данных или виртуального мошенничества владелец компьютера может задуматься над вопросом: как узнать какие сайты посещают через мой Wi-Fi роутер. Этот вопрос действительно важен и актуален, так как на некоторых сайтах можно обнаружить вредоносные программы, сбивающие нормальную работу программного обеспечения.
Следует отметить, что в настоящий момент, к сожалению, только несколько моделей маршрутизаторов сохраняют в истории посещенные пользователями сайты и могут выдавать эту информацию по запросу.
Например, эта функция предусмотрена у следующих производителей:
Система логирования должна выстраиваться отдельно, поэтому чаще всего владельцы таких роутеров обращаются к специалистам для настройки истории посещений.
Роутеры Asus делятся на две группы — старые и новые. У новых хорошая прошивка, поэтому можно легко зайти в историю посещений. Для этого используется опция «Адаптивный сервис».

Полезным функционалом обладают устройства TP-Link
У маршрутизаторов TP-Link для того, чтобы заходить в историю, используется опция «Родительский контроль». Здесь можно сформировать одну группу, в которую входят все устройства ребенка, например, смартфон и ноутбук, а потом запросить устройство, чтобы оно выдало статистику посещений этой группы.
Данные можно просматривать как с компьютера, так и через специальное мобильное приложение. Однако, есть один серьезный недостаток: для того, чтобы просматривать все посещения веб-сайтов и социальных сетей в подробностях, нужно оформить платную подписку, которая действует в течение ограниченного периода времени.
У оборудования для выхода в интернет известных компания Билайн и МТС тоже есть подобная опция.
Если есть риск доступа к компьютеру третьих лиц, ни в коем случае нельзя сохранять в интернете свои платежные данные, например, номера карт и электронных счетов.Если пренебрегать этим правилом, посторонний человек, пользуясь этими данными, может совершить покупку от имени пользователя или хищение денежных средств.
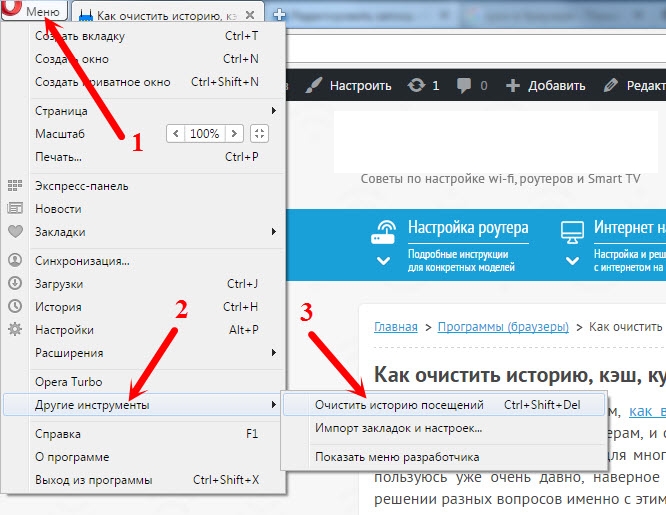
История посещений — полезная и важная функция.
Есть ли возможность посмотреть историю браузера, куда заходили с телефона
Не все знают, можно ли увидеть историю роутера, если в интернет выходили со смартфона. Сделать это можно, для этого применяется технология сихронизации — обмена информацией между двумя устройствами, которые входят в интернет при помощи одного роутера.
Это может понадобиться не только с целью слежения. Например, человек читает интересную статью на компьютере, и вдруг ПК понадобился другу или родственнику. Это не страшно, так как у пользователя на компьютере и телефоне открыт один браузер, и он входит в программку через яндекс аккаунт. В этом случае можно легко открыть на телефоне те же вкладки, что на компьютере, и наоборот.
Для открытия вкладок и входа в историю с другого устройства нужно выполнить следующие операции:
- В обоих устройствах зайти в собственный аккаунт.
- Зайти в меню, которое обозначается значком «три черточки» и находится справа вверху.
- Выбрать историю, использовав комбинацию горячих клавиш Ctrl + H.
- Зайти справа вверху в опцию «Другие устройства».
Теперь в истории можно посмотреть вкладки, которые человек открывал на другом устройстве, например, на смартфоне или ноутбуке. Выполнить эту манипуляцию можно только в том случае, если и смартфон, и ноутбук или компьютер подключены к одному роутеру.
Таким образом, чтобы контролировать деятельность ребенка в сети интернет, достаточно синхронизировать его аккаунт с компьютером.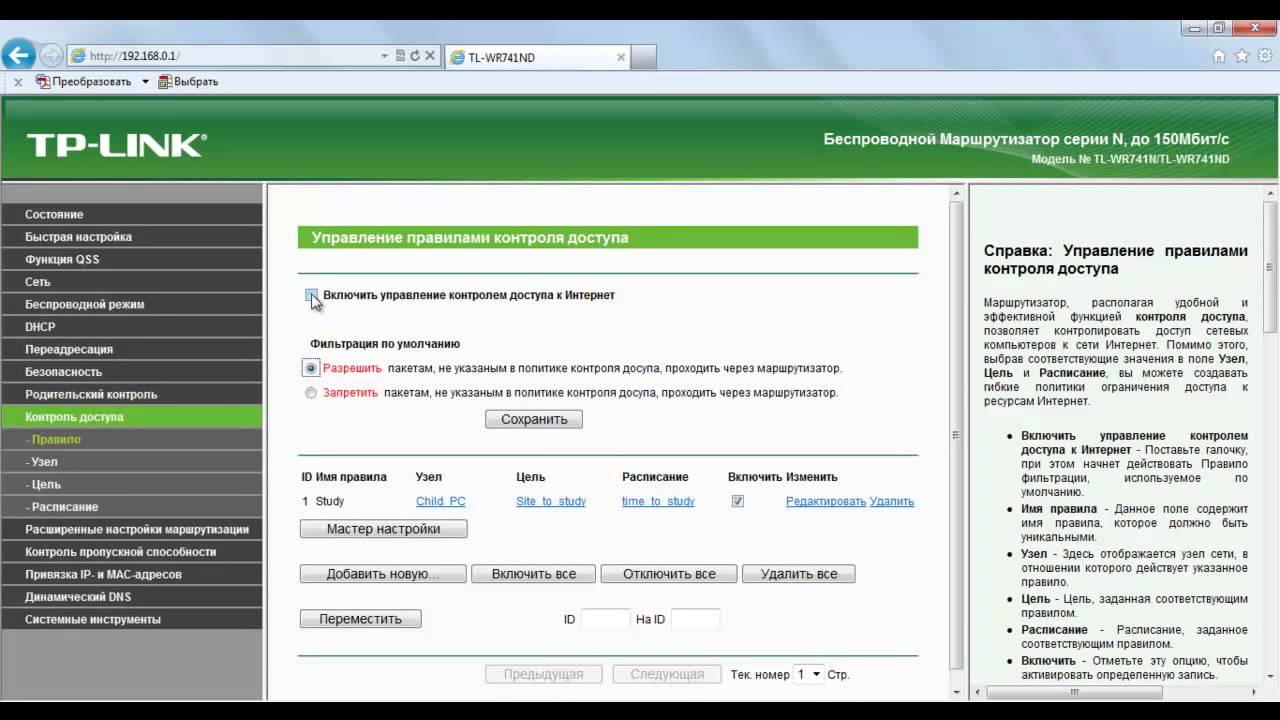
Настройка родительского контроля
Родители детей, пользующихся интернетом, часто задумываются о том, как посмотреть через роутер историю браузера, так как хотят быть в курсе того, какие сайты или социальные сети посещает ребенок.
Родительский контроль удобен тем, что позволяет:
- отследить, сколько времени проводит ребенок в интернете;
- увидеть, на каких сайтах ребенок задерживается дольше всего;
- выявить запрещенный контент, просматриваемый юным пользователем.
Интернет таит много опасностей для детей и подростков, поэтому этой опцией пользуется большинство родителей.
Родительский контроль в ряде случаев также позволяет изначально настроить уровни доступа и время работы в сети, составить списки небезопасных сайтов, посещение которых будет блокироваться.Как узнать поддерживается ли опция
Информация о том, поддерживает ли роутер опцию родительского контроля, содержится в инструкции и техническом паспорте устройства — там, где перечисляются основные функции.
Также уточнить эту информацию можно у фирмы-производителя маршрутизатора, позвонив по горячей линии. Следует иметь в виду, что прошивка у более старых версий не позволяет подключить родительский контроль.
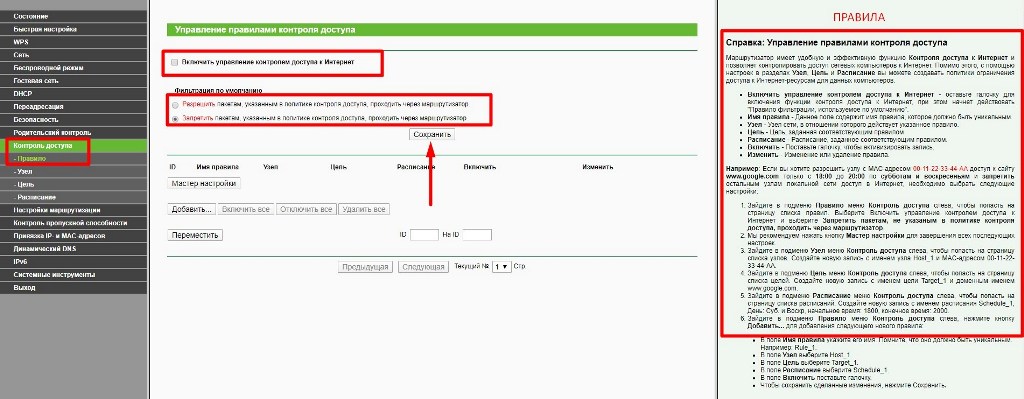
Родительский контроль в маршрутизаторах TP-Link
Описание основных функций
При помощи родительского контроля можно закрыть для посещения ребенком сайты, на которых размещен контент 18+, а также настроить интернет так, чтобы выход в сеть закрывался, например, ночью.
Тогда можно будет спокойно пускать ребенка или подростка в интернет, зная, что в определенное время доступ к сети отключится.
Пошаговая настройка на примере роутера
У маршрутизаторов D-Link и TP-Link есть специальная бесплатная функция, позволяющая задать определенные ограничения просмотра информации в интернете. Используя эту опцию, можно сделать так, что с некоторых устройств был полный доступ в сеть, а с «детских» — ограниченный.

Можно настроить интернет так, чтобы ограничить доступ в сеть для детей.
Для этого нужно зайти на страницу LAN и там сделать так, чтобы за каждым родительским устройством был закреплен отдельный IP-адрес.
- Открыть вкладку «Устройства и правила DNS».
- Установить для взрослых устройств режим «Без защиты».
- Установить для детских устройств режим «Детский».
- Сохранить изменения.
Если дома работает роутер TP-Link, можно выбрать одну из доступных на данный момент версий прошивки с функцией контроля. Если прошивка старая, там все сайты делятся на два списка — черный (запрещенный к просмотру детям) и белый (то, что можно смотреть всем).
Пользуясь этими списками, можно закрыть доступ к сайтам 18+ или разрешить доступ к любому контенту.Настраивая родительский контроль, можно установить желаемое время доступа в интернет для детей. Например, ребенок сможет выходить в сеть ежедневно с 17 до 19 часов, остальное время интернет будет доступен только для взрослых.

Старые модели маршрутизаторов не поддерживают опцию родительского контроля выхода в сеть.
Как очистить историю роутера
Многие пользователи знают, как посмотреть историю роутера, но далеко не все понимают, как ее очистить. Тем не менее, в этом тоже иногда бывает необходимость. Например, не каждый человек хочет, чтобы посещаемые им сайты видели посторонние. В этом случае список посещенных ресурсов нужно не хранить, а удалить.
Для того, чтобы очистить историю маршрутизатора, пользователю необходимо:
- Войти в интернет и запустить на компьютере любой веб-браузер, например, Яндекс.
- Ввести в адресной строке IP-адрес роутера.
- Открыть конфигурацию роутера, используя свой логин и пароль.
- Нажать на кнопку «Состояние», которая расположена слева или вверху.
- Войти в системный журнал роутера, именно там изображается вся история и все действия возможных пользователей, которые входят в интернет через этот прибор.
- Нажать на кнопку очистки журнала.
После этого вся история исчезнет. Возможно, система попросит подтвердить выбор, в этом случае следует нажать «Да».
После запроса по очистке истории уже нельзя будет отследить, какие сайты были посещены ранее на компьютере, смартфоне и других устройствах, выходящих в сеть от маршрутизатора.

Все события из истории роутера можно стереть.
История посещений позволит узнать много полезной информации. Для того, чтобы сохранить свои персональные данные в безопасности, рекомендуется установить пароль, который нужно вводить перед каждым входом в интернет или перед каждым подключением к вай-фай. Эта мера предосторожности поможет защитить важную информацию и не допустить к ней третьих лиц.

Дипломированный специалист по безопасности компьютерных сетей. Навыки маршрутизации, создание сложных схем покрытия сетью, в том числе бесшовный Wi-Fi.
Читайте также:


