Вставка сносок в word практическая работа
1. Отформатируйте предложенный текст в отдельном файле в соответствии со следующими требованиями:
Размер шрифта 14,
выравнивание по ширине ,
межстрочный интервал 1,5 ,
Абзацы - отступ первой строки (красная строка) 1,25см.
2. К словам, которые в тексте выделены синим цветом добавить сноски
(Ссылки – Вставить сноску). (определения к словам ищем в интернете).
Текст сносок оформляется - вид шрифта TNR , размер шрифта 12.
3. Озаглавьте предложенный текст.
4. Добавьте нумерацию страниц - снизу по центру.
5. Сохранить и показать работу преподавателю.
У младших школьников познавательные интересы могут стать в достаточной степени дифференцированными, устойчивыми и действенными. Развитие познавательного интереса младших школьников как сложного личностного образования происходит постепенно в деятельности, имеющей практическую направленность, позволяющей входить ребенку в проблемную ситуацию, воздействуя на интеллект, волю, эмоции, чувства, желания, действия ребенка. Такой деятельностью, обеспечивающей возможность получать, синтезировать, комбинировать, активно использовать знания, умения и навыки, в нашем исследовании является проектная деятельность.
Под проектной деятельностью обучающихся понимается совместная учебно-познавательная, творческая или игровая деятельность учащихся, имеющая общую цель, согласованные методы, способы деятельности, направленная на достижение общего результата деятельности. Непременным условием проектной деятельности является наличие заранее выработанных представлений о конечном продукте деятельности, этапов проектирования (выработка концепции, определение целей и задач проекта, доступных и оптимальных ресурсов деятельности, создание плана, программ и организация деятельности по реализации проекта) и реализации проекта, включая его осмысление и рефлексию результатов деятельности.
Проектная деятельность способствует реализации личностно-ориентированной парадигмы образования, обеспечению целостности педагогического процесса, осуществлению в единстве разностороннего развития, обучения и воспитания учащихся; формированию потребности в знаниях, высоких мотивов учения и стремления к самообразованию.
Проектная деятельность является интегративным видом деятельности, синтезирующим в себе элементы игровой, познавательной, ценностно-ориентационной, преобразовательной, трудовой, коммуникативной, учебной, теоретической и практической деятельности, а, следовательно, именно в проектной деятельности осуществляется развивающее обучение.
В процессе обучения проектная деятельность, во-первых, обеспечивает более полноценное усвоение учебных ситуаций и действий, контроля и оценки; во-вторых, принятие внешнезаданных учебных целей. Специфической особенностью проектной деятельности является ее активизирующее влияние на развитие творческой направленности личности и обеспечение творческого характера освоения действительности.
Одним из наиболее эффективных способов развития познавательного интереса оказывается использование проектной деятельности в работе с младшими школьниками, так как у детей данного возраста наблюдается достаточный уровень сформированности психических процессов, им присущи познавательная и творческая активность, и такой уровень устойчивости интересов и внимания, что делает возможным применение элементов проектной деятельности в качестве средства формирования опыта трудовой деятельности младших школьников.
Проектная деятельность младших школьников представляет собой деятельность, в процессе которой дети приобретают опыт жизнедеятельности посредством планирования и выполнения постепенно усложняющихся практических заданий - проектов. Используя проектную деятельность, педагог может реализовывать ряд педагогических принципов при взаимодействии ребенка с окружающим миром: мотивацию, сотрудничество детей и взрослых, самодеятельность, с учетом возрастным и индивидуальных особенностей, осуществлять деятельностный подход, отражать субъективную позицию ребенка в педагогическом процессе.
Проектная деятельность младших школьников предполагает самостоятельное выполнение детьми комплекса действий по решению значимой для них проблемы, завершающейся созданием продукта при эмоциональной, регулятивной и инструктирующей поддержке взрослого. Влияние проектной деятельности на развитие познавательного интереса определяется степенью овладения ребенком действиями практического и мыслительного характера: выделение (осознание) проблемной ситуации, формулировка проблемы, определение возможных способов решения проблемы, реализация намеченного плана, представление продукта проектной деятельности.
В процессе проектной деятельности дети сталкиваются с рядом трудностей: намечать ведущие и текущие (промежуточные) цели и задачи; искать пути их решения, выбирая оптимальные при наличии альтернативы; осуществлять и аргументировать выбор; предусмотреть последствия выбора; действовать самостоятельно (без подсказки); сравнивать полученное с требуемым; корректировать деятельность с учетом промежуточных результатов; объективно оценивать процесс (саму деятельность) и результат проектирования. Эти трудности могут быть преодолены в процессе работы с детьми при правильной организации проектной деятельности педагогом на каждом из ее этапов.
Организацию проектной деятельности младших школьников можно рассматривать как процесс приведения деятельности учащихся из дифференцированных частей в определенную целостную структуру, которая обеспечит достижение максимально возможного полезного эффекта от реализации этой деятельности с учетом конкретных условий.

Инструменты форматирования абзацев в Microsoft Office Word 2016 расположены на странице ленты ГЛАВНАЯ , в разделе АБЗАЦ .
Форматирование на уровне абзацев включает в себя задание положения текста на странице, установление отступов и межстрочных интервалов, организацию списков, выравнивание, заливку фона и т.д. По умолчанию, для абзаца в Word 2016 задается режим выравнивания текста по левой границе.

Выравнивание текста в Word 2016 по левому краю, по центру, по правому краю и по ширине.
Установите курсор перед форматируемым абзацем и нажмите кнопку ПО ЦЕНТРУ , чтобы расположить текст точно по середине каждой строки, т.е. заходим в ГЛАВНАЯ — АБЗАЦ и там нажимаем иконку ПО ЦЕНТРУ , как показано на рисунке.

Если требуется выполнить форматирование в Word 2016 одновременно для нескольких абзацев , то следует предварительно выделить их.
Можно выравнить текст по левому краю (на рисунке кнопочка обведена в красную рамочку), по центру (обведена в синюю рамочку), по правому краю (обведена в оранжевую рамочку), либо по ширине (обведена в фиолетовую рамочку).

В последнем случае (по ширине) Word растягивает текст с помощью дополнительных промежутков между словами так, чтобы по возможности заполнить всю строку.

Изменение отступа текста в Word от левой границы поля печати.
Так же, в Word , можно изменить отступ текста от левой границы поля печати. Для увеличения отступа нужно нажать кнопку УВЕЛИЧИТЬ ОТСТУП (на рисунке кнопка обведена синим цветом). Для уменьшения отступа нужно нажать кнопку УМЕНЬШИТЬ ОТСТУП (на рисунке кнопка обведена красным цветом).
![]()
М ежстрочные интервалы в Word.
Для того, чтобы изменить междустрочный интервал в Word 2007 или интервалы перед абзацем за ним, нужно нажать кнопку МЕЖДУСТРОЧНЫЙ ИНТЕРВАЛ (на рисунке кнопка обведена зеленым цветом).
Если мы нажмем на маленькую стрелочку рядом с кнопкой МЕЖДУСТРОЧНЫЙ ИНТЕРВАЛ , то сможем выбрать различные варианты отступов, а также, сможем добавить интервал перед абзацем или же удалить интервал после абзаца.

Например, интервал равный 1 — будет обозначать, что расстояние между строками текста такое же, как и высота текста в строке. По умолчанию, для основного текста документа в Word устанавливается интервал в 1,15 .
Достаточно часто, при оформлении документов используется также интервал равный 1,5 .
Более точно настроить положение текста на странице в Word 2 , интервалы и отступы, можно в окне диалога абзац .
Для этого необходимо нажать маленькую стрелочку (на предыдущем рисунке она показана в черном кружочке в правом нижнем углу).
У нас откроется вот такое окно настроек, как показано на рисунке.
В частности, на закладке ОТСТУПЫ И ИНТЕРВАЛЫ можно задать вид и величину отступа в первой строке абзаца.
Щелкнем по второй закладке данного окна — ПОЛОЖЕНИЕ НА СТРАНИЦЕ . Здесь мы можем настроить индивидуально для абзаца разбивку текста по страницам и строкам. Например, можем запретить перенос части абзаца на новую страницу.
- Запустите текстовый процессор Microsoft Office Word 2016
- Создайте новый текстовый документ в своей папке на диске D: под именем Формат.docx (команда Файл, Сохранить )
- Наберите текст по образцу приведенному ниже:
Вид шрифта – Arial
Размер шрифта – 13 пт
Межстрочный интервал – одинарный
Выравнивание – по ширине
Поля – все по 1 см

- В окно программы установите Линейку, если она отсутствует.
- Используя маркеры задания отступов на Линейке, отформатируйте каждый абзац по образцу приведенному ниже:

- Сохраните отформатированный файл.
- Файл Формат.docx сохраните под новым именем Переносы.docx
- Задайте автоматическую расстановку переносов по слогам . Для этого:
- на странице ленты Макет ( Разметка страниц) нажмите на кнопку Расстановка переносов и выберите команду Параметры расстановки переносов и задайте следующие параметры:
- Ширина зоны переноса слов – 0,5 см
- Максимальное число последовательных переносов – 3
- Поставьте флажок Автоматическая расстановка переносов
- Отмените расстановку переносов в третьем и пятом абзацах.
Для этого
- Выделите третий и пятый абзац, откройте диалоговое окно Абзац
- На вкладке Положение на странице установите флажок запретить автоматический перенос по слогам
- Сохраните файл Переносы.docx
- Откройте из своей папки файл Формат.docx
- Установите во всех абзацах файла отступы равные 0 пт.
- Сохраните его под именем Границы.docx
- Начиная со второго абзаца, задайте интервал перед абзацами в 12 пт.
- Задайте границы для каждого абзаца как это показано на образце ниже

- Сохраните файл Границы.docx
- В файле Границы.docx, используя инструмент Форматирование по образцу , отформатируйте все нечетные абзацы по образцу первого абзаца, а все четные – по образцу второго . Для этого:
- Выделите абзац, который является образцом
- На странице Главная выберите инструмент Формат по образцу
- Проведите данным инструментом по третьему абзацу, а затем аналогично по пятому (отформатировали все нечетные абзацы)
- Отформатированный документ сохраните под именем Формат_границ.docx
Задание для самостоятельного выполнения:
Скопируйте в свою папку файл D:\Word\Образец.docх
Отформатируйте скопированный файл по образцу приведенному ниже.

Анализ результатов работы и формулировка выводов
В отчете необходимо предоставить: в своей папке файлы: Формат.docx, Переносы.docx, Границы.docx, Формат_границ.docx
Цель занятия : Изучение основных приемов создания оглавления, оформления колонтитулов и сносок.
Колонтитул (название колонки, страницы) – это обязательный текст на верхнем и/или нижнем поле, который появляется на каждой странице документа. Соответственно различают верхний и нижний колонтитулы. Они содержат автотекст (№ страницы, автор, название документа, дату\время и др.).
Для вставки колонтитулов нужно выполнить команду Вставка\ Колонтитулы (рисунок 1):
Необходимо помнить, что колонтитул действует на весь документ, нельзя для одной страницы создать отдельный колонтитул, он распространится на все страницы. Если каждый раздел документа должен иметь свой колонтитул, то документ нужно разбить на части командой Разрывы вкладки Разметка страницы .

Рисунок 1 - Раздел "Колонтитулы"
Удаление или редактирование колонтитула выполняется из того же окна.
Сноски - непременные атрибуты большого документа. В общем случае под сноской понимают дополнительный текст, помещенный внизу страницы под основным текстом и отделенный от него прямой чертой. Сноски могут содержать комментарии, пояснения, переводы, ссылки на первоисточник и др.
Сноска состоит из двух неразрывно связанных между собой частей: надстрочного указателя сноски в тексте и собственно текста сноски, соответствующего этому указателю.
Указатель (или маркер) сноски может быть порядковым номером сноски на странице, символом или значком. При использовании автоматической нумерации маркеры сносок изменяются всякий раз, когда пользователь вставляет, удаляет или перемещает текст сноски.

Чтобы поместить на странице сноску, совершите действие Ссылки\Сноски\ Вставить сноску .
Раздел Сноски позволяет задать тип сноски – обычная (размещаемая внизу данной страницы) или концевая (размещаемая в конце всего документа). Раздел Формат (нажать стрелку внизу раздела Сноски) предоставляет пользователю возможность выбрать формат маркера сноски, изменить символ (маркер) сноски, указать диапазон применения сноски (страница, раздел, весь документ) и др.
Для установки указателя сноски следует поставить курсор в нужное место текста и выбрать команду Вставить сноску. У отмеченного слова появится указатель сноски. После этого необходимо в нижнем поле ввести текст сноски, соответствующий этому указателю.
В качестве примера рассмотрите сноску, созданную в конце данного предложения 1 . Чтобы отредактировать сноску, достаточно щелкнуть мышью в тексте сноски и далее редактировать его как обычный текст. Чтобы удалить сноску, необходимо выделить маркер сноски и удалить его как обычный символ (например, клавишей [ Del] ).
Номер страницы устанавливается через вкладку Вставка, раздел Колонтитулы\ Номер страницы , в появившемся окне указывается положение (вверху или внизу), расположение (слева, справа, по центру и др.) и формат самого номера.
4 Создание оглавления
Средствами Word можно автоматически создавать оглавления документов. Для этого используется режим Структуры . Сделать это довольно просто, если для форматирования заголовков в документе использовались стандартные экспресс-стили Заголовок 1. 9, Подзаголовок, Название и др. В этом случае Word сам собирает все заголовки с номерами соответствующих страниц и размещает готовое оглавление на месте курсора.

Рисунок 2 – Раздел Оглавление
Оглавление создаётся в следующем порядке:
1) Установите курсор в то место документа, где необходимо разместить оглавление.
2) В меню Ссылки выберите пункт Оглавление – рисунок 2.
3) В открывшемся диалоговом окне выберите нужный формат – автособираемое или ручное) – рисунок 3. Если нужно изменить его вид, то самостоятельно настроить оглавление можно через строку Оглавление… внизу окна.

Рисунок 3 – Форматы оглавления
При редактировании документа может возникнуть необходимость обновления оглавления. Для этого нужно установить курсор в обновляемом оглавлении и нажать клавишу F9 . После этого в открывшемся окне диалога «Обновление оглавления» необходимо установить переключатель Обновить только номера страниц или Обновить целиком . В первом случае будут обновлены только номера страниц, во втором - может быть изменен также состав заголовков.
Очевидно, что использование методов структурирования документа, стандартных стилей для оформления заголовков позволяет существенно упростить и ускорить создание и редактирование большого документа, его оглавления, а также гарантирует единообразное оформление заголовков одного уровня и их последовательную нумерацию.
-
Запустите программу Microsoft Word Откройте файл D:\WORD\ Документ.docx Сохраните файл в своей папке под именем Оглавление_1.docx Установите во всем документе следующие поля (Вкладка Разметка страницы): Левое – 2,5 см, правое – 1 см, верхнее – 2 см, нижнее – 2 см Во сем документе установите:
-
Проставьте нумерацию страниц. Для это:
-
Дайте команду Вставка, Номера страниц, Снизу справа Чтобы на первой страницы не было номера страницы на страницы ленты Работа с колонтитулами: Конструктор установите флажок Особый колонтитул для первой страницы. Чтобы открыть данную страницу выполните двойной щелок на любом поле. Освободите первую страницу документа от текста (Вставка, Разрыв страницы) На первой страницы в центре крупно напишите ТИТУЛ На втором листе будет оглавление, его также освободите от текста
-
Установите курсор на нижнем поле второй страницы (двойным щелчком) На страницы ленты Работа с колонтитулами: Конструктор нажмите кнопку Дата и время и выберите любой формат для даты и времени, вставьте и выровняйте их по левому краю. Установите курсор в верхнем поле и введите с клавиатуры свое имя и фамилию. В центре верхнего поля вставьте фигуру – звезда

-
Те абзацы, которые будут вынесены в оглавления должны быть определены как заголовки определенного уровня. Для этого
-
Выделите название первого вопроса в тексте документа и задайте для него Стиль – Заголовок 1 (страницы – Главная). Измените шрифт – Arial, начертание – полужирный, размер – 16 пт. Цвет – черный Выделите название второго вопроса в тексте документа и задайте для него Стиль – Заголовок 2 (страницы – Главная). Измените шрифт – Arial, начертание – полужирный курсив, размер – 15 пт. Цвет – черный Все нечетные вопросы отформатируйте по образцу первого вопроса, а четные по образцу второго абзаца Откройте Область навигации (страница Вид). На ней будут отображаться все абзацы, которые будут вынесены в оглавление.
-
Перейдите на второй лист документа. Для вставки оглавления дайте команду Ссылки, Оглавление, Автособираемое оглавление Отформатируйте шрифт и межстрочный интервал для созданного оглавления Используя оглавления выполните переход на любую из страниц, указанную в нем (щелчок на номере страницы удерживая CTRL)
- В документе на слово СУБД сделайте сноску, используя арабские цифры (системы управления базами данных).
- На слово NetMeeting установите концевую сноску, используя нумирацию римскими цифрами (программа для видеоконференцсвязи)
- Сохраните файл Оглавление_1.docx
- Скопируйте в свою папку D:\WORD\ Оглавление_2
- Создайте текстовый документ Оглавление_2.docx ( образец в файле «образец.doc»)
- В файле «olimp.txt» находится информация о богах Древней Греции, живущих на горе Олимп. Используя средства текстового редактора (процессора), выполните следующие действия (образец результата в файле «образец.doc»):
- Отформатируйте текст: шрифт Times New Roman, размер – 12 пт, выравнивание – по ширине.
- Добавьте заголовок первого уровня «Боги Древней Греции». Добавьте заголовки второго уровня – имена богов. Стили заголовков выбираются на усмотрение участника.
- Добавьте в документ колонтитулы, в которые поместите следующую информацию:
- Верхний колонтитул: название документа (выровнено по левому краю), ФИО (выровнено по правому краю).
- Нижний колонтитул: текущие дата и время (выровнено по левому краю), номер страницы (выровнено по правому краю).
- В статью «Зевс» добавьте иллюстрации (файлы «zevs.jpg» и «olimp.jpg»). Иллюстрация «zevs.jpg» должна быть внедрена в первый абзац статьи, выровнена по правому краю. Иллюстрация «olimp.jpg» должна быть внедрена в последний абзац статьи, выровнена по левому краю.
- Добавьте в конец документа оглавление, позволяющее осуществлять навигацию по документу.
Анализ результатов работы
В отчете необходимо предоставить на жестком диске D: в своей папке файлы: Огл авление_1.docx, Оглавление_2.docx

В правилах набора текста в Word есть пункт: не ставить больше 1 пробела подряд. Это правило нужно знать и соблюдать. Но как быть, если нам нужен большой отступ в документе? Для этого и существует понятие табуляции.
Табуляция – это отступ. Существуют разные виды табуляции. Значки этих видов находятся над вертикальной линейкой.
Здесь нужно выбрать необходимый знак табуляции. Затем клацнуть на пустом поле горизонтальной линейки, появится значок, нажать на клавиатуре <Tab> и текст будет прописываться так, как Вы установили табуляцией.

Знак По левому краю определяет начальное положение текста, который будет продолжаться вправо.

Знак По центру определяет, где будет находиться центр текста.

Знак По правому краю определяет положение правого края текста. В процессе печати текст будет сдвигаться влево.

Знак По разделителю выравнивает текст вокруг точки в десятичной дроби. Вне зависимости от длины строки точка в десятичной дроби не изменяет своего положения.

Знак С чертой не ориентирует текст, он вставляет вертикальную черту на месте знака.
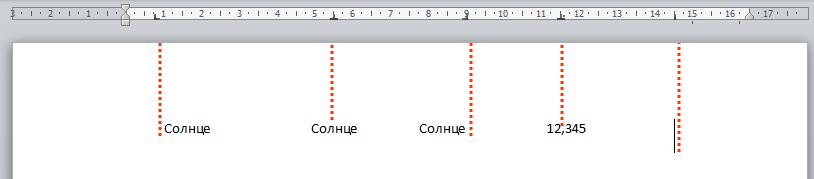
При обычном вызове табуляции, т.е. при однократном нажатии кнопки <Tab>, совершится отступ текстового курсора на 1,27 (значение по умолчанию).
ПРИМЕР.
Для того чтобы напечатать текст так:
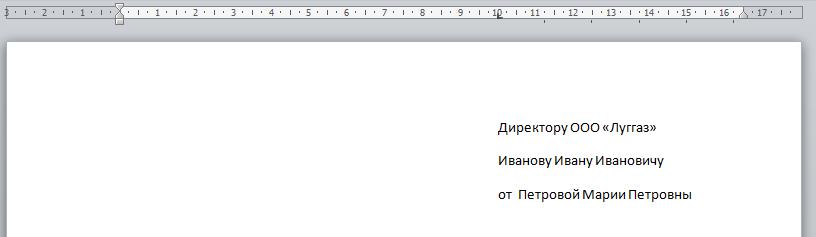

Необходимо: взять значок табуляции (он стоит по умолчанию), на горизонтальной линейке на пустом месте (к примеру, на отметке 10) кликнуть мышкой. Значок табуляции появится на линейке. И нажать кнопку <Tab>. Печатаем текст. Эту процедуру нужно повторить на каждой строке.
Если получилось так, что нужный нам текст не влазит, то значок на линейке всегда можно переместить левее, тем самым уменьшить пустую область строки.
Для того чтобы напечатать текст так:


Необходимо: напечатать текст, который до горизонтальной линии, взять значок табуляции (он стоит по умолчанию), на горизонтальной линейке на пустом месте (к примеру, на отметке 15) кликнуть мышкой. Значок табуляции появится на линейке. И нажать кнопку <Tab>. Текстовый курсор переместится по строке напротив отметки 15.
Двойной щелчок на маркере табуляции на линейке открывает диалоговое окно Табуляция

- Запустите текстовый процессор Microsoft Office Word 2010
- Создайте новый текстовый документ в своей папке на диске D: под именем Табуляция_1.docx
- Перейдите на страницу ленты Макет ( Разметка страниц) , разверните кнопку Поля и выберите ссылку Настраиваемые поля
- Установите все поля в документе по 1 см
- Расставьте на линейке маркеры табуляции, как это показано ниже
- Используя табулятор, введите текст по образцу:

. ВНИМАНИЕ. Текст вводится построчно , передвигаясь к каждой позиции клавишей TAB и переходя на новую строку клавишей ENTER.
ЗАДАНИЯ ДЛЯ САМОСТОЯТЕЛЬНОГО ВЫПОЛНЕНИЯ
- Создайте новый документ Табуляция_2.docx
- Используя маркеры табуляции, оформите на первом листе документа текст по образцу приведенному ниже:
- Используя маркеры табуляции, оформите на втором листе документа Табуляция_2.docx текст по образцу приведенному ниже:
- Используя маркеры табуляции, оформите на третьем листе документа Табуляция_2.docx текст по образцу приведенному ниже:
- Создайте новый документ Табуляция_3.docx
- Используя маркеры табуляции и маркеры изменения отступов для абзацев, оформите в созданном документе текст по образцу приведенному ниже:
Шрифт для заголовка – Arial 16 пт.
Шрифт основного текста – Courier New 14 пт.
Межстрочный интервал – полуторный


Вид шрифта – Arial Narrow
Размер шрифта – 14-16 пт.


ОФОРМЛЕНИЕ ТЕКСТА В НЕСКОЛЬКО КОЛОНОК
1. Откройте документ D:\Word \ Документ.doc
Документ.doc
2. Сохраните открытый документ в своей папке под именем Колонки.docx
3. Установите поля во всем документе: Слева- 2 см, справа – 1,5 см, сверху – 2 см, снизу – 2,5 см
4. Все отступы – 0 см. Межстрочный интервал – 1, 5 см Выравнивание – по ширине
5. Выделите текст на первой странице. Дайте команду: Макет (Разметка страницы), Колонки, Три
6. В конце третьей колонки установите разрыв на текущей страницы командой Макет (Разметка страницы), Разрывы, Текущая страница
7. Выделите текст на второй страницы. Дайте команду: Макет (Разметка страниц), Колонки, Другие колонки, Две. Установите флажок Разделитель
8. В конце второй колонки на второй странице поставьте разрыв на текущей странице (см. п. 6)
9.Установите курсор на третьей странице и измените ориентацию листа на Альбомный
10.Выделите текст на третьей странице и разбейте его на пять колонок с разделителями (см. п. 7)

11. Установите разрыв в конце третьей страницы
12. На четвертом листе ориентация – Книжная
13. Половину текста на четвертой страницы разбейте на 2 колонки расстоянием между ними – 2 см. Если часть текста в одной колонки надо перевести в начало второй, установите курсор перед этим текстом и дайте команду Разрыв, Колонка
14. Установите разрыв в конце второй колонки на 4-ой страницы и установите разрыв на текущей странице
15. Оставшийся текст на 4-ой странице разбейте на две колонки (Справа). Ширина правой колонки – 4 см, расстояние между колонок – 1 см.

16. Оставшийся текст на всех страницах – в одну колонку. Сохраните файл Колонки.docx
Анализ результатов работы и формулировка выводов
В отчете необходимо предоставить: в своей папке файлы: Табуляция_1.docx, Табуляция_2.docx, Табуляция_3.docx, Колонки
Читайте также:



