Как сделать фото холоднее в фотошопе
Каждый художник может черпать вдохновение из окружающих его предметов. Взять хотя бы чай. Многие не предают особое значение этому напитку. Всё потому что он доступен в повседневной жизни. Мы к нему привыкли. А что если присмотреться к заваренному напитку в прозрачном стакане. Он имеет янтарный цвет. Даже один его вид наполняет человека теплом. Стоит ли говорить о вкусе и полезных свойствах чая?
Этот теплый и приятный цвет можно использовать в обработке снимков. Скучные и холодные снимки могут заиграть теплыми притягательными тонами. Чайный цвет хорошо вписывается в снимки с большим количеством зелени или в фотографии, сделанные со смешанными источниками света.
Шаги обработки
1. Цвет кожи. Здоровье и красота
На снимке в примере цвет лица девушки грубый и землистый. Это вполне обычный цвет кожи, но он смотрится не слишком хорошо. Хотелось бы видеть лёгкость в лице девушки. При обработке следует использовать как можно больше корректирующих слоёв. Они позволяют выполнять неразрушающую коррекцию. Именно такой подход позволит в любой момент изменить параметры или вернуться к предыдущим этапам без каких-либо усилий.
Прежде всего, создадим корректирующий слой Selective Color.
2. Цифры в искусстве
Инструментарий Selective Color прост и удобен. Нам нужно выбрать цвет, который мы хотим откорректировать и при помощи настроек добавляем ему определенные цвета. Смешивание цветов приводит к появлению новых оттенков. Вот такие значения использованы в данной работе:
- Reds: C – (-90%), M – 0%, Y – 20%, B – 0%;
- Yellows: C - 0%, M – 0%, Y – (-0%), B – 0%;
- Greens: C - 100%, M – (-51%), Y – 0%, B – 18%;
- Cyans: C - 50%, M – (-30%), Y – (-70%), B – 0%;
- Blues: C - 20%, M – 15%, Y – (--37%), B – 0%.
3. Чайный цвет деревьев
Листва слишком выделяется яркостью и пёстростью, хоть её цвет и однороден. В данном случае стоит добавить листьям осенних оттенков. Это отодвинет летнюю яркость на задний план, позволив зрителю рассмотреть лицо девушки.
Добавляем корректирующий слой Hue/Saturation
Инструмент Hue/Saturation сдвигает все цвета в отличие от Selective Color. На это стоит обратить внимание.
4. Свет и яркость
Чтобы сделать снимок более выразительным, добавим при помощи всё того же Hue/Saturation немного яркости и насыщенности.
Работаем со всеми каналами: Hue: - 0, Saturation – 15, Lightness –5.
5. Делаем чай покрепче
Не закрываем открытый корректирующий слой. Выбираем в нем зеленый канал. Чтобы увеличить зону воздействия, можно двигать ползунки внизу окна. Вводим следующие значения: 39°/86° и 120°/172°.Hue: - (-65), Saturation – 31, Lightness –13. Переключаемся в голубой канал (Cyan). Сдвигаем маркеры 110°/140° и 201°/231°. Hue: - (-47), Saturation – (-40), Lightness –(-60).
6. Солнышко, добавь контраста
В большом контрасте могут потеряться детали, поэтому нужно балансировать на грани. Солнце неминуемо создаёт контраст, поэтому стоит поработать с корректирующим слоем Curves
7. Виньеточка
Дополнительный акцент поможет создать виньетирование. Нам не важно, что находится по краям кадра. Эти участки не обязательно должны быть такими же яркими, как и основной участок снимка. Для создания виньетки выделяем овал инструментом выделения и делаем растушёвку. Значение зависит от разрешения снимка. В данном случае использовано число 200 пикселей. Делаем инверсию выделения Ctrl+Shift+I и создаём корректирующий слой Curves. Опуская или поднимая центральную часть кривой можно регулировать степень виньетирования. Также на помощь может прийти размытие маски или регулировка непрозрачности корректирующего слоя.
8. Мягкий вкус
Фотография получается резковатой. Стоит сделать её помягче. Поможет фильтр Hight Pass. Применять этот фильтр нужно к негативу изображения. Сначала нужно сделать копию основного слоя. Инвертируем цвета Image/Adjustment/Invert (Ctrl+I) и обесцвечиваем (Image/Adjustment/Desaturate). Режим наложения изменяем на Overlay (Перекрытие), а слой преобразовываем в Smart Object.
9. Регулируем крепкость
К тому, что получилось применяем фильтр High Pass со значением 60. Непрозрачность слоя уменьшаем до 35.
Благодаря тому, что слой преобразован в Smart Object параметры фильтра всегда можно изменить.
10. Тени и коричневый цвет
Добавим снимку тепла. Очень интересен инструмент Карта градиента (Gradient Map). Переведем режим наложения корректирующего слоя в Color, а непрозрачность уменьшим до 15%. Для работы понадобится стандартный градиент: Yellow, Violet, Orange, Blue
Финал
Снимок готов, но нет предела творчеству. Можно сколько угодно работать над деталями или экспериментировать с настройками. Также не помешает в финале слегка увеличить резкость.


Используем Инструмент "Прямоугольная область" (или нажмем M), чтобы разделить картинку на две половинки. Скопируем выделенную часть и вставим ее в отдельный слой.
Нажмем на первый слой, затем перейдем Изображение – Коррекция - Кривые:

Перейдем на Изображение - Коррекция - Цветовой баланс. Выставляем параметры поочередно средних тонов, света и тени, как показано на рисунке:


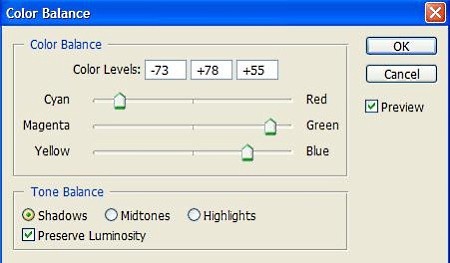
Перейдем на Изображение - Коррекция - Цветовой тон/Насыщенность. Цветовой тон и яркость оставляем значение 0, а насыщенность ставим -44. Нажимаем "да".
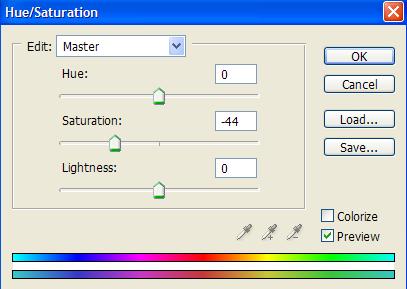
Вот что у нас получается:

Теперь мы будем работать на другом слое. Щелкнем на слое 2, перейдем Изображение - Коррекция – Кривые:
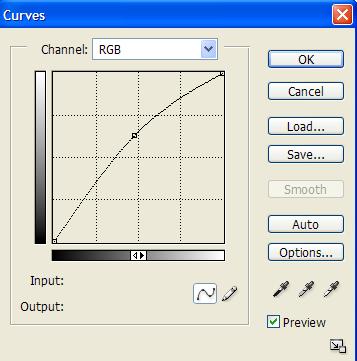
Далее Изображение - Коррекция - Цветовой баланс. Снова поочередно выставляем параметры:


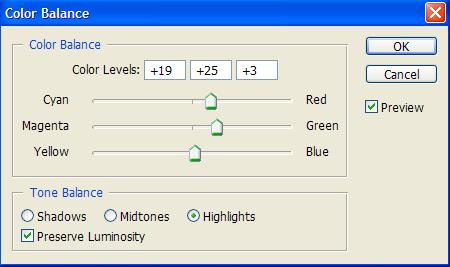
Изображение - Коррекция - Фотофильтр. Плотность цвета ставим 48%:
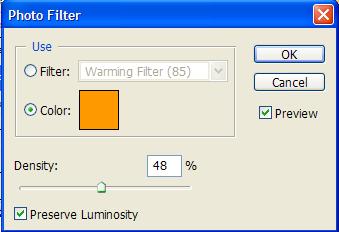
Изображение - Коррекция - Выборочная коррекция цвета. Цвета "красные". Коррекция "Относительная".
Пурпурный и черный оставляем значение 0.
голубой ставим +39%,
желтый +24%.
Нажимаем "да".

Получаем следующий результат:

После корректировки цвета двух слоев, нужно нажать Shift + Ctrl + E, чтобы слить все слои.
Перейдем Фильтр - Резкость – Резкость:
Откроем текстуру, помещаем ее на свой документ, ставим над картинкой. Ставим режим Перекрытие.
И вот результат:
В этом уроке Кузьмичев Алексей расскажет про тонирование фотографии в холодных оттенках. Конечный результат обработки фотографии вы можете увидеть на скриншоте ниже.

Первым делом открываем фотографию и через сочетание Ctrl+J создаем копию фонового слоя.

Для начала мы проведем базовую цветокоррекцию изображения. Для этого создаем корректирующий слой "Уровни" (Levels).

Нажимая клавишу "Авто" мы избавляемся от нежелательных оттенков на фото и двигаемся дальше.

Теперь мы применим корректирующий слой "Черно-белое" (Black and White) и в настройках также нажимаем кнопку "Авто".

Меняем этому слою режим наложения на "Мягкий свет" (Soft Light). Если изображение получается слишком темным, то можем немного уменьшить этому слою "Непрозрачность". В нашем случае снизим ее до 80%.

Создаем новый корректирующий слой "Кривые" (Curves). В настройка мы сначала выбираем "Зеленый" канал и выгибаем кривую как на скриншоте ниже - один конец поднимаем, а другой опускаем к центру.

После этого переходим в "Синий" канал и делаем кривую зеркальным отражением - один конец поднимаем в самый верх, а другой опускаем в самый низ.

"Красный" канал оставляем без изменений.
После этого меняем данному слою режим наложения на "Мягкий свет". Фотография приобретает холодный оттенок. Если эффект вам кажется слишком сильным, то вы также можете уменьшить данному слою "Непрозрачность". В нашем случае это будет 80%.

Также, вы можете экспериментировать с режимами наложения слоев. Поставить к примеру "Перекрытие", "Экран", "Жесткий свет" и т.д. Здесь все на ваш вкус.
С этим эффектом очень неплохо будет смотреться мягкая виньетка. Давайте попробуем ее применить.
Переходим на нижний слой копию. Переходим в "Фильтр -> Коррекция дисторсии" (Filter -> Lens Correction), сочетание клавиш Shift+Ctrl+R.

В открывшемся окне переходим во вкладку "Заказная" и при помощи ползунков в блоке "Виньетка" настраиваем эффект. Ползунком "Эффект" мы добиваемся затемнения по углам, а настройкой "Средняя точка" мы его усиливаем или уменьшаем.






И так, открываем нужное фото для эксперимента.
На фото Евгения






Добавляем корректирующий слой Яркость/Контраст.





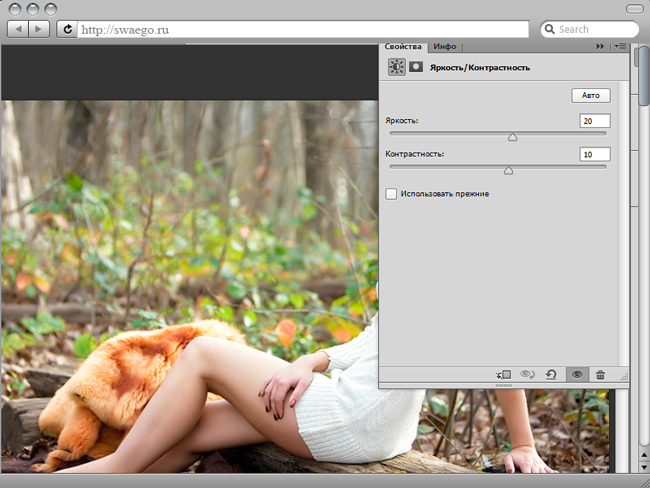
Этот слой не всегда нужен, так что потом смотрите по результату.
Теперь добавляем корректирующий слой Выборочная коррекция цвета и настраиваем примерно так:





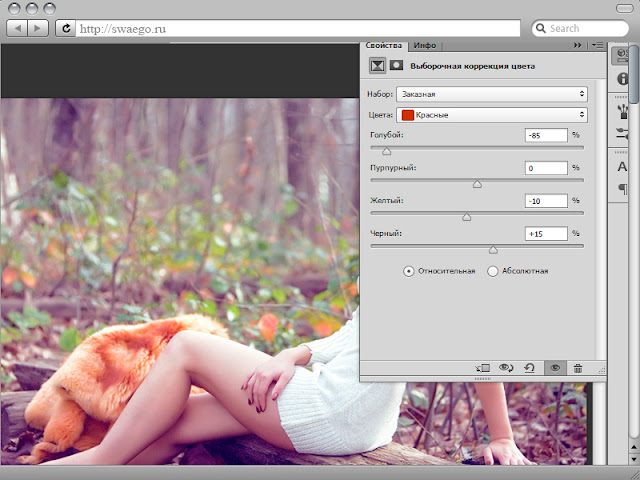





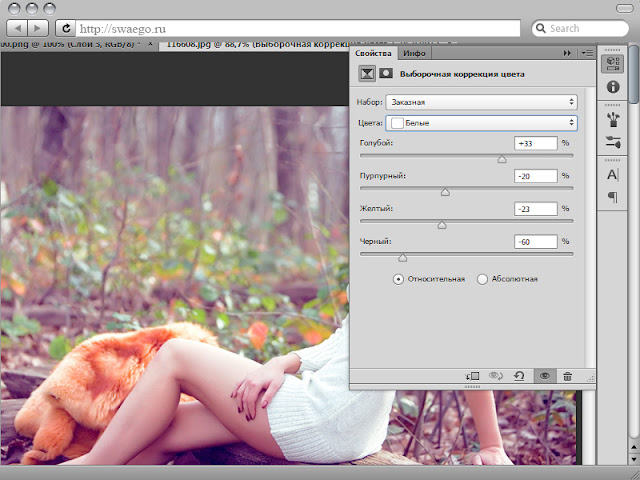












Значения примерные, по ходу дела может понадобится незначительная коррекция.
Вот в принципе и всё.
Оригинал:
Читайте также:


