Вставить презентацию powerpoint в joomla
Если Вы много работаете с презентациями, возможно Вы уже сталкивались с ситуацией, когда необходимо вставить одну презентацию PowerPoint в другую. Для этого существует несколько способов: используя средства PowerPoint или с помощью редакторов iSpring Suite или iSpring Pro .
1. Вставка с помощью iSpring Suite
Если Вам необходимо разместить презентацию в интернете, то оптимальным способом для добавления одной презентации в другую является преобразование презентации в формат Flash/HTML5. Технология конвертации iSpring позволяет сохранить при этом всю функциональность и оформление исходных презентаций PowerPoint.
Преимущества этого способа:
Главным плюсом является возможность ограничить место на слайде для встроенной презентации. Вы можете расположить ее строго на выбранной области, и она не будет перекрывать остальное содержимое слайда. Конечно, при необходимости вы можете разместить ее и полностью на весь слайд.
Дополнительная презентация полностью встраивается в основную и легко управляется: Вы можете запустить ее в любой момент, когда это будет нужно. Кроме того, сохранение PowerPoint презентации во Flash/HTML5 может пригодиться во многих других случаях. Преобразованную презентацию легко распространить по сети, встроить на страницы сайта или блога, а также загрузить в систему дистанционного обучения (СДО) как дистанционный курс. Технология iSpring позволяет конвертировать из PPT во Flash/HTML5 с безупречным качеством, сохраняя без изменений все анимации, гиперссылки, эффекты переходов и изображения.
Чтобы вставить одну PowerPoint-презентацию в другую с помощью редактора iSpring, необходимо выполнить 3 простых шага:
Опубликовать дополнительную презентацию
Вставить дополнительную презентацию как Web объект в основную презентацию
Опубликовать основную презентацию

Шаг 1. Публикация дополнительной презентации PowerPoint
Во-первых, необходимо преобразовать презентацию, которую Вы хотите добавить, в формат HTML5. В редакторе iSpring эта задача с легкостью решается с помощью функции Публикация.
Откройте вкладку iSpring Suite на панели инструментов PowerPoint и нажмите Публикация .
Откройте вариант публикации Web и скопируйте (CTRL+C) адрес файла в поле Локальная папка во вкладке Главная .
Выберите режим конвертирования Для мобильных (HTML5) , чтобы презентация была доступна для просмотра на любых устройствах, в том числе планшетах и смартфонах.
Выберите подходящий плеер в выпадающем меню (если Вы хотите вставить только презентацию без панелей управления и навигации, выберите вариант None).
Нажмите Опубликовать , чтобы сконвертировать презентацию в Web-формат.

Шаг 2. Вставка презентации как Web-объекта
Как только дополнительная презентация будет опубликована, откройте основную презентацию и перейдите на нужный слайд.
На вкладке iSpring Suite на панели инструментов PowerPoint нажмите кнопку Web .
Выберите пункт Путь к файлу в выпадающем меню Веб-адрес в верхнем левом углу.
Нажмите Обзор… , затем вставьте (Ctrl+V) путь к локальной папке, который Вы копировали ранее и нажмите Открыть , чтобы перейти внутрь папки.

Выберите папку с пометкой (Web) в названии и откройте её.

Откройте файл index.html .
Поставьте галочку для опции Включая все файлы и подпапки .

Затем нажмите кнопку Ок , чтобы вставить web-объект на слайд вашей основной презентации.
Чтобы посмотреть, как добавленная презентация будет отображаться на слайде, нажмите кнопку Просмотр на вкладке iSpring Suite и выберите Просмотр всех слайдов.
Шаг 3. Публикация основной презентации PowerPoint
Теперь необходимо опубликовать данную презентацию со встроенным web-объектом. Чтобы разместить в интернете, преобразуйте презентацию в формат Flash/HTML5 – для этого следуйте инструкции, описанной в пункте Публикация дополнительной презентации PowerPoint. Редактор iSpring также позволяет загрузить презентацию в СДО iSpring Online прямо из PowerPoint или преобразовать ее для размещения в системы дистанционного обучения.
2. Добавление презентации средствами PowerPoint
В презентации PowerPoint откройте слайд, на который вы хотите вставить другую презентацию. Быстро перейти на нужный слайд можно двойным щелчком через вкладку Вид – Сортировщик слайдов .

Перейдите на вкладку Вставка и нажмите кнопку Объект .

Добавленная презентация может воспроизводиться как по щелчку, так и автоматически.
Чтобы настроить автоматический запуск в PowerPoint 2007 , перейдите на вкладку Анимация , выберите Настройка анимации . Выберите добавленную презентацию и нажмите Добавить эффект > Действия с объектами > Show

Если Вы используете PowerPoint 2010/2013 , то выделите окно добавленной презентации, перейдите на вкладку Анимация , нажмите Настройки анимации и выберите Команды действия OLE… . В открывшемся окне выберите Show .

Убедитесь, что в поле Начало в параметрах запуска анимации указано После предыдущего .
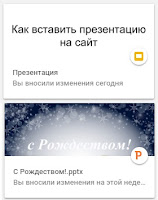
Есть разные способы вставки презентаций на сайт или блог. Многие пользовались сервисом SlideShare , но он сейчас не работает. Еще есть возможность создать презентацию в PowerPoint, затем конвертировать ее в формат PDF , и после этого в формате PDF вставить на сайт . Но это долгий путь. Намного проще воспользоваться Google Диском и редактором документов от Google.
СПОСОБ 1. Создать презентацию в PowerPoint и загрузить на Google Диск.
Выполнить шаги ниже.
Так будет выглядеть встроенная таким способом презентация:
Как видите, при таком способе, презентация отображается как идущие подряд слайды с полосой прокрутки справа. Вся анимация теряется.
Чтобы встроить презентацию PowerPoint в формате .pptx таким способом ( этим способом можно встраивать и другие документы, созданные или загруженные на Google Диске ), необходимо:
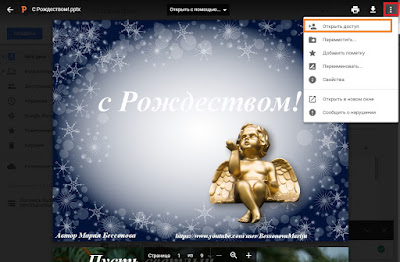
Для этого в правом верхнем углу нажимаем на 3 вертикальные точки и выбираем Открыть доступ .
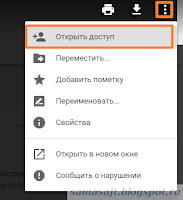
2) Далее нажимаем в правом нижнем углу Расширенные.

3) В следующем окне в строке "Документ доступен только Вам" нажимаем "Изменить"
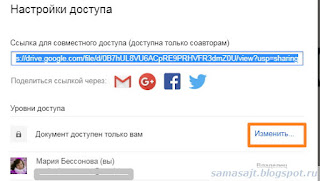
4) И затем, чтобы открыть доступ к документу, отметьте ВКЛ (для всех в Интернете). И нажмите кнопку Сохранить.
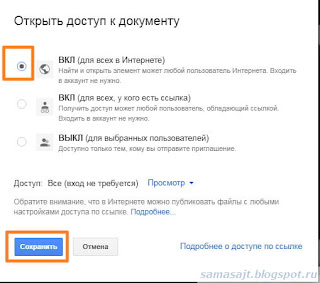
5) При необходимости, измените Настройки владельца, где можно запретить редакторам добавлять пользователей и изменять настройки доступа, а также запретить комментаторам и читателям скачивать, печатать и копировать файлы.

6) Снова нажимаем на 3 точки в верхнем правом углу при просмотре презентации в браузере с Google диска .
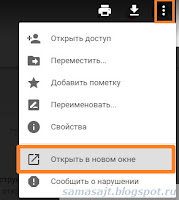
7) После этого Ваш документ откроется в новой вкладке браузера, а справа вверху появится фото Вашего профиля в аккаунте Google
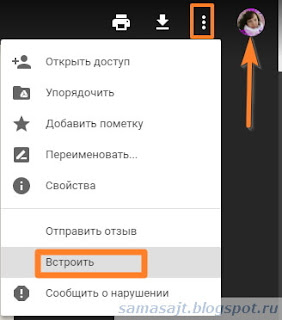
8) Сейчас должен появиться готовый HTML-код для встраивания в Blogger (также можно встраивать и на другие сайты).

СПОСОБ 2. Создать презентацию в PowerPoint, загрузить на Google Диск и преобразовать в Google презентацию.
Выполнить шаги ниже.
Это пример встроенной презентации в блог (переходы между слайдами добавила уже в Google Презентации):
После загрузки презентации на Google Диск в формате .pptx (PowerPoint)

выделите файл с презентацией и нажмите правую кнопку мыши, выберите Открыть с помощью -> Google Презентации

После этого Вы сможете, при желании, добавить анимацию к отдельным объектам/картинкам, переходы между слайдами на вкладке Вид -> Анимация.
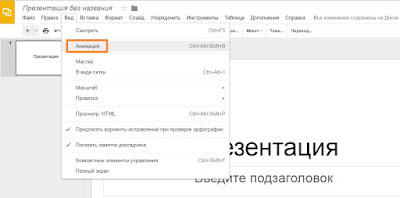
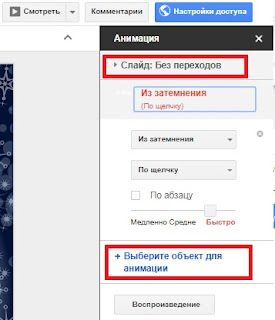
Как встроить Google Презентацию на сайт или блог:
1. Нажмите в левом верхнем углу кнопку Файл
2. Выберите пункт Опубликовать в Интернете.
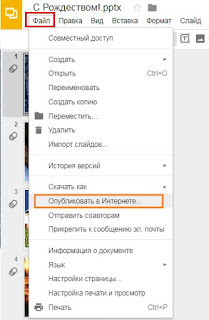
3. В открывшемся окне выберите вкладку Встроить

Настройте размеры и время смены слайдов, нажмите кнопку Опубликовать.
5. Скопируйте код в рамке

6. Вставьте скопированный код на сайт или блог в режиме HTML.
СПОСОБ 3. Создать презентацию на Google Диске.
Точно также можно сразу, в режиме онлайн, создать новую презентацию на Google Диске, добавить анимацию, и затем опубликовать её в Интернете и встроить на сайт (выполнить шаги из способа 2).

P.S. От всей души поздравляю Вас с Рождеством! Мира и любви Вам и Вашим близким!
(Это та же самая презентация, только я сохранила каждый слайд отдельной картинкой, в программе Movavi Video добавила музыку, потом видео загрузила на Ютуб)
Библиотека вебмастера по созданию и продвижению сайта
В процессе создания сайта может возникнуть необходимость интеграции на его страницы презентаций Microsoft PowerPoint. Презентации PowerPoint наглядны, красочны, динамичны. В то же время, создание презентации достаточно высокого уровня сложности не требует от пользователя серьёзных навыков вёрстки и дизайна, что является дополнительным стимулом для решения вопроса интеграции на сайт презентаций PowerPoint.

Размещение на сайте презентации Microsoft PowerPoint
Компания Microsoft не предоставляет открытого компонента для интеграции презентаций PowerPoint на конечные сайты пользователей. В пакет MS Office входит инструментарий для интеграции на сервер MS IIS с возможностью обработки презентаций PowerPoint. Но, подавляющее большинство владельцев сайтов не имеет доступа к серверной части (за исключением, пожалуй, выделенных серверов) и поддержка тех или иных компонентов осуществляется на усмотрение хостпровайдера.
Размещение прямой ссылки на презентацию PowerPoint
Непосредственная загрузка презентации на сайт (так же, как вы загружаете любой документ на сайт) и публикация на любой странице ссылки на неё. Посетитель сайта перейдёт по ссылке, скачает презентацию, откроет на своём компьютере и ознакомится с ней. Да, способ некрасивый, однако он не требует с точки зрения владельца сайта практически никаких усилий. Кроме того, презентация может иметь большой размер, ссылка не вызовет у посетителя сайта неожиданного увеличения трафика онлайн-загрузкой.
Конвертация презентации PowerPoint в PDF, Flash или видеоролик
Конвертация презентации PowerPoint в формат PDF . Пожалуй, самый простой способ конвертации. С помощью виртуального принтера, например, FinePrintPDF, вы просто печатаете свою презентацию в документ, который потом загружаете на сайт с помощью компонента-менеджера PDF (большая часть современных CMS подобные менеджеры имеют в своём составе или предлагают установить бесплатно). Минус данного метода в том, что получается, фактически, печатная копия презентации. То есть, вся анимация, звук и интерактивность — отсутствуют.
Конвертировать презентацию PowerPoint в Macromedia Flash . Это можно сделать с помощью целого ряда утилит, например, Wondershare PPT2Flash. Результат сохраняет практически всю красоту презентации: аудио, анимацию, интерактив. Кроме того, размер файла SWF на порядок меньше исходного файла презентации.
Конвертация презентации PowerPoint в видеоролик . Для этого существует целый ряд бесплатных утилит, например, Fraps или Free Screen Video Recorder. Полученное видео можно загрузить непосредственно на сайт или на Youtube, далее вставить на нужной странице код вызова видеоролика. Видео сохраняет все свойства презентации, за исключением поддержки интерактивности.
Сохранение презентации в формате HTML и последующая загрузка на сайт
Microsoft PowerPoint предлагает сохранить презентацию для публикации в Web. Но, к сожалению, данный способ имеет столько минусов, что мы бы не рекомендовали его даже пробовать. Каждый слайд сохраняется в виде отдельной HTML-страницы, пропадает анимация и аудио.
От простого к сложному
Описанные выше способы можно применять в единичных случаях. Что же делать, если презентаций много, требуется постоянное обновление материалов уже размещённых презентаций? Рассмотрим более сложные способы интеграции на сайт презентаций PowerPoint. Для этого нам необходим программный компонент, инструмент, позволяющий, с одной стороны, управлять загрузкой, манипулированием презентациями и, с другой стороны, предоставляющий возможность размещения презентаций PowerPoint на страницах сайта.
Размещение презентации PowerPoint с помощью Google Docs
Из плюсов следует отметить, что презентация редактируема, и все изменения, которые вы в неё внесёте, автоматически будут отображаться на вашем сайте. Главный минус: значительная часть анимационных эффектов, музыки и звуков, которые вы использовали в презентации PowerPoint, бесследно исчезнут.


Работаете с сервисами аналогично Google Docs, регистрируетесь, загружаете на сайт презентацию, настраиваете публичный доступ, получаете HTML-код, вставляете код на свой сайт. Из личной оценки добавим, что SlideShare всё-же обрезает некоторую часть эффектов исходной презентации, а SlideBoom импортирует презентацию PowerPoint с максимальным приближением к оригиналу.
Установка на сайт компонента, автоматизирующего загрузку и публикацию презентаций PowerPoint
Для многих популярных систем управления сайтом с открытым кодом (WordPress, Drupal, Joomla и так далее) написано немалое количество программных компонентов, в различной степени реализующих задачу загрузки/импорта/публикации на страницах сайта презентаций Microsoft PowerPoint.
Большая часть из этих компонентов реализуют функцию загрузки и манипулирования презентаций на стороне сайта, а публикацию (встраивание в страницы сайта) организовывают с помощью вызова кода API Google Docs.
Существует также несколько интернет-компаний, организующих собственные API-интерфейсы, поддерживающие публикацию документов Microsoft Office, в том числе и презентации PowerPoint. Программные компоненты CMS, разработанные этими компаниями имеют, как правило, высокое качество сходимости публикуемых на сайте документов с оригиналом. Однако, все данные компоненты являются сугубо коммерческим продуктом, поэтому останавливаться на их изучении мы не будем.
Заключение
Какой из перечисленных способов публикации презентаций Microsoft PowerPoint вы для себя выберете — решать только вам. Мы лишь постарались объединить в одном материале различные способы решения данной, весьма актуальной задачи. Способы, иногда кажущиеся нетривиальными, как, например, запись презентации в видеоролик. Пробуйте, и у вас всё получится! Быть может, вы найдёте свой оригинальный способ, будем только рады, если вы нам о таком сообщите!
Итак, для тех, кто не знает слайд шоу – это представление, или демонстрация серии нескольких изображений, как правило, одной тематики, в блоке веб-страницы определенного размера. При этом, так как размеры блока ограничены, в единственный момент времени пользователю показывается всего одно изображение. Следующие будут показаны через некоторое время, с использованием различных анимационных эффектов.
В данной статье я хотел бы представить Вам достаточно функциональный и простой в работе модуль слайд шоу joomla 3 ,под названием FavSlider, который Вы можете найти на следующей странице.
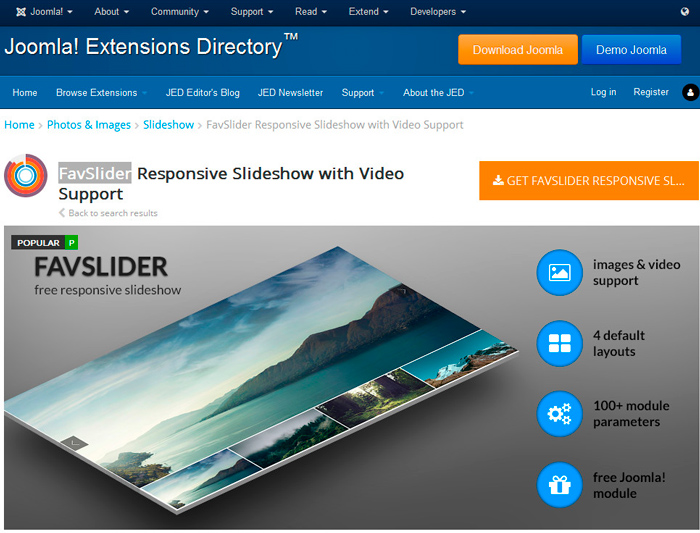

Хотите узнать, что необходимо для создания сайта?
Посмотрите видео и узнайте пошаговый план по созданию сайта с нуля!
Для скачивания модуля кликаем по кнопке “Download” и переходим на официальный сайт разработчика данного расширения.

Далее переходим по ссылке “Download for free”, на страницу регистрации и скачивания продукта.

Если у Вас нет учетной записи, то необходимо зарегистрироваться, если же есть, просто авторизуйтесь, используя соответствующие поля. После этого Вы получите возможность скачать модуль.

Ссылка для скачивания будет отправлена на Ваш почтовый ящик, указанный при регистрации. Скачав модуль, устанавливаем его, стандартным способом, используя “Менеджер расширений”.

Далее переходим в “Менеджер модулей”, для публикации и настройки будущего модуля слайд шоу джумла.

При этом, на вкладке “Модуль”, Вы можете задать заголовок будущего модуля, определить позицию его отображения и конечно же если необходимо – опубликовать. На вкладке “Привязка к пунктам меню”, Вы указываете, на каких страницах сайта будет доступен слайдер.

Вкладка “Права доступа”, позволит Вам настроить привилегии пользователей в отношении данного модуля.


Хотите узнать, что необходимо для создания сайта?
Посмотрите видео и узнайте пошаговый план по созданию сайта с нуля!
На вкладке “Module Settings” приведены основные настройки функционала модуля и его внешнего вида. При этом настроек достаточно много и все они разделены по отдельным группам.

Группа настроек “Slider Options” позволят настроить функционал модуля, а именно – тип слайдера, как будет подключаться библиотека jQuery, какой эффект будет использоваться для смены картинок, а так же размеры миниатюр изображений и всего слайдера в целом.
Группа настроек “Slides Navigation” содержит параметры управляющие панелью навигации слайд шоу, а также поведением слайдера, то есть будет ли отображаться панель управления, какая тема будет использована для элементов навигации, будет ли слайдер зациклен, или изображения будут отображаться в случайном порядке, авто воспроизведение и т.д.
Настройки “Caption Options”, управляют отображением краткого описания и заголовка каждого слайда. Изображения, которые будут отображены в качестве контента слайд шоу джумла, задаются на вкладке “Module Style”.

При этом Вы можете довить в блок слайдера до 10 изображений и при добавлении каждого из них, в Вашем распоряжении следующие поля:
Slide 1 Show – показывать ли текущий слайд.
Slide 1 Type – тип текущего слайда: изображение, или видео.
Slide 1 Image Alt – содержимое атрибута Alt, изображения слайда.
Slide 1 Image Link – адрес на определенную страницу, если изображение слайда должно отображаться в виде ссылки.
Slide 1 Image Title Text – заголовок текущего слайда.
Slide 1 Image Description Text – краткое описание слайда.
Slide 1 Image Read More Text – если, изображение не должно отображаться в виде ссылки, и задан адрес в поле “Slide 1 Image Link”, добавление текста в данную опцию, сформирует ссылку, в качестве заголовка которой будет использоваться добавленный текст, а в качестве пути – значение выше указанного поля.
Таким образом, добавив необходимое количество изображений – сохраняем изменения в данном модуле и переходим в пользовательскую часть для просмотра результатов работы.

Как Вы видите слайдшоу для Joomla, успешно работает и достаточно большое количество изображений, отображается в небольшом по размеру блоке.
Если Вы желаете научиться создавать собственные модули для CMS Joomla, Вам будет полезен наш курс Создание модулей Joomla. Всего Вам доброго и удачного кодирования.
Читайте также:


