Программа для поиска спутника триколор на айфон
Для авторизации в мобильном приложении введите свой Триколор ID (12 или 14 знаков) и пароль или используйте короткий код. Для этого:
Внизу страницы входа выберите «Войти по коду».
Введите номер мобильного телефона * или Триколор ID.
Выберите способ получения короткого кода (СМС или email) и нажмите «Получить код».
Введите полученный код.
Если к номеру телефона привязано несколько Триколор ID, после ввода кода для авторизации выберите Триколор ID из предложенного списка.
* СМС поступит на номер телефона, указанный в регистрационных данных клиента.
Сменить пароль
Перейдите в раздел «Профиль» — «Настройки».
Выберите «Сменить пароль».
В открывшейся форме введите новый пароль и подтвердите его. Нажмите «Далее».
Новый пароль будет сохранен.
Пароль должен содержать не менее 8 символов: прописные и строчные буквы латинского алфавита и цифры от 0 до 9.
Сменить тариф
В разделе «Мои услуги» или «Каталог» выберите нужную услугу. Нажмите «Изменить тариф» и «Оплатить».
Отключить автопродление тарифа
Если при установленном тарифе продления на Личном счете достаточно денежных средств для активации, услуга будет продлеваться автоматически. Для отключения автопродления выберите вариант тарифа «Без продления».
Оплата и автоплатеж
Воспользуйтесь кнопкой «Оплатить» на карточке с балансом или в «Каталоге».
Доступные способы оплаты в мобильном приложении:
Банковская карта (Visa, MasterCard, МИР).
Счет мобильного телефона.
Система быстрых платежей.
Apple Pay, Google Pay.
В разделе «Оплата»:
Выберите из списка необходимую услугу или Личный счет.
При пополнении баланса Личного счета укажите сумму платежа.
* Оплата с Личного счета доступна, если на предыдущем шаге не выбрано его пополнение.
Для непрерывного просмотра любимых каналов привяжите банковскую карту и подключите опцию «Автоплатеж».
Как привязать банковскую карту и подключить опцию «Автоплатеж»?
Опция «Автоплатеж» — автоматическое списание денежных средств с привязанной к Личному счету банковской карты в счет оплаты всех услуг Триколора, в отношении которых установлена автопролонгация. Для подключения/отключения опции перейдите в раздел «Привязанные карты» и воспользуйтесь переключателем.
Как привязать банковскую карту?
В профиле перейдите в раздел «Привязанные карты».
Ознакомьтесь и согласитесь с Условиями привязки карты и совершения автоплатежа.
Укажите данные банковской карты и нажмите «Оплатить» * .
* При привязке банковской карты будет списан платеж в размере 1 руб., который возвратится обратно на счет. Автоплатеж будет подключен автоматически.
Как удалить привязанную карту?
В профиле перейдите в раздел «Привязанные карты».
Нажмите на значок «Корзина».
Если вы удалите карту, к которой подключена опция «Автоплатеж», опция будет автоматически подключена к привязанной к Личному счету последней карте, к которой был ранее подключен автоплатеж.
Если к карте, которая была привязана к Личному счету до удаляемой карты, не была подключена опция «Автоплатеж», карта удаляется без автоматического подключения автоплатежа к другой карте.
Как активировать карту оплаты или PIN-код?
На обратной стороне карты аккуратно сотрите защитный слой, под которым находится секретный код.
На главной странице нажмите «Оплатить» и выберите «Активировать код» в открывшемся окне.
Введите 20-значный секретный код карты без пробелов (PIN-код). Нажмите «Продолжить». Проверьте данные и активируйте карту.
Если у вас уже активна услуга, для продления которой была активирована карта оплаты или PIN-код, дни просмотра будут зарезервированы на счете.
История операций
На главной странице нажмите «История операций» или перейдите в раздел через «Профиль». Здесь вы сможете увидеть всю историю платежей и активаций тарифов.
Объединение Личных кабинетов
Вы можете объединить все ваши Триколор ID в одном Личном кабинете.
Управляйте услугами и восстанавливайте просмотр в одном окне.
Проверяйте баланс и самостоятельно переносите средства между своими Триколор ID.
Пароли от кабинетов остаются действующими, но для входа в объединенный Личный кабинет достаточно помнить один из них.
Как объединить Личные кабинеты в мобильном приложении?

На главной странице нажмите кнопку или перейдите в раздел «Мои Триколор ID» в профиле.
Укажите Триколор ID, который хотите добавить в объединенный Личный кабинет. Нажмите «Продолжить». На номер мобильного телефона, указанный при регистрации, придет СМС с кодом подтверждения.
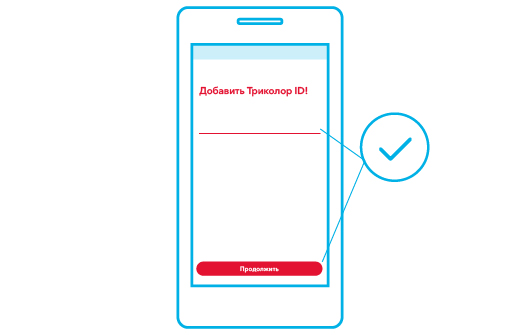
Введите код из СМС. Триколор ID будет добавлен.
Объединение возможно только для Личных кабинетов, принадлежащих одному клиенту. В регистрационных данных должны совпадать Ф. И. О., серия и номер документа, удостоверяющего личность. Если данные отличаются, создайте обращение на изменение регистрационных данных того Триколор ID, в котором данные неактуальны.
Самостоятельно вы сможете объединить пять Триколор ID. Если необходимо объединить большее количество кабинетов, создайте обращение в Службу поддержки клиентов.
Невозможно объединить Личный кабинет, созданный для использования услуги «Спутниковый интернет» и сервиса «Триколор Видеонаблюдение».
Как добавить псевдоним для Триколор ID?
Для удобства использования всех объединенных кабинетов и управления ими вы можете создать свой псевдоним для Триколор ID.
На главной странице под Триколор ID выберите «Добавить псевдоним» или перейдите в «Профиль» — «Добавить псевдоним». Также можно воспользоваться разделом «Мои Триколор ID».
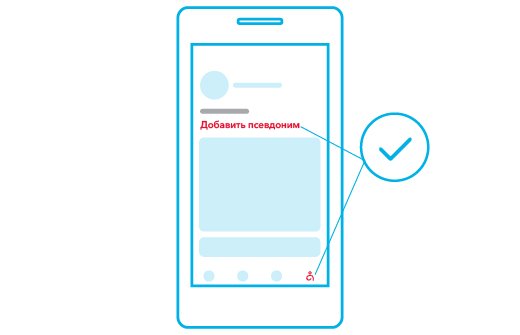
Введите псевдоним, содержащий не более 20 символов (например, «Дом», «Дача», «Квартира»). Нажмите «Далее».
Псевдоним доступен для использования только внутри Личного кабинета. При обращении в Службу поддержки клиентов необходимо назвать Триколор ID.
Как отсоединить Личный кабинет?
Для удаления Триколор ID из объединенного Личного кабинета:
Перейдите в «Профиль» — «Мои Триколор ID».
Нажмите на крестик напротив Триколор ID, который хотите отсоединить.
Для подтверждения нажмите кнопку «Отсоединить».
Перенос средств между Триколор ID
Самостоятельно переносите средства между объединенными Триколор ID:
Перейдите в Личный кабинет того Триколор ID, с которого планируете перенести средства, далее в раздел «Профиль». Нажмите «Перенос средств между Триколор ID».
Выберите Триколор ID, который хотите пополнить, и определите, что хотите перенести: денежные средства или зарезервированные дни доступа к услуге после активации карты оплаты или PIN-кода.
Если вы выбрали для переноса денежные средства, укажите сумму и нажмите «Перенести». При переносе средств сразу доступен выбор услуги, которую возможно подключить на другом Триколор ID. Если услуга не указана, денежные средства будут зачислены на Личный счет.
Перенос оставшихся дней доступа к услуге из очереди возможен, если услуга доступна на втором Триколор ID.
Проверьте указанные данные и нажмите «Перенести».
Посмотреть перемещения средств можно в разделе «История операций» на главной странице мобильного приложения.
Актуализация и подтверждение данных
В мобильном приложении можно посмотреть или изменить регистрационные данные и скачать договор, выбрав подраздел «Мои данные» в профиле.
Как подтвердить регистрационные данные?
В разделе профиля «Мои данные» проверьте актуальность контактных данных, нажмите напротив номера телефона или email и подтвердите контакты, следуя подсказкам на экране. Если данные неактуальны, измените их, используя кнопку .
При изменении номера мобильного телефона в специальном поле укажите код, полученный по СМС. Нажмите «Подтвердить».
При изменении или подтверждении email перейдите по ссылке, которая придет вам по указанному адресу.
Для изменения других данных, указанных в вашем договоре, создайте обращение, нажав кнопку «Изменить».
ВНИМАНИЕ! NEW VERSION AVAILABLE: SatFinder (NG).
Для текущих моделей iPhone с iOS14. Включает в себя голосовой помощник, измерение размера антенны AR, новую базу данных!
С помощью SatFinder вы можете быстро и за 4 простых шага настроить спутниковую антенну:
ШАГ 1 - ВЫБЕРИТЕ АНТЕННУ
Выберите одну из трех различных конструкций антенн:
- офсетные антенны (наиболее распространенные — овальные, конвертер (LNB) находится не по центру)
- плоские или планарные антенны (маленькие, кемпинг-антенны)
- параболические антенны (редко, в основном больше 100 см)
Если у вас есть офсетная антенна, введите высоту и ширину антенны.
Если вы располагаете точным описанием антенны, проверьте, нет ли вашей антенны уже в базе данных.
ШАГ 2 - ВЫБОР СПУТНИКА
Чтобы быстро и легко найти подходящий спутник, просто нажмите кнопку "АВТО". Приложение SatFinder автоматически начнет поиск спутников, которые находятся в зоне вашего приема, и предложит теле- и радиостанции на вашем языке (язык выбирается по языку вашего iPhone). Представленные в таблице звездочки (1-10) зависят от числа предлагаемых радио - и телепрограмм и силы сигнала по месту вашего нахождения.
Если вы хотите принимать конкретный спутник, отключите режим "АВТО": Теперь вы можете просто выбрать спутник в таблице, пролистывая её. Более быстрое определение спутника с помощью функции поиска — введите название спутника, программы или положение на орбите. Вы можете также уменьшить количество записей в таблице, затемнив в ней спутники, не принимаемые в месте вашего нахождения или вещающие не на вашем языке.
Совет: С помощью кнопки "Канал инфо" вы можете проверить, какие передатчики работают на выбранном спутнике в настоящее время, включая все параметры каналов для вашего спутникового приемника.
ШАГ 3 - ПРОВЕРКА НА ПРЕДМЕТ ПРЕПЯТСТВИЙ
Для беспроблемного приема спутникового телевидения между спутником и вашей спутниковой антенной не должно быть препятствий. Вы можете это проверить с помощью функции "Видимость". Просто запеленгуйте спутник и посмотрите на показания индикаторов (ЗЕЛЕНЫЙ — нет препятствий, КРАСНЫЙ - внимание: отсутствие прямой видимости).
ШАГ 4 - РЕГУЛИРОВКА АНТЕННЫ
В пункте меню "Ориентация" в зависимости от выбранного типа антенны появляются различные графики. Если вы используете офсетную антенну, вы должны отрегулировать азимут и элевацию отдельно друг от друга. В случае плоских или параболических антенн установка угла производится совместно. Прежде чем вы нажмете кнопку "Старт", вам будет продемонстрирован видео клип о том, как располагать iPhone на антенне.
ВОТ И ВСЕ. ТЕПЕРЬ МОЖНО НАСЛАЖДАТЬСЯ СПУТНИКОВЫМ ТЕЛЕВИДЕНИЕМ БЕЗ ПОМЕХ.
ТОНКАЯ НАСТРОЙКА: При необходимости вы можете еще лучше настроить прием сигнала вашей спутниковой системой. Приложение SatFinder предоставляет функцию "Тонкая настройка". Чтобы воспользоваться данной функцией, потребуется второе устройство iOS. Такое устройство служит камерой, а второе устройство — монитором. Просто поместите iPhone перед телеэкраном и отслеживайте изменения качества изображения, слегка поворачивая или наклоняя спутниковую антенну. Благодаря функции тонкой настройки у вас есть визуальный контакт с вашим телевизором, даже если он находится далеко от вас.
Примечание: автоматическая калибровка датчика доступна только в iOS-устройствах с Motion Coprocessor M9, M10 или более поздних моделях. Эти сопроцессоры используются в настоящее время в устройствах iPhone 6s, iPhone 6s Plus, iPhone 7, iPhone 7 Plus, iPhone SE, iPad 9.7 Pro и iPad Pro 12.9.
При настройке спутникового телевидения важно точно определить направление антенны. Точная настройка позволит получать устойчивый и качественный сигнал. Чтобы смотреть спутниковые каналы, настройка должна быть сделана практически без погрешности.
Использование смартфонов и компьютеров является практически повсеместным. Получили распространение специальные программы, которые позволяют определить, азимут, направление и угол места, в соответствии с которыми должна быть установлена спутниковая тарелка в зависимости от местоположения абонента.

Расчёт угла места и азимута при установке спутниковой антенны
На практике мастер по установке и настройке спутникового телевидения использует для такой настройки специализированное оборудование. Однако не всегда имеется возможность прибегнуть к услугам соответствующих специалистов. Программа для смартфона или компьютера позволит выполнить настройку спутникового ТВ самостоятельно.
Такие приложения помогут найти направление на нужный спутник и подскажут, как сделать нужную подстройку, если оно изменится. На точность влияют погрешности вычислений и магнитные поля приборов, находящихся в непосредственной близости.

С помощью специальных программ можно определить азимут, высоту и угол наклона направления спутниковой антенны на спутник
Какие виды программ существуют
Используемые для настройки спутникового оборудования приложения предназначены для точного указания направления на спутник. Если антенна установлена в нужном направлении, то пользователю гарантированно наличие качественной картинки.
Однако существуют программы, которые работают и с более сложными типами антенн. В большинстве случаев производится настройка только на один источник сигнала, но есть программы которые позволяют выполнить одновременную настройку на несколько спутников.
Программы для настройки антенн
Производить точную настройку можно с помощью имеющегося у пользователя смартфона или с компьютера, ноутбука. Для этого необходимо скачать и установить одну из специализированных программ.
Программа для настройки спутниковой антенны с помощью компьютера
Для настройки спутникового оборудования можно воспользоваться программой Fast Satfinder.

Для установки и запуска существуют только минимальные требования. Для работы потребуется 256 мегабайт оперативной памяти, а также операционная система Windows XP или более поздняя.
Для настройки необходимо спутниковую антенну подключить к компьютеру или ноутбуку через соответствующий конвертер.
Программа платная, но в течение первых семи дней пользователь может пользоваться ей бесплатно.
Настройка выполняется следующим образом:

- Перед началом работы необходимое оборудование должно быть подключено. После старта приложения в соответствующем разделе будет показан список доступных устройств. Нужно выбрать нужное и нажать.
- Программа автоматически выполнит поиск доступных спутников.
- Нужно выбрать спутник, транспондер и всё, что необходимо для работы. На экране появится точное значение соответствующих параметров.

Бесплатная версия позволяет произвести полную настройку оборудования. В платной пользователь дополнительно может получить возможность дистанционного управления оборудованием.
Одной из наиболее известных программ такого рода является SatFinder. Она позволяет точно определить направление и угол установки антенны для получения качественного сигнала со спутника. При её использовании можно воспользоваться следующим функционалом:
- Здесь доступен список всех спутников, которые ведут телевизионную трансляцию.
- Доступен список каналов, из которых можно выбрать подходящие.
- В процессе настройке полученные результаты могут быть отображены в числовом виде или показаны на карте
- Можно увидеть азимут направления на нужный спутник.
- Хорошая скорость работы даже на маломощных гаджетах.
- Высота и угол настройки конвертера будут указаны с использованием данных
Чтобы скачать приложение, нужно выполнить такие действия:
- Перейти на Google Play.
- В строке поиска набрать название программы «SatFinder».
- В списке результатов поиска нужно перейти на страницу программы.
- Надо нажать на кнопку «Установить». После этого программа будет скачена на смартфон и установлена.
Эта программа не имеет перевода интерфейса на русский язык, однако интерфейс является достаточно простым для того, чтобы её правильно использовать. Для её работы необходим Андроид версии 4.0 или более новый.
Чтобы воспользоваться приложением, на смартфоне должны быть: доступ к интернету, встроенный компас, подключённый GPS, работающая камера. Если что-либо из перечисленного будет отсутствовать, то некоторыми функциями программы воспользоваться не получится.

SatFinder запрашивает разрешение на использование GPS
Dishpointer – эта программа по функциональности аналогичная SatFinder. Одним из её достоинств является высокая точность определения положения спутников. При определении нужных данных способна использовать не только GPS сигнал, но и данные мобильных операторов.

Хотя последние могут помочь в некоторых случаях, но данные, полученные с их помощью будут менее точными. В качестве недостатка может рассматриваться в целом платность и относительно высокая стоимость программы.
Мультифид для настройки мультифида для офсетных и прямофокусных спутниковых тарелок
Приложение Мультифид способно работать со спутниковыми моделями антенн нестандартных конфигураций. Эта возможность редко встречается в подобных программах. Процесс настройки основывается только на полученных гаджетом GPS данных. Для получения информации отсутствует необходимость наличия на гаджете видеокамеры. Это даёт возможность проводить настройку даже на достаточно старых смартфонах.

Недостатком программы является достаточно сложный и громоздкий интерфейс. Чтобы успешно работать с приложением нужно хорошо разобраться в его работе. Программа является платной, но цену можно рассматривать как умеренную.
Приложение для настройки спутниковых тарелок к смартфону:

SatFinder на iPhone
Эта программа доступна в AppStore. Её можно найти с помощью поиска, указав название приложения. По своей функциональности оно в основных вопросах не отличается от версии, которая была создана для смартфонов на Андроид.
Как настроить сигнал на примере одной популярной программы
Работа с программой SatFinder осуществляется следующим образом:
-
После запуска будет запрошено разрешение получить доступ к данным GPS, на который нужно будет ответить утвердительно. Сигнал должен быть достаточно сильным, чтобы программа точно определила координаты местоположения. В некоторых случаях для этого потребуется выйти из здания на улицу.
- В верхней части экрана необходимо нажать на иконку с изображением лупы. Набрав название нужного требуется запустить поиск.
- Программа в автоматическом режиме отобразит требуемый азимут и угол наклона. Направление на спутник будет указано на карте в виде красной линии. Зелёная линия укажет направление настраиваемого оборудования. Если они совпадут, это означает, что настройка выполнена.

Пользователь должен свериться с полученным направлением и установить антенну нужным образом. Карту можно также открыть, нажав на иконку книжки. Для удобства её можно повернуть более удобным образом.
Подробно о настройке оборудования через интерфейс приложения СатФайндр:
В главном меню программы имеются несколько разделов, которые предназначены для следующего:

- Если зайти в «Show AR», то произойдёт совмещение направления на спутник с камерой. Это поможет точно увидеть нужное направление и убедиться в отсутствии препятствий для получения сигнала.
- Опция «Geocoder» даёт возможность получить необходимые для настройки данные в другой точке. Не там, где в настоящий момент находится пользователь. Для этого нужно открыть Google карты и сделать долгое нажатие на той точке, для которой нужно получить информацию.
- «Settings» позволяет изменить некоторые характеристики программы. Например, можно сделать так, чтобы на карте север всегда был направлен в верхнем направлении на экране.
- Эта программа также имеет платную версию. Для того, чтобы перейти к ней, необходимо открыть раздел «Go Pro».
- В «Channels» пользователь может перейти к сайтам, где предоставляются списки спутников, которые осуществляют вещание.
Поскольку программа поставляется на английском языке, в разделе «Help» можно ознакомиться с описанием работы программы на этом языке.
Раздел Хелп
Пользователь может дополнить официальные списки спутников собственными данными. Собственные перечни можно создавать в виде текстовых файлов, в которой каждая строка состоит из кода и координат, разделённых запятыми.
Сегодня мы будем учиться, как можно быстро настроить спутниковую антенну. Настраивать её будем на спутник EUTELSAT 36A/B 36°E . Там расположены НТВ Плюс, Триколор ТВ, Лебедь. Но нас больше интересуют НТВ Плюс и Триколор ТВ.
Для этого нам понадобится сама антенна
с крепежом
И инструменты:
- Несколько анкеров 6 мм диаметром и 6 см длиной, или можно взять 8*8;
- Ключи;
- Канцелярский нож;
- Кусачки или плоскогубцы.
- Также нам понадобится перфоратор для того, чтобы просверлить дырки в стене.

Дома или где-то в удобном месте для начала требуется собрать антенну, т.е. сразу закрепить штангу, которая держит конвертер, закрепить сам конвертер, всё крепление и собрать стойку. Её мы будем крепить на стену.
Перед установкой крепления на стену нужно определиться с местом, куда, собственно, будем её крепить. Место должно быть свободным, вокруг не должно быть деревьев, каких-либо дополнительных проводов.
Трубу крепления нужно приложить к стене так, чтобы она была максимально вертикальной, можно померить по уровню.
Прикладываем трубу, куда нам нужно, в отверстия чем-нибудь, например, отверткой или маркером делаем метки на стене.

Затем убираем трубу и сверлим в стене отверстия.
Устанавливаем наше крепление на стену, одев его на уже вставленные заранее 3 анкера.
Старательно закрепляем всё это анкерными гайками.

Затем берем в руки антенну, слегка ослабив на ней крепление, и надеваем его на трубу, закрепляя так, чтобы конструкция хорошо держалась, но могла немного двигаться вправо/влево.

Для настройки любого спутника, произвольного, есть куча программ на Android и на других платформах, а также для компьютеров.

Например, на телефон с платформой Android можно установить программу SatFinder
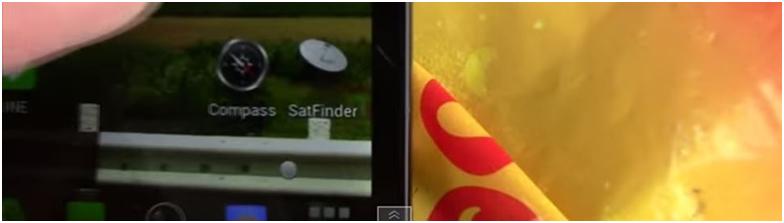
Программа определяет наши координаты и показывает параметры настройки спутника.
Нас интересуют строки azimuth и elevation (elevation – географическое направление, куда должна быть повернута антенна).
LNB tilt – угол поворота конвертера, т.е. угол, на который конвертер должен быть максимально повернут для лучшего приема сигнала.
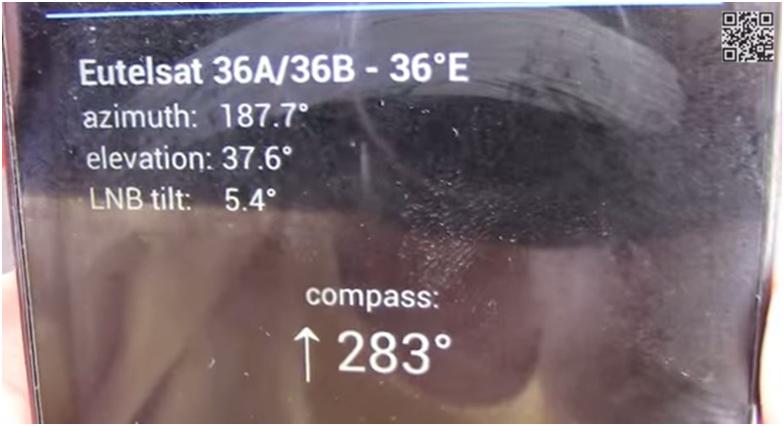
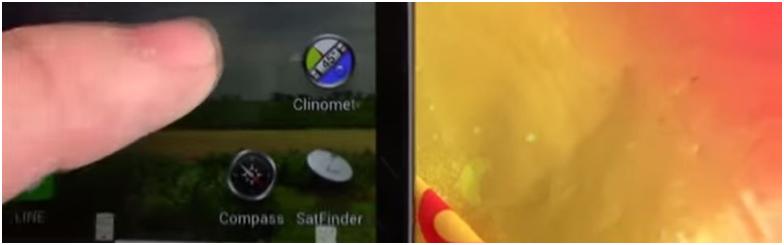
Кроме этой нас интересует ещё одна программа на Android - Clinomet.
Эта программа, которая позволяет узнать угол наклона телефона.
Существует ещё множество подобных программ, не на Андроиде, которые позволяют измерить угол наклона, можно пользоваться любой доступной.

При установке антенны для начала следует осмотреться, возможно, вокруг есть подсказки – другие, уже установленные антенны НТВ Плюс или Триколор ТВ, которые помогут определить нам, в какую сторону она должна быть повернута.

Если таковые имеются, можно подойти к другой, уже установленной и настроенной антенне.
Конструкция у них у всех однотипная.

Планка, которая держит конвертер, на всех должна находиться под одним и тем же углом.
Для того, чтобы померить, каким должен быть угол наклона этой планки, прислоняем к ней телефон, заранее включив необходимую программу, и видим угол наклона 64 градуса.
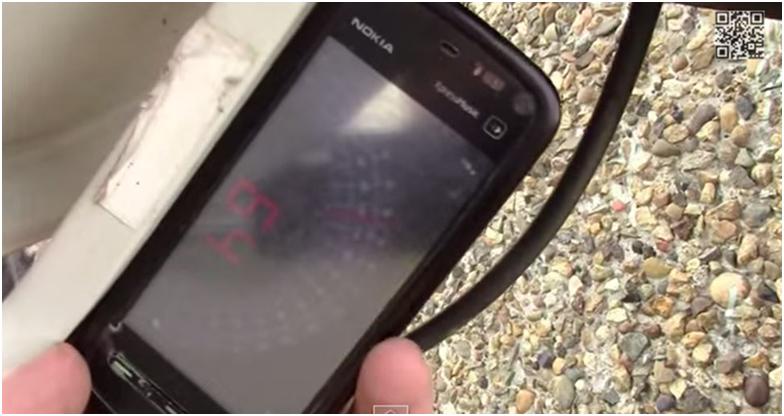
Следующие действия – необходимо сориентироваться на месте и вычислить, куда географически направлена антенна.
Для этого нужно подойти к антенне сзади строго по центру и посмотреть перед собой.
Необходимо найти вдали какой-то ориентир, на который и будем направлять нашу антенну при установке.
После чего возвращаемся к нашей и антенне и повторяем процедуру, т.е. измеряем угол наклона планки.
Он, как мы определили, должен быть 64 градуса.
Затем становимся за нашей антенной строго по центру, находим вдали свой ориентир и направляем антенну ровненько на него. А вот и он:

Затем прикручиваем антенный кабель к конвертеру.
Не забываем, что прикручивать кабель можно только тогда, когда он не подключен к ресиверу, или ресивер выключен.
В противном случае есть вероятность, что ресивер сгорит.

Далее уже можно настраивать сам ресивер, как настраиваем обычные аналоговые каналы, т.е. сканируем, смотрим за показателями мощности и качества сигнала.
Самое главное, что саму антенну мы установили и настроили, копируя настройки с соседних рабочих антенн.
Для доказательства того, что антенна настроена правильно, есть специальный прибор Satellite Finder, с помощью которого мы и проверим, есть ли сигнал со спутника.

После того, как мы прикрутили антенный кабель к конвертеру, стрелка на данном приборе отклоняется, т.е. делаем вывод, что датчик сигнала показывает нам наличие сигнала со спутника.

С помощью этого прибора можно настроить антенну так, чтобы добиться максимально высокого уровня сигнала.
Закрепляем его на нашей антенне, а именно на трубе, которая держит конвертер, и аккуратно поворачиваем антенну вместе с этим прибором вправо/влево.
Проделывая это, смотрим, в каком положении антенны, показатели прибора будут достигать максимального значения.

После того, как мы нашли более выгодное для нас положение антенны, её можно закрепить.
В начале, мы оставляли гайки на креплении сзади недожатыми, чтобы была возможность регулировать положение антенны, поворачивая её вправо/влево.
После того, как мы определились с оптимальным положением антенны, гайки нужно закрепить.

В итоге, антенну мы установили и настроили и по горизонтали, и по вертикали, добились положения антенны, в котором значение сигнала максимально.
Осталось закрепить антенный кабель, можно скотчем либо хомутами, и антенна готова к использованию.
Читайте также:


