Возможно ли в программе autocad создать файл формата stl для 3d печати

Для начала печати на 3D-принтере необходимо подготовить цифровую 3D-модель. Существует множество программ для 3D-моделирования, в которых можно создать 3D-модель, в какой именно программе создавать модель – не важно, но чтобы она была принята 3D-принтером, нужно экспортировать её в подходящий для большинства принтеров формат .STL. В этой статье мы расскажем, как сделать экспорт 3D-модели в STL-формат в самых распространенных программах для 3D-моделирования.
2. SolidWorks Student Design Kit (SolidWorks Student Edition)
Из учебной версии SolidWorks можно сделать экспорт в .STL только с помощью софта eDrawings, который обычно устанавливается с SolidWorks по умолчанию. Если этого расширения всё же не оказалось, то скачать его можно здесь.
В SolidWorks SDK можно сохранить 3D-модель в формате .SLDPRT. Для конвертации в .STL откройте нужный файл в формате .SLDPRT в eDrawings.
• В панели инструментов откройте File (Файл) -> Save As (Сохранить как)
• Установите тип файла .STL
• Сохраните
4. Autodesk 3ds Max (3D Studio Max)
• В меню программы нажимаем File -> Export
• Выберите тип файла -> StereoLitho *.stl
• Введите имя файла, сохраните, в диалоговом окне выберите тип файла -> Binary -> OK
Важно! Зачастую при экспорте в .STL из 3ds Max изменяются размеры моделей, чтобы этого избежать перед началом моделирования необходимо проверить указанные в программе единицы измерения. Если размеры модели заданы в миллиметрах, то в параметрах “Display Unit Scale” (единицы, в которых отображается модель в программе) и “System Units Setup” (единицы, в которых модель экспортируется) нужно установить именно миллиметры (часто по умолчанию стоят дюймы). Если вдруг обнаружили неверные единицы измерения при экспорте уже после того, как сделали модель – не беда, в любом случае нужно выставить мм, а затем масштабировать модель - в параметре “Distance from origin” указывается цифра во сколько раз будет уменьшена или увеличена модель в зависимости от установленных единиц, это значение и берем как коэффициент масштабирования. Например, если в параметре “System Units Setup” стояли дюймы, а нужно выбрать мм, то созданную модель нужно будет увеличить в 25,4 раз.
6. Blender
• В верхнем меню откройте вкладку File -> Export -> STL
• Укажите имя файла и место для сохранения экспортируемой модели
• Нажмите -> Export STL
7. Rhino (Rhinoceros 3D)
• В панели инструментов File (Файл) -> Save As (Сохранить как) -> тип файла Stereolithography (*.stl)
• Введите имя файла и сохраните его
• Выберите “Binary STL files”
• Снимите флажок с параметра “Export Open Objects”
• Сохраните
Параметр “Export Open Objects” позволяет экспортировать объекты, которые не являются полностью закрытыми, а это противоречит требованиям к 3D-моделям для 3D-печати.
Если этот параметр выключен, то экспорт «открытого» объекта в STL не удастся, а полигональные сетки/поверхности, служащие камнем преткновения будут выделены. Используйте команду ShowEdges (Показать Края) для поиска граней, нуждающихся в исправлении. Советы по исправлению полигональной сетки в Rhino.
8. Pro ENGINEER
• Откройте вкладку File -> Save a Copy
• Выберите тип STL и нажмите OK
• В появившемся диалоговом окне выберите стандартную систему координат Coordinate System -> Standard
• Отметьте Format -> Binary
• Установите минимально допустимые значения в параметрах Chord Height – 0 и Angle Control - 0
• Введите имя файла и нажмите OK
9. КОМПАС-3D
• В меню откройте “Файл” -> “Сохранить как…”
• Вберите тип файла .STL
• Нажмите “Сохранить”
Можно назначить параметры экспорта и таким образом получить наилучшее качество экспортируемой модели.
Начиная с версии V15.1 в КОМПАС-3D изменился диалог настройки параметров сохранения в STL. Если ранее настройка зависела от параметров точности, установленных для детали, то в новой версии появился диалог «Параметры экспорта STL».
Результаты сохранения с разными параметрами для шара диаметром 50 мм.
Для оценки параметров используется «Microsoft 3D Builder»
Максимальное линейное отклонение
Максимальное угловое отклонение
Максимальная длина ребра
10. Solid Edge ST6 - ST8
• Application Button -> Save As
• В появившемся выберите тип фала STL (.stl)
• Откройте пункт «Параметры»
• Укажите в “Conversion Tolerance” -> millimeters
• Определите значения допусков “Tolerance Units”
Чем ниже значение допуска, тем выше детализация модели, но также увеличивается вес файла за счет увеличения количества полигонов в сетке модели. По излишне тяжелой модели может быть сложно подготовить задание для печати на 3D-принтере.
• Отрегулируйте угол плоскости поверхности “ Surface Plane Angle”(в зависимости от желаемой гладкости поверхности) - чем ниже значение, тем больше точность (имеет смысл для небольших детализированных деталей)
• В пункте Output File as -> Binary
• Нажмите OK-> Save
Подробнее о параметрах для экспорта в STL в Solid Edge читайте здесь .
Solid Edge (старше ST6)
• Откройте модель и выберите File -> Save As…
• Выберите тип файла -> STL
• Зайдите в Options, задайте параметры: Conversion Tolerance не менее 0.0254 mm для FDM-печати; не менее 0.015 mm для PolyJet
• Установите Surface Plane Angle до 45°
• Выберите тип файла -> Binary
• Нажмите OK и сохраните

Вам нужно было конвертировать файл STL в DWG? Изучите это краткое простое руководство по конвертации STL в DWG как оффлайн так и онлайн.
Чем отличается STL и DWG?
STL — это стандартный формат, используемый в 3D-печати. Информация о поверхности хранится в форме треугольников, образующих сетку. Данный формат создается практически в любом программном обеспечении для 3D-моделирования, в дальнейшем его можно обработать в слайсерах для 3D печати , таких как Simplify 3D или Cura.
С другой стороны, у нас есть файлы DWG, который являются исходным форматом файлов AutoCAD . DWG хранит двухмерные и трехмерные векторные изображения и полностью совместим с другими программами САПР, поэтому он является одним из наиболее часто используемых форматов файлов во многих отраслях.
Конвертация STL в DWG с использованием Blender

Есть несколько способов конвертировать STL в файл DWG, но один из самых простых способов сделать это в Blender. Программное обеспечение позволяет открывать файлы STL и экспортировать их в DXF, формат файла, совместимый со всеми версиями AutoCAD. А после открытия файла DXF в AutoCAD вы сможете сохранить его в виде файла DWG.
- Откройте свой файл STL в Blender.
- Перейдите в меню «Файл » и выберите «Экспорт », отобразится список форматов файлов. Выберите параметр AutoCAD ( .dxf) и сохраните его.
- Если опция DXF отключена, вам нужно всего лишь перейти к настройкам пользователя (Ctrl / Cmd + Alt + U), набрать «DXF » в строке поиска и активировать опцию «Импорт -экспорт».
- После сохранения файла откройте его в AutoCAD и сохраните в формате DWG.
STL в DWG онлайн конвертер

Если у вас на компьютере не установлен Blender, не беспокойтесь. Существуют онлайн-конвертеры, которые позволяют загружать файлы STL и преобразовывать их в файлы DWG одним щелчком мыши. Веб-сайт CAD Forum предлагает бесплатное веб-приложение , которое преобразует STL в файлы DWG. Ограничение по размеру загружаемого файла — 20 МБ.
- Сначала выберите файл, который нужно конвертировать, с вашего компьютера и дождитесь завершения загрузки.
- Выберите целевой формат DXF и нажмите кнопку Convert.
- Cкачайте преобразованный файл и откройте его в AutoCAD.
- После открытия сохраните его как файл DWG.
Заключение

Как видите, преобразование файлов STL в DWG не так сложно. Мы рекомендуем использовать программное обеспечение с открытым исходным кодом Blender потому что оно позволит вам манипулировать сеткой. Надеюсь, это руководство ответило на ваш вопрос о переходе.

Печать на 3D-принтере — процесс достаточно простой, если соблюдать правила работы с разными типами материалов и с конкретными моделями принтеров, но — со своими тонкостями. Чтобы избежать непредвиденных затруднений в процессе печати, следует тщательно проработать 3D-модель до загрузки файла на 3D-принтер.

Читайте нашу новую статью, чтобы узнать — как создать с нуля 3D-модель для 3D-принтера, и каких ошибок следует избегать.
Содержание
Какие файлы необходимы для 3D-принтера?
Большинство фотополимерных 3D-принтеров распознают STL-файлы. STL — это формат файла, изначально разработанный компанией 3D Systems для печати предметов методом стереолитографии. STL-файлы описывают только геометрию поверхности трехмерного объекта без какого-либо представления о цвете, текстуре или других атрибутах модели. Слайсеры различных моделей 3D-принтеров поддерживают файлы распространенных форматов OBJ, 3DS, а также проприетарные (FORM, PLG).
Создать STL-файл трехмерной модели можно в CAD-программе или при помощи 3D-сканеров RangeVision, ручных 3D-сканеров Einscan и т.д. Не следует путать файлы STL и Gcode. Файлы STL содержат 3D-объект, а Gcode-файл — это составленный слайсером код управления 3D-принтером. Многие производители 3D-принтеров предоставляют тестовый файл в формате .gcode, чтобы пользователь мог сразу испытать новое оборудование. Но как поступить, если необходимо создать проект для 3D-принтера с нуля? Рассмотрим популярные программы, которые дают возможность разработать сложные предметы для разных методов 3D-печати.
Программы для 3D-моделирования
Готовить модели для 3D-печати можно в различных программах, предназначенных для работы с трехмерными объектами. Хотя принцип моделирования объектов во всех программах схожий, существуют различия в подходе к решению задач. Можно использовать профессиональные приложения для отрисовки 3D-рендеров (The Brush, Autodesk Maya и 3ds Max и другие), приложения для инженеров (Fusion 360, Autodesk Solidworks Blender, Компас 3D), а также существуют программы, которые оптимизированы для работы с небольшими 3D-объектами (Sketchup). Выбор ПО зависит от привычек пользователя, поскольку от особенностей интерфейса зависит удобство использования программы. Рассмотрим часто встречающиеся примеры ПО для 3D-моделирования.
Видеоуроки по Fusion 360
Fusion 360 — это профессиональная многофункциональная программа, предназначенная в том числе для создания 3D-моделей для 3D-принтера. Несмотря на обширные возможности, интерфейс программы достаточно понятный. Более того, многие функции меню имеют визуальные подсказки, по которым легко ориентироваться. Программа Fusion 360 позволяет сразу конвертировать разработанную для 3D-печати модель в формат .STL, то есть получить готовый файл для печати. Одно из достоинств этого ПО — наличие условно-бесплатной версии.
На следующем видео показано, как в программе создать модель, на примере опоры-кронштейна для лампы:
В конце следующего длинного видеоролика показано, как на основе чертежа создать 3D-модель станины:
Пример того, как составить 3D-модель рукоятки ножа, используя обычную фотографию, можно увидеть в ролике:
Достаточно сложный пример: проектирование кулона в виде Ленты Мёбиуса, процесс пошагово показан в 14-минутном видео:
Автор канала Make Anything опубликовал получасовой ролик о создании в Fusion 360 квадратной тарелки и высокой вазы. Бонусом автор прикрепил в описании к видео ссылку на готовые stl-файлы этих предметов.
В следующем видео показано, как в Fusion 360 спроектировать составную деталь с шарниром, на примере зажима:
Видеоуроки по SolidWorks
Программа SolidWorks имеет русифицированный интерфейс, что может быть удобно, в частности, при создании обучающих курсов по 3D-печати в школах. Меню программы не перегружено пунктами. Разобраться в приложении достаточно просто даже начинающему специалисту.
В следующем примере показано, как спроектировать в SolidWorks переходник для колков гитары:
На видео ниже показано, как спроектировать в SolidWorks изогнутую трубу с фланцами:
Моделирование опорной детали для различных инструментов — тема следующего ролика:
Чтобы смоделировать болт с правильной аккуратной резьбой, необходимо знать несколько трюков в SolidWorks. На канале My Digi Pro объяснили, как выполнить работу быстро:
Если вам необходимо строить объекты сложной формы, вам поможет разобраться в программе большой получасовой видеоурок:
Создайте шестеренку сложной формы. Сделать это вам поможет короткий видеоролик:
Видеоуроки по Компас 3D
Компас 3D — это профессиональная программа для создания 3D-объектов любой сложности. Вероятно, из-за ориентации на профессиональное CAD-моделирование, интерфейс программы получился довольно сложным: с большим количеством пунктов меню и обширными возможностями для настройки.
Если вы только начинаете осваивать Компас 3D, потренируйтесь на моделировании обычного ящичка:
Модель гайки представлена на следующем видео:
Порядок моделирования зубчатого колеса с использованием чертежа:
Подгонка и сборка шарнирного соединения на 3D-модели показана в следующем видео:
Пример сравнительно сложной детали, винта кулера, показан в этом ролике:
Видеоуроки по Blender
Blender — профессиональная программа, которая предназначена для создания сложных трехмерных объектов, в том числе анимированных. Интерфейс программы может показаться достаточно сложным для новичка, но в Интернете можно найти достаточно обучающих материалов по созданию 3D-моделей с ее помощью. Интерфейс программы русифицирован.
Начать освоение Blender можно с моделирования держателя полки (для фиксации на стене):
Поскольку Blender — это полноценный графический редактор, в программе можно создавать сложные арт-объекты. В туториале показано, как за час создать оригинальную модель, у которой будет фактурная поверхность и множество выразительных деталей:
Еще один арт-объект, но на этот раз — абстрактная модель ламы. Отрисовка такой модели занимает существенно меньше времени:
Головной убор для косплея:
Подготовка файла Blender для 3D-печати, пример — серьги-секиры:
Создание 3D-модели осевого держателя на основе чертежа:
Крючок с креплением для стенда с инструментами:
Создание модели сундучка с нуля:
Конвертация чертежей онлайн
В последние годы на рынке появляются и альтернативные методы 3D-моделирования. Например, немецкая компания CAD Schroer разработала комплекс из компьютерной программы MEDUSA4 Personal и онлайн-платформы CSG eSERVICES, которые позволяют превратить чертеж в трехмерный объект с сохранением в STL-файл. В десктопном ПО MEDUSA4 Personal пользователь открывает файл с двухмерным чертежом и запускает через пункт меню Model Reconstruct моделирование 3D-объекта. Сохраненный трехмерный объект в MOD-файле необходимо конвертировать онлайн в STL-файл. Единственным недостатком сервиса является оплата за каждую конверсию поштучно.
Ошибки, которые необходимо предотвратить при 3D-моделировании
Начинающие пользователи обычно приобретают FDM- или SLA/LCD-принтеры начального уровня. В FDM для печати используется пластиковый филамент. В SLA и LCD, фотополимерных технологиях печати — жидкая фотополимерная смола. FDM-принтеры доступнее, а фотополимерные принтеры позволяют создавать гораздо более сложные и детализированные объекты. Рассмотрим самые распространенные ошибки, совершаемые пользователями при подготовке модели к печати.
Добавление поддержки
При создании сложного объекта следует учесть, что участки модели, которые “висят в воздухе”, не могут быть напечатаны без создания поддержек. Поддержки — печатающиеся вместе с моделью опорные конструкции, которые удаляются после завершения печати. Во многих программах поддержки можно создавать автоматически и изменять вручную.

При использовании FDM-принтера с двумя экструдерами поддержки можно печатать из растворимого материала, например — поддержки из HIPS с деталью из ABS, поддержки из PVA с деталью из PLA. Такие поддержки легко удаляются с помощью растворителя, без риска повредить модель в процессе ее очистки от них.
Толщина стенок, диаметр отверстий
При создании легкого ажурного объекта пользователь может ошибиться и создать слишком маленькие отверстия, либо слишком тонкие стенки изделия, которые принтер не сможет воспроизвести корректно. Данная ошибка в большей степени характерна для FDM-моделей, однако и при работе с фотополимерными необходимо учитывать рекомендованные производителем параметры стенок и отверстий.
Мы рекомендуем моделировать стенки объектов с толщиной не менее двух диаметров сопла, для FDM-принтера, а для фотополимерных — не менее полмиллиметра.
Итоги
Как видно из приведенных примеров, процесс моделирования 3D-детали для печати на 3D-принтере легко освоить без прохождения длительных дорогостоящих курсов. В современной информационной среде достаточное количество бесплатных и, что важно — весьма содержательных и простых для понимания обучающих видео. Также в самообразовании может помочь чтение тематических форумов, участие в сообществах 3D-печатников, где принято помогать новичкам и объяснять неочевидные и сложные нюансы.

Всем добрый день!
Я 3D моделированием в различных сферах занимаюсь уже лет 10, а 3D печатью только третий год. Недавно вступил в это сообщество по 3d печати, и посмотрев блок не обнаружил описание общей технологии. Для профессионалов технология понятна, а вот у новичков или интересующихся людей возникает много вопросов. Вот я и решил поделиться своим опытном FDM 3d печати — не судите строго.
Первое с чего я начинаю это с получения исходных данных. Все зависит от задачи это могут быть обычные замеры, фото или 3D скан поверхности.
Приведу пример на базе создания накладки на суппорт.
Самый информативный способ получения данных — отсканировать суппорт. Можно так же сделать фото, а в последствии отмасштабировать в 3D редакторе.
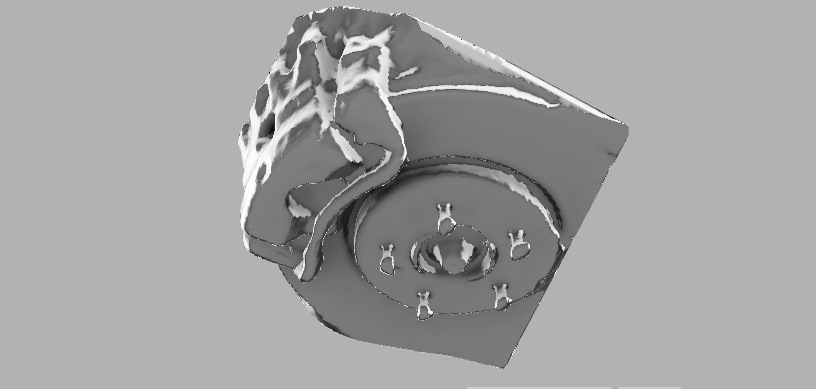
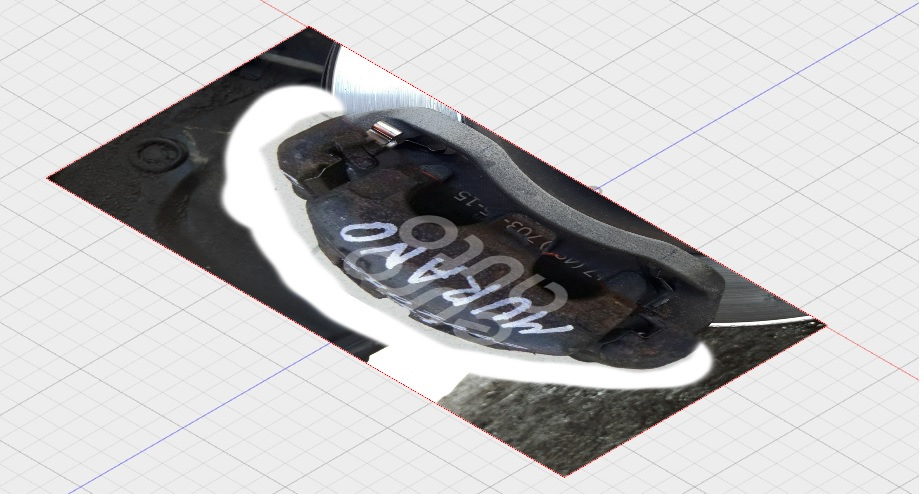
Я использую сканер sense 3d, мне его погрешности хватает для создания качественных моделей.

Далее производим моделирование. Дизайн и редактор зависят от индивидуальных предпочтений. Можно сделать что угодно и в чем угодно.
Вот я построил 3D модель.

Далее нужно подготовить 3D модель к печати. Для этого экспортируем 3D модель в STL файл и открываем с специальной программе – слайсере, которая производит нарезку 3D модели на слои. Я пользуюсь несколькими программами – одна из них Cura – наиболее распространенная. Так же стоит обратить внимание на Simplify3D (она платная), но в ней очень хорошо формируются поддержки, в том числе вручную.

Здесь стоит отметить, что на FDM 3D принтерах можно печатать одним материалом, либо несколькими (как правило это 2 материала). Печать сложной детали с поддержками нависающих частей будет более качественной на 2-х экструдером FDM 3D принтере, когда одним материалом печатается деталь, а вторым поддержки. После печати, поддержки отделяются и на выходе получаем готовую деталь. Так же советую печатать детали для автомашин только ABS пластиком, т.к. он держит температуру, всякие SBS, PLA и т.п. даже летнего солнышка не выдержат — плавяться.
Это все нужно учесть в слайсере при подготовке детали к печати. Ну и конечно не стоит забывать по параметры 3D принтера: размер стола, температура стола и сопла и т.п.
Когда сформирован файл 3d модели, в большинстве случаев это *.Gcode можно начинать печать.
Вот несколько примеров:



Приведенные модели напечатаны высотой слоя 0,15 мм. Мое мнение, для качественной печати и оптимального времени печати нужно варьировать слой от 0,1 до 0,15 мм. Печатались детали 16 -18 часов.

После удаления поддержек получаем готовый экземпляр. Далее можно проводить обработку.


Здесь стоит отметить, что процесс/длительность/интенсивность обработки обратно пропорциональна качеству печати. А качество печати зависит от 3d принтера — как правило, чем дороже принтер, тем качественнее 3d печать вы получаете, поскольку в более дорогих моделях применяется:
1) Более качественная механика – это линейность направляющих, отсутствие люфтов, воблинга и т.п.
2) Более жёсткий корпус, например на моем Hori Gold корпус из 2-х мм стали, весит более 20 кг.
3) Закрытая камера – это не маловажно для ABS пластика.
4) Более продуманный конструктив экструдера.
Для домашних целей подойдет принтер из за 15 т.р. но не стоит требовать от него сверх качественной печати. Я общался с многими людьми, которые покупали дешевый принтер, разочаровывались и начинали его апгрейдить, в результате совокупный ценник в разы вырастал.
Процесс обработки как правило состоит из химической обработки и физической обработки. Цель химической обработки лучше склеить слои. Например для ABS деталей, применяют обработки парами ацетона — помещают деталь в герметичную емкость с ацетоном и нагревают. Если так сильно не заморачиваться, то можно поверхность детали обработать ацетоном.

Далее можно шкурить, красить и т.п. В результате можно получить очень качественную деталь.
Читайте также:


