Ошибка в браузере число
С 1 октября 2021 года получили уже 2 обращения по этой ошибке. Обнаруживаются, в основном, на ПК под управлением ОС Windows 7, где отключено автоматическое обновление. Машины, на которые длительное время не ставились обновления Microsoft.
Ошибка «Невозможно установить безопасное соединение» при открытии веб-страниц на ПК Windows 7 Ошибка «Невозможно установить безопасное соединение» при открытии веб-страниц на ПК Windows 7Как появляется ошибка:
- В виде предупреждения антивируса, что соединение с сайтом может быть опасным (не проходит проверку цепочка сертификатов, нет доверия к открываемому сайту).
- В виде ошибки браузера при обращении к домену — соединение с ресурсом не принимается операционной системой. Как на картинке выше.
«В чем причина, брат?»
Дело в том, что у части, одного или нескольких, сертификатов доверенных корневых удостоверяющих центров (УЦ) закончился срок действия. Таким образом, цепочки удостоверения доменов с 01.10.2021 считаются недействительными.
Пример сертификата корневого УЦ DST Root CA X3 с истекшим сроком действия Пример сертификата корневого УЦ DST Root CA X3 с истекшим сроком действияВарианты действий
Если рассматривать сценарии, то можно пойти тремя путями:
- включать Центр обновлений, загружать все обязательные пакеты, в котором будет один из KB для автоматического обновления корневых сертификатов;
- искать и установить целевой (-ые) KB вручную — если у вас есть время и желание разобраться глубже;
- обновить корневые сертификаты в ручном режиме.
Первые два варианта не претендуют на 100% решение, т. к. часть ОС сняты с обслуживания компанией Microsoft (например, Windows XP, 7, а также Server 2003, 2008) и пакеты обновлений для них могут не выпускаться.
Как обновить сертификаты вручную
Используем следующий подход: делаем выгрузку корневых сертификатов на актуальной системе и переносим их в устаревшую.
Шаг 1. Выгружаем файл с корневыми сертификатами на ПК Windows 10 с подключением к Интернет, т. к. идет запрос к серверам Microsoft.
Например, создадим на диске C:\ каталог «cert», в который сохраним результат выгрузки. Запустите командную строку от имени администратора и выполните команду:
Коды и описание самых распространенных ошибок в браузере
- Удалите cookie и cash в вашем браузере.
- Временно отключите брандмауэр Windows, удалите cookie и cash браузера и повторите запрос. Если ошибка не повторяется, то она была вызвана именно брандмауэром. Добавьте в разрешенные программы брандмауэра ваш браузер и включите его. Убедитесь, что ошибка больше не возникает.
- Временно отключите антивирус, выполните перезагрузку и повторите запрос, вызвавший ошибку. Если она больше не повторяется, то отконфигурируйте антивирус либо смените его.
- Проверьте работу роутера, доступ к интернету, обратитесь в службу поддержки вашего интернет-провайдера. Если ошибка время от времени возникает по не известной вам причине, смените интернер-провайдера.
Сервер сообщает вам, что из-за ограничений в доступе он не может выполнить ваш запрос. В большинстве случаев эти ограничения задаются администратором или разработчиком приложения либо автоматически накладываются конфигурационными файлами веб-сервера на свои системные файлы. Также это может быть запрет на доступ системой безопасности или отсутствие прав доступа к файлу.
Более подробно о причинах блокировки доступа написано в лог-файлах вашего сайта или CMS. Вывести эту информацию в браузер можно, написав в файл .htaccess, который находится в корневой директории вашего сайта, строку: php_flag display_errors on
Убедитесь, что на вышестоящем сервере веб-службы запущены и нормально работают. Просмотрите лог-файлы ошибок на этом веб-сервере, при необходимости перезапустите Apache/Nginx или другой используемый вами веб-сервер.
Ошибка сервера, возникающая из-за временных неполадок в работе веб-служб. Например, это может быть перезапуск по техническим причинам, настройка конфигурационных файлов и прочее. Если никаких подобных действий не проводится, то причины могут быть следующие:
Ничего из вышеперечисленного не устранило ошибку
Напишите запрос в нашу службу поддержки с подробным описанием того, как вы получили ошибку, какие действия предпринимали, желательно сохранить и прикрепить скриншоты.
Практически любой активный пользователь интернета при работе с сайтами сталкивался с ошибками. Особенно важно знать причину этих ошибок самому владельцу сайта.
Довольно часто проблемы, которыми вызваны ошибки, незначительны и решить их можно самостоятельно. Для начала нужно ознакомиться с типами самых распространенных ошибок, а затем уже и алгоритмом их устранения.
Виды ошибок
Ниже мы разберем два последних кода ответа сервера. Это наиболее частые ошибки, а их устранение не требует много времени.
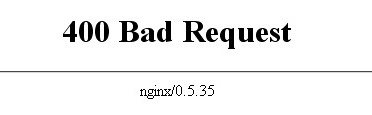
Ошибка 400 «Bad Request»
Если при запросе к сайту, вы получаете ошибку 400, значит в самом запросе допущена ошибка. Но такая ошибка может возникнуть, если вы пытаетесь войти в панель управления вашего сайта. Чаще всего это случается по 4 причинам:
Чтобы решить эту проблему, нужно по очереди проверить каждую возможную причину ее возникновения.
Браузер заблокирован антивирусом
Проверьте, чтобы ваш браузер не находился в списке запрещенных приложений вашего анивируса. Если находится, повысьте уровень доверия к нему и сохраните настройки.
Нестабильное подключение к интернету.
Позвоните провайдеру, чтобы узнать, с чем связаны перебои. Возможно, у провайдера проводятся работы.

Ошибка 403 «Доступ запрещен»
Если ответ сервера – ошибка 403, значит, что доступ к запрашиваемым файлам запрещен. Самые часто встречающиеся причины:
- Некорректный индексный файл. Для исправления этой ошибки нужно создать такой файл или переименовать, если он уже имеется.
- Права доступа файла не дают веб-серверу его прочесть. Для решения проблемы нужно изменить права.
- Данные расположены в неверной директории. Для решения проверьте нахождение файлов в директории public_html.
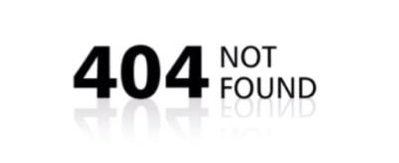
Ошибка 404 – файл не найден
Такая ошибка означает, что сервер не находит данные по запросу. Основные причины ее возникновения:
- URL введен некорректно. Чтобы устранить ошибку, проверьте правильность написания ссылки.
- Запрашиваемый документ отсутствует. Чтобы устранить ошибку, нужно проверить, находится ли запрашиваемый файл в нужной директории.

Ошибка 500 – ошибка сервера
- Невозможность запуска скрипта. Если на документы указаны неверные права доступа, такие как 777, работа скриптов с этими файлами блокируется сервером. Чтобы устранить данную проблему, необходимо установить корректные права доступа к файлам.
- Ошибка в файле .htaccess. Возможно, ошибка в директиве. Чтобы устранить ошибку, включите error.log.

Ошибка 502 – Bad Gateaway
- Прокси-сервер работает неисправно. Убедитесь, что у вас есть доступ в сеть. Если доступ к другим сайтам имеется и интернет работает, удалите куки и очистите кэш.
- Недостаточность серверных ресурсов. Такая проблема может возникнуть, если ваш сайт превышает количество ресурсов, выделяемое вам хостингом на данном тарифном плане. Изучите тарифы хостинга и выберите себе более подходящий, предоставляющий больше ресурсов.

Ошибка 503 – Service Temporarily Unavailable
Каждый сайт, располагаясь на хостинге, имеет в распоряжении ограниченное количество рабочих процессов в зависимости от тарифа. Процессы выполняются по очереди и, чем больше процессов, тем сильнее забивается очередь, количество процессов в которой ограничено. Таким образом, если процесс не вмещается в установленный объем очереди, он не выполнятся. При этом сервер выдает ошибку «Сервис временно недоступен». Причины появления ошибки:
- Ограниченность времени работы скрипта. Так как через некоторое время скрипты прекращают свою работу, они могут не успеть передать большой файл. Чтобы устранить эту ошибку, отключите все плагины по очереди, выявляя из их числа самые тяжелые. Виновника следует заменить на аналогичный плагин или же отказаться от него вовсе.
- Высокое количество запросов. Причины возникновения:
- Ресурс ссылается на слишком большое количество файлов, загрузка каждого из которых занимает отдельный процесс. Для решения постарайтесь объединить как можно больше файлов в один.
- Спам и DDoS-атаки могут вызывать высокое количество запросов. В случае DDos-атаки, нужно постараться ее устранить.
Что делать при появлении ошибки
Ошибка Connectionfailure возникает по самым разным причинам. Это могут быть неполадки в работе самого сайта, сбои в работе браузера и даже влияние вирусных компонентов. Чтобы решить проблему, нам нужно определить её причину. Благо, в этом нет ничего сложного — просто будем следовать инструкции.
Проблемы с сайтом
Первым делом нужно убедиться, что ошибка носит массовый характер, а не появляется только при переходе на один сайт. Если другие страницы открываются без проблем, то стоит немного подождать — наверняка владельцы портала уже занимаются решением проблемы. Возможно, неполадка уже устранена, но в кэше сохраняется страница с ошибкой. Чтобы избавиться от неё, обновите страницу сочетанием клавиш Ctrl+F5.
Удаление временных файлов
- Нажимаем сочетание Ctrl+H или переходим через главное меню в раздел «История».
- Щёлкаем «Очистить историю».
- Выбираем период, за который нужно удалить данные. Если вы помните, когда начались проблемы с доступом к сайту, то удалите всё до этой даты и чуть раньше.
- Отмечаем данные, которые нужно стереть. Как минимум следует стереть историю, кэш и cookie.
- Нажимаем «Очистить историю» и ждём завершения процедуры.
Во временных файлах сохраняются не только полезные моменты, которые ускоряют загрузку страниц, но и копятся ошибки. Поэтому иногда их всё-таки нужно удалять.
Сброс настроек и переустановка браузера
Если удаление кэша и cookie не помогло, то нужно использовать более жёсткий метод устранения неполадок — сброс настроек до первоначального состояния.
- Открываем настройки браузера.
- Переходим на вкладку «Системные» и пролистываем страницу до конца.
- Нажимаем «Сбросить все настройки».
- Подтверждаем выполнение операции.
При сбросе настроек будут отключены расширения, удалены изменения в конфигурации браузера, стёрты кэш и cookie. Закладки и пароли останутся целыми, так что вы не потеряете ничего важного.
Ещё более радикальный метод — переустановка браузера. Но прежде чем её выполнять, необходимо включить синхронизацию через облачное хранилище. Она поможет вам сохранить закладки и пароли.
- Открываем главное меню Яндекс.Браузера.
- Раскрываем поле «Синхронизация» и нажимаем «Сохранить данные».
3. Указываем аккаунт Яндекса, через который будет синхронизироваться информация.
4. Возвращаемся в главное меню браузера.
5. Нажимаем «Настроить синхронизацию».
6. Отмечаем данные, которые нужно отправлять в облачное хранилище. Например, мне понадобятся пароли и закладки.
В настройках синхронизации можно отметить, какие данные вы будете хранить на серверах В настройках синхронизации можно отметить, какие данные вы будете хранить на серверахПосле завершения синхронизации приступаем к удалению обозревателя. Я для этой цели использую утилиту Revo Uninstaller, которая после деинсталляции находит и стирает все следы приложения в системе.
Выбираем продвинутое сканирование, чтобы затем уничтожить все файлы программы Выбираем продвинутое сканирование, чтобы затем уничтожить все файлы программыКогда удаление будет завершено, можно снова открывать сайт разработчиков Яндекс.Браузера, скачивать последнюю версию и устанавливать её на компьютер.
Устранение неполадок в системе
Сложность ошибки Connectionfailure в том, что она может быть не связана напрямую с браузером. Есть целый ряд факторов в системе, которые могут повлиять на её появление. Давайте рассмотрим основные.
Очистка кэша DNS
Сброс кэша DNS выполняется одной командой через меню «Выполнить» Сброс кэша DNS выполняется одной командой через меню «Выполнить»Очистка системы от вирусов
Вирусное заражение — ещё одна причина появления ошибки Connectionfailure в Яндекс.Браузере. У меня нет антивируса, а для очистки системы я пользуюсь бесплатными утилитами от проверенных разработчиков. Dr.Web CureIt! удаляет вирусы и трояны, а AdwCleaner справляется с рекламными приложениями.
Чтобы держать систему в порядке, не обязательно устанавливать антивирус — хватит и возможностей чистящих утилит Чтобы держать систему в порядке, не обязательно устанавливать антивирус — хватит и возможностей чистящих утилитИсправление файла hosts
Даже если вы удалили вирусы, в файле hosts могли остаться записи, которые нарушают работу браузера. Чтобы их удалить:
- Открываем папку C:\Windows\System32\drivers\etc.
- Находим файл hosts и открываем его через текстовый редактор.
- Удаляем из него все записи, у которых в начале нет значка "хэштег".
Если исправление файла hosts не помогло, то следует проверить настройки брандмауэра. Он выполняет примерно ту же работу — фильтрует трафик. Брандмауэр может быть встроенным в антивирус или стандартным. Нужно отключить его на время и посмотреть, пропала ли ошибка. Проще всего это сделать через «Панель управления», в которой есть соответствующий раздел.
Читайте также:


