Внешний вид майкрософт ворд
Microsoft добавила в пакет Office под Windows поддержку 64-битных ARM-процессоров и научила интерфейс его программ подстраиваться под дизайн самой ОС. При этом в macOS-версии пакета поддержка таких чипов появилась еще в декабре 2020 г. Доступ к обновленному Office имеется только у бета-тестеров, сроков его релиза пока нет. Однако Microsoft обещала выпустить Office 2021 во второй половине 2021 г.
Office подружился с ARM
Корпорация Microsoft анонсировала нововведения в свой пакет программ Office для Windows, касающиеся его работы на ряде современных процессоров и его внешнего вида. Как пишет The Verge, обновленный Office получил улучшенный интерфейс, способный лучше адаптироваться к системным настройкам Windows.
Новым модификациям Office обязан операционной системе Windows 11, анонс которой состоялся 24 июня 2021 г. Все изменения имеют прямое отношение к ней. Одно из них – это нативная поддержка 64-битных процессоров с архитектурой ARM.
По данным The Verge, Microsoft решила добавить эту поддержку в связи с тем, что в перечне системных требований Windows 11 перечислено несколько ARM-процессоров американской компании Qualcomm.
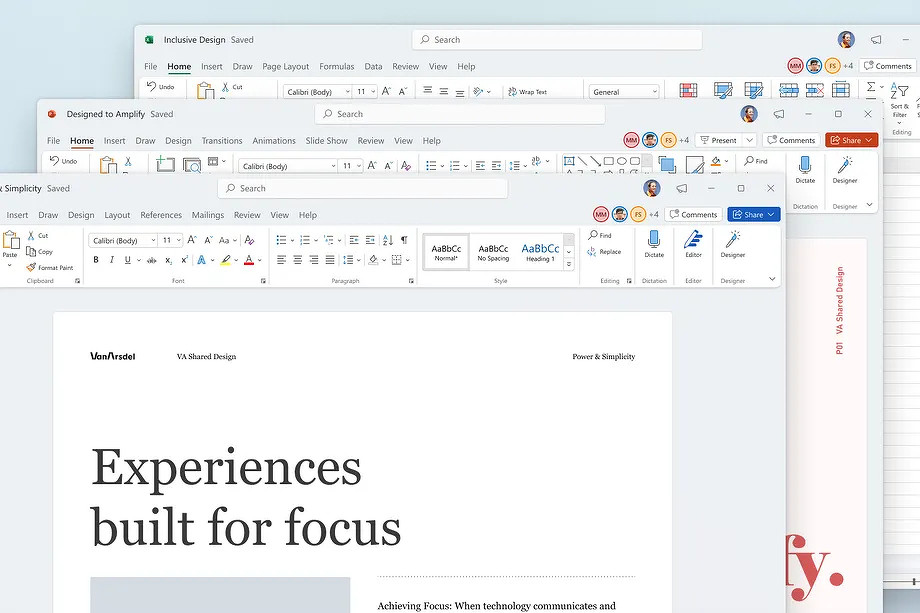
Что касается адаптации к системным настройкам ОС, то это касается в первую очередь цветовой гаммы интерфейса. Например, если пользователь активировал светлую тему ОС, то и окна программ Office тоже будут иметь светлые оттенки. То же случится и при переключении на темную тему, что позволит снизить нагрузку на глаза при работе за компьютером в темное время суток или при приглушенном освещении.
Также в Office повысилась производительность при работе с «тяжелыми» документами, заполненными сотнями страниц или содержащими большое количество изображений. В целом дизайн обновленных программ Office немного напоминает их интерфейс в Office 2003.
Когда ждать
На момент публикации материала обновленный Office находился на этапе бета-тестирования. Оценить его функции могут участники программы Office Insider.
Для работы в новом Office пользователям сперва понадобится установить на ПК или виртуальную машину ОС Windows 11. Доступ к ней есть пока только у тех, кто входит в круг участников Windows Insider. Ее широкое распространение начнется во второй половине 2021 г., пока без более точной даты.
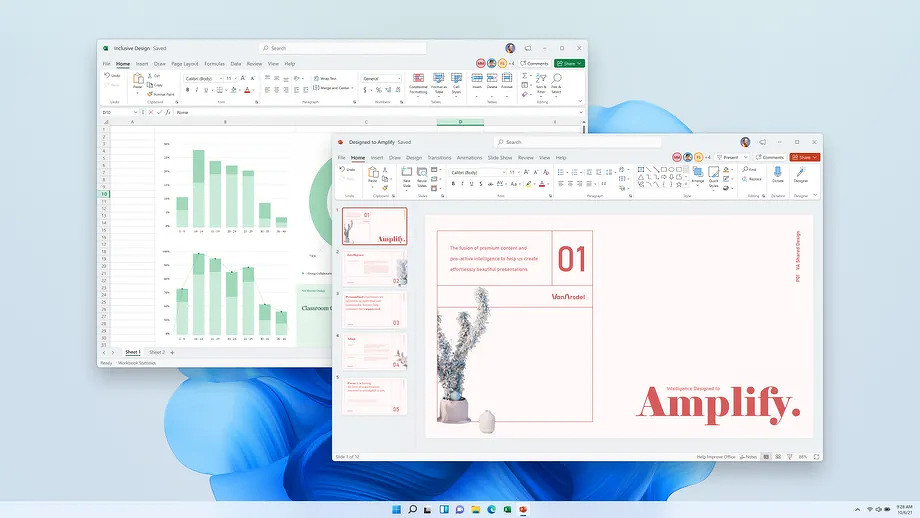
Также перед установкой нового 64-битного Office потребуется сперва удалить 32-битную его версию, если таковая имеется на компьютере. Новый дизайн можно активировать по клику на панель с надписью «Coming soon» в Word, Excel, PowerPoint или OneNote.
Совсем новый Office
По информации The Verge, Microsoft не уточнила, как в итоге будет называться ее новый пакет офисных программ. На момент публикации материала последний релиз, предназначенный для установки на ПК и ноутбуки, носил название Office 2019.
Данная версия Office вышла в конце сентября 2018 г., а ее поддержка завершится 14 октября 2025 г, как и поддержка ОС Windows 10. В конце 2020 г. появилась информация, что Microsoft не планирует выпускать новую версию офлайнового Office, чтобы пользователи постепенно перешли на ее облачный сервис Microsoft 365 (в прошлом – Office 365).
Искусственный интеллект в контакт-центрах может автоматизировать половину запросов
В феврале 2021 г. Microsoft опровергла эти сведения. Она заявила о разработке Office 2021 для Windows и macOS и сообщила, что выпустит его до конца 2021 г.
Точные сроки выхода новой версии корпорация не уточнила. Не исключено, что Office с обновленным дизайном и поддержкой 64-битных ARM-процессоров – это и есть будущий Office 2021.
Следует отметить, что версия Office под Windows 11 стала второй модификацией этого пакета, получившей поддержку ARM-процессоров. Раньше всех работать на таких чипах научилась сборка Office для Apple macOS.
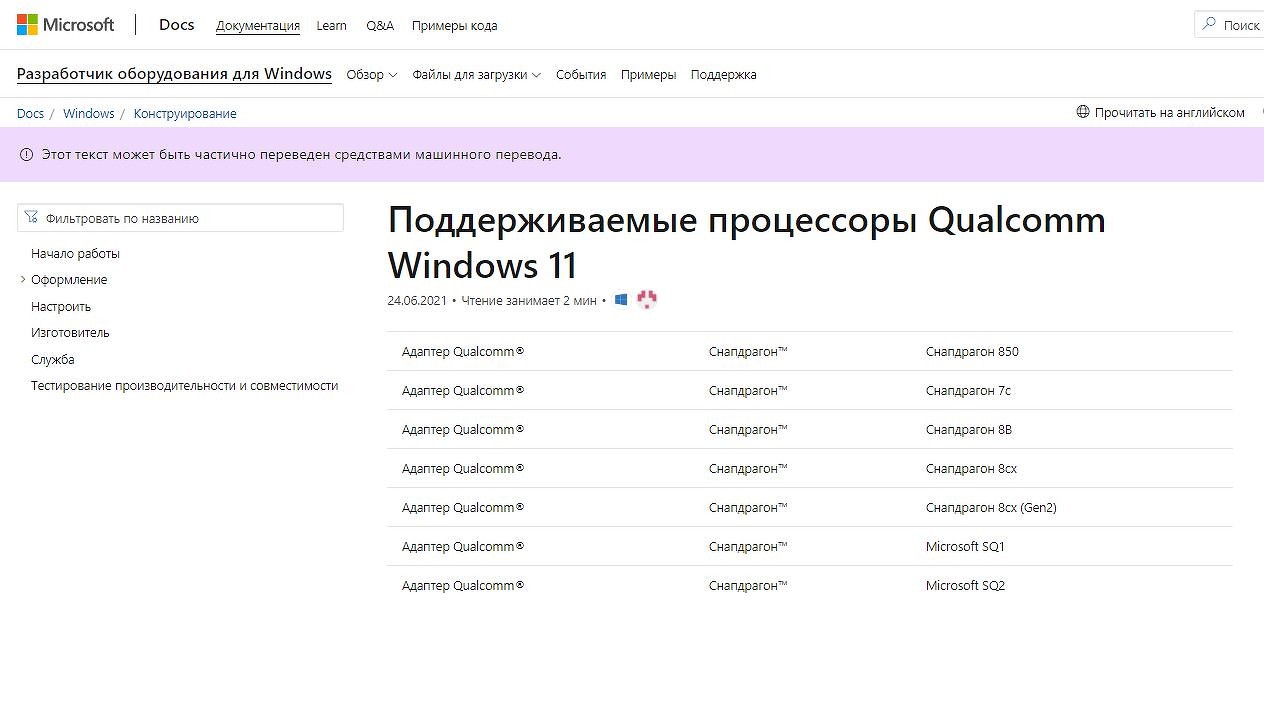
Apple еще летом 2020 г. заявила об отказе от процессоров Intel и анонсировала переход на собственные ARM-процессоры. Процесс начался в ноябре 2020 г. с выходом двух ноутбуков MacBook и одного неттопа Mac mini на ARM-процессоре М1. В середине декабря 2020 г. Microsoft анонсировала патч, добавляющий в Office поддержку этого CPU.
Более того, в апреле 2021 г. Microsoft выпустила предварительную версию Office 2021 для macOS с по умолчанию имеющейся поддержкой процессора М1.
Для установки и работы новому Office под macOS требуются 4 ГБ оперативной памяти и 10 ГБ на накопителе. Системные требования его Windows-версии пока неизвестны.
CNews писал, что сама Windows 11 оказалась весьма требовательной к «железу» операционкой. Новая ОС Microsoft запустится только на ПК, в котором будет минимум 4 ГБ оперативной памяти, плюс у нее есть очень жесткие требования к процессорам и наличию модуля безопасности TPM 2.0. Другими словами, желание перейти на новую ОС выльется многим пользователям в значительные траты на апгрейд компьютера или покупку нового ноутбука.
По умолчанию для Office используется параметр системы, который соответствует Windows теме. Вы можете изменить внешний вид всех программ Office, изменив Office темы или фона.
Как изменить тему Office

Чтобы изменить цвет фона и оформление всех программ Office, перейдите в меню Параметры > > Общие > Office Темы.
"Разные цвета"
В этой теме цвета лент приложений Office соответствуют основным цветам их современных значков.
Цветная тема в Excel:
Цветная тема в PowerPoint:

Цветная тема в Word:

"Темно-серый"
Эту тему по достоинству оценят те пользователи, которым нравится более мягкая версия контрастных визуальных элементов. Вот пример темно-серой темы, примененной к PowerPoint:

Черная тема
Эта функция доступна только при наличии подписки на Microsoft 365. Если вы являетесь подписчиком Microsoft 365, убедитесь, что у вас установлена последняя версия Office.
Для этой темы Office характерны максимально контрастные визуальные элементы. Вот пример черной темы, примененной к PowerPoint:

"Белый"
Это классическое оформление Office. Вот пример белой темы в PowerPoint:
Чтобы изменить тему Office, щелкните меню приложения Office (Word, Excel и т. д.) и выберите Параметры > Общие. В разделе Персонализация можно настроить тему.
Темный режим
Чтобы Office в темный режим (ночной режим), необходимо изменить этот параметр в системных настройках macOS. Щелкните меню Apple в левом верхнем меню, выберите Системные настройки > Общие и в верхней части диалогового окна вы можете переключить macOS с светлого на темный.

Вот пример Word в темном режиме.

Если вы хотите, чтобы для ос был включен темный режим, но вы хотите отключить его для отдельных приложений Office, перейдите к настройкам приложения (например, Word > Настройки)и на вкладке Общие найдите группу Персонализация. Там вы найдете отключение темного режима. Обратите внимание, что этот параметр влияет только на текущее приложение, поэтому если вы хотите отключить его в Word И Excel, например, вам потребуется повторить этот шаг в каждом из этих приложений.

"Разные цвета"
В этой теме цвета лент приложений Office соответствуют основным цветам их современных значков. Вот пример цветной темы в Word.

Классическая тема
Классическая тема для Office 2016, которым нужен классический Office. Вот пример классической темы в Word.
Обратная связь
Эта статья была обновлена Дмитрием 29 июня 2021 г. с помощью ваших комментариев. Если она оказаться полезной для вас (а особенно, если нет), оставьте свой отзыв с помощью элементов управления отзывами ниже, чтобы мы могли ее доработать.
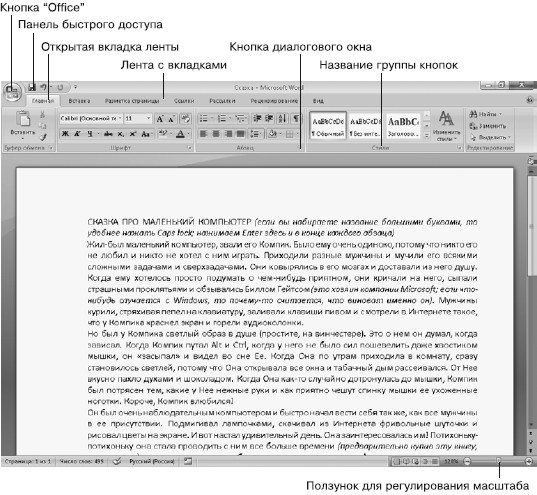
Вы уже знаете умное слово – интерфейс. Так называется внешний вид программы. Вот его-то мы сейчас и будем рассматривать.

В верхнем левом углу окна Word есть большая кнопка с логотипом Microsoft Office . Вы знаете, что набранный вами в Word текст сохраняется в компьютере как файл. Так вот, в меню, которое появится, если нажмете эту кнопку, как раз и прячутся команды для создания, открытия, сохранения, распечатки файла и т. д., список последних открытых документов, а также кнопка Параметры Word, открывающая окно настроек программы.
Это меню мы обязательно разберем подробнее ниже.
Смотрим на левый верхний угол рис. 1.8. Там находится Панель быстрого доступа. На ней «висят» кнопки команд, которые используются чаще всего. Это сделано для вашего удобства. Такие команды всегда под рукой, не нужно искать их по всем вкладкам и группам меню.
Эту панель можно настраивать, то есть каждая из вас может выбрать кнопки, которые лично вы используете чаще всего, и повесить себе на Панель быстрого доступа. Об этом мы поговорим в конце раздела, тем более что сейчас вы и не подозреваете, какие кнопки вам вообще могут понадобиться.
Верхнюю часть окна Word занимает лента с вкладками (см. рис. 1.8). На ней собраны все инструменты, которые предлагает нам программа.
Если у вас на экране не видно ленты, а отображаются только названия вкладок, то щелкните правой кнопкой мыши в любом месте голубой полоски, на которой написаны эти названия. Увидите меню (рис. 1.9).

Рис. 1.9. Включаем отображение ленты
Видите строку Свернуть ленту? Если у вас в этой строке стоит «птичка», то щелкните на этой строчке еще раз, «птичка» пропадет, а лента появится!
Кстати, в каком-нибудь очень умном самоучителе по поводу этих действий было бы написано, что вы «сняли флажок возле команды Свернуть ленту». Так вот, если вам где-нибудь попадется такое выражение, не ищите «флажок», ищите «птичку», точку, любой маркер, который вы можете поставить и подтвердить, что из всего меню вы выбрали именно эту команду.
Включили ленту? Тогда смотрите дальше на рис. 1.8 или на свой экран.
Лента состоит из вкладок Главная, Вставка, Разметка страницы, Ссылки…
Сейчас на рис. 1.8 активна, то есть отображается вкладка Главная. Щелкните кнопкой мыши на любой другой вкладке – картинка изменится. У программы Word огромные возможности, десятки всяких инструментов, каждому из которых полагается отдельная кнопка. Вывести их все на экран одновременно просто невозможно – тогда для текста места не останется. Вот и приходится частично их прятать на вкладках ленты. (А в случае маленьких экранов прятать и саму ленту.)
Сейчас мы с вами рассмотрим вкладку Главная. Все кнопки на ней распределены по группам Буфер обмена, Шрифт, Абзац, Стили, Редактирование. Это сделано для вашего удобства. Понятно, что если вы хотите изменить шрифт, то нужную кнопку следует искать в группе Шрифт, а не в какой-нибудь другой.

Дальше, в нижнем правом углу многих групп есть совсем маленькая кнопочка . Называется она кнопкой диалогового окна. Если вы щелкнете на ней, например, в группе Шрифт, то на экране появится окно с другими настройками, которые относятся к группе Шрифт, только используются редко. Поэтому их и спрятали, чтобы место не занимали.
В правом нижнем углу окна Word находится регулятор масштаба. Вы можете перемещать ползунок, наблюдая за тем, как текст на экране становится крупнее или мельче. Выберите размер, который удобен для вас. Только помните, что, увеличивая масштаб, вы как будто приближаете к себе страничку с текстом, реальный размер шрифта при этом не меняется!
Справа в окне программы расположен ползунок, который позволит вам быстро листать документ.
Кроме того, что вы можете таскать ползунок мышкой, вы можете пользоваться кнопками, расположенными внизу полосы прокрутки:

• – листаем документ вверх или вниз;

• – открывает панельку маленьких кнопок (рис. 1.10).

С помощью этих кнопок можно настроить, к какому элементу вы будете переходить при нажатии кнопок . Вы сможете перейти к следующему исправлению, заголовку, рисунку, странице и т. д. Если подвести к каждой кнопке, показанной на рис. 1.10, указатель мыши, то появится поясняющая подпись.
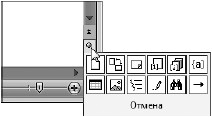
Рис. 1.10. Куда можно перейти
Кстати, обратите внимание! В Word работает помощь (подсказка-справка).
Если подвести указатель мышки к любой кнопочке на экране и чуть-чуть подождать, то появится подсказка, и вы узнаете, для чего нужна данная кнопочка (рис. 1.11). Это самый простой и быстрый вид помощи.
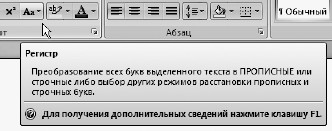
Рис. 1.11. Всплывающая подсказка появляется при наведении указателя мышки на кнопку

Если нажать клавишу F1 или кнопку (она находится справа вверху под крестиком, который закрывает окно), появится окно справки Word. Если в поле вверху ввести интересующий вас вопрос о программе Word и нажать клавишу Enter, можно получить на него ответ.
Посмотрите на рис. 1.12, слева. Так будет выглядеть результат поиска в справочнике, если вы введете слово шрифт. Вы увидите разделы, в которых это слово встречается. Допустим, вас заинтересовал раздел Выбор шрифта для использования по умолчанию, щелкните на нем кнопкой мыши, и вы получите его содержание в отдельном окне (рис. 1.12, справа). Читайте на здоровье!
Много чего можно найти в справке. Но пока вы еще плохо ориентируетесь в программе, часто просто трудно сообразить, что искать. Не расскажешь же этому справочнику, что у меня тут какая-то «зюка» на экране выскочила и вот такая «штучка» с экрана пропала. Справочник – вещь хорошая, но нужно разбираться самим, что к чему в этом Word.
Сейчас мы будем потихоньку двигаться от одной вкладки ленты к другой, рассматривая по очереди многие вордовские инструменты.
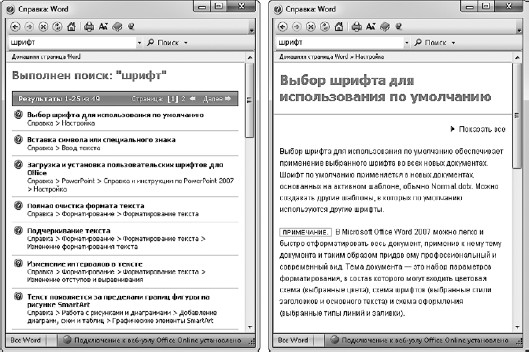
Рис. 1.12. Ищем информацию в справочной системе Word
Итак, отправляемся в путешествие по меню программы Word.
Данный текст является ознакомительным фрагментом.
Продолжение на ЛитРес
Внешний доступ
Внешний доступ int pthread_mutexattr_setpshared( pthread_mutexattr_t* attr, int pshared);int pthread_mutexattr_getpshared( const pthread_mutexattr_t* attr, int* pshared);Эти функции устанавливают/считывают внутреннее поле атрибутной записи мьютекса, определяющее, возможен ли доступ к мьютексу из потоков, запущенных вне процесса, в
Внешний вид
Внешний вид Внешний вид различных браузеров, как и следовало догадаться, неодинаковый. Мало того, обратившись к настройкам, интерфейс многих из них можно изменить до неузнаваемости. Но если убрать всю эту красивую обертку, дизайнерские изыски и прочие излишества, то все
Внешний вид
Внешний вид Окно программы Outlook Express представлено на рис. 5.3. Рис. 5.3. Окно почтовой программы Outlook Express.Вверху окна располагается стандартная строка главного меню. Чуть ниже находится панель инструментов с кнопками, применяемыми для выполнения наиболее часто используемых
Внешний вид
Внешний вид Разработка дизайна – это самый творческий процесс при создании сайта, поэтому чему-то учить здесь сложно. Можно только советовать. Привлекательный внешний вид во многом зависит от вкуса автора, однако существуют некоторые общепризнанные правила, которые
15.1.1 Внешний вид
15.1.1 Внешний вид Если вы хоть раз запускали KDE, вы уже знакомы с внешним видом экрана после запуска этой оболочки. Для остальных приведу рис. 15.1.Как видите, экран можно условно поделить на две части. Рис. 15.1. Внешний вид экрана после запуска KDEПанель в нижней части экрана
Параметры программы Word
Параметры программы Word В самом низу меню Кнопки «Office» находится почти волшебная кнопка Параметры Word. Это центр управления полетами, это святая святых программы. Готовы? Щелкайте на ней!Появится окно с кучей разделов и настроек. Сейчас раскрыт раздел Основные (рис. 1.132). Я
Внешний вид программы
Внешний вид программы Запустите программу из меню Пуск из списка офисных программ. Вы увидите очень знакомый интерфейс (рис. 3.1). Рис. 3.1. Программа PowerPoint Что это в середине экрана? Про заголовок какого такого слайда там написано? Все очень просто. Создавая презентацию, вы
Внешний вид
Внешний вид Окно программы Microsoft Outlook поделено на четыре неравные части (рис. 4.5). Все границы между частями мобильны – вы можете двигать их мышкой.Когда первый шок от обилия окошек и окошечек пройдет, можно начинать разбираться в этом многоцветий.Самая левая часть –
Внешний вид
Внешний вид Самый простой способ увидеть Проводник в действии – открыть какую-нибудь папку. Например, выполните команду Пуск ? Документы. Вашему взору откроется содержимое личной папки пользователя, в которой хранятся его документы (рис. 3.1). Рис. 3.1. Окно Проводника Windows
Внешний осмотр
Внешний осмотр Условно ноутбук состоит из основной части и дисплея. Дисплей ноутбука крепится на шарнирах и может открываться на произвольный угол. В некоторых портативных компьютерах реализован механизм, позволяющий поворачивать дисплей в двух плоскостях. Чтобы
1.2. Запуск программы Microsoft Word
1.2. Запуск программы Microsoft Word Запустить программу Microsoft Word можно несколькими способами:• выполнить команду Пуск ? Программы ? Microsoft Office ? Microsoft Office Word 2007;• щелкнуть на ярлыке Word на панели быстрого запуска;• дважды щелкнуть на ярлыке Word на Рабочем столе. Внимание! Ярлыки на
Внешний вид и настройка окна редактора Word
Внешний вид и настройка окна редактора Word Окно текстового редактора Microsoft Word состоит из стандартных для операционной системы Windows элементов интерфейса. Справа может находиться область задач – поле, в котором отображаются доступные в определенный момент действия. Кроме
Внешний ресурс
Внешний ресурс Функция Внешний ресурс позволяет добавить на слайды презентации иллюстрации, хранящиеся в специальной папке программы Flow!Works, которая представляет собой библиотеку изображений. Библиотека содержит иллюстрации, объединенные общей тематикой в папки,
Окно программы Word
Окно программы Word Запустить программу Word можно с помощью строки поиска в меню Пуск или выполнив команду Пуск ? Все программы ? Microsoft Office ? Microsoft Office Word 2007. Если программа Word будет использоваться часто, то она автоматически появится в левой колонке меню Пуск, откуда запускать

Вчера, 28 июня, Microsoft выпустила свежую версию Office с обновлённым дизайном. Она сделана под Windows 11, но будет работать и с Windows 10. Microsoft также выпускает первую общедоступную тестовую сборку 64-битного Office для Windows на Arm. Видео можно посмотреть тут.
В Word, Excel, PowerPoint, OneNote, Outlook, Access, Project, Publisher и Visio обновлённого Office используется новый Fluent design. Благодаря этому приложения будут визуально созвучны с оформлением Windows 11. То есть Office сам настраивается под пользовательскую тему операционной системы (под тёмную, светлую, цветную и тёмно-серую). Панель быстрого доступа по умолчанию скрыта для упрощения интерфейса.
Как это работает
Новое визуальное обновление будет автоматически доступно всем участникам программы бета-тестирования Office. Его можно легко отключить с помощью функции «Coming Soon» (Скоро появится), расположенной в правом верхнем углу меню. В Word, Excel, PowerPoint или OneNote достаточно щёлкнуть по значку мегафона, чтобы открыть панель Coming Soon. Там можно переключаться между новым и стандартным интерфейсами, а также применять настройку ко всем офисным приложениям.
Обратите внимание, что:
Функция скоро появится в Access, Project, Publisher и Visio. Она будет доступна, если вы включите визуальное обновление в Work Excel, PowerPoint или OneNote.
Хотя опция скоро появится в Outlook, с её помощью нельзя включать и выключать новое визуальное оформление. Однако, включив визуальное обновление в Work Excel, PowerPoint или OneNote, вы сделаете его доступным и для Outlook.
Сценарии, которые стоит попробовать
Создайте презентацию в PowerPoint с обращением к Word и Excel за нужной информацией. У окон всех трёх приложений теперь сглажены углы и по умолчанию установлена нейтральная цветовая палитра.

Поделитесь своей презентацией с помощью Outlook.

Просматривайте черновики Word вместе с коллегами. В правом верхнем углу появляются индикаторы присутствия, которые позволят видеть людей, просматривающих документ в режиме реального времени.

Известные проблемы
Команда Microsoft сосредоточилась на основных элементах приложений, поэтому пока могут быть некоторые несоответствия цвета и стиля разных элементов пользовательского интерфейса. Бэкстейдж (т.е. файловое меню) ещё не обновлялось.
В приложениях в Windows 11 есть ошибка с анимацией, из-за которой переходы могут выглядеть менее гладкими.
Фоновый эффект Mica появится в будущих обновлениях.
В галерее предварительного просмотра элементов и фигур есть ошибка с цветом в тёмно-серой теме.
Есть ошибка, из-за которой название документа некорректно отображается в заголовке окна.
Доступность
Данное обновление будет доступно бета-тестерам, использующим сборку версии 2107, сборку 14228.20000 или более позднюю в Windows 11 или Windows 10.
Первая 64-битная версия Office для Windows на Arm
Microsoft также открыла доступ к первой 64-битной версии Office, работающей в Windows на Arm. Офис на архитектуре ARM64 построен как продукт с поддержкой ARM64EC, то есть arm64, совместимый с эмуляцией. Это позволяет выполнять на ARM64 код устаревших надстроек офиса, написанных на архитектуре x64.
В версии Office ARM64 есть несколько проблем. Так, интеграция Teams с Outlook пока не завершена, а некоторые функции поиска не работают должным образом.
Просто говорю что есть и другое решение.
Которым, лично я, пользуюсь уже много лет. Нареканий на неё у меня нет.
Вообще для этих офисов видел примочку которая возвращает классический вид меню
Хотя привык в теперешнему виду, главное понять что где помещается в какой панельке и все В новой версии Microsoft Office 2010 интерфейс, как известно, ленточный (Ribbon). Это наследство Office 2007, которое, безусловно, идет путем эволюции. Ribbon-интерфейс Office 2010 более дружественный к пользователю, и позволяет себя настраивать. Однако, существует огромный пласт пользователей, который его попросту не признает и не приемлет.
Это пользователи, привыкшие к теперь уже классическому интерфейсу с меню и тулбаром, бывшему лицом MS Office вплоть до версии 2003, которые подчас попросту теряются в лентах, не находя привычных команд.
Специально для таких пользователей энтузиастами были разработаны дополнения для последних версий офисного пакета. Наиболее удачными из тех, что поддерживают свежий Office 2010, являются UBitMenu и Classic Menu.
UBitMenu
UBitMenu - это небольшое (
400 кб) приложение, добавляющее меню в некоторые приложения Microsoft Office 2010, в частности, в Word 2010, Excel 2010 и PowerPoint 2010. Это, конечно, не весь Office, но зато приложение бесплатное для домашнего использования и на русском языке. К слову, предыдущий Office 2007 также поддерживается. Приложение не заменяет собой ленточный интерфейс, оно просто добавляет к нему новую ленту с меню и панелью инструментов. Таким образом, у пользователя всегда есть выбор - осваивать ленточный интерфейс или по привычке использовать старое доброе меню. На начальном этапе знакомства с новой версией это может сэкономить массу времени, потраченного на поиск нужной команды.
Classic Menu
Classic Menu от компании AddinTools - это второе приложение, способное вернуть классическое меню и панель инструментов в Microsoft Ofifce 2010. Оно более функциональное, позволяет вернуть классическое меню практически во все редакции и приложения офисного пакета и даже совсем скрыть стандартную ленту. Но за все хорошее надо платить, и Classic Menu for Microsoft Office 2010 здесь - не исключение. Бесплатно же можно пользоваться версией Classic Menu for Office 2010 Starter, которая, как и предыдущее приложение, добавит меню лишь в Word 2010, Excel 2010 и PowerPoint 2010. Русского языка у приложения как бы нет, но меню, тем не менее, отображается на русском языке. А ещё у Classic Menu есть нативная х64 версия, что несомненно является плюсом. Системные администраторы оценят MSI-инсталлятор, который позволяет производить быструю установку на все компьютеры фирмы через групповую политику, а консервативные пользователи оценят вот такой внешний вид/
Читайте также:


