Adobe photoshop express как пользоваться на компьютере
Learn how to use Adobe Photoshop Express on Android and Windows mobile devices.
Adobe Photoshop Express is a free mobile app for making quick, powerful, and easy photo edits and creating collages. Apply instant filters called Looks, choose from an array of adjustment and correction options to touch up your photos, and instantly share them on social media.
To learn how to use Adobe Photoshop Express on iOs, see Get started with Photoshop Express on iOS.
Adobe Photoshop Express is available on Google Play Store. Download and install the app by clicking one of the following badges:

Download link for Android devices

Download link for Windows devices
Launch the app and select the photo that you want to work with. The first screen displays photos from your device memory.
Alternatively, you can click a photograph using the app and work with it right away. To do this, select All Photos > Camera
Make your photos look their fabulous best with a variety of adjustments and corrections. To save your edits, c lick in the upper-right corner of the screen and select Save to Gallery .
Apply Looks
Photoshop Express allows you to apply instant filters called Looks . You can choose from a range of eye-catching effects and control its intensity. Select your desired effect to apply it and adjust its intensity using the slider.
You can also create and save your customized Looks. To do this, tap Add in the Looks panel, type a name, and click Save Look .
Transform your photos

Click to crop, straighten, rotate, and flip your photos. You can also transform and fix perspective using this option.
Crop your photo
Select the Crop tool.
Click Free Size .
Select 1:1 for square or any other desired aspect ratio.

Fix perspective in your photos
Photoshop Express provides four perspective correction options - vertical, horizontal, and two auto modes for Full Auto and Balanced Auto.
Select the Crop tool.
Click Transform category.
Use the slider or auto option to fix the perspective in your photo.

Resize your photos
The image resize options will scale photos down to the selected long edge, while preserving the photo's current crop ratio. Scaling is applied to exported/saved and shared photos.
To resize a photo in Android, select the Crop tool > Free Size > Custom.

Make adjustments
You can use the following adjustment options to enhance your photo:
Exposure The amount of light in which the photo was captured. You can adjust the slider to make your photo look dark or light.
Contrast The difference between the brightness of the dark and light areas in your photo. A high value on the slider can make your photo pop out by increasing the difference in lightness and darkness.
Highlights The brightest parts in a photo. You can adjust the slider to control details of highlights. A
lower value of the slider gives more details in highlights.
Shadows The darkest part in a photo. You can adjust the slider to control details of shadows. A
higher value of the slider gives more details in the shadow.
Whites Controls the brightest areas in a photo and has a wider tonal range than Highlights. Adjust the slider to change the overall brightness of your photo along with white parts.
Blacks Controls the darkest areas in a photo and has a wider range of tonal values and effect than Shadows.
Temperature Gives a warm (sunny) look or a cool (winter) look to your photo.
Tint Adds green and magenta tint to your photos.
Vibrance Improves lower-saturated colors with less effect on the higher-saturated colors. Adjust the slider to boost colors in your photo without making it look harsh.
Saturation Adjust the slider to saturate all colors in your photo equally and enhance its colors.
Clarity Adjust the slider to add depth to an image by increasing local contrast. This can bring out details and textures in your photo.
Dehaze Removes atmospheric haze from photos. Adjust the slider to remove fog or enhance fog in your photo.
Sharpen Enhances contrast between specific pixels. Adjust the slider to make your photo look crisp.
Reduce Luminance Noise Luminance noise disturbs the brightness of colored pixels. Adjust the slider to fix this type of noise.
Reduce Color Noise Color noise is present when multi-colored pixels appear as flat color. Adjust the slider to fix this type of noise.
Add text
To add text, you can choose from a list of text options called Text styles . Create memes and posters by adding Text styles to your photos and collages. You can adjust the text opacity using the slider, add text color, easily pan, zoom, or rotate, and adjust the placement of the text.
Correct red eye

Click to correct red eyes and pet eyes in a click.
Add borders

Click to add a border to your photo.
Remove blemishes

Click to remove spots, dirt, and dust from your photos with a single touch.
If you don't receive your desired result, re-tap to view different results on each tap.
Auto-enhance your photos

Use Auto Enhance to adjust the exposure, contrast, highlights, shadows, whites, blacks, temperature, tint, vibrance, and clarity to auto values. To apply Auto Enhance , click in the top panel of the screen.

You can allow Photoshop Express to automatically apply Auto Enhance each time you open a photo. To do this, deselect Disable Auto Enhance in Preferences.
Сведения об использовании Adobe Photoshop Express на мобильных устройствах под управлением Android и Windows.
Adobe Photoshop Express — это бесплатное, многофункциональное мобильное приложение для быстрого и удобного редактирования фотографий и создания коллажей. Вы можете использовать мгновенные фильтры, которые называются образами Look, редактировать фотографии, применять к ним различные эффекты и моментально размещать их в социальных сетях.
Приложение Adobe Photoshop Express доступно в Google Play Store. Чтобы скачать и установить приложение, щелкните один из следующих значков.

Ссылка для загрузки для устройств с ОС Android

Ссылка для загрузки для устройств с ОС Windows
Запустите приложение и выберите нужную вам фотографию. На первом экране отображаются фотографии в памяти устройства.
Кроме того, вы можете выбрать фотографию в приложении и сразу начать с ней работать. Для этого выберите Все фотографии > Камера .
Доступно множество способов коррекции и редактирования фотографий, чтобы обеспечить максимальное качество. Чтобы сохранить изменения, щ елкните в правом верхнем углу экрана и выберите Сохранить в Галерее .
Применение образов Look
Photoshop Express позволяет применять мгновенные фильтры, которые называются образами Look . Вы можете выбрать привлекательные эффекты для фотографии и настроить интенсивность их применения. Выберите нужный эффект и настройте его интенсивность с помощью ползунка.
Вы также можете создавать и сохранять настроенные образы Look. Для этого нажмите Добавить на панели «Образы Look», введите имя и щелкните Сохранить образ Look .
Преобразование фотографий

Щелкните , чтобы обрезать, выровнять, повернуть или перевернуть фотографию. Кроме того, вы можете изменить перспективу с помощью этого параметра.
Кадрирование фотографии
Выберите инструмент «Рамка».
Щелкните Выбрать размер .
Выберите 1:1, чтобы применить квадратную рамку, или укажите другие пропорции.

Исправление перспективы на фотографиях
Photoshop Express предлагает четыре варианта исправления перспективы: по вертикали, по горизонтали и два автоматических режима (полностью автоматический и сбалансированный).
Выберите инструмент «Рамка».
Щелкните категорию «Преобразовать».

Изменение размера фотографии
Инструмент изменения размера изображения уменьшает масштаб фотографии по выбранной длинной стороне, сохраняя ее кадрирование. Масштабирование применяется к экспортированным или сохраненным, а также к опубликованным фотографиям.
Чтобы изменить размер фотографии на Android, выберите инструмент «Кадрирование» > «Выбрать размер» > «Пользовательский».

Коррекция
Для улучшения фотографии можно использовать следующие параметры корректировки.
Экспозиция . Количество света при съемке фотографии. Ползунок позволяет сделать фотографию темнее или светлее.
Контрастность . Разница между яркостью темных и светлых областей фотографии. Высокое значение ползунка делает фотографию более интенсивной за счет изменения баланса светлого и темного.
Подсветка . Наиболее яркие части фотографии. С помощью ползунка можно управлять параметрами подсветки. При выборе более
низкого значения ползунка повышается уровень детализации подсвеченных участков.
Тени . Наиболее темные участки фотографии. Ползунок позволяет управлять детализацией теней. При выборе
более высокого значения ползунка повышается уровень детализации затененных участков.
Белые . Контролирует наиболее яркие участки фотографии и имеет более широкий тональный диапазон, чем инструмент «Подсветка». Ползунок позволяет изменить общую яркость фотографии, включая области белого.
Черные . Этот параметр контролирует наиболее темные области фотографии и имеет более широкий диапазон тональных значений и более значительный результат применения, чем инструмент «Тени».
Температура . Придает фотографии теплый (солнечный) или холодный (зимний) вид.
Оттенок . Придает фотографиям зеленый или пурпурный оттенок.
Сочность . Заменяет приглушенные, менее насыщенные цвета на более насыщенные. Ползунок позволяет сделать цвета на фотографии более яркими, при этом они не будут выглядеть кричащими.
Насыщенность . Ползунок позволяет сделать все цвета на фотографии равномерно насыщенными и повысить их выразительность.
Четкость . Ползунок позволяет увеличить глубину изображения, повысив локальную контрастность. С его помощью можно подчеркнуть детали и текстуры на фотографии.
Убрать дымку . Убирает атмосферную дымку с фотографий. Ползунок позволяет убрать или усилить нечеткость очертаний на фотографии.
Усиление резкости . Повышение контраста между отдельными пикселями. Ползунок позволяет сделать фотографию четкой.
Уменьшение яркостного шума . Яркостный шум снижает яркость цветных пикселей. С помощью ползунка можно настроить уровень этого шума.
Добавление текста
Вы можете добавить текст, выбрав в списке один из вариантов стилей текста . Создавайте мемы и плакаты, используя инструмент «Стили текста» на фотографиях и коллажах. Вы можете настраивать прозрачность текста с помощью ползунка, изменять его цвет, легко перемещаться по тексту, изменять его масштаб, поворачивать, а также менять его расположение.
Исправление эффекта «красных глаз»

Щелкните , чтобы удалить эффект «красных глаз» и засвеченных глаз у животных.
Добавление рамок

Щелкните , чтобы добавить рамку на фотографию.
Удаление пятен

Щелкните , чтобы удалить пятна, грязь и пыль с фотографий одним касанием.
Если вы не получили желаемого результата, еще раз коснитесь кнопки: при каждом касании будут отображаться разные результаты.
Автоматическое улучшение фотографии

Параметр Автоматическое улучшение позволяет настроить автоматические значения экспозиции, контрастности, подсветки, теней, белых и черных тонов, температуры, оттенков, сочности и четкости. Чтобы применить Автоматическое улучшение , щелкните на верхней панели экрана.

Вы можете разрешить Photoshop Express применять Автоматическое улучшение каждый раз при открытии фотографии. Для этого выключите параметр Отключить автоматическое улучшение в настройках.

Многие Интернет издания и блоги вчера пестрили заголовками о выходе онлайновой версии одного из самых популярных графических редакторов (фотошопа) под названием Photoshop Express Online. По старой доброй традиции возле логотипа красуется давно уже приевшаяся надпись beta (когда уже кто-то придумает новую фишку), а это значит, что сервис находится всего лишь на стадии бета-тестирования. Об окончательном полнофункциональном релизе говорить еще рано, хотя объем доступных функций уже на сегодняшний день весьма велик. Не смотря на то, что многие сайты так и остаются с пометкой beta чуть ли не навсегда, думаю, Photoshop Express Online это не касается, и в дальнейшем нас ожидает уйма новинок. Заглядывать наперед пока не буду, попытаюсь лишь оценить что из себя представляет данное приложения не сегодня.
Управление фотографиями
После регистрации и входа в систему вам предоставляется на выбор 3 направления работы (если можно так выразиться):
- My Photos — создание альбомов и редактирование ваших фоток.
- My Album — просмотр и управление доступностью альбомов для других пользователей.
- Browse — доступ к галереям и альбомам остальных пользователей системы.
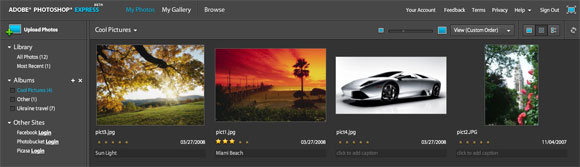
- Выполняется загрузка всех фотографий с другого сервиса — подозреваю что не реальная, а лишь превью объектов с кратким описанием, но, тем не менее, моя галерея Picasa со скромными 10Мб (400 небольших изображений) заставил Photoshop Express слегка призадуматься. Забегая наперед, скажу, что для работы с системой нужен весьма хороший Интернет, иначе впечатление от ее работы может быть слегка подпорчено.
- На данном этапе поддерживается лишь английская версия системы, поэтому некоторые альбомы Picasa с русскими названиями отобразились некорректно. Кстати, использовать русский текст в заголовках фоток также не представляется возможным.
В правом верхнем углу находится меню и элементы управления отображением фотографий в браузере:

Во-первых, можно с помощью плавающего ползунка определить размер картинок с превью. Во-вторых, имеется возможность сортировки по дате добавления, рейтингу или выбора очередности самим пользователем (custom order). Под превью можно выводить/скрывать информацию о фотографиях — название, дата, рейтинг, заголовок. Все файлы подлежат оцениванию. И, наконец, последний блок иконок позволяет задать вывод фотографий в виде списка, набора всех изображений равных размеров (по умолчанию) или показ одной большой активной фотографии, над которой располагаются маленькие превьюшки.
- Чтобы выделить несколько картинок, зажмите клавишу Ctrl и кликайте по нужным изображениям. Так как в полноэкранном режиме клавиатура недоступна, подобную фишку провернуть не удастся.
- Перемещение по браузеру изображений вверх-вниз осуществляется с помощью соответствующих кнопок на клавиатуре, а в полноэкранном режиме работает скролл колесика мышки.

Редактирование изображений
Неудивительно, что в Photoshop Express Online каждое загруженное в систему изображение можно отредактировать. Инструменты хоть и не дотягивают до оффлайновой версии Photoshop, но являются достаточно мощным инструментом. Они позволяют корректировать цветовой бананс фотографий, поворачивать и обрезать картинку, изменять яркость, контрастность, резкость изображения, добавлять искажения и менять цветовую гамму.
Тем, кому интересно подробное описание каждой функции для редактирования изображения с примерами их применения на скриншотах, вы может найти продолжение статьи в моем персональном блоге. Эта часть вынесена туда, поскольку имеет слегка вспомогательный характер (лучше один раз попробовать чем сто раз увидеть:) Вопрос «по сути», в принципе, был полностью рассмотрен выше.
Заключение
По моим наблюдениям и впечатлением, приложение весьма непохоже на привычный оффлайновый Photoshop. Скорее оно является полноценным фото-хостингом с возможностью создания и управлениями собственными альбомами, а редактирование изображений идет в качестве дополнительной функциональности. Можно предположить, что далеко не все пользователи вообще будут редактировать свои фотографии, скорее даже наоборот.
С другой стороны в компании и Adobe утверждают, что работа над Photoshop Express еще не завершена, идет этап публичного тестирования. Я более чем уверен, что улучшение качества, увеличение функциональности будет вестись еще не один год и в конце концов мы получим очень мощный инструмент, который по праву сможет считаться Photoshop Online.
Спасибо за внимание.
Adobe Photoshop — мечта любого дизайнера: он обладает профессиональным инструментарием для обработки фотографий. Но самая большая преграда — это его цена, часто непосильная. К счастью, существует ряд бесплатных open-source программ, реализующих практически все, что может Photoshop, а иногда даже больше.
GIMP
GIMP расшифровывается, как “GNU image manipulation program”. Это одна из самых старых и известных замен Photoshop. В нем реализована большая часть его функций. GIMP кроссплатформенный и поддерживается сообществом.
Если GIMP кажется непривычным, то следует обратить внимание на другую альтернативу — GIMPShop. Различие между ними — в интерфейсе: он максимально приближен к Photoshop.
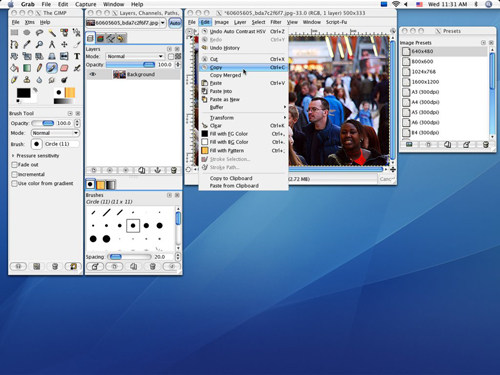
Krita
Krita хвалят за удобство использования, и он выиграл Akademy Award как Лучшее приложение 2006 года. Он чуть слабже, чем Photoshop или GIMP, но обладает своими уникальными особенностями.

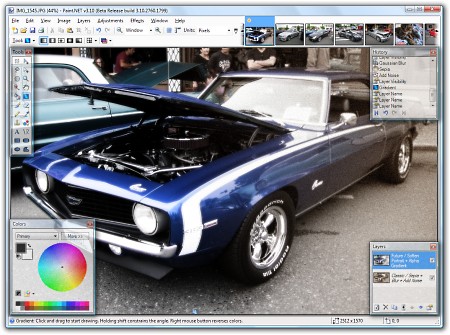
ChocoFlop
ChocoFlop — приложение, разработанное только для Мака и оптимизированную под его архитектуру. Он быстрый и очень функциональный. Редактор несвободный, но до выхода стабильной версии (на данный момент — в бете), разработчики позволяют бесплатно использовать его. Уже сейчас ChocoFlop довольно стабильно работает. Если вы из тех, кто не боится наткнуться на ошибку, то стоит попробовать.
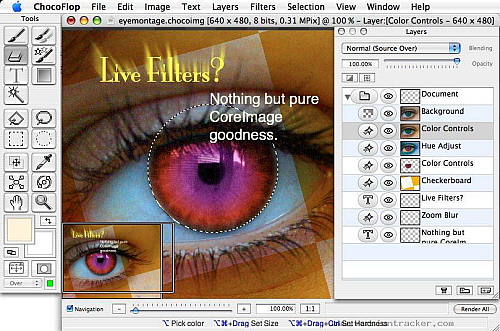
Cinepaint
Это не только хороший редактор видео, используемый крупными студиями для создания анимационных фильмов, но и мощный редактор изображений с поддержкой 32-битного цвета высокой четкости. В настоящее время нет стабильной версии под Windows.
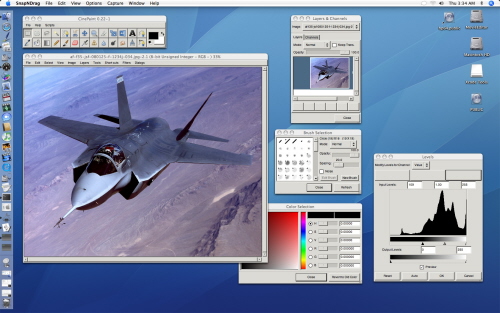
Pixia
Интерфейс Pixia первоначально был на японском языке, но есть и английская версия. Хотя этот редактор был заточен для обработки аниме/манги, его можно использовать для редактирования любых изображений. Хотя некоторые средства не очень интуитивны, в сети есть много туториалов на английском языке. Pixia работает под Windows.

Pixen
Этот редактор сначала создавали для мастеров пиксельной графики, но он был доработан до приятного и полнофункционального редактора. Определенно, он лучше подходит для анимации, если это — ваш стиль. Pixen работает только под Mac (10.4x и старше)

Picnik
Picnik — web-based фоторедактор, который начал активно развиваться в свете сотрудничества с Flickr. Он обладает всеми базовыми инструментами, плюс продвинутыми, как слои и спецэффекты. Этот редактор — кроссплатформенный, так как для его работы нужен только браузер.
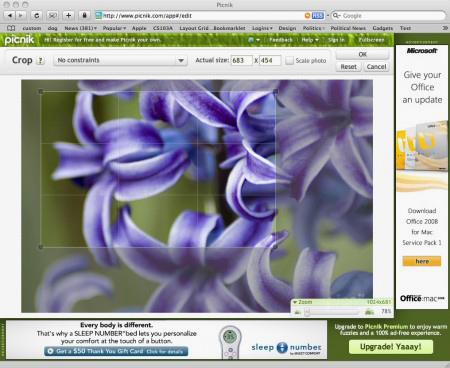
Splashup
Еще одно веб-приложение имеет мощный набор инструментов (включая слои) и напоминает чем-то Photoshop. Splashup легко интегрируется с фотохостингами и также, как Picnik, кроссплатформенный.
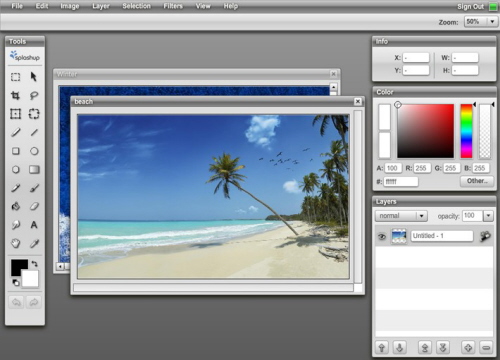
Adobe Photoshop Express
У Adobe в действительности есть бесплатный web-based фоторедактор. Он обладает базовым функционалом, который от него ждали, а также рядом дополнительных инструментов (но нет слоев). Интегрирован с фотохостингами. И, снова, полностью кроссплатформенный.
Читайте также:


