В каком разделе меню окна программы powerpoint находится команда настройка анимации
Вы уже знаете, как добавить анимацию объектов в PowerPoint, но что, если вы хотите больше контроля над личностью тайминг анимации и договоренности? Вот где панель анимации и продвинутый график в PowerPoint прийти. Это особенно полезным инструментом, когда у вас много объектов, движущихся вокруг, и вы хотите синхронизировать время.
На панели отображается анимация объектов на слайде, что анимация применяется. Вы можете использовать его, чтобы изменить порядок последовательности анимации и выберите пункт Параметры для анимации. Когда объекты имеют разную продолжительность и автоматически запускаются, их решетки на шкале указывают его с различными длинами. График отдаленно напоминает то, что можно увидеть в Мультимедиа программы, как Adobe Flash, хотя это не так обширен—но тогда, это не нужно для того, что приложение PowerPoint знает.
В этом уроке, я покажу вам, как можно использовать панель анимации в PowerPoint чтобы применить вход, акцент и эффектов для текста, таблиц, фигур, изображений, видео клипов и других объектов на слайде, который вы можете выбрать.
Скринкаст
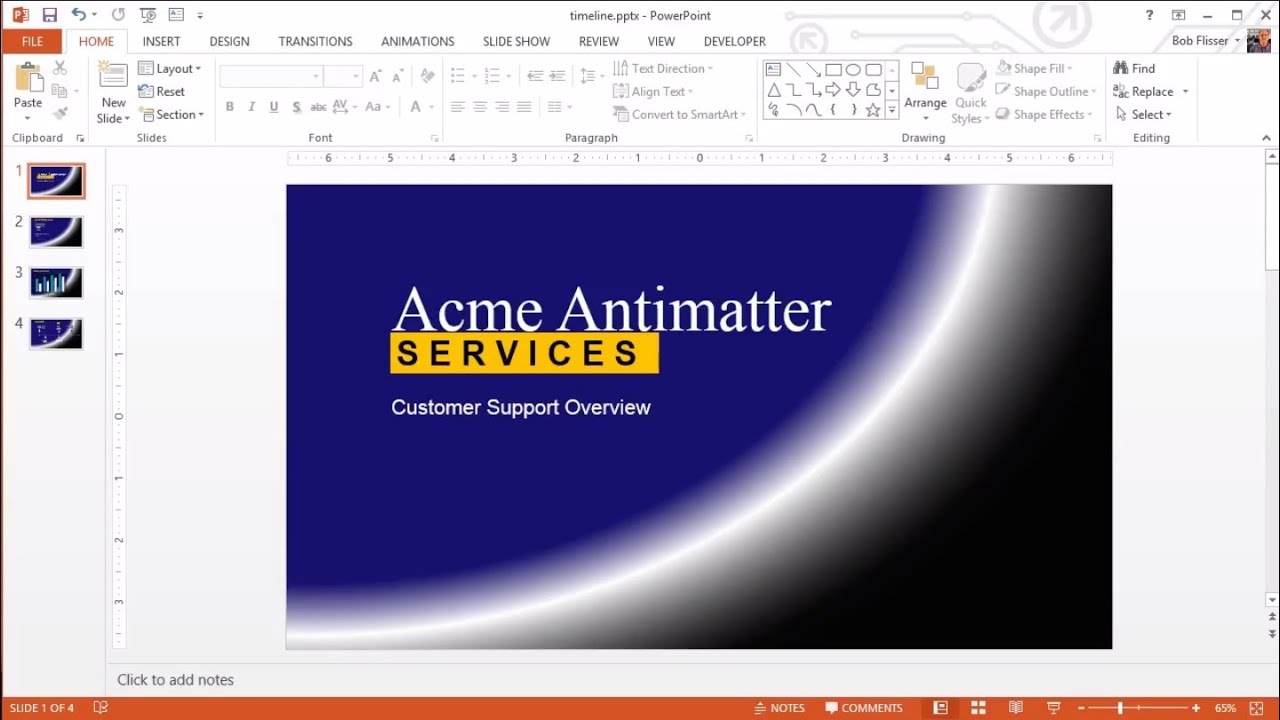
Вы можете следить за этот учебник, используя собственные презентации в PowerPoint, если вы хотите. Или если вы предпочитаете, скачать zip-файл включен для этого учебника, который содержит примеры презентация timeline.pptx.
Презентация имеет 4 слайдов и анимации, или применять переходы. Воспроизведение презентации просто посмотреть, как это выглядит. Либо нажмите кнопку показ слайдов в нижней части экрана (справа в Windows, слева на Mac) или используйте сочетание клавиш: F5 (в Windows) или Ctrl-клавишу F5 (Мак). Затем просто нажмите кнопку или нажмите клавишу Enter для перехода между слайдами.
Три стадии анимации
После завершения показа слайдов перейти к слайду 1. Есть три пункта, чтобы анимировать: название компании, текст в желтом поле, и подзаголовок ниже желтой коробке.
Доступны 3 раза в качестве объекта анимации.
Эти тайминги могут быть эксклюзивными, если вы хотите. Например, вы можете иметь объект, который имеет анимированные выход, но не вход анимированные.
Давайте применим вход эффекты для всех трех объектов. Щелкните в поле Название компании (Акме антиматерии) и перейдите на вкладку Анимация на ленте. Применить анимацию одним из трех способов, как вы можете видеть на снимке экрана ниже:
Обратите внимание на маленький “1” в поле рядом с ним. Теперь примените эффект вход в две другие объекты таким же образом. Слайд теперь должна показывать “2” и “3”, так это выглядит так:
Цифры привязаны к объектам, указывающие порядок анимации
Изменение порядка анимации в Windows
Поскольку теперь желтый текстовом поле приходит в во-вторых, давайте изменим его так, что он приходит в первой (название компании, затем придут во второй).
Анимация объекта отображается в панели анимации
Изменить порядок анимации либо путем перетаскивания элементов списка в панели анимации или с помощью стрелок Вверх и вниз
На слайде, название компании теперь будет показывать “2” поле и желтое поле текст будет отображаться “1 окно”. Снова запустите слайд, а что будет в порядке, в котором они появляются.
Повторном заказе анимации на Mac
На Mac, используйте кнопки изменить порядок для изменения порядка анимации
Сейчас он такой же как и в Windows: на слайде, название компании теперь будет показывать “2 окна”, а желтый текстовом поле появится “1 окно”. Снова запустите слайд, а что будет в порядке, в котором они появляются.
Применяя акцент и выход анимации
При применении дополнительной анимации к одному объекту, график будет отображать объект более одного раза. Объект будет отображаться один раз за каждый этап анимации.
Давайте добавим акцент на желтое поле. Щелкните в любом месте внутри него, но если вы используете Windows, не просто выбрать анимацию из основной части ленты, или вы будете удалить исходное поле анимации. Мы хотим добавить эффект к уже имеющимся, поэтому щелкните раскрывающийся список добавить анимацию и выберите акцентом анимацию из списка, или выбрать более эффекты выделения и выберите из выпадающего.
Чтобы добавить дополнительные анимации нажмите кнопку добавить анимацию и выбираем из списка
Если вы используете Mac, вы выберите эффект упор из списка. В отличие от Windows-версии, это позволит добавить анимацию, и не отменяет предыдущий.
Теперь используйте тот же метод, чтобы применить эффект выхода.
Когда объект имеет несколько анимаций, они перечислены в панели анимации
Играть в презентации, и вы увидите, он приходит в секунду, делает его акцент, а затем завершает работу до название компании и текст поддержки клиентов, поскольку они не имеют каких-либо эффектов выхода. Так две корректировки сделать:
- Играть в презентации, и вы видите, что это происходит в секунду, делает свой акцент, затем выходит перед названием компании и поддержки текст, потому что они не имеют каких-либо эффектов. Так что две коррективы внести:Сделать акцент длиться дольше
- Сделать все три пункта выход вместе
Увеличить продолжительность анимации, расширяя свой бар на график
Если вы используете Mac, в окне порядок анимации нет баров ГРМ. Чтобы увеличить время этого эффекта, используйте поле Длительность на правой стороне ленты. (См. снимок экрана ниже).
Теперь щелкните внутри текстового Акме антивещества, а затем нажмите Shift-внутри поддержки обзор текста, так как оба поля будут выделены. Точно так же, как и раньше, добавить эффект тот же выход, что вы выбрали для желтой текстовое поле.
Создание анимации Пуск при запуске предыдущего события
На Mac, вы можете выбрать с предыдущими из выпадающего запустить на ленте
Теперь при запуске презентации, все 3 элемента выйдет одновременно.
Контроль анимации текста
Когда у вас есть прототип из маркированного текста, вы можете контролировать, сколько он приходит сразу. Перейти к слайду 2, который имеет заголовок и пули на первом и втором уровнях.
Как и прежде, выделите заголовок и примените эффект вход, затем сделайте то же самое на коробку маркированный текст. Когда вы играете на слайд, вы увидите, что при наличии второго уровня пулями, они входят все сразу с первого уровня пули над ними. Нумерация показывает, что будет происходить:
По умолчанию, суб-пули делать свои анимации вместе с пулями над ними
Давайте изменим, что значит каждая строка поставляется в отдельности. В Windows, щелкните в любом месте пуля текст, то в панели анимации, щелкните правой кнопкой мыши второму пункту или свернуть на него указатель мыши и нажмите на выпадающий. Из выпадающего списка выберите параметры эффекта или времени.
Выберите параметры эффекта или время от объекта, в панели анимации, чтобы изменить последовательность маркированный текст
Появится диалоговое окно, и оно имеет три вкладки: параметры эффектов, время и анимация текста. Перейдите на вкладку анимации текста. Щелкните текстовое группа раскрывающийся список и выберите по 2-м уровне пунктах (или большее число).
На вкладке анимация текста есть выпадающем для "группы С", что определяет, как суб-пули будут анимированы
Эта функция работает в основном то же самое на Маке. Вместо правой кнопкой мыши на объекте в окне порядок анимации, вы вертите открыть раздел текстовые анимации. Выборы такие же как и в Windows.
На Mac, вы контролируете текст тайминги анимации с помощью текста вертеть-вниз анимация часть анимации диалог
Управление анимацией диаграммы
Анимация диаграммы аналогична анимации текста. Перейдите на слайд 3 из презентации, которая имеет простую гистограмму. Выберите диаграмму, затем на вкладке анимации ленты, выбрать входную эффект. Вы увидите предварительный просмотр анимации, которая показывает весь график ввода одновременно. График будет указан в качестве одного элемента в панели анимации.
Диаграммы сделать анимированные просто как текст
Вы можете сделать решетку введите в различном порядке: каждая группа (Год) ввода сразу, каждая серия (комплект из 4 колонн) вступает сразу, колонн каждого ряда входим по одному за раз, или каждый столбец ввода по одному за раз, слева направо.
В Windows щелкните правой кнопкой мыши диаграмму 4 пункт в панели анимации, а затем выберите эффект вариантов или времени. В появившемся диалоговом окне, перейдите на вкладку Анимация диаграммы. Этой вкладке есть только одна вещь в ней: в выпадающем списке. Нажмите на нее и сделайте выбор, нажмите кнопку ОК. Попробуйте несколько из них, чтобы увидеть, какой вам нравится.
Версия для Mac также работает как анимировать текст. После применения анимации, внести коррективы в анимации график вертеть-вниз раздел окно анимации или с помощью кнопки параметры эффекта на ленте.
На Mac, используйте анимацию диаграммы вертеть-вниз Раздел для управления таймингами части диаграммы
Синхронизация Автоматическая Тайминги
Панели анимации это особенно полезно, когда объект анимации запускаться автоматически, а не с помощью мыши. Основное различие между Windows и Mac версий, что Mac не отображает фактические сроки, с горизонтальными полосами. В противном случае, возможности диалогового окна настройка анимации такие же.
Перейти к слайду 4 презентации график. Горизонтальные стрелки-это один объект, а если нажать один из эскизов, вы увидите, что это сгруппировано с описанием, стрелка и месяц. Мы будем применять анимацию к горизонтальной стрелки, затем к каждой из этих групп.
В комплекте пример файла, название месяца, описание, стрелку и эскизов объектов каждого месяца группируются, так что они будут анимированные вместе
Анимации горизонтальная стрелка
После нанесения протрите эффект к основному стрелку, сделать его стереть слева направо
На правой стороне ленты, обратите внимание на группу, которая имеет настройки для начала, длительности и вариантов задержки. На турнике, оставьте настройки по умолчанию, которые должны быть:
- Начало: по щелчку
- Продолжительность: половина второго
- Задержка: нет
На Mac, эти параметры находятся в верти-вниз передняя часть анимации элементов.
Предварительный просмотр слайдов, если вы хотите.
Анимация группы объектов
Выберите первую группу (“Акме таблетки закупках”). Проще всего выбрать группу, нажав на картинку. На ленте выберите Стереть эффект, и сделать его обтереть вверх, что должно быть направление по умолчанию. Используйте эти тайминги:
- Начать после завершения предыдущего
- Продолжительность: половина второго
- Задержка: 1 секунда
Это означает, что через 1 секунду после турника отделки, эта группа объектов будет тратить полсекунды обтирая вверх.
Быстрый способ применения те же параметры на других двух групп объектов, которые находятся над баром является использование анимации художник. Оставить первая группа выбрана, то на ленте, дважды щелкните анимации по образцу. Теперь нажмите две другие миниатюры выше турника.
Поскольку вы закончили с анимацией художника на мгновение, вы должны покинуть его. Либо нажмите клавишу Esc или щелкните анимация художника. Указатель мыши станет вновь нормальным,.
Если вы используете компьютер Mac, нет анимации художник. Вам придется применить анимации к другим группам вручную, как вы сделали с первой группой.
Теперь анимировать две группы ниже горизонтальной стрелкой. Выберите первую группу, применяют протрите эффект, и ее протирают сверху вниз. Убедитесь, что он использует те же тайминги, как и другие:
- Запускать после предыдущего
- Продолжительность: половина второго
- Задержка: 1 секунда
Слайд должен выглядеть как на приведенном ниже снимке экрана, с помощью временной шкалы, показывающие развитие анимации. Обратите внимание, есть только значок мыши 1. в панели анимации: это показывает, что мы должны нажать (или нажать Enter) только один раз. Что позволит сделать горизонтальную стрелку пришел, и все остальное будет автоматически следить за.
После применения анимации для всех групп, временная шкала показывает последовательность
Предварительный просмотр слайдов. Это почти правильно, за исключением группы ниже июля должны протереть одновременно с группой выше июля вытирания.
Нажмите на верхнюю июля пункт, и заметил, что это группа 6, которая является 4-й по списку. Снизу июля элемента группы 7, которая является 6-й (последний) в списке.
Когда вы выбираете группу, вы увидите свою позицию в области анимации
Панели группы отбойник 7 в анимацию одном месте, так это просто ниже группы 6. Установить тайминги следующим образом:
- Начало: с предыдущим
- Продолжительность: половина второго
- Задержка: 1 секунда
В версии Windows, что делает зеленые полоски для групп 6 и 7 одновременно работать в сроки. Но теперь последняя группа должна быть отложена на 1 секунду, так что вы можете либо перетащить его зеленый баре справа или выберите группу и установить задержку в 1 секунду.
Также обратите внимание, что ниже временная шкала, есть шкала секунд. Можно перетаскивать окно по этой шкале влево или вправо, чтобы увидеть все тайминги.
Чтобы изменить тайминги анимации, либо использовать элементы управления синхронизацией на ленте, или перетащить и изменить размер турники в сроки
Предварительный просмотр слайдов, когда вы закончите.
Заключение
Панель анимации в PowerPoint и сроки большие возможности, которые дают вам полный контроль над объектом анимации. Помните, что использовать его можно применить анимацию во-первых, выберите вариант в области анимации или инструментов на Mac. И не забывайте, что некоторые из наиболее важных особенностей в третьей вкладке в всплывающем диалоговом окне из контекстного меню.
Вы можете анимировать текст, рисунки, фигуры, таблицы, графические элементы SmartArt и другие объекты презентаций PowerPoint.
Эффекты позволяют оформить появление, исчезновение и перемещение объектов. С их помощью можно менять их размер и цвет.

Можно также просмотреть похожее видео об анимации текста.
Добавляйте эффекты анимации к тексту, рисункам, фигурам и другим объектам в презентации.
Выделите текст или объект, к которому нужно добавить анимацию.
Откройте вкладку Анимации и выберите эффект анимации.
Управление анимацией и эффектами
Анимацию можно запускать несколькими способами:
Чтобы настроить запуск эффекта анимации по щелчку на слайде, выберите По щелчку.
Чтобы эффект анимации запускался одновременно с предыдущим эффектом, выберите С предыдущим.
Чтобы анимация воспроизводилась сразу после предыдущего эффекта, выберите После предыдущего.
С помощью поля Длительность можно сделать эффект более длинным или коротким.
В поле Задержка введите задержку перед запуском эффекта.
Добавление дополнительных эффектов к анимации
Выделите объект или текст с анимацией.
Изменение порядка воспроизведения анимации
Выберите маркер анимации.
Выберите нужный вариант:
Переместить назад, чтобы анимация выводилась раньше в последовательности.
Переместить вперед, чтобы анимация выводилась позже в последовательности.
Добавление анимации к сгруппированным объектам
Вы можете добавить анимацию к сгруппированным объектам, в том числе тексту.
Удерживая нажатой клавишу CTRL, выделите нужные объекты.
Выберите Формат > Группировать > Группировать, чтобы сгруппировать объекты.
Откройте вкладку Анимация и выберите эффект анимации.
Добавление анимации к объекту
Выделите объект, к которому нужно добавить анимацию.
На вкладке ленты Анимация в группе Анимация нажмите кнопку Дополнительно и выберите необходимый эффект анимации.
Отобразятся самые популярные эффекты. Чтобы просмотреть другие варианты, нажмите кнопку Дополнительные параметры в нижней части коллекции.
Щелкните заголовок раздела ниже, чтобы открыть подробные инструкции.
Скорость эффекта определяется параметром Длительность.
Выделите на слайде эффект анимации, который хотите изменить.
На вкладке Анимация в группе Время показа слайдов в поле Длительность введите необходимое число секунд.

(Максимум: 59 секунд. Минимум: 0,01 секунды. Вы можете ввести значение длительности с клавиатуры или установить его с помощью стрелок вверх и вниз.)
Выделите на слайде эффект анимации, который хотите изменить.
На вкладке Анимация в группе Время показа слайдов откройте список Начало и выберите один из трех описанных ниже параметров.
Способ запуска эффекта анимации
При щелчке слайда.
С предыдущим
Одновременно с предыдущим эффектом анимации из списка. (Одним щелчком запускаются несколько эффектов анимации одновременно.)
После предыдущего
Сразу же после завершения предыдущего эффекта анимации из списка. (Такой эффект анимации запускается без дополнительных щелчков мышью.)
Настройка промежутка времени между эффектами анимацииПараметр Задержка определяет промежуток времени перед запуском определенного эффекта анимации. Этот промежуток начинается после щелчка мышью или после завершения предыдущего эффекта.
Выделите на слайде эффект анимации, который хотите изменить.
На вкладке Анимация в группе Время показа слайдов в поле Задержка укажите промежуток времени в секундах.
Изменение порядка воспроизведения эффектов анимации на слайдеЧтобы изменить порядок, в котором воспроизводятся эффекты анимации на слайде, выполните указанные ниже действия.
Откройте область анимации: на вкладке Анимация в группе Расширенная анимация нажмите кнопку Область анимации.
В области анимации выделите эффект, для которого нужно изменить порядок анимации.
На вкладке ленты Анимация в группе Время показа слайдов в разделе Изменить порядок анимации выберите одну из указанных ниже команд.
Чтобы переместить эффект на одну позицию вверх в порядке анимации, выберите команду Переместить назад.
Чтобы переместить эффект на одну позицию вниз в порядке анимации, выберите команду Переместить вперед.
При необходимости эти команды можно выбирать несколько раз, чтобы переместить выделенный эффект анимации на соответствующую позицию в порядке анимации.
Когда вы назначаете объекту определенный эффект анимации, слева от этого объекта появляется небольшой маркер в виде числа. Он свидетельствует о наличии эффекта анимации и указывает его место в порядке анимации на текущем слайде.
Выберите число возле анимации, которую нужно удалить.
Нажмите клавишу DELETE на клавиатуре.
Применение нескольких эффектов анимации к одному объектуВыделите текст или объект, к которому необходимо добавить несколько эффектов анимации.
На вкладке Анимация в группе Расширенная анимация выберите команду Добавить анимацию.
После добавления одного или нескольких эффектов необходимо убедиться в правильности их работы. Для проверки работы эффектов анимации выполните указанные ниже действия.
На вкладке Анимация в группе Просмотр выберите команду Просмотр.

Чтобы не настраивать одинаковые эффекты анимации для нескольких объектов, скопируйте их с помощью инструмента "Анимация по образцу". Более подробные сведения и видеоролик вы найдете в статье Дублирование эффектов анимации с помощью анимации по образцу.

Применение эффектов анимации к тексту, объекту или диаграмме
Выделите элемент, который нужно анимировать, откройте вкладку Анимация и выберите один из следующих эффектов:
Действие, которое нужно применить к объекту
Команда на вкладке "Анимация"
Появление на слайде
(Щелкните стрелку вправо, чтобы увидеть другие варианты.)
Исчезание со слайда
Перемещение по определенному пути
К одному объекту можно применить несколько эффектов анимации. Просто выделите объект еще раз и примените дополнительный эффект.
Каждый эффект анимации представлен на слайде числом () рядом с объектом, которое обозначает его номер в последовательности воспроизведения. Если два эффекта анимации должны воспроизводиться одновременно, они обозначены стопкой из чисел: .
Изменение эффектов анимации
Вот как можно изменить или удалить эффекты анимации, а также изменить порядок их воспроизведения.
Выберите нужный слайд и щелкните на нем номер эффекта анимации, который вы хотите изменить.
В области анимации, отображаемой справа, будут показаны все эффекты анимации, которые есть на слайде.

Доступные в этом разделе настройки:
изменение порядка и удаление эффектов анимации в разделе Воспроизвести;
изменение самого эффекта анимации и добавление звука в разделе Параметры эффектов;

изменение способа запуска анимации и продолжительности эффекта в разделе Время показа слайдов.

Чтобы вывести в начале анимации пустую диаграмму, выберите эффект анимации в области анимации и в разделе Анимационные эффекты диаграмм установите флажок Запустить анимацию, нарисовав фон диаграммы.

Чтобы просмотреть результат изменений, нажмите Воспроизвести с.
Дополнительные сведения
Добавление эффекта анимации
Выделите на слайде объект или текст, к которому нужно добавить анимацию.
В этом контексте объект — это любой элемент на слайде, например рисунок, диаграмма или текстовое поле. При выделении объекта на слайде вокруг него появятся маркеры изменения размера. (В целях анимации абзац в текстовом поле также считается объектом, но при его выделении маркеры изменения размера отобразятся для всего текстового поля, а не для одного абзаца).
На вкладке Анимации откройте коллекцию эффектов анимации и выберите нужный вариант.
На вкладке Анимации откройте список Параметры эффектов и выберите нужный вариант. Параметры эффектов доступны для текста, а также для выбора направления и интенсивности эффектов анимации. (Параметры есть не у всех эффектов анимации.)
Чтобы просмотреть анимацию, на вкладке Слайд-шоу ленты нажмите кнопку Воспроизвести с начала.
(Если вы отключили упрощенную ленту, вкладка Слайд-шоу не отображается. Используйте вместо нее вкладку Вид, чтобы начать слайд-шоу.)
Для воспроизведения эффекта анимации щелкните слайд в режиме слайд-шоу.
Удаление эффекта анимации
Выделите анимированный объект.
На вкладке Анимации откройте коллекцию эффектов анимации и выберите вариант Нет.
Изменение порядка воспроизведения эффектов анимации
Когда вы назначаете объекту определенный эффект анимации, слева от этого объекта появляется небольшой маркер в виде числа. Он свидетельствует о наличии эффекта анимации и указывает его место в порядке анимации на слайде. Эти маркеры отображаются, если на ленте выбрана вкладка Анимации.
На слайде выделите анимированный объект.
На вкладке Анимации в группе Время нажмите кнопку Переместить назад или Переместить вперед.
При каждом нажатии место объекта в порядке анимации будет меняться на единицу. Номера на маркерах анимации будут меняться в зависимости от порядка эффектов.

Тест на тему: Работа в PowerPoint. Создание презентаций разработан в 2 вариантах, в каждом варианте 10 вопросов. Тест имеет эталонный ответ.
Просмотр содержимого документа
«Тест на тему: Работа в PowerPoint. Создание презентаций»
Проверочная работа №8
Работа в PowerPoint. Создание презентаций
прикладная программа Microsoft Office, предназначенная для создания презентаций
прикладная программа для обработки кодовых таблиц
устройство компьютера, управляющее его ресурсами в процессе обработки данных в табличной форме
системная программа, управляющая ресурсами компьютера
2. Составная часть презентации, содержащая различные объекты, называется…
3. В каком разделе меню окна программы Power Point находится команда Создать (Новый) слайд?
4. Какая кнопка панели Рисование в программе Power Point меняет цвет контура фигуры?
5. Команды добавления диаграммы в презентацию программы Power Point - .
Правка – Добавить диаграмму
Файл – Добавить диаграмму
Вставка – Диаграмма
Формат – Диаграмма
6. Открытие панели WordArt в окне программы Power Point осуществляется с помощью команд:
Вид – Панели инструментов – WordArt
Вид – WordArt
Вставка – WordArt
Сервис – Панели инструментов – WordArt
7. В каком разделе меню окна программы Power Point находится команда Настройка анимации?
Показ слайдов
8. Клавиша F5 в программе Power Point соответствует команде …
Меню справки
Свойства слайда
Показ слайдов
Настройки анимации
9.Какая клавиша прерывает показ слайдов презентации программы Power Point?
10. Укажите расширение файла, содержащего обычную презентацию Microsoft PowerPoint.
Проверочная работа №8
Работа в PowerPoint. Создание презентаций
1. Что такое презентация PowerPoint?
демонстрационный набор слайдов, подготовленных на компьютере
прикладная программа для обработки электронных таблиц
устройство компьютера, управляющее демонстрацией слайдов
текстовой документ, содержащий набор рисунков, фотографий, диаграмм
2. Запуск программы Power Point осуществляется с помощью команд …
Пуск – Главное меню – Программы – Microsoft Power Point
Пуск – Главное меню – Найти – Microsoft Power Point
Панели задач – Настройка – Панель управления – Microsoft Power Point
Рабочий стол – Пуск – Microsoft Power Point
3. Выбор макета слайда в программе Power Point осуществляется с помощью команд …
Формат – Цветовая схема слайда
Формат – Разметка слайда
Вставка – Дублировать слайд
Правка – Специальная вставка
4. Какая кнопка панели Рисование в программе Power Point меняет цвет внутренней области фигуры?
5. Команды вставки картинки в презентацию программы Power Point…
Вставка – Объект
Вставка – Рисунок – Картинки
Формат – Рисунок – Картинки
Формат – Рисунок – Из файла
6. Применение фона к определенному слайду в презентации Power Point -
Формат – Фон – Применить
Формат – Фон – Применить ко всем
Вставка – Фон
Вид – Оформление – Фон
7. Команды вставки картинки в презентацию программы Power Point…
а) Вставка – Объект
b) Формат – Рисунок – Из файла
c) Формат – Рисунок – Картинки
d) Вставка – Рисунок – Картинки
8. Эффекты анимации отдельных объектов слайда презентации программы Power Point задаются командой …
Показ слайдов – Настройка анимации
Показ слайдов – Эффекты анимации
Показ слайдов – Настройка действия
Показ слайдов – Настройка презентации
9. Выполнение команды Начать показ слайдов презентации программы Power Point осуществляет клавиша …
10. Укажите расширение файла, содержащего обычную презентацию Microsoft PowerPoint.
Автор: Цыбанова Галина Анатольевна,
преподаватель ГБОУ СПО «Тверской торгово-экономический колледж», г. Тверь.
Описание: Мастер класс рассчитан школьников, студентов, педагогов дополнительного образования, воспитателей, учителей и преподавателей, которые решили сделать эффектную оригинальную презентацию.
Уровень сложности: Простой. Время выполнения, 15 - 20 мин.
Назначение: Повысить наглядную сторону презентации и оживить демонстрацию в программе Microsoft PowerPoint.

Цель: Настроить анимацию и параметры демонстрации презентации ко Дню Победы
Задачи:
- продолжить ознакомление с технологией работы в Microsoft PowerPoint;
- развивать творческие способности;
- воспитывать аккуратность.
Алгоритм работы:
1. Откройте файл с презентацией.
2. Определите последовательность появления объектов.
3. Откройте вкладку Анимация, выберите команду Настройка анимации.
4. Установите Начало и Параметры эффектов для выбранных объектов слайда.
5. Выполните аналогичные действия на остальных слайдах.
6. Настройте параметры демонстрации презентации.
7. Установите продолжительность слайдов.
8. Сохраните презентацию в нужном формате.
Предисловие
Анимация является заключительным этапом создания презентации, она позволяет настроить переход между объектами и слайдами. Появляющиеся и исчезающие изображения и надписи оживляют презентацию, делают ее более интересной.
В программе PowerPoint можно анимировать любой объект: рисунок, картинку, текст. Можно сделать так, что изображения один за другим, или все сразу, будут появляться, двигаться, исчезать.
Я не большой знаток программы, постигаю все самостоятельно, поэтому представлю свое видение презентации, опубликованной в предыдущем посте: «Как сделать свой фон в презентации PowerPoint»
/blogs/ciba/kak-sdelat-svoi-fon-v-prezentaci-powerpoint-poshagovaja-instrukcija-s-foto.html.
Убедительная просьба - не забывайте правила безопасности при работе на компьютере.
Переводите глаза вдаль во время работы за монитором. Чаще моргайте. Регулярно давайте отдых своим глазам. Прерывайте работу каждый час на 5-10 минут для выполнения несложных упражнений.
Ход работы:
1. Откройте файл с презентацией, которую хотите усовершенствовать.
2. Определите последовательность появления объектов.
3. Откройте вкладку Анимация, выберите команду Настройка анимации. При этом в правой части окна программы откроется одноименное окно.

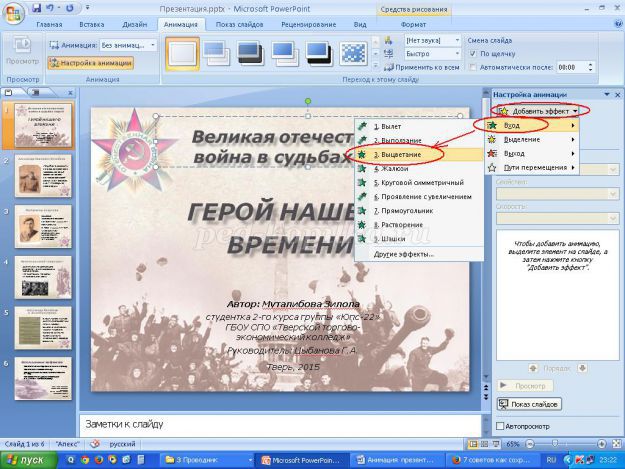
Мне нравится Выцветание. Теперь установим Начало – После предыдущего, потому что сохранять презентацию
я собираюсь в режиме демонстрации.
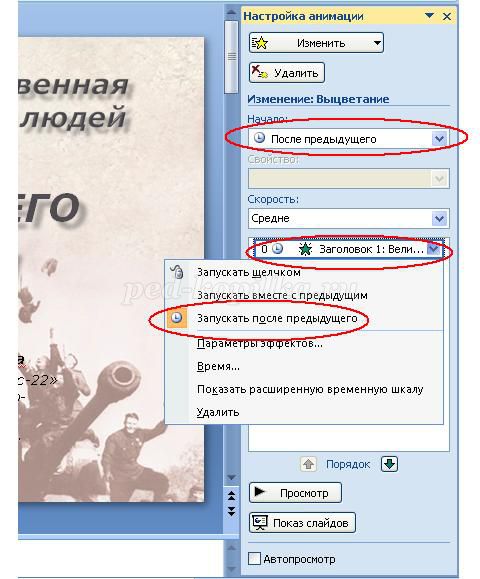
Щелкните правой клавишей на объекте анимации. Из контекстного меню выберите команду Параметры эффектов. Откроется новое окно с активной вкладкой Эффект. Укажите нужный, например Ветер.
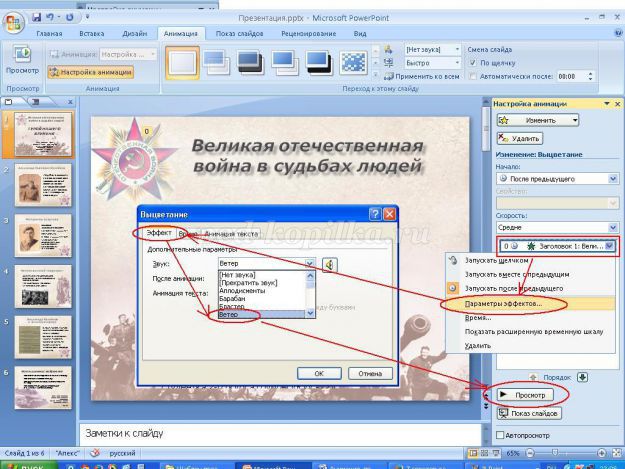
Перейдите на вкладку Время. Установите задержку и скорость.
Я установлю небольшую задержку, в полсекунды, чтобы зрители рассмотрели фон презентации, не зря же
я трудилась над ним. Скорость установлю в положение 2 секунды, чтобы зрители настроились для просмотра.
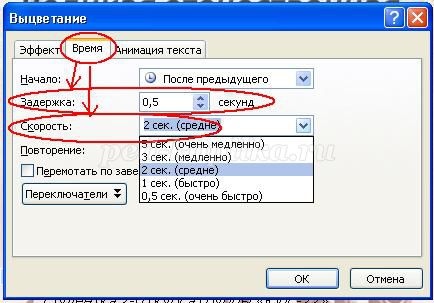

5. Теперь я хочу поставить акцент на названии презентации, поэтому постепенно уберу со слайда остальные текстовые блоки. Выделяю блок с данными автора, выбираю Добавить эффект – Выход – Выцветание.
Устанавливаю задержку в 0,5 секунды, чтобы успели прочитать текст блока и определяю скорость выхода.

Здесь возможно изменить группировку текста.
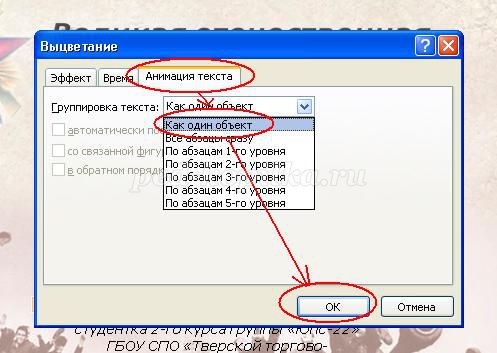
Можно удалять текст по абзацам 1 уровня в обратном порядке.
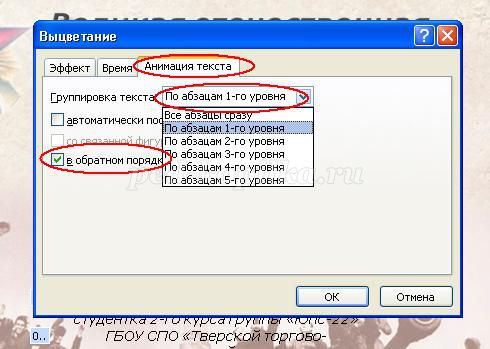
6. Выделяю название презентации. Выполняю команду Добавить эффект – Выделение – Изменение размера.
При необходимости устанавливаю параметры эффекта. После этого для этого же объекта выбираю эффект на Выход.
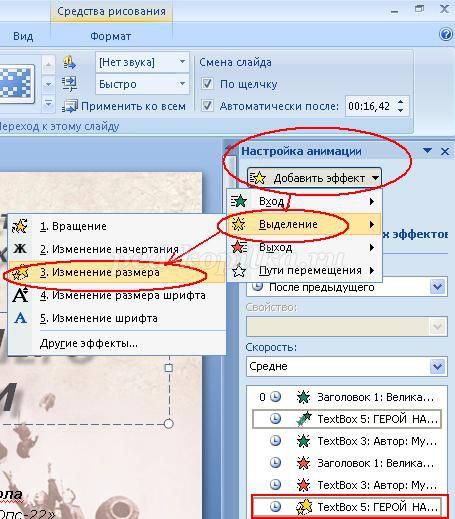
7. Перехожу на следующий слайд.
Поочередно выделяю блоки и произвожу с ними действия, указанные выше, каждый раз устанавливаю
Начало – После предыдущего
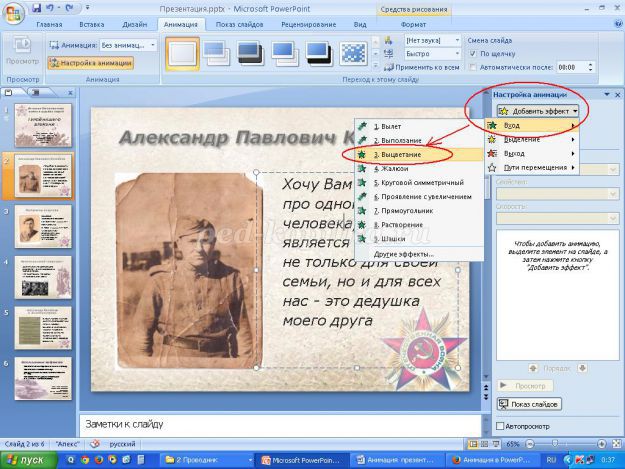
Или С предыдущим и, если необходимо, задержку.
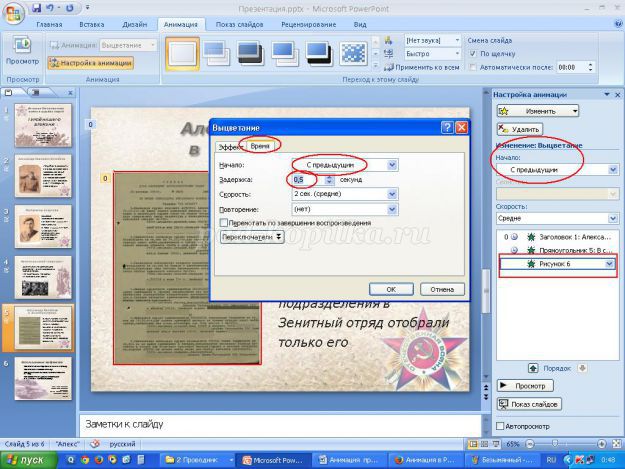
8. Следующий этап – Настройка демонстрации. Эта команда находится на вкладке Показ слайдов.
В окне Настройка презентации выбрать
Показ слайдов – автоматический, Слайды - все, Смена слайдов – по времени.
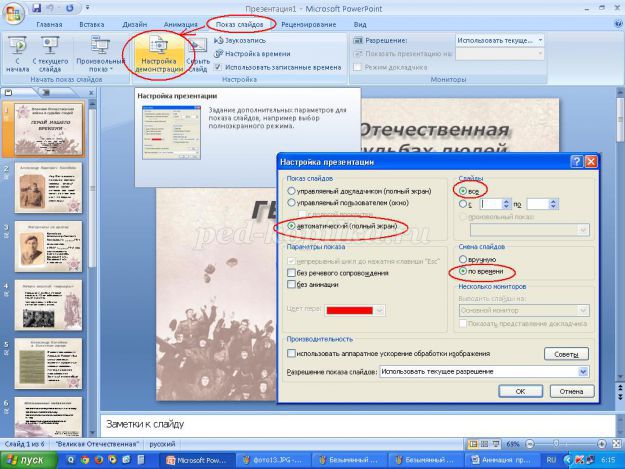
Если же вы планируете самостоятельно управлять презентацией, устанавливайте смену слайдов
(и, при необходимости, объектов – по щелчку) Вручную, а Показ слайдов – управляемый докладчиком.
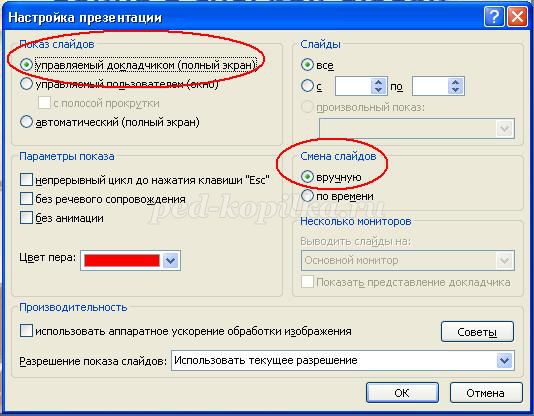
9. При желании можно настроить спецэффекты переходов, подходящие под стиль презентации.
Их можно найти на вкладке Переходы
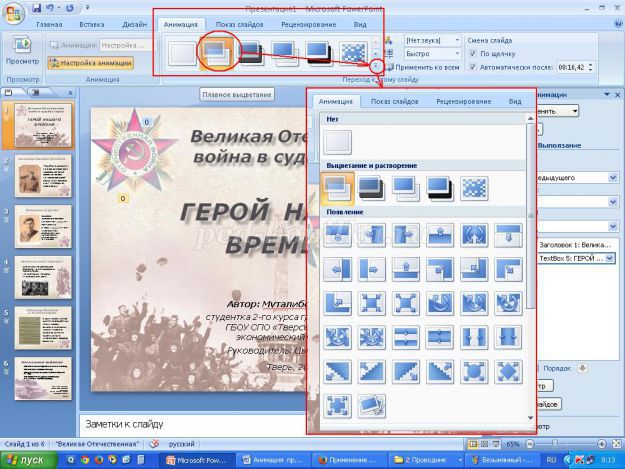
10. Для установки продолжительности слайдов на вкладке Показ слайдов выберите команду
Настройка времени и в режиме Репетиция задайте время для каждого слайда.
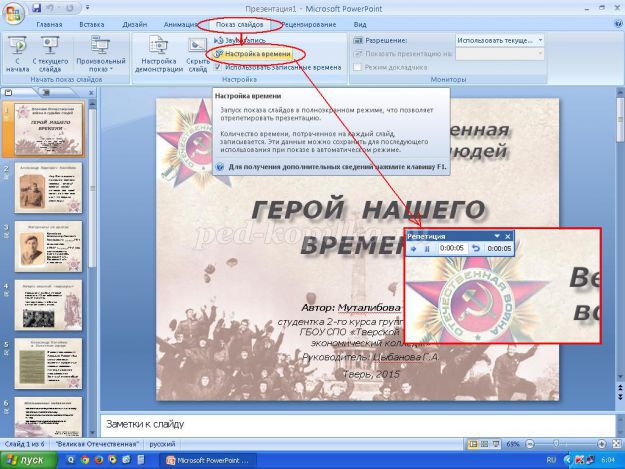
После настройки времени окно программы примет такой вид
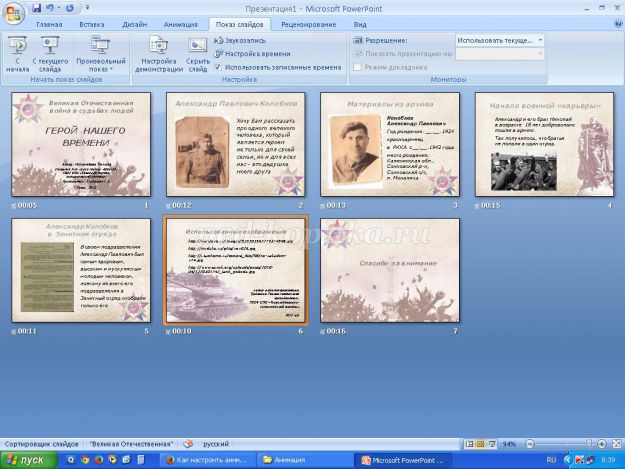
11. Теперь важно правильно сохранить презентацию. Я изначально планировала сохранить презентацию в режиме демонстрации, чтобы при открытии файла сразу начинался показ, и презентация демонстрировалась без остановок, как слайд-шоу. Поэтому в окне сохранения выбираю тип файла - Демонстрация презентации.
Читайте также:


