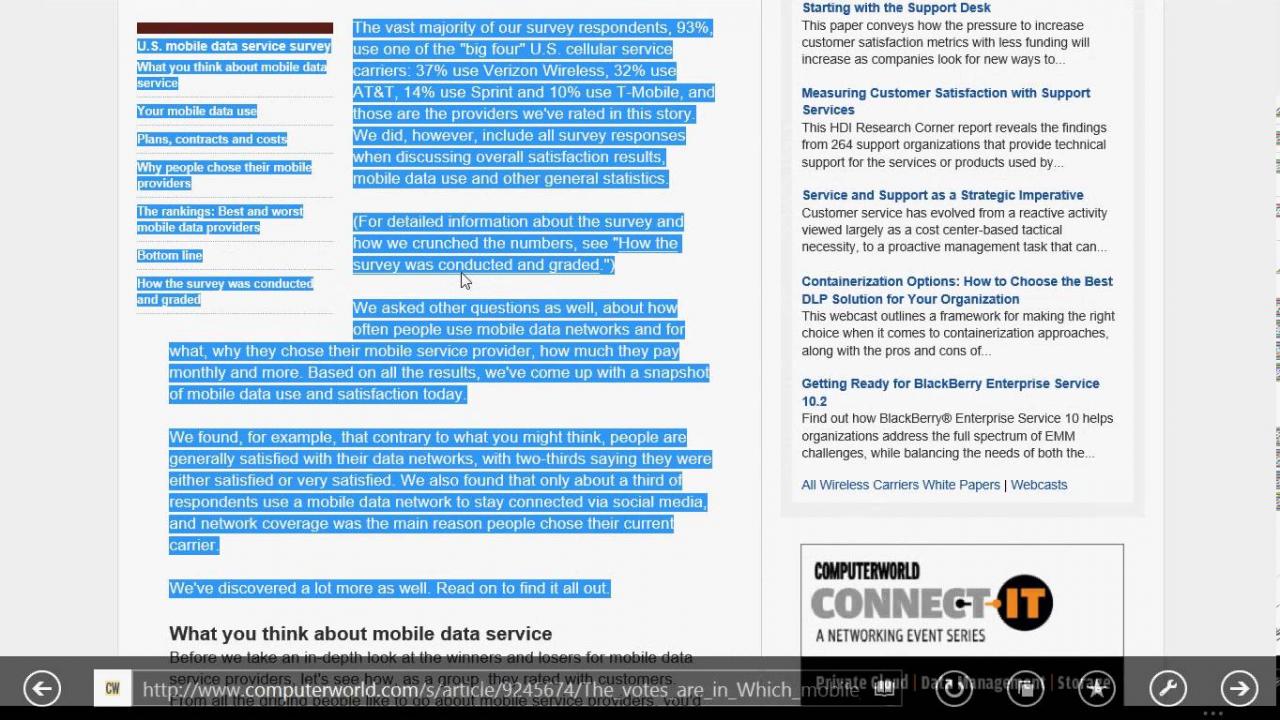Как скопировать текст с сайта в ворд
Как же меня достали некоторые сайто-делатели, которые очень опасаются, что их тексты тут же своруют злые хакеры. Есть очень простая аксиома: Если любой текст отображается в браузере пользователя, он уже на машине пользователя и защитить его от копирования практически невозможно.
Вообще-то есть, прикладные способы действительной защиты информации, но мы их касаться не будем, это совершенно другая история, а здесь лишь приведем очень простой способ взлома любой защиты от копирования на «защищенных» сайтах. Способ работает в 99.98% случаев.
Итак, вы попадаете на сайт, но автор-чудак (на другую букву), решил запретить копирование своего текста. Просто выполняем несколько элементарных шагов:
Вот как-то так… 5 секунд и защиты нет. Вывод: не усложняйте жизнь пользователям, и не делайте свои дурацкие «защиты»!
Update 2018. Копирование текста с сайтов
Вообще-то эта заметка была написана в 2012 году, но интерес к теме не утихает до сих пор.
Поэтому продолжаем тему. Вот вам второй способ, более простой.
Ставьте в браузер Google Chrome дополнение Just Read, заходите на нужный вам сайт и нажимайте кнопку этого дополнения. Всё!
Похожие записи
Встречайте PWA! Windows улучшает поддержку Progressive Web Apps
Как удалить ботов в Инстаграм?
164 комментария
karsky
karsky
Даже еще проще можно сделать, просто воспользоваться фичей браузера посмотреть исходный код страницы и скопировать нужный фрагмент. Так что я тоже в числе тех, кто не понимает зачем и к чему ставят эти защиты. Проще уж тогда запретить копирование материалов, так хоть юридически отвоевать свое можно, если обнаружится плагиат
Ivan Nikitin
Спасибо за очень полезный совет
Огромное спасибо помогло очень и способ вроде простой , вообщем огромное СПАСИБО.
Все работает, спасибо огромное автору за совет!
Иван Михайлович
Иван Никитин
А адрес страницы сайта какой?
Эрнест
Спасибо большое! Выручил.
Karsky
Иван Никитин
Karsky
Согласен. Но на вооружение, для общего, тоже можно взять и это.
Жандос
Спасибо тебе огромное.
Danis
Спасибо большое. Очень помогли! :) Успехов Вам!
Metaksya Melkonyan
spasibo spasibo spasibo ogromnoeeeeeeeeeeeeeeeee, vi mne tak pomogliiiiiiiiiii
Иван Никитин
Анастасия
Татьяна
Спасибо Вам огромное).
И от меня большая благодарность!
спасибо:)
Виктория
спасибо большое, рада за вас! Успехов вам)
Леонид
Будет работать, если сначала загрузить страницу, а потом в быстрых настройках отключить JavaScript (в Опере это нажать F12), правда, чтобы перейти к следующей странице нужно снова включить JavaScript и.т.д. до получения необходимого результата )))
Tamara
Респект ребятам, спасибо!
гость
Виктор
Большое спасибо за добрый совет!
Андрей
Это конечно здорово но как быть с php страничками там страница загружается в в ворде но без текста чисто фон по сути может автор знает?
Eugeniya
ОЛьга
Огромнейшее спасибо. Вы просто маг и чародей. я спросила у многих парней, ка эе это сделать-и мне все сказали-невозможно ))) каково же было их удивление))
viktor
Спасибо оченью Прикольно
Пахом
Огромное спасибо. очень круто)))
Сабака
Только что воспользовалась советом, хорошо, что держу эту страничку в закладках)
Помогло отключения Java script, текст скопировался прямо с сайта.
Дарья
суппер))) курсовая спасена))
Аксиния
я видимо делаю что-то не так, у меня копируется интернет страница вся, а мне нужен текст, книга сохранена так, что приходиться копировать построчно, устла. Помогите
Иван Никитин
Вячеслав
kseniaa
Иван Никитин
Айгуль
Екатерина
Помогите пожалуйста мне! что-то не выходит у меня скачать претензию (((
Игорь
Спасибо огромное. Все гениальное просто)
Ваня Ільчук
Спасибо огромное! Всех благ Вам)
Иван не могли бы вы подсказать как взять видео с защищенного сайта? Я училась на платном тренинге и нам обещали что все уроки остануться у нас навсегда , а сами дали доступ к закрытой странице сайта и видео там не с Ютуба и скачать их нельзя . Может что то подскажите !
Иван Никитин
Сергей
Большое СПАСИБО все сработало .
Davit
Мария
Огроменное спасибо! Очень доступно изложено!
Еще раз спасибо!
Антон
Спасибо, метод работает!
Ketara
Спасибо огромное, ваша статья просто спасла мне несколько лишних дней времени и тонну нервов!)
Ирина
Роман
Молодец просто и умно
Какашка
Спасибо большое! Очень пригодилось))
Иришка
Благодарю Вас за эту статью. Все очень доступно написано :)
Ирина
Здравствуйте. Попыталась сделать по вашему алгоритму, но мне выдает не все скопированную страницу, а только ее часть.
Иван Никитин
Ольга
Анатолий
Спасибо, вы мне очень помогли. Как минимум избавили меня от 2 часов монотонной бесполезной работы переписывания текста вручную)
Дмитрий
автору огромный респект! очень помогло
Иван Никитин
Вбить одно-два предложения из этого текста в поисковик и найти этот текст на других сайтах.
Эвелина
Наталия
Огромная благодарность! Оказывается, все так просто!
Классно, спасибо автор)
Огромное спасибо ! отлично работает ! хороший совет !
Я просто изумлён, спасибо!!))
Канат
Иван Никитин
Канат
Иван Никитин
Татьяна
Книжки из googleplay не поддаются:(
Татьяна
Зато можно отключить javascript в браузере и сохранить страницы книги как изображения. Этот способ точно работает!
Иван Никитин
Владимир
Ruslan
Добрый день! Я немного не понял, можете точнее объяснить как вы создали hidden.html чтобы его потом открыть через ворд?
Иван Никитин
никак, это просто скриншот. введите адрес сайта или страницы вместо этого.
Татьяна
Я судя по всему ни как все, у меня не получается((((
Иван Никитин
Текст с сайта в формате PDF (22 страницы) отправлен Вам на почту. Копировать из PDF его очень просто.
Татьяна
Ирина
Иван Никитин
Просмотреть-то код HTML можно. Но там сам текст формируется JavaScript, поэтому возни с каждой страницей будет много.. Проще поискать книгу в другом месте.
Ирина
Да,я уже поняла. Так и сделала
Валентина
Алёна
Сергей
Спасибо, метод отправил в свою базу знаний )
Илияс
Иван Никитин
Михаил
СПАСИБО . Выручил от завала диплома)
Алексей
Денис
Иван Никитин
Ольга
а эту невозможно??
Иван Никитин
Елена
Иван Никитин
Михаил
Иван Никитин
Уткир
Иван Никитин
А что вы хотели скачать или сохранить на этой странице?
Уткир
Хотел сохранить текста на данной странице.
Иван Никитин
Уткир
Как Вы это сделали?)) Просто мне нужны будут данные со всего сайта))
Иван Никитин
Сергей
Спасибо за ИНФУ! Все прекрасно копируется.
Людмила
Наталья
Иван Никитин
Google книгу лучше и проще просто купить.
Иван Никитин
Открыть -> Обзор
Появится окно, далее просто вписать адрес вместо имени файла
Катерина
Иван,здравствуйте! Есть вопрос по копированию с сайта, по описанному способу просит логин и пароль. При чем с этим логином и паролем тоже штука такая, хитрая. Можно вам написать на почту, например?
Иван Никитин
Лариса.
Владимир
Иван Никитин
Книги Google показываются изображением, вытащить текст оттуда нельзя.
Наталья
Спасибо очень ваш совет выручил)
Большое человеческое спасибо, Иван-МАСТЕР!
Очень помог ваш совет. Удачи Вам и крепкого здоровья!
увы ничего не получилось, всё равно какие-то иероглифы
Иван Никитин
Для корректного копирования текста из PDF Вам поможет программа ABBYY PDF Transformer.
Антон Сергеевич
Галина
Иван Никитин
Галина
спасибо за ответ, но может я что-то не так делаю: перехожу на следующую страницу и повторяю все предыдущие действия но в ворде ничего не сохраняется-пусто
Иван Никитин
Иван Никитин

Что мешает вытащить картинку Ножницами Windows?
Иван Никитин
Думаю, не получится. Такие сервисы как раз для того и созданы, чтобы не колдовали с кодом ))))
Валерия
Иван Никитин
Валерия
Я писала в техподдержку, но они предложили их читалку и онлайн, а это ну жутко неудобно
Иван Никитин
reswor
Александра
Скажите, а с лит эра никак нельзя скачать книгу, там по страничкамоему разбито
Иван Никитин
Нет, никак. Этот способ позволяет скачать текст, который есть на странице, а если нет страницы со всем текстом книги, то вы не сможете его скачать.
Екатерина
Иван Никитин
Здесь мы не поможем вам. Вытащить текст теоретически можно, но проще им заплатить 250 р.
Игорь
Купил книгу на литресе, дать скачать отказываются, говорят требование правообладателя. Попытки открыть через Word не работают. Что-нибудь с ними можно сделать?
Иван Никитин
Иван Никитин
Иван, спасибо, буду пробовать!
Владимир
Доброго дня Иван. Помогите вытащить прайс лист ПДФ, сохраняется как интернет страница. Через печать и с помощью конвертеров ничего не получается . Заранее благодарю.
Иван Никитин
Владимир
Иван Никитин
Недостаточно прав для просмотра этого файла
Оксана
Иван Никитин
Поставьте себе в браузер вот это и будет вам счастье!
Оксана
Я её установила. Копирую первую страницу, как у вас, переношу в ворд, всё нормально. Копирую 2,3,4 стран. и тд. переношу в ворд текст и переносится набор букв, а не слова.
Иван Никитин
Не совсем так. Поставьте это дополнение в Хром, кнопочка с книжкой в Хроме. Открывайте нужную страницу, нажимайте на эту кнопку с книжкой в браузере и копируйте что хотите. Word уже не нужен.
Оксана
Здравствуйте. Я установила в Хроме. Нажимаю в верхнем правом углу, выделяю страницу нажимаю копировать. А дальше, как? Копируется же в буфер, а потом переносится куда то. Или я чего то не понимаю? Я вообще то не очень сильна в компьютере. Пожалуйста объясните, как правильно сделать. Если можно пошагово.
Иван Никитин
Все верно. Копируется в буфер. Потом открывайте Word или Google Docs и вставляйте скопированный текст туда. Всё!
Оксана
Как скопировать текст с защищенного сайта
Защита от копирования в Интернете всегда делается однотипно – пользователю запрещается при чтении пользоваться правой кнопкой мыши и контекстным меню, выделять и копировать. Запреты реализуются при помощи JavaScript или атрибутов тега <body>. Некоторые оригиналы используют специальные стили CSS, которые запрещают выделение (но не копирование) на странице.
Все эти способы можно легко обойти и вариантов обхода существует значительно больше, чем методик защиты.
Самое простое действие – вызвать HTML-код комбинацией клавиш «Ctrl + U» (в тексте приводятся только комбинации клавиш, т.к. они являются универсальными. Действия, описанные с применением hot key, могут быть выполнены и при помощи меню браузеров). Работает всегда и покажет текст страницы вместе с разметкой и кодом скриптов. После этого достаточно найти нужное место, выделить, скопировать в текстовый редактор и очистить текст.
Данный способ идеально подходит для копирования 1-2 предложений. Если вам нужно скопировать сразу несколько абзацев, то такой способ неудобен тем, что придется чистить элементы кода после вставки, например, в Word.

В данном случае получить защищенный текст можно, вызвав версию страницы для печати комбинацией клавиш «Ctrl + P». Работает в Chrome и ему подобных (Яндекс.Браузер, например) и в Opera. При этом будет показан упрощенный документ, в котором можно выделить и скопировать содержимое.

Получить чистую копию можно и в Firefox, и в Internet Explorer. При нажатии «Ctrl + S» браузер предложит разные варианты сохранения. Выбирая «текстовый документ» получим файл, в котором нет тегов форматирования. Пользователям Firefox будет удобнее, поскольку в этом браузере сохранение уберет лишние символы полностью, а в IE может остаться код JavaScript.

Популярный способ обхода защиты от копирования – отключить выполнение JavaScript в настройках браузера. Но при этом отключится все активное содержимое, а не только скрипт, защищающий текст, и все «красивости» сайта станут недоступны. А если копирование закрывается через тег <body>, то убрать ограничения не получится.

Добрый день, друзья. Как скопировать текст, где нельзя скопировать. Я имею в виду сайты, с которых текс скопировать нельзя. Пользователям довольно часто приходится искать информацию в интернете для того, чтобы её в дальнейшем скопировать. Например, рецепт приготовления блюда, или нужно что-то сделать по шагам. Также, если в тексте даются слова на иностранном языке, или просто трудно запоминающиеся слова, то легче всего скопировать часть текста, чтобы затем вставить её туда, где она вам нужна.
Как скопировать защищенный текст?
К слову сказать, что в последнее время такие сайты, где запрещено копирование, встречаются не так часто. Большая часть блоггеров следят за тем, чтобы читателям было удобно. А это означает, что с подобного сайта можно скопировать контент, который вам приглянулся. Также, когда с сайта невозможно скопировать контент очень не нравится поисковым системам, и они подобные сайты понижают в выдаче. Сейчас я обращаюсь именно к вебмастерам. Подумайте над тем, что я сказал.
Почему вебмастера не дают скопировать текст?

Разумеется, читателям подобное поведение блогера очень не нравится. Но, хозяева сайтов закрывают от копирования свои тексты не от своих читателей, а от своих коллег, других вебмастеров. И происходит это за тем, чтобы текс остался уникальным. Иначе, недобросовестные вебмастера начинают копировать ваши статьи, вставляют на свои сайты, и при этом даже забывают добавить ссылку на ваш сайт.
Для продвижения сайта – это плохо. Вот и были созданы различные плагины и скрипты, которые не дают людям скопировать текст. Несколько лет назад я решил проверить свои статьи на уникальность, и обнаружил, что большинство моих статей были не уникальны. Я решил проверить, где же находятся копии моих статей через специальную программу.
Каково же было моё удивление, когда почти все данные статьи стояли всего на одном сайте. Причем всё как у меня, начиная с картинок и заканчивая текстом. Причем ссылок на первоисточник не было. А это обязательно! Я разрешаю копировать мои статьи. Но, с ОБЯЗАТЕЛЬНОЙ ссылкой на мой сайт. Затем я поговорил с хозяйкой сайта, на котором нашел свои статьи и мы решили этот вопрос мирным путём (она поставила на мой сайт ссылки).
3 варианта блокировки сайта вебмастерами
- Когда вы копируете текст с сайта, он вставляется в текстовый редактор без абзацев, одним сплошным текстом (такая блокировка устраивается определёнными плагинами на сайте). В этом случае скопированный текст читать становится трудно и неудобно. В добавок ко всему, в конце подобного текста появляется ссылка на источник, притом довольно большая. Данная проблема решается довольно быстро. Как именно, расскажу ниже;
- На определённом сайте у вас отказывается работать правая клавиша мышки. В итоге, вам становится довольно трудно в выделенном фрагменте правой клавишей вызвать ниспадающее меню, а в ней вкладку «Копировать». Решить данную задачу довольно просто. Выделяем нужны участок, нажимаем CTRL+C, а затем в нужной части текста нажимаем CTRL+V. Нужный контент вставлен;
- Весь контент на сайте нет возможности выделить. Поэтому, его нельзя скопировать. Самый сложный метод. Но, как его обойти, я расскажу в самом первом варианте разблокировке, и ниже в других методах.
Я не собираюсь искать защищённые сайты, на которых буду проводить опыты по копированию текста, а поставлю временно подобную защиту на свой, с помощью плагина WP Copy Protect. Он создаёт самую жесткую защиту, третьего уровня, когда выделить текст не получается.
Как скопировать текст, защищённый от копирования?
Функция для печати
Давайте вспомним мою вчерашнюю статью, с её горячими клавишами копирования и вставки текста. Одновременно нажимаем CTRL+P, благодаря чему попробуем задействовать функцию печати вашего браузера. По большей части, данная функция не защищена поэтому вы без всяких проблем сможете произвести копирование нужного контента. Я покажу данное действие в Яндекс Браузере.

Эта функция браузера разбила статью на моём сайте на ряд листков, готовых к печати. Итак, во вновь появившемся окошке, выделяем нужный фрагмент. На скриншоте выделенная область обозначена синим цветом. Итак, для копирования нажимаем CTRL+C, данная часть текста отправлена в буфер обмена. Затем, над нужной частью листа ставим курсор и нажимаем CTRL+V. Наш текст скопировался. Метод рабочий. Хотя, на моём сайте стоит одна из самых сильных защит от копирования.
Выключаем JavaScript
Данный ДжаваСкрипт можно отключить специальным дополнением для обозревателя «NOScript». Его достаточно скачать с базы дополнений и установить. Но, лучше попробовать выключить этот скрипт ручным методом. Лишние расширения тормозят браузер.
- Эту настройку я покажу в Chrome, так как им пользуется большая часть людей в мире. Текст на моём сайте остаётся заблокированным. Итак, необходимо зайти в настройки Хрома. Для этого, кликнем по 3 вертикальным точкам и в ниспадающем меню выберем «Настройки»;
- В новом окошке страницу перекручиваем в самый низ и нажимаем на треугольник команды «Дополнительные»;
- В показавшемся продолжении страницы находим команду «Настройки сайта» и нажимаем на неё;
- Теперь ищем вкладку JavaScript, нажимаем на неё;
- В новом окне над командой «Разрешено» передвигаем выключатель влево. Теперь у нас на этом месте появилась надпись «Заблокировано»;
- Вам осталось обновить нужную страницу, и вы можете скопировать текст без ограничений. После этого, нужно вернуть всё на место, иначе часть ресурсов будут показываться некорректно.

Данный метод работает не на всех сайтах. На моём он не сработал (а первый вариант сработал). Видно, я прославил довольно сильный плагин для блокировки. Но, зато, зайдя на другие сайта, он показал себя как отличный способ для разблокирования первого варианта.
Хочу добавить, если у вас появилась желание на части ресурсов отключить JavaScript навсегда, тогда проделаем следующее:
- Заходим в это же окно и после выключателя нажмём на синюю ссылку «Блокировать»;
- На этой кнопочке появляется надпись «Добавить», нажимаем на неё, и в открывшемся окошке вводим адрес сайта, на котором мы желаем заблокировать JavaScript.
- Теперь на сайте, с которого вы убрали действие ДжаваСкрипта, вы всё время сможете копировать столько текста, сколько нужно. Но, вполне возможно, что часть функций не будут на данном ресурсе работать, пока вы его адрес не удалите из этого списка.
Как разблокировать абзац через F12?
Абзац, который мы выделили стрелкой, принимает голубую окраску. Затем, переводим внимание в левый столбец, и находим выделенный той же окраской код. Он будет скорее всего находиться между элементами <р>…</р>. Над этим кодом находится маленький черный треугольник, нажимаем на него так, чтобы он одним своим концом стал смотреть вниз.

После этого, между элементами <р>…</р> и появляется искомая часть текста, которую можно скопировать через CTRL+C. Вначале данный метод может многим показаться сложным. Но, потом вы поймете, что он довольно прост, и станете его применять.

Копируем текст с помощью кода
Итак, нужно на странице, с которой мы решили скопировать часть текста, кликнуть по клавишам CTRL+U. Браузер переносит вас в новое окошко, где вы увидите HTML код данного ресурса. В данном окне вы сможете копировать все, что пожелаете. Но, разумеется, делать копию всего кода нет необходимости.
Итак, нам нужно открыть строку поиска. Чтобы это сделать, нажмём кнопочки CTRL+F. Теперь, вверху окна вы увидите строку поиска. Прочитайте на сайте, что именно вы хотели скопировать. Например, что такое «Горячие клавиши». Итак, вводим в данную строку эту фразу и нажимаем Enter.

После этого, у нас на странице появятся эти фразы, окрашенные в ярко-желтый цвет. У меня их 6. Просматриваем те из них, после которых стоит нужный нам фрагмент текста. Затем, просто копируем его через CTRL+C и вставляем в нужной части текста через CTRL+V. Дело сделано, мы скопировали нужный нам фрагмент текста.
Как скопировать с сайта текст используя Word?
Довольно простой и удобны метод. Но, для его использования понадобится часть времени на обработку компьютером запроса. В итоге же, на странице Ворд появится полная копия данного контента с сайта (со всеми фото).
Итак, в документе Ворд кликнем по меню «Файл». У нас открывается колонка, где нас интересует вкладка «Открыть». Кликнем по ней и в правом окне кликнем по изображению папочки. Далее, всплывает новое окошко, где нас интересует строка «Имя файла». В неё мы вписываем адрес страницы, которую мы не могли скопировать, нажимаем «Открыть».

Какое-то время компьютер обрабатывает наш запрос (данное время обработки зависит от мощности вашего компьютера и веса страницы, которую мы решили скопировать. Через пару минут, у меня в документе Word появляется полная копия страницы моего сайта, на который я поставил защиту от копирования.
Word с этой функцией справился лучше, чем предыдущее методы. Появился новый документ, адресом которого служит адрес моей страницы с сайта. Вам остаётся только почистить страницу от лишних элементов (например, баннеров, их Ворд также скопировал), и текст готов. Можете использовать данный текст по назначению.
Не один из способов ни помог скопировать текст?
Иногда бывает, что данные методы не помогают. Это может произойти в том случае, если статья на сайте состоит не из текста, а из большого изображения (картинки). В данном случае, берёте и просто копируете данную картинку, кликнув по ней правой клавишей мышки и в ниспадающем меню выбираете «Сохранить изображение как…».
Если же вебмастер заблокировал мышку, необходимо из данного изображения создать скриншот всего ресурса. Чтобы это сделать, открываем сайт, нажимаем кнопочку «PrintScreen», которая находится в верхней части клавиатуры, и у вас создаётся снимок всего экрана монитора.

Напомню, если у вас есть проблемы с компьютером, то вам желательно заполнить форму обратной связи или просто перейти по ссылке ====>
Из-за ограничений, накладывающихся на технологии веб-браузера, копирование и вкладка текста в Microsoft Office в Интернете отличается от копирования и внесения текста в Office классических приложениях. В этой статье вы можете скопировать и вкопировать их в каждую из Office в Интернете программ.
Какая программа используется?
Word в Интернете
Копирование и вкакание отличаются в зависимости от того, просматриваете ли вы, просматриваете или редактируете документ Word в браузере, а также в режиме в режиме внешнего Word в Интернете.
Просмотр в браузере
Если документ открыт в режиме чтения, можно выделить текст построчно с помощью перетаскивания (не двойного щелчка). После этого необходимо нажать клавиши CTRL+C (Windows) или ⌘+C (Mac), чтобы скопировать текст. Содержимое буфера обмена можно вставить куда-нибудь за пределами документа. При вставке в новое место текст теряет форматирование, например полужирное начертание, выделение курсивом или цветом. Такое форматирование можно повторно применить в новом месте.
Примечание: Минимальная единица текста, которую можно выделить при просмотре документа в режиме чтения, — одна строка. Чтобы можно было выделять отдельные слова и фразы, нажмите кнопку Редактировать в браузере.
Чтобы вставить в документ содержимое буфера обмена, нажмите кнопку Изменить в браузере.
Просмотр и редактирование в браузере
В режиме правки можно вырезать, скопировать и вставить текст и рисунки в документе, выделив их, как в приложении Word для настольных компьютеров. Чтобы скопировать текст или рисунок, нажмите сочетание клавиш CTRL+C, чтобы вырезать — CTRL+X, чтобы вставить — CTRL+V (Windows); на компьютерах Mac используйте соответственно сочетания ⌘+C, ⌘+X и ⌘+V. В Chrome, Firefox и Chromium На базе браузера Edge также можно использовать CTRL+SHIFT+V и ⌘+SHIFT+V, чтобы вложить только текст (в этом формате текст в этом формате не замещается).
Если вы используете Firefox и хотите использовать команды Копировать,Вырезать и Вкопировать на ленте Word в Интернете, необходимо разрешить JavaScript использовать буфер обмена. Если делать это нежелательно, можно использовать клавиатуру (сочетания клавиш -C, -X и -V).
В Chrome можно установить надстройку Office— включить расширение копирования и вклейки , которое позволяет вырезать, копировать и вкопировать с помощью мыши все приложения Office Online.
В этом Word в Интернете
При вклеии текста изWord в Интернете, у вас есть 2 параметра в том, как его вировать:сохранить исходный формат и только текст. При вставке по умолчанию (сохранить источник) текст вставляется в документ со всеми исходными свойствами форматирования, которые можно скопировать. По возможности сохраняются такие характеристики текста, как полужирный шрифт, цвет или полужирный шрифт, а также определенный размер или цвет. В зависимости от источника скопированного содержимого определенные аспекты форматирования могут не вться так, как ожидалось. В этом случае для повторного применения этих свойств форматирования можноWord в Интернете средства форматирования вWord в Интернете форматирования.
Для в документесохраняется только текст и слова, но форматирование будет соответствовать строке документа, в которой в этот документ в последний раз вошел текст. Для доступа к тексту можно использовать только ленту и контекстное меню (если вы используете любую версию Edge или Chrome с Office —Включить расширение копирования и вклейки ), с помощью CTRL+SHIFT+V (Chrome, Firefox и Chromium Edge) или щелкнув всплывающего меню после стандартной вжатия и выбрав параметр "Вложить только текст".
Рисунки, скопированные из Интернета, можно вкопировать в документ, но иногдаWord в Интернете не поддерживает в копирование рисунки, скопированные из других документов или программ. Если в другом документе или программе есть рисунок, который не удалось вставить вWord в Интернете, сохраните его на компьютере, а затем перейдите в > РисунокWord в Интернете.
Гиперссылки По умолчанию гиперссылки должны быть вклеаны как ссылки. Если вы встраили ссылку как обычный текст, вы можете восстановить ее, выстроив следующие следующую работу:
На вкладке Вставка нажмите кнопку Ссылка.
В поле Адрес введите веб-адрес (URL-адрес) ссылки.
Не изменяя текст в поле Отображаемый текст, нажмите кнопку Вставить.
PowerPoint в Интернете
В презентации можно вырезать, скопировать и вставить текст, выделив его, как в обычном приложении PowerPoint. Чтобы скопировать текст, нажмите клавиши CTRL+C, чтобы вырезать — CTRL+X, чтобы вставить — CTRL+V (Windows); на компьютерах Mac используйте соответственно сочетания ⌘+C, ⌘+X и ⌘+V.
Если вы используете Firefox и хотите использовать команды Копировать,Вырезать и Вкопировать на ленте PowerPoint в Интернете, необходимо разрешить JavaScript использовать буфер обмена. Если делать это нежелательно, можно использовать клавиатуру (сочетания клавиш -C, -X и -V).
OneNote в Интернете
Копирование и вкакание отличаются в зависимости от того, просматриваете ли вы или редактируете текст в браузере, а также от того, что вы в это время в OneNote в Интернете.
Просмотр в браузере
Если записная книжка открыта в режиме чтения, текст можно выделить точно так же, как в приложении OneNote для настольных компьютеров. После этого необходимо нажать клавиши CTRL+C (Windows) или ⌘+C (Mac), чтобы скопировать текст. Содержимое буфера обмена можно вставить куда-нибудь за пределами записной книжки. При вставке в новое место текст теряет форматирование, например полужирное начертание, выделение курсивом или цветом. Такое форматирование можно повторно применить в новом месте.
Чтобы вставить содержимое буфера обмена в записную книжку, нажмите кнопку Изменить в браузере.
Редактирование в браузере
В режиме правки можно вырезать, скопировать и вставить текст и рисунки в записной книжке, выделив их, как в обычном приложении OneNote. Чтобы скопировать текст или рисунок, нажмите клавиши CTRL+C, чтобы вырезать — CTRL+X, чтобы вставить — CTRL+V (Windows); на компьютерах Mac используйте соответственно сочетания ⌘+C, ⌘+X и ⌘+V.
Примечание: Если вы используете браузер Firefox и хотите использовать команды Копировать,Вырезать и Вкопировать на ленте OneNote в Интернете, необходимо разрешить JavaScript использовать буфер обмена. Если делать это нежелательно, можно использовать клавиатуру (сочетания клавиш -C, -X и -V).
В этомOneNote в Интернете
При вставке текста OneNote в Интернете в записную книжку как обычный текст. Другими словами, такие характеристики текста, как полужирный шрифт, цвет, полужирный шрифт или цвет, не сохраняются и их необходимо повторно OneNote в Интернете.
Рисунки, скопированные из Интернета, можно вкопировать в записную книжку, но OneNote в Интернете не поддерживает в нее рисунки, скопированные из других записных книжков или программ. Если в другой записной книжке или программе есть рисунок, который вы хотите использовать в OneNote в Интернете, сохраните его на компьютере, а затем перейдите в > Рисунок в OneNote в Интернете.
Таблицы и списки При вклеии текста, отформатированный OneNote в Интернете строками и столбцами или в качестве в субподрядных элементов списка, таблица или иерархическая структура не отображаются во в документе. Лучше всего в нее в качестве одной ячейки или уровня в нее в качестве одной ячейки или уровня. Кроме того, при вставке списка удалите форматирование номера и повторно его применение в OneNote в Интернете с помощью кнопок "Нуминг" и "Увеличить отступ"(вкладка Главная), чтобы получить нужный результат.
Гиперссылки. Вставляются как статический текст. Чтобы восстановить вставленную ссылку, выполните указанные ниже действия.
На вкладке Вставка нажмите кнопку Ссылка.
В поле Адрес введите веб-адрес (URL-адрес) ссылки.
Не изменяя текст в поле Отображаемый текст, нажмите кнопку Вставить.
Excel в Интернете
Копирование и вкакание отличаются в зависимости от того, просматриваете ли вы или редактируете текст в браузере, а также в режиме в Excel в Интернете.
Просмотр в браузере
При первом открыть книгу в браузере можно выбрать ячейки так же, как в Excel приложении. Чтобы скопировать содержимое ячейки, щелкните правой кнопкой мыши и выберите Копировать ,щелкните Главная > Буфер обмена > Копировать илинажмите CTRL+C (Windows) или ⌘+C (Mac). Содержимое буфера обмена можно вставить куда-нибудь за пределами книги. Чтобы вставить содержимое буфера обмена в книгу, нажмите кнопку Изменить в браузере.
Редактирование в браузере
Excel в Интернете копирование и в копирование с помощью сочетания клавиш и команд на ленте. Содержимое, которое можно скопировать и вкопировать, зависит от назначения в области вклейки.
В одной книге, открытой в браузере, можно скопировать и в нее все содержимое, кроме следующего неподтвержденного содержимого:
В разных книгах, открытых в браузере, неподсвечено следующее содержимое:
Смешанные диапазоны (фигуры и текст)
Спарклайн в Excel Web Access
При вклеии таблильных данных структура ячеек со строками и столбцами сохраняется в Excel в Интернете.
Когда вы копируете Excel в Интернете содержимое и ваете его в другое приложение, форматирование сохраняется, если оно поддерживает его.
В этом Excel в Интернете
В Браузере Edge или Chrome при вжатии текста Excel в Интернете сохраняется его форматирование, а гиперссылки сохраняют свои функции, если только вы не нажали CTRL+SHIFT+V, чтобы вложить его как обычный текст.
Если ваш браузер не Edge или Chrome, то при Excel в Интернете текст всегда в качестве обычного текста. В таких браузерах гиперссылки вются как статический текст. Чтобы восстановить вставленную ссылку, выполните указанные ниже действия.
В поле Адрес введите веб-адрес (URL-адрес) ссылки.
Введите текст ссылки в поле Отображаемый текст и нажмите кнопку Вставить.
В этой заметке решил рассказать вам про самые простые, на мой взгляд, способы копирования и сохранения Web страниц из интернета на свой компьютер. Для этого не нужно будет устанавливать к себе на ПК дополнительных программ и приложений. А также делать какие-либо настройки в своих браузерах (отключать, включать разные плагины и скрипты).
Копируем и сохраняем на компьютер защищенный текст с web страницы из любого браузера
Этим способом я пользуюсь практически всегда, когда мне нужно сохранить к себе страницу с текстом и картинками с любого сайта. И совсем не важно, стоит защита на сайте от копирования или нет.
Для этого нажимаем на клавиатуре клавиши Ctrl + P или Print PrtScr в любом браузере.
• В Хроме (Google Chrome ) и Опере (Opera) после нажатия горячих клавиш откроется окно предварительного просмотра, настройки и отправки на печать в файл нужной вам страницы через виртуальный принтер.
По умолчанию в этих браузерах стоит принтер для печати в документ с расширением XPS.
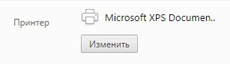
Рекомендую поменять на «Сохранить как PDF»

Файл будет намного легче, чем файл с расширением XPS.
После смены принтера и предварительных настроек можно сохранить страницу на свой ПК в формате PDF.
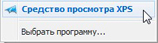
Или используйте очень простую, бесплатную PDF читалку программу Суматра. Которую можно скачать вот здесь. Из Суматры вы сможете копировать и переносить нужные вам текстовые фрагменты с текстами и картинками в любые текстовые редакторы.
• В браузере Мазила (Mozilla Firefox) и Internet Explorer после нажатия клавиш (Ctrl + P или Print PrtScr) откроется немного другое окно настройки.
Окно для отправки на печать в Mozilla Firefox
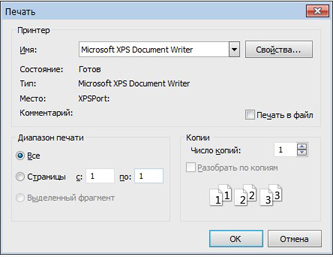
Окно для отправки на печать в Internet Explorer
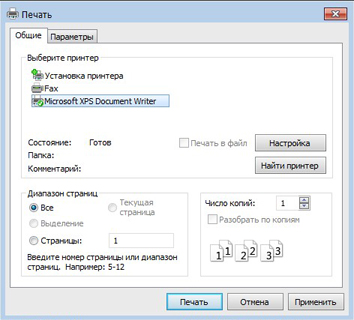
Для предварительного просмотра страницы для печати надо вверху с правой стороны в меню настройки браузера выбрать «Печать». И уже после настройки, если все вас устраивает, отправлять на печать.
По умолчанию в этих браузерах нет возможности сохранять документы как PDF файлы.
При желании можете установить на свой ПК любой бесплатный виртуальный принтер, который можно найти через поисковую систему.
Или использовать второй способ копирования и сохранения текстов и изображений на компьютер, если они защищены на сайте от копирования.
[ad name=»Responbl»]
Копирование защищенного теста с сайта через виртуальный онлайн принтер
Если вас по каким-то причинам не устраивает качество сохраненных страниц с защищенных от копирования текстов, рекомендую воспользоваться следующим способом.
• Для этого скопируйте ссылку страницы, на которой не копируется текст, из адресной строки браузера.
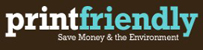
• Перейдите на сайт с виртуальным принтером Printfriendly и вставьте в сроку для отправки на печать через онлайн принтер.

• Нажимаете кнопку «Print preview» (Предварительный просмотр).
• Если результат устраивает, можно просто сохранить страницу (документ) в расширении PDF.


• Или выделить все курсором мышки, скопировать и вставить в любой редактор текстов для дальнейшего редактирования.
• При желании можно прямо на сайте онлайн принтера удалять изображения, ненужные абзацы или отменить свои действия.
• Тем, кто планирует часто пользоваться этим сервисом, для удобства можно установить кнопку в панель закладок браузера.
Но не всегда онлайн сервис распечатает всю страницу и все изображения. Поэтому можно воспользоваться третьим способом копирования с сайтов защищенных от копирования текстов и изображений.
[ad name=»Responbl»]
Как скопировать защищенный от копирования текст с сайта скриншотом онлайн
Этим способом можно скопировать с сайтов практически любой защищенный от копирования текст и картинки.
• Для этого скопируйте адрес страницы, которую вам нужно скопировать и сохранить к себе на ПК, из браузера.
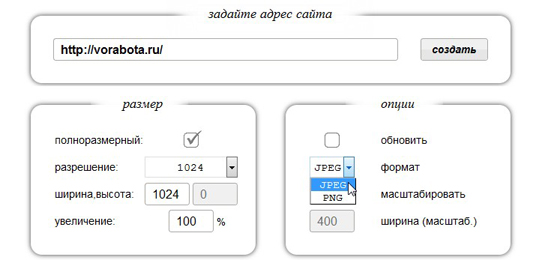
• Выберите нужный вам размер скриншота и установите опции, которые вас удовлетворяют.
• Кликнете правой кнопкой мышки на изображение скриншота, выберите «сохранить изображение как».
• Все, теперь вы можете делать с вашим файлом все, что захотите. К примеру, распознать документ через любой бесплатный онлайн сервис и отредактировать документ, как вам нужно.
Семь сервисов где можно распознать текст онлайн бесплатно.
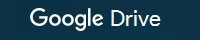
Здесь требуется регистрация, если нет своего аккаунта в Google.
Можно распознавать изображения PNG, JPG, и GIF и файлы PDF размером не более 2 МБ. В файлах PDF распознаются только первые десять страниц. Распознанные документы можно сохранять в форматах DOC, TXT, PDF, PRT и ODT.

OCR Convert распознаст текст бесплатно онлайн
Бесплатный онлайн сервис по распознаванию текстов, не требующий регистрации. Поддерживает форматы PDF, GIF, BMP и JPEG. Распознав текст, сохраняет в виде URL ссылки с расширением TXT, который можно скопировать и вставить в нужный вам файл. Позволяет загружать одновременно пять
документов объемом до 5 МБ.

i2OCR онлайн система распознавания текста
На этом онлайн сервисе требуется регистрация. Поддерживает документы для распознавания текстов в формате TIF, JPEG, PNG, BMP, GIF, PBM, PGM, PPM. Можно загружать документ до 10 Мб без каких-либо ограничений. Полученный результат распознавания можно скачать на компьютер в расширении DOC.

NewOCR система оптического распознавания текстов
На мой взгляд, самый серьезный и отличный онлайн сервис, не требующий регистрации. Без ограничений можно бесплатно распознавать практически любые графические файлы. Загружать сразу по несколько страниц текста в формате TIFF, PDF и DjVu. Может распознавать тексты с изображений в файлах DOC, DOCX, RTF и ODT. Выделять и разворачивать требуемую область текста страницы для распознавания. Поддерживает 58 языков и может сделать перевод текста с помощью Google переводчика онлайн. Сохранить полученные результаты распознавания можно в форматах TXT, DOC, ODT, RTF, PDF, HTML.

OnlineOcr распознать текст бесплатно без регистрации
Позволяет без регистрации и бесплатно провести распознавание текста с 15 изображений за один час с максимальным размеров 4 МБ. Вы можете извлечь текст из файлов формата JPG, JPEG, BMP, TIFF, GIF и сохранить на свой компьютер полученный результат в виде документов с расширением MS Word (DOC), MS Excel (XLS) или в текстовом формате TXT. Но для этого придется каждый раз вводить капчу. Поддерживает для распознавания 32 языка.

FreeOcr бесплатный сервис распознавания текста online
Онлайн сервис для бесплатного распознавания текста, на котором не нужна регистрация. Но для получения результата нужно будет вводить капчу. Распознает по одной странице файлы в формате PDF и изображения JPG, GIF, TIFF или BMP. Есть ограничения на распознавание не более 10 документов в час и размер изображения не должен превышать 5000 пикселей и объем 2 МБ. Распознанный текст можно скопировать и вставить в документ нужного вам формата.

OCRonline сервис бесплатного распознания текста
При распознавании текстов на этом онлайн сервисе рекомендуется, чтобы файлы изображений были высокого качества в формате JPG (хотя принимает к распознаванию и другие форматы). Можно распознать только пять страниц текста в неделю, и сохранить на компьютере в формате DOC, PDF, RTF и TXT. Дополнительные страницы распознает только за «буржуйские пиастры» и обязательно нужно зарегистрироваться.
Если вы что-то не смогли понять в этой заметке, посмотрите видео, что нужно делать, если не копируется текст с сайта.
Читайте также: