Для построения диаграмм в excel требуется условие тест
E) Программы для работы с данными, записанными в таблице.
3 . Запуск программы Microsoft Excel :
A) Пуск – Microsoft Excel
B) Пуск – Стандартные – Microsoft Excel
C) Пуск – Документы – Microsoft Excel
D) Пуск – Все программы – Microsoft Office - Microsoft Excel
E) Пуск – Найти – Microsoft Excel
4 . Документом (т.е. объектом обработки) MS Excel является …
A) Файл с произвольным расширением и именем xls
B) Файл с расширением doc и произвольным именем
C) Файл с расширением mdb и произвольным именем
D) Файл с расширением xls и произвольным именем
E) Файл с расширением tab и произвольным именем
5 . .Какое из расширений присваивается документам Excel ?
6 . Электронная таблица MS Excel состоит из …
A) 24 строк и 16384 столбцов
B) 65536 строк и 256 столбцов
C) 256 строк и 65536 столбцов
D) 16384 строк и 24 столбцов
E) 24 строк и 256 столбцов
7 . В MS Excel на пересечении столбца и строки располагается основной структурный элемент таблицы
8 . В MS Excel указание на отдельную ячейку таблицы, составленное из обозначения столбца и номера строки называют…
A) результатом вычисления
B) формулой введенной в ячейку
E) адресом ячейки
9 . Укажите верное обозначение адреса ячейки в MS Excel :
10 . Какое количество рабочих листов может содержать рабочая книга в MS Excel ?
C). От 1 до 65536
E). это зависит от ОП компьютера
11 . В MS Excel чтобы присвоить ячейке имя, необходимо:
A) выделить ее, ввести произвольное имя и нажать клавиатурную комбинацию Ctrl + Shift + F
B) выделить ее, ввести произвольное имя и нажать клавишу Enter
C) выделить ее и щелкнуть на строке формул, ввести произвольное имя и нажать клавишу Enter
D) в Excel нельзя присвоить ячейке другое имя
E) выделить ее и щелкнуть на поле имен, ввести произвольное имя и нажать клавишу Enter
12 . MS Excel для изменения размеров столбца необходимо …
A) Установить указатель мыши на нижнюю границу в заголовке строки и переместить границу вверх или вниз методом « Drag and Drop »
B) Выделить хотя бы одну ячейку в столбце, затем выбрать команду Формат – Ячейки – Выравнивание
C) Установить указатель мыши на правую границу в заголовке столбца и переместить границу влево или вправо методом « Drag and Drop »
D) Выделить хотя бы одну ячейку в столбце, затем выбрать команду Сервис – Подбор – Параметры и установить соответствующие значения
E) Выделить хотя бы одну ячейку в столбце, затем выбрать команду Данные – форма
13 . В Ms Excel для изменения размеров строки необходимо …
A) Выделить хотя бы одну ячейку в строке, затем выбрать команду Формат – Ячейки – Выравнивание
B) Установить указатель мыши на правую границу в заголовке столбца и переместить границу влево или вправо методом « Drag and Drop »
C) Выделить хотя бы одну ячейку в столбце, затем выбрать команду Сервис – Подбор параметра и установить соответствующие значения
D) Установить указатель мыши на нижнюю границу в заголовке строки и переместить границу вверх или вниз методом « Drag and Drop »
E) Выделить хотя бы одну ячейку в строке, затем выбрать команду Данные – форма
14 . B MS Excel группу расположенных рядом и образующих прямоугольник ячеек можно назвать:
15 . B MS Excel чтобы вставить новый столбец нужно:
A) Выделить столбец, левее которого надо вставить новый, и вызвать команду Столбцы из меню Вставка
B) Выделить два столбца, между которыми надо вставить новый, и вызвать команду Столбцы из меню Вставка
C) Выделить столбец, левее которого надо вставить новый, и вызвать команду Вставить из меню Правка
D) Выделить столбец, левее которого надо вставить новый, и вызвать команду Столбец из меню Формат
E) Установить указатель мыши в нижнюю часть ячейки и буксировать его при нажатой клавише Shift
16 . В MS Excel диапазон ячеек А, В, С, D , Е, в строке 7 можно обозначить:
17 . Сколько ячеек электронной таблицы в диапазоне А2:В4:
18 . Какие имена можно давать листам электронной таблицы?
A) Любые, по желанию пользователя
B) Любое содержащее не более 31 символа и не содержащее символы / \ * ? : ' [ ]
C) Имя листа должно иметь вид "Лист*" где вместо звездочки должно стоять число
D) Имя листа должно обязательно содержать в себе его порядковый номер
E) Любое только буквами латинского алфавита и не более 31 символа
19 . В MS Excel диапазон ячеек 3, 4, 5, 6, 7 в столбце С можно обозначить:
20 . В MS Excel для удаления выделенных столбцов и строк необходимо:
A) Нажать клавишу Delete
B) Выполнить команду Правка – Удалить
C) Нажать клавишу Back Space
D) Командой Правка – Очистить – Всё
E) Используя клавиатурную комбинацию Ctrl + Alt + Delete
21 . В MS Excel для назначения абсолютного адреса ячейки, необходимо перед номером столбца и (или) строки приставить знак:
22 . В MS Excel в адресе $А6 не будет меняться …
B) номер столбца
C) номер столбца и номер строки
D) изменится все
E) ничего не измениться
23 . В MS Excel в адресе $В$16 не будет меняться …
A) измениться все
B) номер столбца
C) номер столбца и номер строки
D) ничего не измениться
24 . В MS Excel в адресе С$5 не будет меняться …
A) номер столбца и номер строки
B) номер столбца
C) измениться все
E) ничего не измениться
25 . В MS Excel запрет на автоматическое изменение адреса ячейки при операциях копирования, удаления, вставки называется …
A) Относительным адресом
B) Абсолютным адресом
C) Произвольным именем
E) Скрытым адресом
26 . Укажите неверное утверждение:
A) зафиксировать данные в ячейке можно щелкнув на другой ячейке
B) для ввода данных в ячейку необходимо выделить ячейку, щелкнуть мышью на строке формул и набрать информацию
C) если щелкнуть по кнопке с крестиком, ввод прекращается и данные, поступившие в ячейку в текущем сеансе ввода удаляются
D) чтобы выделить целый столбец, надо щелкнуть мышью на соответствующем номере в заголовке столбца
E) для перемещения по тексту внутри ячейки используются клавиши перемещения курсором Left , Up , Right , Down
27 . В MS Excel чтобы присвоить ячейке абсолютный адрес необходимо:
A) Установить курсор в начало адреса ячейки и нажать клавишу F 4
B) Проставить знак % перед обозначением столбца и (или) строки
C) Проставить знак $ перед обозначением столбца и (или) строки
D) Проставить знак $ после обозначением столбца и (или) строки
E) Проставить знак * после обозначением столбца и (или) строки
28 . Укажите неверное утверждение. В любую ячейку электронной таблицы можно ввести …
D) Графическое изображение
E) Любые символы
29 . В MS Excel числом считается последовательность символов
A) В которую входят цифры, а также знаки «+», «-» (в начале последовательности) или «.» как разделитель дробной и целой части
B) Разложенная в правой части ячейки
C) Начинающаяся со знаком «=» (равно)
D) В которую входят любые символы, а также знаки «+», «-» (в начале последовательности) или «:» как разделитель дробной и целой части
E) В которое можно записать только числа, адреса ячеек и функций, соединенные знаками арифметических операций
30 . В MS Excel формула – это арифметическое выражение …
A) Начинающиеся со знака «=»
B) Начинающееся со знака «=», в которое можно записать только числа адреса ячеек и функции, соединенные знаками арифметических операций
C) В которое входят любые символы, а также знаки «+», «-«, (в начале последовательности) или «:», как разделитель дробной и целой частью
D) В которое можно записать только числа, адреса ячеек и функций, соединенные знаками арифметических операций
E) Разложенная в правой части ячейки
31 . Выберите пример формулы, применяемой в MS Exc е l :
32 . В MS Excel назначение функции СУММ:
A) Возвращает одно значение, если указанное условие истинно, и другое, если оно ложно
B) Возвращает значение суммы значений своих аргументов (в качестве аргументов можно записывать адреса отдельных ячеек)
C) Суммирует ячейки, специфицированные заданным критериям (в качестве аргументов можно записывать адреса отдельных ячеек
D) Возвращает среднее своих аргументов (в качестве аргументов можно записывать адреса некоторых ячеек)
E) Возвращает значение суммы значений своих аргументов, если они все целые
33 . В MS Excel назначение функции СУММЕСЛИ:
A) Возвращает значение суммы значений своих аргументов (в качестве аргументов можно записывать адреса отдельных ячеек)
B) Возвращает среднее своих аргументов (в качестве аргументов можно записывать адреса отдельных ячеек)
C) Возвращает одно значение, если указанное условие истинно, и другое, если оно ложно
D) Возвращает значение суммы значений своих аргументов, если они все целые
E) Суммирует ячейки, специфицированные заданным критерием (в качестве аргументов можно записывать адреса отдельных ячеек)
34 . В MS Excel для изменения уже введенных данных можно использовать…
A) Щелчок на ячейке правой кнопкой мыши при нажатой клавише Ctrl
B) Щелчок на ячейке или двойной щелчок на строке формул
C) Щелчок на ячейке правой кнопкой мыши при нажатой клавиатурной комбинации Ctrl + Shift + R
D) Щелчок на строке формул или двойной щелчок на ячейке
E) Щелчок на ячейке правой кнопкой мыши при нажатой клавише Insert
35 . В MS Excel назначение функции ЕСЛИ:
A) Возвращает одно значение, если указанное условие истинно, и другое, если оно ложно
B) Возвращает значение суммы значения своих аргументов (в качестве аргументов можно записывать адреса отдельных ячеек)
C) Возвращает среднее своих аргументов (в качестве аргументов можно записывать адреса отдельных ячеек)
D) Суммирует ячейки, специфицированные заданным критериям (в качестве аргументов можно записывать адреса отдельных ячеек)
E) Считает, сколько значений удовлетворяет условию
36 . В MS Excel адрес ячейки можно включить в формулу .
A) Используя клавиатурную комбинацию Alt + Shift
B) Одним щелчком мыши на кнопке с крестиком
C) Одним щелчком правой кнопки мыши на соответствующей ячейке
D) Используя клавиатурную комбинацию Ctrl + Shift
E) Одним щелчком мыши на соответствующей ячейке
38 . В MS Excel мастер диаграмм применяется …
A) Для упрощения создания функций
B) Для создания всевозможных графиков и диаграмм
C) Для упрощения форматирования текста в ячейке
D) Для защиты рабочей книги от несанкционированного доступа
E) Для упрощения ввода функции в ячейку
39 . B MS Excel чтобы выделить целую таблицу необходимо .
A) Щёлкнуть на левой пустой кнопке в заголовке столбца
B) Щёлкнуть мышью на соответствующем номере в заголовке столбца
C) Установить курсор в первую ячейку столбца и выполнить команду Правка – выделить – столбец
D) Щёлкнуть мышью на соответствующем номере в заголовке строки
E) Выполнить команду Правка – выделить все
40 . В MS Excel чтобы выделить произвольные, несмежные ячейки необходимо .
A) Установить указатель внутри левой верхней ячейки блока, нажать левую кнопку и смещать указатель по диагонали к правому нижнему углу
B) При нажатой клавише Alt мышью указать ячейки для выделения
C) Выделить ячейку и воспользоваться клавишей Shift и стрелок курсора
D) При нажатой клавише Ctrl мышью указать ячейки для выделения
E) При нажатых клавишах Ctrl + Shift мышью указать ячейки для выделения
41 . В Excel в ячейку А4 записана формула =СУММ(А1:С3). Данные из какого количества ячеек суммируются по этой формуле?
42 . В Excel в ячейке А1 находится число 36. Каков результат вычисления по формуле =ЕСЛИ(А1>100; A 1; ЕСЛИ(А1 <36;0; A 1*2)?
43 . В MS Excel чтобы выделить целую строку необходимо .
A) Щёлкнуть на левой пустой кнопке в заголовке столбца
B) Установить курсор в первую ячейку с троки и выполнить команду Пр а вка – выделить – строку
C) Щёлкнуть мышью на соответствующем номере в заголовке столбца
D) Выполнить команду Вставка – Специальная вставка
E) Щёлкнуть мышью на соответствующем номере в заголовке ст роки
44 . B MS Excel для вставки строки сверху от выделенной ячейки необходимо .
A) Выполнить команду Вставка – Столбцы
B) Воспользоваться клавиатурной комбинацией Ctrl + Shift + S
C) Выполнить команду Вставка – Объект – Строки
D) Выполнить команду Вставка – Строки
E) Выполнить команду Вставка – Лист
45 . B MS Excel для копирования содерж и мого выделенной ячейки необходимо .
A) Установить указатель мыши в правую нижнюю часть ячейки и буксировать его при нажатой клавише Ctrl
B) Установить указатель мыши на рамку ячейки и буксировать его в необходимое место расположения
C) Установить указатель мыши на рамку ячейки и буксировать его при нажатой клавише Ctrl в необходимое место расположения
D) Установить указатель мыши в нижнюю часть ячейки и буксировать его при нажатой клавише Shift
E) Выполнить команду Вставка – Специальная вставка
46 . B MS Excel если в ячейке не был предварительно установлен формат данных, то вновь вводимая информация будет иметь формат:
47 . B MS Excel в ячейке А1 содержится число 1, в В1 – число 6, в С1 – число 3. В результате вычисления формулы =А1+В1/2*С1 получится:
48 . B MS Excel для построения графика по данным электронной таблицы следует использовать:
A) Команду Рисунок меню Вставка
B) Команду Итого меню Данные
C) Команду Зависимость меню Сервис
D) Команду Диаграмма меню Вставка
E) Команду Функция меню Вставка
49 . B MS Excel число, хранящиеся в ячейке А1, надо разделить на сумму чисел, хранящихся в ячейках А2 и А3. Правильная запись формулы:
50 . Самый маленький элемент для ввода информации в MS Excel .
51 . Какие действия нельзя выполнить в электронной таблице MS Excel ?
A) Построение диаграмм
B) Вычислительные действия
C) Работа с базами данных
D) Вставка графических объектов
E) Удаление файла в активном окне
52 . Типы данных в MS Excel :
A) Текстовые, числовые, кодированные
B) Числовые, даты, спец.форматы
C) Числовые, формулы, текстовые
D) Формулы, функции, текстовые
E) Формулы, текстовые, табельные номера

53 . При работе в MS Excel для чего предназначена кнопка, показанная на рисунке?
A) Вычисление суммы
B) Сортировка по возрастанию
C) Построение диаграммы
D) Сортировка по убыванию
E) Вызов мастера функции

54 . При работе в электронной таблице MS Excel для чего предназначена кнопка, показанная на рисунке
A) Вычисление суммы
B) Построение диаграммы
C) Сортировка по возрастанию
D) Сортировка по убыванию
E) Вызов мастера функций
55 . К арифметическим операторам не относится в табличном процессоре MS Excel

56 . По данным столбца электронной таблицы построена диаграмма. При этом ячейка А4 содержит значение, равное…
57 . Как удалить один из листов электронной таблицы?
A) При помощи меню Сервис
B) При помощи меню Правка
C) При помощи меню Формат
D) При помощи меню Данные
E) При помощи меню Вид
58 . Что произойдет в MS Excel , если изменить имя ячейки в Поле имени ячейки и нажать Enter?
A) Ничего не произойдет, так как это поле пользователь изменить не может
B) В Строке состояния появится значение ячейки с этим именем
C) Активной ячейкой станет та, имя которой было введено
D) На Рабочем поле появится диалоговое окно Справки
59 . Как в MS Excel лучше всего восстановить содержимое ячейки, если Вы сделали ошибку и вышли из режима редактирования?
A) Необходимо нажать на кнопку Отменить на Панели инструментов
B) Снова сделать активной эту ячейку, постараться вспомнить ее содержимое до исправления и отредактировать заново
C) Выйти из файла не сохраняя его изменения и снова его открыть
D) При помощи команды Данные из Основного меню
E) С помощью команды Исправления меню Сервис

60 . Для чего в MS Excel предназначена кнопка в Строке Формул?
A) Для удаления содержимого текущей ячейки и перехода к следующей
B) Для восстановления прежнего содержимого текущей ячейки и завершения ее редактирования
C) Для обнуления содержимого текущей ячейки и перехода к следующей
D) Текущая ячейка удаляется и следующие по столбцу ячейки сдвигаются на одну вверх
E) Для закрытия Рабочего листа
61 . Что произойдет в MS Excel , если во время редактирования нажать одновременно клавиши Ctrl + Z на клавиатуре?
A) Восстановится прежнее содержимое ячейки
B) Редактирование ячейки завершится
C) Стирается содержимое ячейки
D) Стирается последний введенный в ячейку символ
E) В ячейку введется символ Z
62 . При помощи комбинации, каких клавиш в MS Excel можно осуществить перемещение содержимого ячеек?
A) Сначала Ctrl + С, а затем Ctrl + V
B) Сначала Ctrl + V, а затем Ctrl + Х
C) Сначала Ctrl + X, а затем Ctrl + С
D) Сначала Ctrl + Z , а затем Ctrl + С
E) Сначала Ctrl + Х, а затем Ctrl + V
63 . Каким образом в MS Excel можно узнать, как будет выглядеть созданный документ при печати?
A) В окне предварительного просмотра, находясь в режиме «Печать»
B) При помощи клавиши Масштаб, сделав его равным 100%
C) При помощи диалогового окна Параметры из меню Сервис, отменив флажок Сетка
D) Только после печати документа
E) При помощи клавиши Схема документы на Панели инструментов
64 . Как в MS Excel можно сделать текущий лист невидимым не удаляя его из Книги?
A) Последовательно вызывая меню Формат – Лист – Переименовать
B) Последовательно вызывая меню Формат – Лист – Скрыть
C) При помощи динамического меню листа
D) Последовательно вызвать пункты меню Сервис – Защита – Защитить лист
E) Последовательно вызвать пункты меню Окно – Скрыть
Если Вы считаете, что материал нарушает авторские права либо по каким-то другим причинам должен быть удален с сайта, Вы можете оставить жалобу на материал.

Построение диаграммы в Microsoft Excel по таблице – основной вариант создания графиков и диаграмм другого типа, поскольку изначально у пользователя имеется диапазон данных, который и нужно заключить в такой тип визуального представления.
В Excel составить диаграмму по таблице можно двумя разными методами, о чем я и хочу рассказать в этой статье.
Способ 1: Выбор таблицы для диаграммы

Откройте необходимую таблицу и выделите ее, зажав левую кнопку мыши и проведя до завершения.

Вы должны увидеть, что все ячейки помечены серым цветом, значит, можно переходить на вкладку «Вставка».

Там нас интересует блок «Диаграммы», в котором можно выбрать одну из диаграмм или перейти в окно с рекомендуемыми.

Откройте вкладку «Все диаграммы» и отыщите среди типов ту, которая устраивает вас.

Справа отображаются виды выбранного типа графика, а при наведении курсора появляется увеличенный размер диаграммы. Дважды кликните по ней, чтобы добавить в таблицу.

Предыдущие действия позволили вставить диаграмму в Excel, после чего ее можно переместить по листку или изменить размер.

Дважды нажмите по названию графика, чтобы изменить его, поскольку установленное по умолчанию значение подходит далеко не всегда.

Не забывайте о том, что дополнительные опции отображаются после клика правой кнопкой мыши по графику. Так вы можете изменить шрифт, добавить данные или вырезать объект из листа.

Для определенных типов графиков доступно изменение стилей, что отобразится на вкладке «Конструктор» сразу после добавления объекта в таблицу.
Как видно, нет ничего сложного в том, чтобы сделать диаграмму по таблице, заранее выбрав ее на листе. В этом случае важно, чтобы все значения были указаны правильно и выбранный тип графика отображался корректно. В остальном же никаких трудностей при построении возникнуть не должно.
Способ 2: Ручной ввод данных
Преимущество этого типа построения диаграммы в Экселе заключается в том, что благодаря выполненным действиям вы поймете, как можно в любой момент расширить график или перенести в него совершенно другую таблицу. Суть метода заключается в том, что сначала составляется произвольная диаграмма, а после в нее вводятся необходимые значения. Пригодится такой подход тогда, когда уже сейчас нужно составить график на листе, а таблица со временем расширится или вовсе изменит свой формат.

На листе выберите любую свободную ячейку, перейдите на вкладку «Вставка» и откройте окно со всеми диаграммами.

В нем отыщите подходящую так, как это было продемонстрировано в предыдущем методе, после чего вставьте на лист и нажмите правой кнопкой мыши в любом месте текущего значения.

Из появившегося контекстного меню выберите пункт «Выбрать данные».

Задайте диапазон данных для диаграммы, указав необходимую таблицу. Вы можете вручную заполнить формулу с ячейками или кликнуть по значку со стрелкой, чтобы выбрать значения на листе.

В блоках «Элементы легенды (ряды)» и «Подписи горизонтальной оси (категории)» вы самостоятельно решаете, какие столбы с данными будут отображаться и как они подписаны. При помощи находящихся там кнопок можно изменять содержимое, добавляя или удаляя ряды и категории.

Обратите внимание на то, что пока активно окно «Выбор источника данных», захватываемые значения таблицы подсвечены на листе пунктиром, что позволит не потеряться.

По завершении редактирования вы увидите готовую диаграмму, которую можно изменить точно таким же образом, как это было сделано ранее.
Вам остается только понять, как сделать диаграмму в Excel по таблице проще или удобнее конкретно в вашем случае. Два представленных метода подойдут в совершенно разных ситуациях и в любом случае окажутся полезными, если вы часто взаимодействуете с графиками во время составления электронных таблиц. Следуйте приведенным инструкциям, и все обязательно получится!


Целевая аудитория: для учителя
Автор: Коновалёнок Ольга Владимировна
Место работы: ГУО "Лицей г.Новополоцка"
Добавил: Olga5041

Физкультминутки обеспечивают кратковременный отдых детей на уроке, а также способствуют переключению внимания с одного вида деятельности на другой.


Подпишитесь на почтовую рассылку Учительского портала и получайте ссылки на новые разработки уроков, презентации, тесты и другие методические материалы на электронную почту. Это бесплатно!

Диплом и справка о публикации каждому участнику!



© 2007 - 2021 Сообщество учителей-предметников "Учительский портал"
Свидетельство о регистрации СМИ: Эл № ФС77-64383 выдано 31.12.2015 г. Роскомнадзором.
Территория распространения: Российская Федерация, зарубежные страны.
Учредитель: Никитенко Евгений Игоревич
Сайт является информационным посредником и предоставляет возможность пользователям размещать свои материалы на его страницах.
Публикуя материалы на сайте (презентации, конспекты, статьи и пр.), пользователи берут на себя всю ответственность за содержание материалов и разрешение любых спорных вопросов с третьими лицами.
Администрация сайта готова оказать поддержку в решении любых вопросов, связанных с работой и содержанием сайта.
Если вы обнаружили, что на сайте незаконно используются материалы, сообщите администратору через форму обратной связи — материалы будут удалены.
Использование материалов сайта возможно только с разрешения администрации портала.

Фотографии предоставлены
Если вы изучаете диаграммы в Excel не можете определить, какая из них вам лучше, попробуйте использовать команду Рекомендуемые диаграммы на вкладке Вставка. Excel проанализируют данные и внести за вас предложения.
Выберите данные, которые вы хотите использовать для диаграммы.
На вкладке Вставка нажмите кнопку Рекомендуемые диаграммы.
На вкладке Рекомендуемые диаграммы просмотрите список диаграмм, рекомендуемых в Excel для ваших данных, и щелкните любую диаграмму для предварительного просмотра.
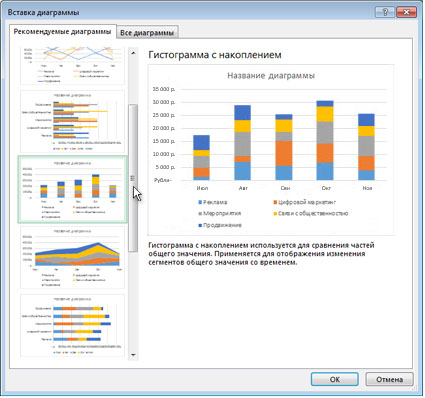
Совет: Если подходящая диаграмма не отображается, перейдите на вкладку Все диаграммы, чтобы просмотреть все доступные типы диаграмм.
Выберите подходящую диаграмму и нажмите кнопку ОК.
С помощью кнопок Элементы диаграммы, Стили диаграмм и Фильтры диаграммы рядом с верхним правым углом диаграммы добавьте элементы диаграммы, такие как названия осей или подписи данных, настройте внешний вид диаграммы или измените данные, отображаемые в ней.
Чтобы получить доступ к дополнительным возможностям проектирования и форматирования, щелкните диаграмму для добавления на ленту вкладки Работа с рисунками и выберите нужные параметры на вкладках Конструктор и Формат.
Выберите данные, которые вы хотите использовать для диаграммы.
На вкладке Вставка нажмите кнопку Рекомендуемые диаграммы.
На вкладке Рекомендуемые диаграммы просмотрите список диаграмм, рекомендуемых в Excel для ваших данных, и щелкните любую диаграмму для предварительного просмотра.
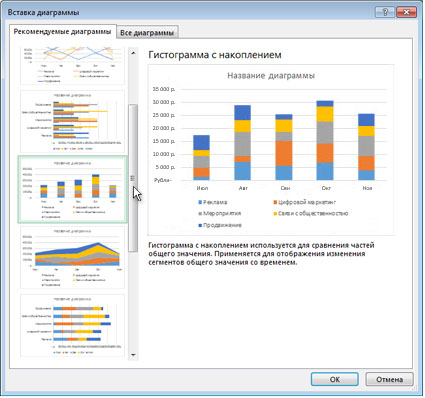
Совет: Если подходящая диаграмма не отображается, перейдите на вкладку Все диаграммы, чтобы просмотреть все доступные типы диаграмм.
Выберите подходящую диаграмму и нажмите кнопку ОК.
С помощью кнопок Элементы диаграммы, Стили диаграмм и Фильтры диаграммы рядом с верхним правым углом диаграммы добавьте элементы диаграммы, такие как названия осей или подписи данных, настройте внешний вид диаграммы или измените данные, отображаемые в ней.
Чтобы получить доступ к дополнительным возможностям проектирования и форматирования, щелкните диаграмму для добавления на ленту вкладки Работа с рисунками и выберите нужные параметры на вкладках Конструктор и Формат.
Рекомендуемые диаграммы в Excel в Интернете создают интересные визуальные данные о данных в области задач.
Примечание: Рекомендуемые диаграммы доступны для Microsoft 365 на английском, французском, испанском, немецком, упрощенном китайском и японском. Если вы являетесь Microsoft 365подписчиком , убедитесь, что у вас установлена последняя версия Office. Дополнительные сведения о различных каналах обновления для Office см. в обзоре каналов обновления для Приложения Microsoft 365.
Начало работы
Выберите данные, которые вы хотите использовать для диаграммы.
На вкладке Вставка нажмите кнопку Рекомендуемые диаграммы.
Выберите диаграмму, которую нужно вставить, в области задач Рекомендуемые диаграммы и выберите параметр + Вставить свести диаграмму или + Вставить диаграмму.
Если выбран параметр "Свести диаграмму", Excel вставляет новый таблицу в качестве источника данных для выбранной диаграммы. Каждый раз при использовании параметра Вставить с помощью Excel вставляется новый. Если вы выберете параметр Вставить диаграмму, Excel будет вставлена диаграмма непосредственно на сайте с исходными данными.
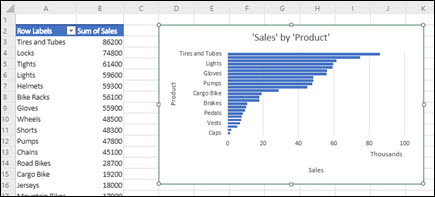
Не знаете, как приступить к работе?
Если вы не знаете, как начать, мы дадим вам образцы данных, с которые можно поэкспериментировать.
Добавление нового листа: щелкните правой кнопкой мыши я вкладку любого листа и выберите Вставить.
Перейдите на вкладку> рекомендуемыедиаграммы и Excel загрузит области Рекомендуемые диаграммы.
Выберите кнопку Образец данных.
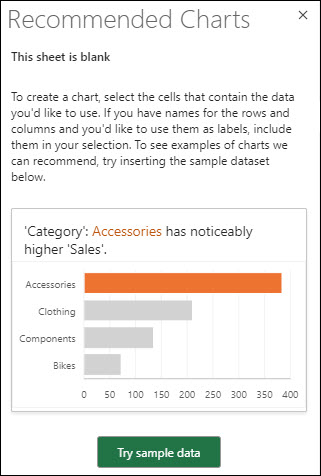
Excel добавит образец данных на свой сайт, проанализирует его, а затем добавит рекомендуемые диаграммы в эту часть.
Следуйте шагам в Начало работы, чтобы вставить рекомендуемые срезы или диаграммы.
Дополнительные сведения
Вы всегда можете задать вопрос специалисту Excel Tech Community или попросить помощи в сообществе Answers community.
Читайте также:


