Установка драйвера файл inf не найден amd
Вопрос пользователя
Здравствуйте!
Нужно было скинуть фотографии с телефона на компьютер. Подключил я это устройство к ПК (компьютер его видит), и даже пытается установить драйвера, но безуспешно. Попробовал вручную запустить поиск драйверов через диспетчер устройств, пишет, что драйвера есть, но установить не может, так как: "Неправильная секция установки службы в этом INF-файле".
Помогите пожалуйста.
Относительно недавно восстанавливал работу одного ноутбука. При подключении к нему телефона ровным счетом ничего не происходило: Windows 10, установленная на нем, не находила драйвера и автоматически не устанавливала их.
Причем, вторая ОС Windows 7 - видела телефон в нормальном режиме и можно было обмениваться файлами. Было понятно, что дело в ОС, и спустя несколько минут - решение было найдено. Поделюсь им здесь, подразумеваю, что подобная проблема достаточно популярная.
Решение проблемы установки "дров" по шагам
1) Видимо ли ваше устройство? Работают ли кабели и порты?
Первое, с чего рекомендую начать - это определиться: "а видит ли ваше устройство ноутбук (компьютер)?". Возможно, что проблема с кабелем или USB-портом, и при подключении телефона - он просто "невидим", поэтому то и не устанавливаются драйвера.
Как это определить?
Очень просто. Обратите внимание, появляется ли зарядка батареи при подключении устройства к USB-порту ПК? Если появляется - то скорее всего с USB-кабелем и портом все в порядке. Кстати, обратите внимание на то, появляется ли характерный звук в Windows при подключения устройства.
Так же можно подключить этим кабелем к USB-порту другие устройства, либо подключить телефон к другому ПК. В общем, определиться, работает ли само оборудование.
2) Проверка диспетчера устройств - поиск неизвестного оборудования
И так, порты вроде бы рабочие, кабель тоже — следующий шаг: посмотреть, отображается ли оборудование в диспетчере устройств.
Чтобы открыть диспетчер устройств:
- Нажмите сочетание кнопок WIN+R ;
- введите команду devmgmt.msc
- нажмите OK.
- способ работает во всех современных версиях Windows (прим.: в Windows 10, кстати, для открытия диспетчера устройств, можно вообще просто щелкнуть правой кнопкой мышки по меню ПУСК).
Как запустить диспетчер устройств
В диспетчере устройств раскройте вкладку "Другие устройства" . Именно в ней должны отображаться все те устройства, которые компьютер (ноутбук) видит, но драйвера установить не может. На скриншоте ниже представлен как раз такой случай: телефон видим ПК, но драйвера Windows 10 установить в авто-режиме не может.
3) Как найти и установить нужный установить драйвер - попытка решения №1
Сначала рекомендую попробовать найти и установить именно тот драйвер, который рекомендуется для вашего оборудования, исходя из его ИД-свойств (у каждого оборудования свои идентификационные данные, благодаря чему можно искать драйвера, даже не зная точную марку устройства).
Чтобы посмотреть ИД-свойства, щелкните правой кнопкой мышки по неизвестному устройству ( примечание : кстати, при отключении устройства от USB-порта - это неизвестное устройство должно пропадать из вкладки другие устройства ), и перейти в его свойства .
Свойства неизвестного устройства
Далее нужно открыть вкладку "Сведения" , в графе "Свойство" выбрать "ИД оборудования" и скопировать строку со значением (см. скриншот ниже).
Копируем ID устройства
Далее просто вставить скопированную строку в любой поисковик (Google, Яндекс) и найти драйвер для вашего устройства. Далее запустить его установку, и протестировать работу (во многих случаях, и делать то больше ничего не придется).
4) Поиск и установка драйвера в авто-режиме Windows - попытка №2
Современные версии Windows (8, 10) могут автоматически находить и устанавливать драйвера для многих устройств, причем делают это весьма не плохо.
Чтобы проверить, получиться ли это: зайдите в диспетчер устройств, затем щелкните правой кнопкой мышки по нужному устройство (например, по неизвестному устройству), и во всплывшем контекстом меню - выберите "Обновить драйвера. " .
Далее выберите автоматический вариант поиска и обновления (пункт первый, см. скрин ниже).
Автоматический поиск обновленных драйверов
Вообще, способ довольно хорош и выручает во многих случаях, но в моем - не сработал , через некоторое мгновение было сказано, что:
- возникла проблема в процессе установки программного обеспечения для данного устройства
- MPT DEVICE INF стороннего производителя не содержит информацию о подписи (см. скриншот ниже).
Возникла проблема в процессе установки программного обеспечения
5) Выбор драйвера из уже установленных - еще одно решение проблемы
Скажу одну крамольную вещь: вот некоторые ищут-ищут чудо драйвера, чтобы решить данную проблему, а проблемы, как таковой и нет. Драйвера, которые они ищут - уже давно есть на ихнем ПК, просто произошла ошибка в идентификации устройства и драйвера, и поэтому компьютер просто не воспринимает их. Нужно указать ему путь до них заново, и все заработает.
Поэтому, если предыдущие шаги не помогли, рекомендую открыть диспетчер устройств (как это делается- см. выше в статье) , раскрыть вкладку "Другие устройства" (именно в ней показаны все устройств для которых нет "дров") , щелкнуть правой кнопкой мышки по нужному устройство и выбрать вариант "Обновить драйверы. " (как на скрине ниже).
Далее выбирайте "Выполнить поиск драйверов на этом компьютере" .
как провести поиск драйвера
В следующем шаге папку с драйверами не указывайте, а нажмите по ссылке "Выбрать драйвер из списка уже установленных драйверов" (см. скрин ниже)
Выбрать драйвер из списка установленных
Далее нужно указать тип устройств из предложенного списка. В моем случае речь шла о телефоне, подключаемого к Usb-порту - т.е. о USB-устройстве. Именно это я и выбрал в списке.
Далее Windows автоматически предлагает установить драйвера для MPT DEVICE - никаких галочек убирать не нужно, просто соглашаемся.
Вуаля! Драйвера были успешно установлены. Заходу в проводник - телефон видим, отображается в "Этом компьютере" , теперь на него можно загружать файлы, и с него скидывать фото (задача решена ).
Известно, что драйвера устройств могут быть установлены разными способами. Большая часть драйверов устанавливается как обычные программы, то есть запуском исполняемого файла EXE , но есть также и драйвера, которые не используют этот тип контейнера, и в таких случаях их установка выполняется через конфигурационный файл INF . Всё просто, пользователь кликает ПКМ по INF -файлу и выбирает в меню опцию «Установить».
Но представьте себе ситуацию, когда при попытке установить таким образом драйвер вы получаете ошибку «Выбранный INF-файл не поддерживает этот метод установки» .

В чём может быть причина данной ошибки и как её устранить?
Несовместимость с разрядностью системы
С подобной проблемой вы можете столкнуться при попытке установить драйвер, несовместимый с разрядностью ОС. Если вы скачали драйвер с официального или стороннего сайта, убедитесь, что он совместим с вашей версией системы. Если вы не знаете разрядность вашей ОС, откройте командой msinfo32 утилиту “Сведения о системе” и посмотрите значение опции «Тип».

«Компьютер на базе x86» будет означать, что система 32 -разрядная, значение «Компьютер на базе x64» укажет, что система 64 -разрядная.
Конфигурационный INF-файл не имеет раздела DefaultInstall
Другой распространенной причиной ошибки является отсутствие в INF -файле таких разделов как DefaultInstall или DefaultInstall.Service. Убедиться в их наличие или отсутствие не составляет труда, нужно просто открыть INF -файл и изучить его содержимое, вернее, проверить заголовки в квадратных скобках.

Но отсутствие указанных разделов ещё не означает, что установить драйвер нельзя в принципе.
Для установки драйверов с такими INF -файлами следует использовать диспетчер устройств, только нужно знать, какому устройству принадлежит драйвер .
Откройте диспетчер устройств, выберите нужное устройство, кликните по нему правой кнопкой мыши и выберите «Обновить драйвер».

Далее идем по цепочке этих опций:





Драйвер может быть установлен только через командную строку
Если установить драйвер с помощью диспетчера устройств не удалось, для его инсталляции следует воспользоваться командной строкой, возможно, драйвер поддерживает только такой метод установки.
Запустите классическую командную строку с повышенными привилегиями и выполните в ней следующую команду:

Вариант, приведенный последним, как и использование консольной утилиты PNPUTIL – это альтернатива, обычно драйвер удается благополучно установить через Диспетчер устройств.

16.7.3 Вообще-то это бета-драйвер, установив который вы согласились с возможными ошибками.
И обращаться в компанию в принципе бесполезно, поддержка по бета-драйверам не производится.
На данный момент последняя версия сертифицированного драйвера "15.301.1901.0"
Поэтому лучше скачать версию "15.7.1"

В зависимости от битности системы, или позднею версию "AMD-Catalyst-Omega-14.12" - Этот драйвер ставиться почти на любую видеокарту компании AMD.
Это если вы не желаете переустановки. После этого скачать с сайта утилиту "Автодетектор" которая автоматически вам подберет необходимый драйвер.
Это был вариант один., Так-сказать по быстрому.
Второй вариант по надежнее.
Удалить все установленные драйвера от AMD., (Кроме драйверов процессора-если AMD) Далее перезагрузить компьютер.
И выполнить подключение к интернету., После этого запустить поиск обновлений (Не путать с поиском не работающего оборудования)
Именно обновления.

Система сама найдет все необходимое, останется только поставить галочки.
Или скачайте утилиту "Drive Boost"
Вообще судя по всему криво произведена установка и удаление драйверов. Но описанное должно помочь!.

Маленький совет по данному драйверу "16.7.1"
Если вы скачали фирменный инсталлятор по типу такого.

Устанавливать нужно так, (Если присутствуют все необходимые компоненты)
Запускаете инталятор и распаковываете куда вам удобно. После этого закрываете окно, без установки драйверов.
Заходите в папку в которую распаковали и запускаете установку, (Желательно при подключенном интернете) Производите установку всего необходимого (Некоторые пользователи не устанавливают некоторые компоненты).
После этого перезагружаете компьютер, у вас должен появится значок "Настройки Радеон" или подобное. А так-же панель управления.
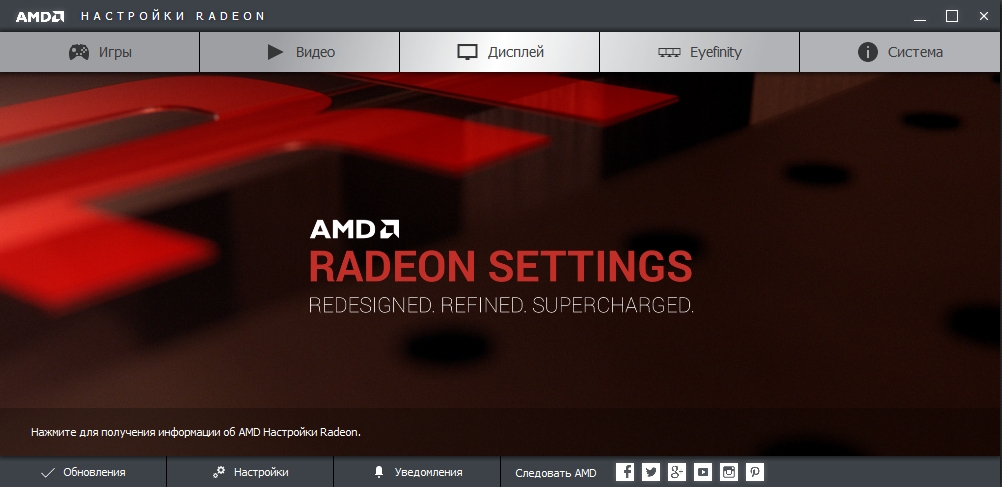
Но возможно не установился драйвер. Если драйвер у вас стоял до этого то он и стоит!. Если нет, то у вас просто панель.
Запускаете повторно установку, можно без интернета и устанавливаете повторно.
После этого должен установиться "16.7.1" (У меня просто на картинке немного ниже версия)

Выбранный вами INF-файл не поддерживает этот метод установки.
Что вызывает файл Inf, который вы выбрали, не поддерживает этот метод установки ошибки
Мы исследовали эту конкретную ошибку, пытаясь воспроизвести проблему и просматривая различные пользовательские отчеты. Основываясь на наших исследованиях, есть несколько сценариев, которые приведут к появлению этой проблемы:
Если вы пытаетесь решить эту конкретную проблему, эта статья предоставит вам базовый набор шагов по устранению неполадок. Ниже представлен набор методов, которые другие пользователи в аналогичной ситуации использовали для полного или полного устранения проблемы. Для достижения наилучших результатов следуйте приведенным ниже инструкциям, пока не найдете исправление, эффективное в вашем конкретном сценарии.
Способ 1: установка INF-файла из диспетчера устройств
Многим пользователям удалось установить .inf драйверы, которые отображали выбранный inf-файл не поддерживает этот метод установки ошибка с помощью диспетчера устройств. Это может работать, если драйвер INF не имеет необходимых параметров установки для обычного запуска (Щелкните правой кнопкой мыши> Установить) но он настроен для установки через Диспетчер устройств.
Вот краткое руководство по установке драйвера INF из диспетчера устройств:
Если вы все еще сталкиваетесь с выбранный inf-файл не поддерживает этот метод установки Ошибка при использовании диспетчера устройств для установки драйвера INF, перейдите к следующему способу ниже.
Способ 2: установка драйвера .inf из командной строки
Если вы получаете выбранный inf-файл не поддерживает этот метод установки ошибка, когда вы пытаетесь установить драйвер INF обычным способом и метод 1 дает те же результаты, вполне вероятно, что эта проблема возникает, потому что драйвер INF не имеет правильных параметров для поддержки обычной установки или установки диспетчера устройств.
К счастью, драйверы INF, которые имеют эту проблему, все еще могут быть установлены из командной строки с повышенными правами. Вот что вам нужно сделать:
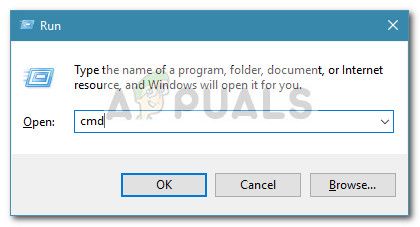
- Нажмите Windows ключ + R открыть диалоговое окно «Выполнить». Затем введите «CMDИ нажмите Ctrl + Shift + Enter открыть повышенную командную строку. По подсказке UAC (Контроль учетных записей) нажмите да.
Диалог запуска: cmd, затем нажмите Ctrl + Shift + Enter - Как только вы попадете в командную строку с повышенными правами, вставьте следующую команду и нажмите Enter, чтобы установить файл INF через командную строку:
Замечания: Имейте в виду, что вам придется заменить последнюю часть () на имя вашего файла, чтобы это работало.
Способ 3: проверьте, совместим ли драйвер с архитектурой вашего ПК
Если два описанных выше способа не позволяют установить драйвер .inf в вашей системе, весьма вероятно, что данный драйвер предназначен для работы с определенным типом архитектуры ОС, в то время как ваша ОС отличается. В большинстве случаев это происходит, когда пользователь пытается установить 32-разрядный драйвер INF на 64-разрядный компьютер.
Вот краткое руководство по проверке архитектуры ОС вашего ПК:
Теперь, когда вы знаете тип архитектуры вашей системы, сравните его с архитектурой драйвера INF, который вы пытаетесь установить. Если они разные, вы определили причинуВыбранный вами файл не поддерживает этот метод установки ошибка.
Этот вопрос связан с этим . Кроме того, я думаю, что это не дубликат этого вопроса, так как я не спрашиваю о конкретном устройстве, но более общем случае.
Где я могу найти информацию о файлах .inf драйвера и о том, как окна проверяют, могут ли они использоваться? Я знаю, что многие люди изменяют файлы .inf, поэтому в Интернете должна быть какая-то информация.
3 ответа
Ссылка на файлы INF-файлов: Ссылка
Это поможет прочитать «Создание приложений установки» ( Ссылка ), чтобы узнать последовательность, за которой вы можете перейти через INF вручную. Я предполагаю, что программист может подключить отладчик для настройки и выяснить, в чем его ошибка.
Чтобы работать с методом «Right Click / Install», в файле INF должен быть раздел [DefaultInstall] и, возможно, некоторые другие разделы «Default»: [DefaultInstall.Service] [DefaultUninstall] [DefaultUninstall.Service]
Вы можете попытаться выбрать файл inf из диспетчера устройств:
Щелкните правой кнопкой мыши устройство, выберите «Обновить программное обеспечение драйвера», затем «Позвольте мне выбрать», «Установить диск», «Искать в файл inf» и установить его.
Вы также можете предоставить дополнительную информацию, например, опубликовать файл inf (на самом деле весь продукт, если это возможно).
Если вы пытаетесь установить драйвер с помощью параметра «Установить» в контекстном меню, вызываемом правой кнопкой мыши, но получаете выбранный INF-файл, который не поддерживает этот метод установки , вы должны выполнить следующие действия. статья для разрешения. INF-файл — это текстовый файл, разделенный на различные типы форматированных разделов. Каждый раздел предназначен для определенной цели; например, чтобы скопировать файлы или добавить записи в реестр. Файлы INF (файл информации установки) используются для установки драйверов. Однако, если что-то не так, вы можете получить такую ошибку в Windows 10/8/7.
Выбранный вами INF-файл не поддерживает этот метод установки
- Повторно загрузите драйвер с официального сайта производителя.
- Проверьте, совместим ли драйвер с вашей архитектурой ОС
- Установить файл из диспетчера устройств
1] Повторно загрузите драйвер с официального сайта производителя .
Совет:
- Утилита обновления драйверов Intel может помочь нам установить или обновить драйверы для Intel
- Где скачать драйверы NVIDIA
- Обновление драйверов AMD с помощью автоматического определения драйверов AMD
- Загрузите драйверы Dell с помощью утилиты Dell Update.
2] Проверьте, совместим ли драйвер с вашей архитектурой ОС
3] Установите файл из диспетчера устройств
Если вам нужно обновить драйвер, и у вас есть файлы драйверов на вашем компьютере, вы можете следовать этому руководству, чтобы установить их из диспетчера устройств. Для этого откройте диспетчер устройств, щелкните правой кнопкой мыши драйвер, который вы хотите обновить, и выберите Обновить драйвер .
Затем нажмите Просмотреть мой компьютер для поиска драйверов .
После этого выберите параметр Разрешить мне выбирать из списка доступных драйверов на моем компьютере .
На следующем экране вы получите параметр с именем Иметь диск . Нажмите на него и нажмите кнопку Обзор , чтобы найти путь к файлу.
Надеюсь, что эти решения помогут вам.
Известно, что драйвера устройств могут быть установлены разными способами. Большая часть драйверов устанавливается как обычные программы, то есть запуском исполняемого файла EXE , но есть также и драйвера, которые не используют этот тип контейнера, и в таких случаях их установка выполняется через конфигурационный файл INF . Всё просто, пользователь кликает ПКМ по INF -файлу и выбирает в меню опцию «Установить».
Но представьте себе ситуацию, когда при попытке установить таким образом драйвер вы получаете ошибку «Выбранный INF-файл не поддерживает этот метод установки» .

В чём может быть причина данной ошибки и как её устранить?
Несовместимость с разрядностью системы
С подобной проблемой вы можете столкнуться при попытке установить драйвер, несовместимый с разрядностью ОС. Если вы скачали драйвер с официального или стороннего сайта, убедитесь, что он совместим с вашей версией системы. Если вы не знаете разрядность вашей ОС, откройте командой msinfo32 утилиту “Сведения о системе” и посмотрите значение опции «Тип».

«Компьютер на базе x86» будет означать, что система 32 -разрядная, значение «Компьютер на базе x64» укажет, что система 64 -разрядная.
Конфигурационный INF-файл не имеет раздела DefaultInstall
Другой распространенной причиной ошибки является отсутствие в INF -файле таких разделов как DefaultInstall или DefaultInstall.Service. Убедиться в их наличие или отсутствие не составляет труда, нужно просто открыть INF -файл и изучить его содержимое, вернее, проверить заголовки в квадратных скобках.

Но отсутствие указанных разделов ещё не означает, что установить драйвер нельзя в принципе.
Для установки драйверов с такими INF -файлами следует использовать диспетчер устройств, только нужно знать, какому устройству принадлежит драйвер .
Откройте диспетчер устройств, выберите нужное устройство, кликните по нему правой кнопкой мыши и выберите «Обновить драйвер».

Далее идем по цепочке этих опций:





Драйвер может быть установлен только через командную строку
Если установить драйвер с помощью диспетчера устройств не удалось, для его инсталляции следует воспользоваться командной строкой, возможно, драйвер поддерживает только такой метод установки.
Запустите классическую командную строку с повышенными привилегиями и выполните в ней следующую команду:
Читайте также:


