Установить шаблон на 1с битрикс
Всем привет! Сейчас я покажу установку битрикса на хостинг. В данном случае будем использовать хостинг iphoster. Перейдем сразу к делу.
Что нужно для установки битрикса?
- Хостинг
- Собственно сам битрикс (в моем случае, я буду ставить коробочную версию Бизнес, то есть отвязанную от лиценции). Качаем отсюда, жми сюда.
Внимание! Данная статья несет информативный характер и ни в коем случае не принуждает Вас к выполнению действий. Все что Вы делаете, все на свой страх и риск.
Идем дальше.
Захожу в панель управления ISP manager под своим логином и паролем. Наша задача состоит в том, что нам нужно создать базу данных MySQL, залить через файловый менеджер наш Битрикс версии бизнес, зарегистрировать домен. А теперь давайте по порядку.
Создание базы данных.
В панели управления ISP manager заходим в раздел БАЗА ДАННЫХ и жмем СОЗДАТЬ
Задаем имя базе данных, кодировку UTF8, имя пользователя и пароль. Жмем ок. Логины, пароли, название базы данных записываем их себе куда нибудь в текстовый документ. Они нам понадобятся при установке битрикса в дальнейшем.
Создание базы данных на этом закончено.
Создание домена.
Если у вас нет домена, то нужно его купить. В моем случае, у меня находятся несколько доменов, но на них стоят сайты. Я решил создать поддомен, в дальнейшем после покупки домена, я привяжу его к данному каталогу.
Заходим в ДОМЕНЫ и жмем создать:
И задаю название нашему поддомену:
Делаем все так же, как у меня, жмем ОК. Таким способом мы создали поддомен.
Закачиваем битрикс на сервер.
Теперь дело осталось за малым. Нам нужно закачать битрикс на сам хостинг (сервер), я использую FileZilla (кому непонятно что это такое, гуглим, либо задаем вопросы в комментариях).
Нам нужно закачать битрикс версии бизнес на хостинг в не распакованном виде, а далее уже распакуем на самом хостинге. Если вы сначала его распакуете, и начнете закачку уже в таком виде, потратите лишнее время на это.
Закидываем в тот каталог, где у Вас будет хранится сам сайт.
Далее идем в ISP manager, заходим в тот каталог, который закачали битрикс и распаковываем. Для этого, жмем файловый менеджер.

Привет друзья, это продолжение к сери уроков, а точнее пятый урок по созданию landing page на CMS 1С-Битрикс.
Так как давно записывал предыдущие уроки, давайте повторно развернем платформу, и перенесем туда шаблон, с которым ранее работали.
Регистрируем Хостинг под 1С-Битрикс
Перейдем в раздел новостей, откроем статью 3 месяца бесплатного хостинга от МАКХОСТ и скопируем из нее промокод (8A93-0ECC-D7AD-4A76) . Затем переходим на Макхост и выбираем пункт в меню CMS хостинг, далее жмем на иконку 1С-Битрикс.
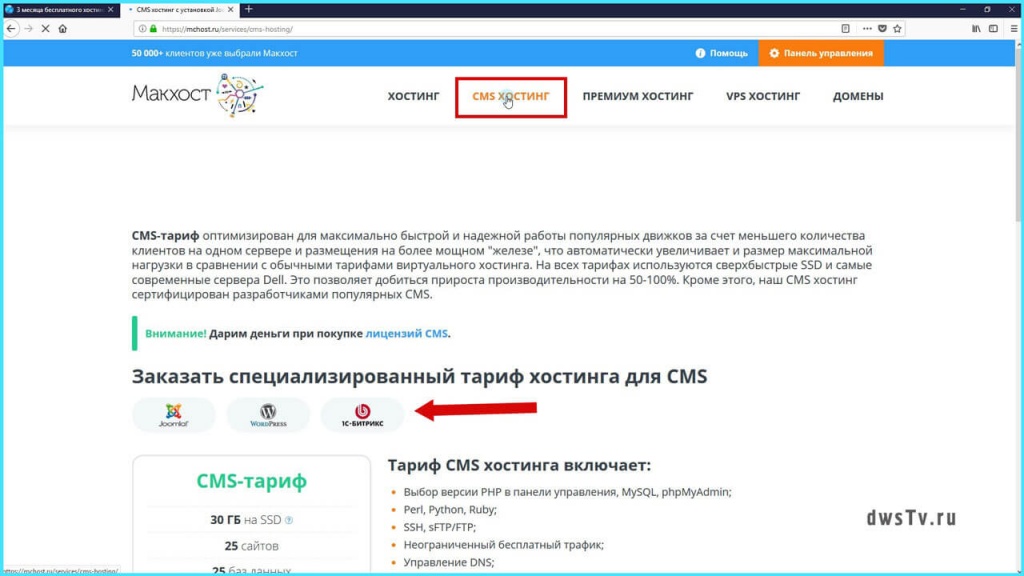
Вводим E-mail, промокод и вуаля, мы имеем три месяца бесплатного хостинга.
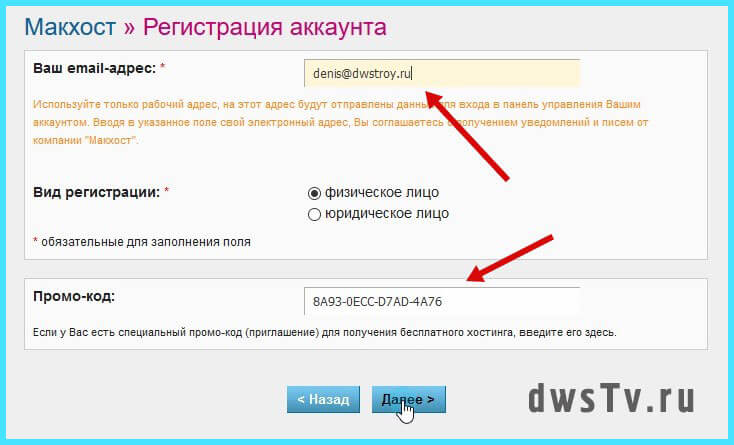
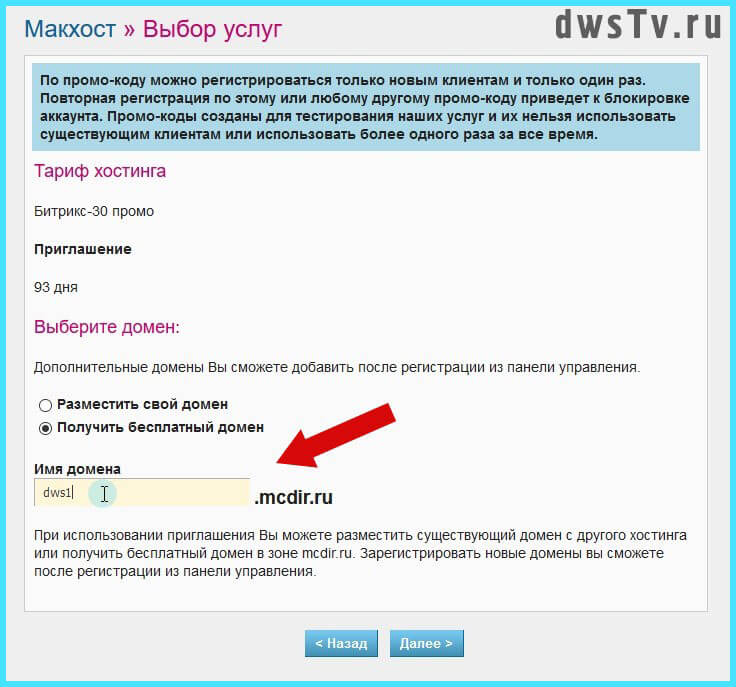
На следующем шаге проверяем заполненность данных, подтверждаем их. После успешно регистрации мы получаем письмо с логином и паролем для входа в панель Хостинга.
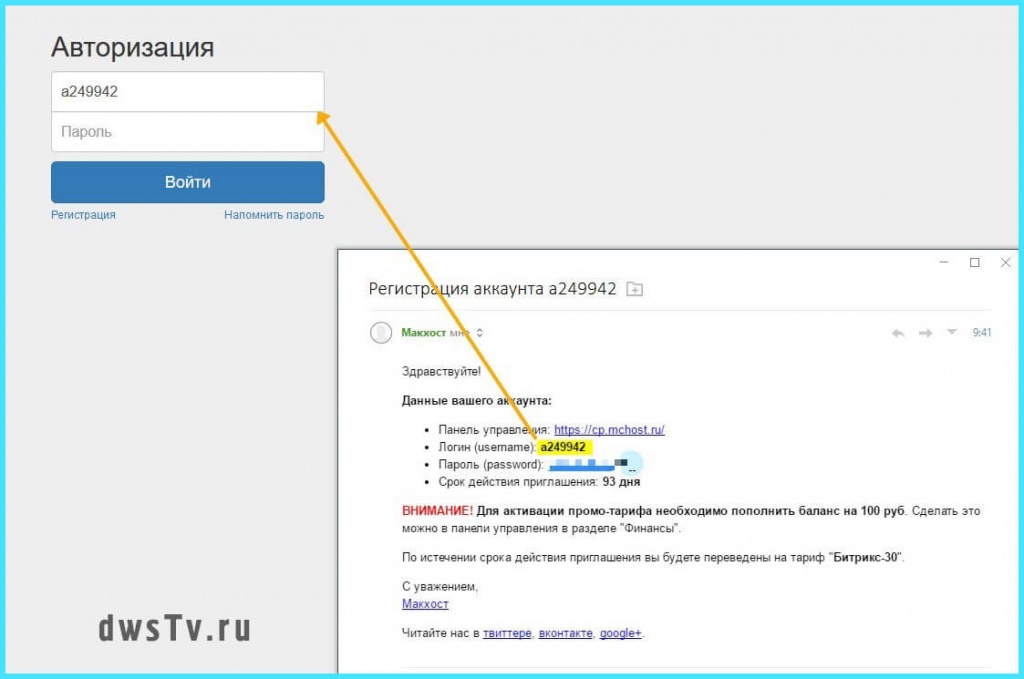
Авторизуемся и пополняем баланс на 100 рублей что бы нам активировали аккаунт.
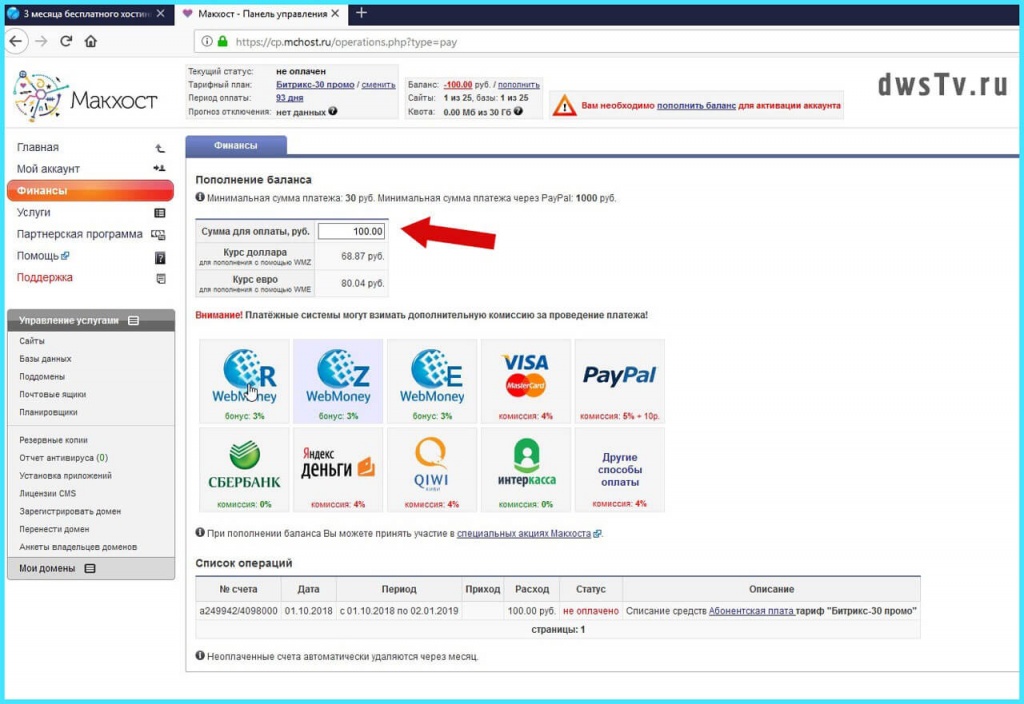
Далее ждем пока аккаунт активируется, в это время получаем еще два письма, с подтверждение платежа и с уведомлением что на сайт загружен файл установки 1С-Битрикс.
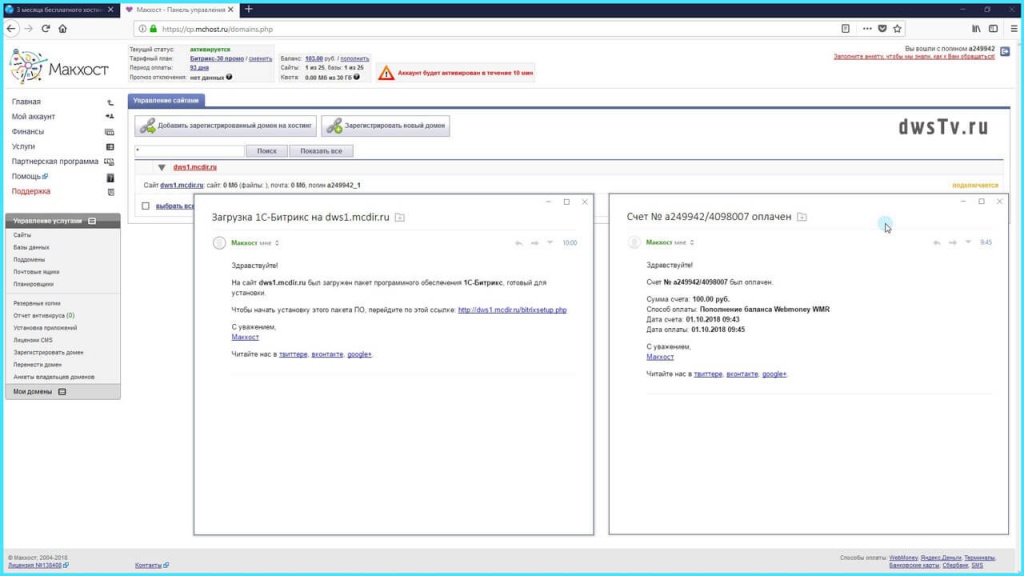
После активации аккаунта переходим в настройки PHP и изменяем его конфигурацию под 1С-Битрикс.

Устанавливаем следующие параметры:
display_errors - Ondefault_charset - "UTF-8"
mbstring.func_overload - 2
mbstring.internal_encoding - "UTF-8" Затем переходим в файл менеджер нашего домена и удаляем все лишние файлы, оставляем только установщик.

Запускаем установщик 1С-Битрикс. Просто копируем ссылку из письма и вставляем ее в браузерную строку.
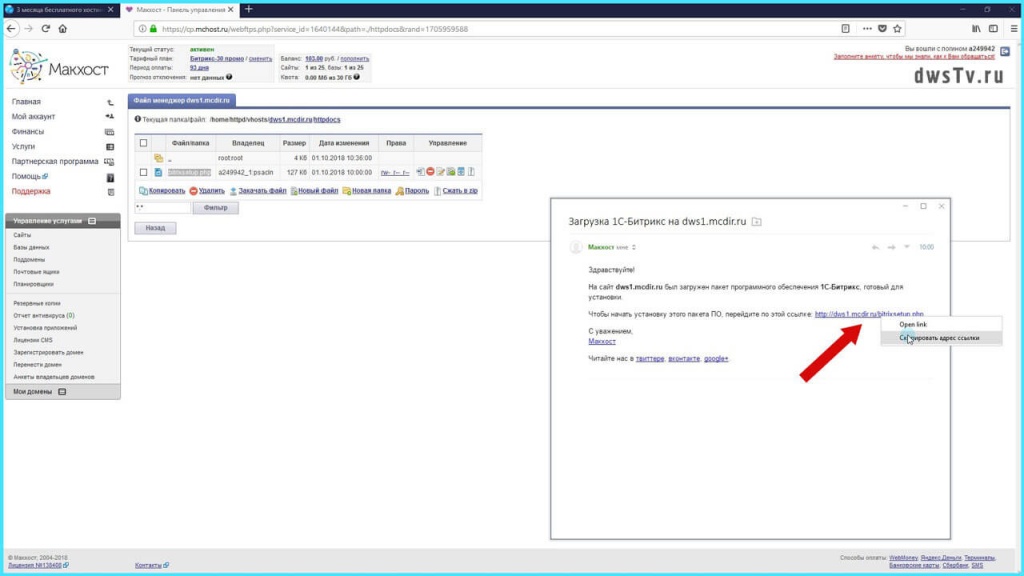
Далее запускается мастер установки CMS 1С-Битрикс, выбираем нужную нам редакцию, в моем случае это редакция "Старт" и разворачиваем платформу на Макхосте с пустым шаблоном из Маркетплейс.
Устанавливаем ШАБЛОН из предыдущего урока
На данный момент мы установили пустой шаблон Битрикс, по этой причини видим белый экран. Переходим в административную часть, жмем на иконку Контент -> Файлы и папки -> bitrix -> templates . Создаем в данной директории пустую папку под шаблон с названием "lendtv". Переходим в нее и закачиваем шаблон из предыдущего урока. Распаковываем его и удаляем архив он нам больше не понадобиться.
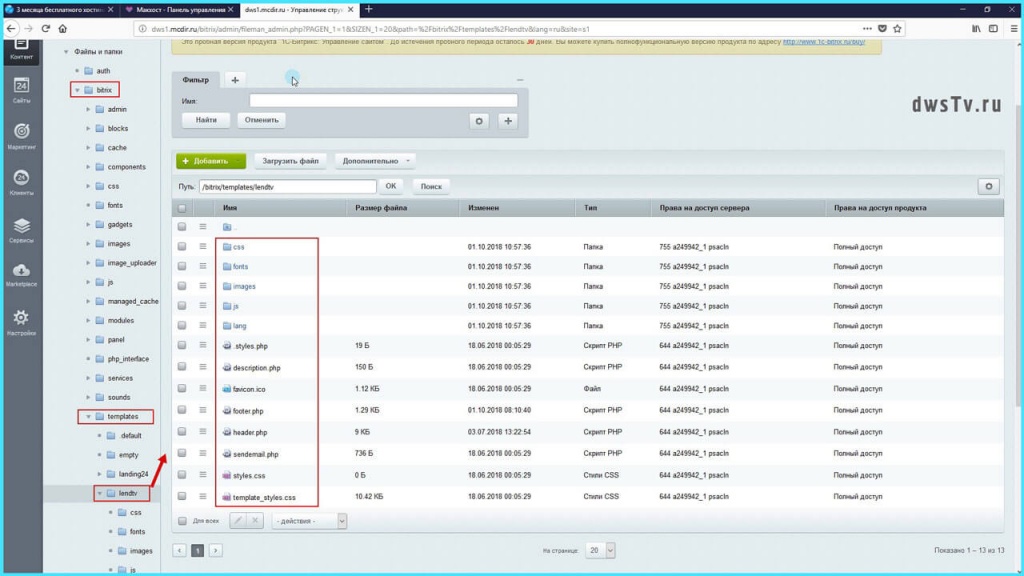
Что бы шаблон подключился нам нужно выбрать его в настройках текущего сайта. Для этого переходим в Настройки -> Настройки продукта -> Сайта -> Список сайтов .
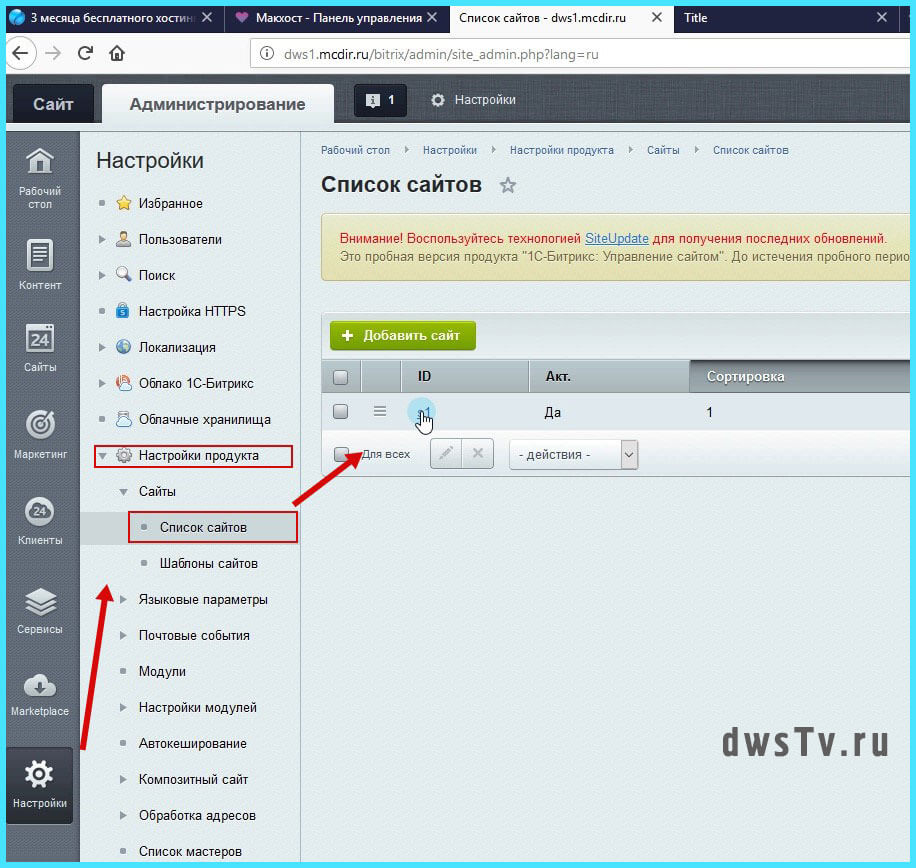
Открываем первый сайт, спускаемся в самый низ и в пункте "Шаблон сайта" выбираем шаблон который ранее мы копировали.
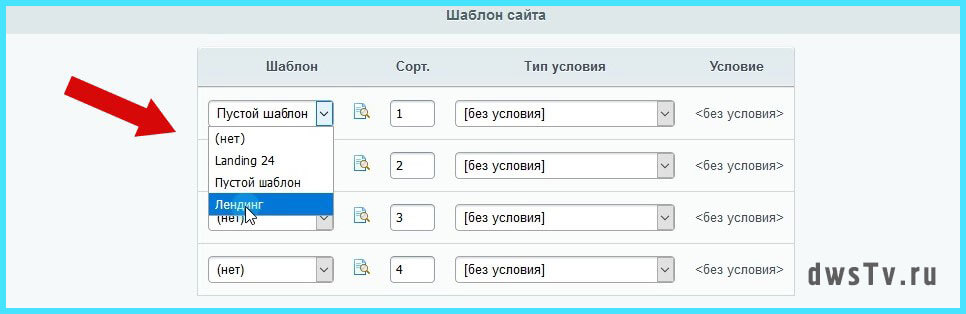
Переходим на главную страницу, сбрасываем ее кеш, и как видим шаблон успешно подключился.
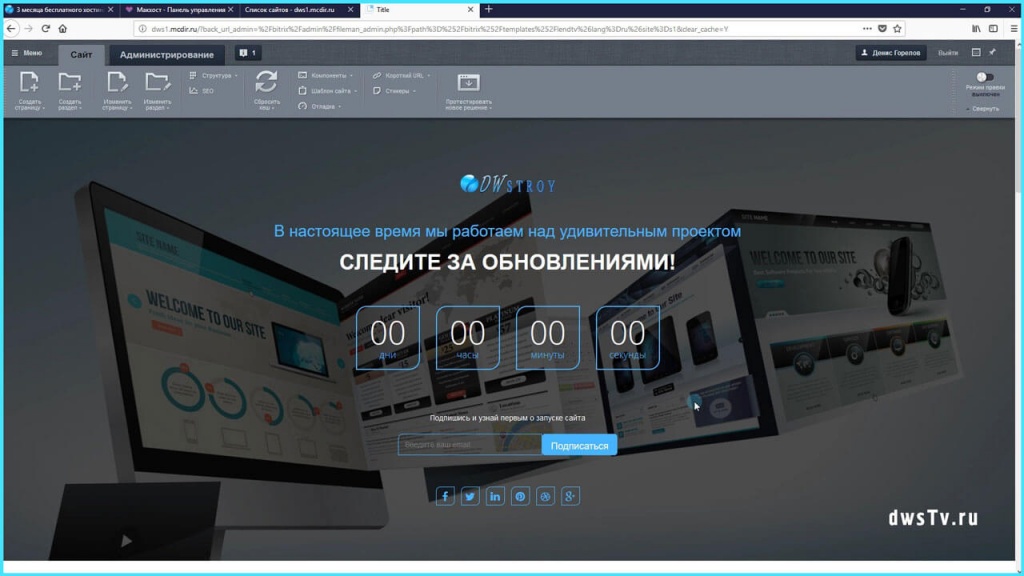
Вот таким простым способом можно создавать свои шаблоны и затем переносить их между проектами. На этом все, в следующем уроке разберем как такой шаблон перенести в папку local.
Цитатник веб-разработчиков В тексте курса вы встретите цитаты, высказанные в разное время разработчиками системы и разработчиками проектов на базе Bitrix Framework. Надеемся, что такие неформальные замечания внесут некоторое разнообразие в процесс изучения. Заодно опытные специалисты поделятся и своим опытом.
Имена авторов цитат даются в том написании, в каком авторы зарегистрировали себя на сайте "1С-Битрикс". .
Курс для разработчиков - продолжение линейки учебных курсов по Bitrix Framework. Получение сертификата по курсу рекомендуется после успешной сдачи тестов по всей линейке курсов, так как без понятия о работе Контент-менеджера и Администратора создание успешных сайтов будет затруднено.
Чтобы научиться программировать в Bitrix Framework, нет необходимости изучать всю линейку курсов. Но есть моменты, которые необходимо знать разработчикам о системе, они раскрыты в начальных курсах:
- Интерфейс программы - в главе Элементы управления курса Контент-менеджер.
- Компоненты 2.0 (начальные сведения) в главе Компоненты 2.0 (начальные сведения) курса Контент-менеджер.
- Информационные блоки - в главе Информационные блоки (начальные сведения) курса Контент-менеджер.
- Управление доступом к файлам, элементам контента, модулям и другие права доступа в главе Управление доступом курса Администратор. Базовый.
- Работа с инструментами системы - в главе Работа с инструментами курса Администратор. Базовый.
- Модуль Поиск - в главе Поиск курса Администратор. Базовый.
- Вся информация по администрированию модулей размещена в курсах:
-
- модули "1С-Битрикс: Управление сайтом" - модули "1С-Битрикс: Управление сайтом", связанные с коммерческой деятельностью в Интернете. - модули "1С-Битрикс: Корпоративный портал"
Как построен курс
Общепринятая градация квалификации разработчиков в рамках курса обозначает что:
- Junior сможет создавать простые сайты работая со штатными компонентами и модифицируя их шаблоны.
- Middle разработчик может работать с API Bitrix Framework.
- Senior умеет работать над производительностью и безопасностью сайтов, создавать свои модули и компоненты.
Начальные требования к подготовке
Для успешного изучения курса и овладения мастерством разработки сайтов на Bitrix Framework необходимо владеть (хотя бы на начальном уровне):
- основами PHP, баз данных;
- основами HTML, CSS.
У нас часто спрашивают, сколько нужно заплатить
Курс полностью бесплатен. Изучение курса, прохождение итоговых тестов и получение сертификатов - ничего из этого оплачивать не нужно.
Ещё у нас есть Академия 1С-Битрикс, где можно обучиться на платной основе на курсах нашей компании либо наших партнёров.
Баллы опыта
В конце каждого урока есть кнопка Прочитано! . При клике на неё в Вашу итоговую таблицу опыта добавляется то количество баллов, которое указано в прочитанном После нажатия кнопки Прочитано! появится
окно подтверждения:

уроке.
Периодически мы заново оцениваем сложность уроков, увеличивая/уменьшая число баллов, поэтому итоговое количество набранных Вами баллов может отличаться от максимально возможного. Не переживайте! Отличный результат - это если общее число набранных Вами баллов отличается от максимального на 1-2%.
Тесты
После изучения курса вам будет предложено пройти тесты на сертификацию. При успешной сдаче последовательности тестов на странице Моё обучение можно просмотреть результат обучения и загрузить сертификат в формате PDF.
Комментарии к статьям
Что дальше?
Одновременно с изучением курса Разработчик Bitrix Framework вам придётся обращаться к информации о других технологиях Bitrix Framework. Эта информация размещена в следующих курсах:
Для преподавания оффлайн
Если данный курс берётся в качестве основы для оффлайного преподавания, то рекомендуемая продолжительность: 5 дней (40 академических часов).
Если нет интернета
iPhone:
FBReader
CoolReader
iBook
Bookmate
Windows:
Calibre
FBReader
Icecream Ebook Reader
Плагины для браузеров:
EpuBReader – для Firefox
Readium – для Google Chrome
iOS
Marvin for iOS
ShortBook
обновляются периодически, поэтому возможно некоторое отставание их от онлайновой версии курса.
Уважаемый читатель, данная статья является по сути своей продолжением статьи «Как сверстать веб-страницу. Часть 2 — Bootstrap» и здесь мы отойдём от собственно вёрстки, занявшись интеграцией HTML шаблона в CMS 1С-Битрикс.
В предыдущей части Хабраюзер Mirantus сверстал шаблон Corporate Blue от студии Pcklaboratory с помощью Bootstrap 3.

Для данной статьи мы воспользуемся одним из форков репозитория на GitHub, приведённого в конце предыдущей статьи, поскольку в нём были исправлены некоторые баги.
Создание каркаса шаблона
Шаблон сайта с точки зрения 1С-Битрикс – это папка с набором определённых файлов внутри, поэтому шаблон может быть создан как через файловую структуру (инструментами 1С-Битрикс, по FTP или SSH), так и с помощью раздела.
- Первым делом создадим в папке /bitrix/templates/ раздел, название которого в дальнейшем будет использоваться в качестве ID нашего шаблона, например whitesquare-bootstrap (в дальнейшем в рамках статьи мы будем всегда по умолчанию подставлять именно это значение в качестве ID шаблона).
- Перенесём в папку шаблона общие ресурсы (JS, CSS, изображения, шрифты) из шаблона страницы:
- /bitrix/templates/whitesquare-bootstrap/header.php
- /bitrix/templates/whitesquare-bootstrap/footer.php
(это будет пример рабочей страницы на котором мы будем проверять работоспособность нашей рабочей области) в котором помимо Html разметки мы добавим вызов header’а и footer’а (они создадутся автоматически, если создавать страницу средствами 1С-Битрикс):
Элементы 1С-Битрикс
Фактически мы создали статичный HTML каркас с минимальным набором элементов 1С-Битрикс, который уже работает.
Дальнейшая наша задача – перевод отдельных функциональных блоков на работу с компонентами 1С-Битрикс.
Компоненты 1С-Битрикс
В рамках данной статьи мы остановимся только на процессе интеграции вёрстки со стандартными компонентами 1С-Битрикс. Мы не будем создавать свои компоненты и не будем кастомизировать типовые.
Мы создадим отдельную страницу (например, 1.php) на которой будем размещать по 1 компоненту для упрощения работы средствами 1С-Битрикс.
Разместим компонента (например, форму поиска — bitrix:search.form) с помощью визуального редактора:
Используя включенный режим правки скопируем шаблон компонента в шаблон сайта. Для этого наведём курсор мыши на область с компонентом, дождёмся пока появится контекстное меню с шестерёнкой и нажмём на стрелку выпадающего списка:
В появившемся диалоге нам необходимо указать имя шаблона компонента и выбрать шаблон сайта в котором будет хранится шаблон компонента (в нашем случае это whitesquare-bootstrap):
В результате наших действий в Шаблоне компонента /bitrix/templates/whitesquare-bootstrap/ появилась ещё одна папка – components – в ней будут находиться шаблоны всех компонентов, используемых в рамках шаблона сайта.
Первый появившийся шаблон компонента будет расположен по адресу /bitrix/templates/whitesquare-bootstrap/components/bitrix/search.form/top/
Опытные разработчики могут сразу создавать шаблон компонента, копируя его в шаблон сайта из компонента.

Иногда для дальнейшей работы больше подходит один из шаблонов компонента, поставляемых вместе с системой. Тогда имеет смысл посмотреть каждый из них в работе. Это можно сделать в визуальном редакторе по нажатию на кнопку шестерёнки:
Включаемые области (лого, копирайт, соц сети)
Компонент включаемой области позволяет вложить внутрь себя любой текст, HTML или php код, а так же другие компоненты и вывести этот контент для определённой страницы, раздела или везде, где вызывается включаемая область.
Для всех указанных выше объектов мы считаем рациональным использование включаемой области с целью вынести эти блоки из шаблона. Т.е. для их редактирования по прежнему необходимо будет владеть минимумом познаний в HTML.
Профессионалы могут возразить, что для блока с кнопками соц сетей следовало бы сделать свой компонент, однако нам это кажется не рациональным. Проще загнать этот блок за 10 минут во включаемую область и отредактировать при необходимости, ведь адрес сообщества Facebook не меняется каждый день!
- /bitrix/templates/whitesquare-bootstrap/include/bottom-logo.php
- /bitrix/templates/whitesquare-bootstrap/include/copyright.php
- /bitrix/templates/whitesquare-bootstrap/include/social-networks.php
- /bitrix/templates/whitesquare-bootstrap/include/top_logo.php
Внутри файла включаемой области просто помещаем кусок HTML кода:
Мы не будем в данной статье рассматривать вопрос интеграции Twitter Ленты, поскольку самое простое решение – положить виджет твиттера во включаемую область, аналогично описанным выше решениям.
Так же в Marketplace 1С-Битрикс хватает компонентов, выводящих твиттер ленту, которыми вы так же можете воспользоваться.
Форма поиска
Мы воспользовались компонентом bitrix:search.form и скопировали suggest шаблон компонента в шаблон сайта.
HTML код шаблона компонента находится в файле /bitrix/templates/whitesquare-bootstrap/components/bitrix/search.form/top/template.php
Как видим, у нас не простой, а комплексный компонент (т.е. компонент в состав которого входят другие компоненты). В данном случае это сама форма в которую производится ввод поискового запроса.
Скопируем её шаблон в шаблон сайта.
К сожалению, это не очень красиво – в публичке мы используем 1 компонент, а шаблонов у нас 2. Воспользуемся обычной схемой для комплексных компонентов:
Комплексный компонент
- Создадим в папке /bitrix/templates/whitesquare-bootstrap/components/bitrix/search.form/top/ папку bitrix
- Переместим шаблон компонента /bitrix/templates/whitesquare-bootstrap/components/bitrix/search.suggest.input/ в /bitrix/templates/whitesquare-bootstrap/components/bitrix/search.form/top/bitrix/. Таким образом получив:
/bitrix/templates/whitesquare-bootstrap/components/bitrix/search.form/top/bitrix/search.suggest.input/top/ - В параметрах компонента bitrix:search.suggest.input укажем шаблон top:
Вернёмся к форме поиска
- /bitrix/templates/whitesquare-bootstrap/components/bitrix/search.form/top/template.php
- /bitrix/templates/whitesquare-bootstrap/components/bitrix/search.form/top/bitrix/search.suggest.input/top/template.php
- Как вы можете видеть, мы заменили фразы “GO” и “Search” в компонентах на вызов GetMessage – таким образом, мы вынесли фразы в языковые файлы и можем задать разные значения для русского и английского сайтов, использующих общий шаблон и общий компонент.
- /bitrix/templates/whitesquare-bootstrap/components/bitrix/search.form/top/bitrix/search.suggest.input/top/lang/ru/template.php
- /bitrix/templates/whitesquare-bootstrap/components/bitrix/search.form/top/bitrix/search.suggest.input/top/lang/en/template.php
- /bitrix/templates/whitesquare-bootstrap/components/bitrix/search.form/top/lang/ru/template.php
- /bitrix/templates/whitesquare-bootstrap/components/bitrix/search.form/top/lang/en/template.php
Верхнее меню
Для упрощения работы над сайтом перед началом работы над каждым меню мы будем создавать файл меню с актуальным контентом для упрощения работы.
Например, верхнее меню будет задаваться в файле .top.menu.php со следующим содержимым
Для создания верхнего меню воспользуемся компонентом bitrix:menu. Скопируем шаблон .default этого компонента в шаблон нашего сайта под именем top. Он практически не содержит ничего лишнего, поэтому мы легко адаптируем его под нашу вёрстку:
Теперь заменим блок верхнего меню в шаблоне на вызов компонента меню:
Левое меню
Аналогично верхнему меню возьмём за основу компонент компонентом bitrix:menu. Скопируем шаблон .default этого компонента в шаблон нашего сайта под именем left.
После правки шаблона получим:
Заменим блок левого меню в шаблоне вызовом компонента:
Пользуясь тем, что в 1С-Битрикс меню наследуется мы можем положить файлы левого меню .left.menu.php во все разделы, где они нужны с разным содержимым, а в корне, например, вовсе убрать. Вёрстка не пострадает, а меню будет отображаться лишь там, где это необходимо.
Нижнее меню
Нижнее меню (в разделе SiteMap) отображается в 2 колонки. Можно конечно сделать универсальный компонент меню в шаблоне которого пункты будут делиться по столбцам (автоматически, либо по наличию какого-либо параметра, установленного для пунктов в режиме расширенного редактирования меню).
Однако, мы понимаем, что подвал – не самая часто редактируемая часть и нет смысла тратить значительные усилия на его разработку.
Поэтому мы пойдём по простому пути (за который любители идеального кода, вероятно, нас проклянут) – мы создадим 2 меню: bottomL и bottomR.
Несмотря на то, что меню будет 2 шаблон мы для них будем использовать 1.
Вновь возьмём за основу компонент компонентом bitrix:menu. Скопируем шаблон .default этого компонента в шаблон нашего сайта под именем bottom.
Шаблон:
Сайдбар – наши офисы
Честно говоря без демо контента не понятно какую функцию оный сайдбар выполняет. Рискнём предположить, что всё-таки в нём показывается не картинка (уж больно несовременно), а полноценная карта Google. Наверное она маловата, чтобы располагать на ней элементы управления, так что она будет манималистичной.
Если же я не прав, то пожалуй один из самых простых способов реализации сайдбара – включаемая область, о которых мы уже говорили.
Возьмём компонент bitrix:map.google.view и скопируем шаблон .default в шаблон сайта, переименовав в sidebar-map.
Мы весь сайдбар сделаем частью компонента, включая заголовок. А значит, чтобы упростить работу редакторов необходимо вынести текст заголовка в параметры компонента.
Создадим в шаблоне компонента файл .parameters.php следующего содержания:
- RU (/bitrix/templates/whitesquare-bootstrap/components/bitrix/map.google.view/sidebar-map/lang/ru/.parameters.php):
- EN (/bitrix/templates/whitesquare-bootstrap/components/bitrix/map.google.view/sidebar-map/lang/en/.parameters.php):
Шаблон компонента в таком случае модифицируется совсем незначительно (поместим карту внутрь сайдбара и добавим заголовок):
Теперь можно поместить вызов компонента сайдбара в шаблон сайта (если он должен выводиться на всём сайте, а лишь в определённых разделах, то достаточно обернуть его во включаемую область):
Теперь пришла пора взяться за рабочую область!
Список членов команды
- Имя
- Фото (миниатюра)
- Должность
- Порядок относительно других членов команды
- Символьный код инфоблока – TEAM
- Символьный код свойства «Должность» — POSITION
Может показаться, что на этом этапе нам подойдёт компонент catalog.section с шаблоном board (этот шаблон генерирует таблицу с заданным количеством столбцов), однако в процессе эксплуатации такое решение весьма вероятно окажется сложнее. Поэтому мы всё же воспользуемся bitrix:news.list (скопировав шаблон .default в шаблон сайта под именем team-list) и допишем немного собственного кода.
Добавим в .parameters.php нашего шаблона новое значение:
Не забудем добавить значения в языковые файлы!
Теперь возьмёмся за шаблон компонента. Тут нам понадобится простенький счётчик, который будет закрывать строчные блоки row и ставить отступ для 2,3,4 и 5 блоков в одной строке.Не забудьте обнулить счётчик перед началом цикла на всякий пожарный.
Помимо счётчика нам понадобится вывести значение нашего свойства «Должность», для которого мы задали код POSITION. В массиве с данными, которые отдаёт компонент это свойство хранится в $arResult[«ITEMS»][«PROPERTIES»][«POSITION»][«VALUE»], поскольку мы будем выводить свойство в перебираемом по ITEMS элементам, то это будет выглядеть:
Сам шаблон тогда будет выглядеть так:
Мы не стали заморачиваться с выносом кода свойства в параметры, а так же с настройкой количества элементов в строке, чтобы не усложнять шаблон компонента.
Как видите, в нём практически ничего не осталось от первоначального шаблона списка новостей (и он гораздо легче громоздкого компонента каталога).
Не забудьте удалить ненужную более папку /bitrix/templates/whitesquare-bootstrap/images/team/ с картинками в шаблоне после перевода блока с персонами на инфоблок!
Текст страницы ABOUT
Поскольку у нас нет понимания какие функции выполняют остальные элементы страницы, должна ли появляться случайная цитата или, скажем, должны ли картинки вести в фотогалерею, мы пойдём по простому пути.
Весь контент останется статичным, мы лишь добавим несколько стилей, чтобы будущие редакторы могли работать со страницей с большим удобством.
Для этого воспользуемся файлом стилей сайта, приложенном к нашему шаблону /bitrix/templates/whitesquare-bootstrap/styles.css (или административным разделом):
Поскольку этот файл используется для применения CSS к контенту в том числе в визуальном редакторе, нам придётся «забыть» о каскадности CSS и прописать стили без учёта вложенности элементов.
Например, цитата станет выглядеть так:

Для того, чтобы редакторы могли сами применить этот стиль с помощью виз редактор необходимо добавить в файл .styles.php в корне шаблона массив стилей:

Или через инструмент редактирования шаблона (вкладка «стили сайта»):
Наводим марафет
С целью немного облегчить работу редакторов можно создать в шаблоне сайта папку /page_templates/, где будут находиться шаблоны страниц, которые можно создавать ан проекте по умолчанию.
Шаблон страницы представляет из себя обычный php файл, идентичный странице в публичной части.
Помимо шаблонов необходимо так же разместить файл .content.php с массивом всех возможных шаблонов страниц. В нашем случае это будет:
- /bitrix/templates/whitesquare-bootstrap/lang/ru/page_templates/.content.php
- /bitrix/templates/whitesquare-bootstrap/lang/ru/page_templates/.content.php
- Описание — description.php в корне шаблона
- Скриншот — screen.jpg в корне шаблона

Вот собственно и всё!
Мы натянули готовую HTML вёрстку Bootstrap на 1С-Битрикс, сверстали страницу и получили полноценный шаблон!
Читайте также:


