Переместить столбец в excel в сводной таблице
Как правило, при формировании сводной таблицы в «Excel» поля выстраиваются по умолчанию горизонтально и вертикально, при этом на пересечениях названий формируются результаты расчетов.
Это не всегда удобно.
Рассмотрим пример:
Есть перечень стран и городов. Для каждого города указано количество жителей. Нужно сцепить название страны и города, поставив напротив сцепки количество жителей.
Для начала построим сводную таблицу.
Выделяем диапазон с данными.
Кликаем по вкладке «Вставка» и выбираем «Сводная таблица».
Создаем сводную таблицу.
В построенной сводной таблице названия городов так и остались сверху, а названия стран сбоку.

Сводная
Для функции сцепки текста удобно, чтобы страна и город располагались рядом в соседних ячейках.
Рассмотрим, как перетянуть поле с названиями городов из шапки таблицы вниз к полю с названием стран.
Кликнуть по шапке сводной таблице и в появившемся контекстном меню выбрать пункт «Параметры сводной таблицы».

Параметры сводной таблицы
В открывшемся окне выбрать вкладку «Вывод» и поставить флажок (галочку) напротив пункта «Классический макет сводной таблицы (разрешено перетаскивание полей)»

Классический макет сводной таблицы
Нажать «Ок» и перетащить поле с названиями городов к полю с названиями стран.

Перетащить поле
Теперь столбцы с названиями расположены рядом.

Результат изменения сводной таблицы
Для нужного нам отображения следует в настройках макета выбрать : «Показать в табличной форме» и «Повторять все подписи элементов»

Приведу три способа Автоматического переноса данных с одного листа программы «Эксель» в другой.
Первый, самый простой и примитивный способ связи двух таблиц на разных листах документа -вставка данных при помощи опции специальной вставки.
Рассмотрим, как соединить две таблицы по шагам.
Первый шаг.
Необходимо выделить ту таблицу, из которой будут транслироваться данные во вторую таблицу.
Второй шаг.
Копировать информацию сочетанием клавиш ctrl+C или вызвав контекстное меню правой кнопкой мыши и кликнув по пункту меню «Копировать»

Третий шаг.
Перейти на лист документа «Excel», в который Вы планируете транслировать информацию из первой таблицы.
Четвертый шаг.
После вставки связи следует отформатировать вид ячеек – привести их к надлежащему виду.
При использовании данного метода роль второй таблицы («реципиента») играет сама сводная таблица.

Как обновить сводную таблицу
При клике правой кнопкой мыши по сводной таблице и нажатии на пункт «Обновить» сводная таблица автоматически перенесет все данные из связанного массива информации («таблицы донора»).
О том, как в «Эксель» создавать сводные таблицы подробно написано в статье:
Как делать сводные таблицы в программе «Excel» и для чего они нужны.
Правда нужно отметить, что этот способ подходит только пользователям Excel 2016 и пользователям Excel 2013и выше с установленной надстройкой «Power Query».
Смысл способа в следующем:

Из таблицы -Power Query

Источник данных для запроса Power Query

После выбора области данных появится окно настройки вида новой таблицы. В этом окне Вы можете настроить последовательность вывода столбцов и удалить ненужные столбцы.
После настройки вида таблицы нажмите кнопку «Закрыть и загрузить»
Обновление полученной таблицы происходит кликом правой кнопки мыши по названию нужного запроса в правой части листа (список «Запросы книги»). После клика правой кнопкой мыши в выпадающем контекстном меню следует нажать на пункт «Обновить»

Обновление запроса в PowerQuery
Вам может потребоваться переместить таблицу, чтобы вставить ячейки, строки или столбцы в текущем расположении отчета.
Щелкните сводную таблицу.
В области Средства работы со таблицамина вкладке Анализ нажмите кнопку Переместить таблицу.
Отобразилось диалоговое окно Перемещение pivottable.

В области Выберите, где должна размещаться pivotTable, сделайте одно из следующих вариантов:
Чтобы разместить таблицу на новом месте, начиная с ячейки A1, нажмите кнопку На новый.
Чтобы разместить таблицу на существующем, выберите Существующий таблица ,а затем введите первую ячейку в диапазоне ячеек, в котором вы хотите найти таблицу.
Вы также можете нажать кнопку Свернуть диалоговое , чтобы временно скрыть диалоговое окно, выбрать становую ячейку на этом сайте и нажать кнопку Развернуть .
Щелкните сводную таблицу.
В области Средства работы со таблицамина вкладке Анализ нажмите кнопку Переместить таблицу.
Отобразилось диалоговое окно Перемещение pivottable.

В области Выберите, где должна размещаться pivotTable, сделайте одно из следующих вариантов:
Чтобы разместить таблицу на новом месте, начиная с ячейки A1, нажмите кнопку На новый.
Чтобы разместить таблицу на существующем, выберите Существующий таблица ,а затем введите первую ячейку в диапазоне ячеек, в котором вы хотите найти таблицу.
Вы также можете нажать кнопку Свернуть диалоговое , чтобы временно скрыть диалоговое окно, выбрать становую ячейку на этом сайте и нажать кнопку Развернуть .
Щелкните сводную таблицу.
В области Средства работы со таблицамина вкладке Параметры нажмите кнопку Переместить таблицу.
Отобразилось диалоговое окно Перемещение pivottable.

В области Выберите, где должна размещаться pivotTable, сделайте одно из следующих вариантов:
Чтобы разместить таблицу на новом месте, начиная с ячейки A1, нажмите кнопку На новый.
Чтобы разместить таблицу на существующем, выберите Существующий таблица ,а затем введите первую ячейку в диапазоне ячеек, в котором вы хотите найти таблицу.
Вы также можете нажать кнопку Свернуть диалоговое , чтобы временно скрыть диалоговое окно, выбрать становую ячейку на этом сайте и нажать кнопку Развернуть .
Щелкните сводную таблицу.
Выберите советная>действия> Переместить сетную.
Отобразилось диалоговое окно Перемещение pivottable.
В области Выберите, где должна размещаться pivotTable, сделайте одно из следующих вариантов:
Чтобы разместить таблицу на новом месте, начиная с ячейки A1, нажмите кнопку На новый.
Чтобы разместить таблицу на существующем, выберите Существующий таблица ,а затем введите первую ячейку в диапазоне ячеек, в котором вы хотите найти таблицу.
Дополнительные сведения
Вы всегда можете задать вопрос специалисту Excel Tech Community или попросить помощи в сообществе Answers community.
После создания сводной таблицы становится доступным список полей. Вы можете изменять структуру сводной таблицы путем добавления и упорядочения ее полей. Если необходимо отсортировать или отфильтровать содержимое столбцов в сводной таблице, см. разделы Сортировка данных в сводной таблице и Фильтрация данных в сводной таблице.

Если щелкнуть в любом месте сводной таблицы, должен появиться список полей. Если после щелчка внутри сводной таблицы список полей не отображается, откройте его, щелкнув в любом месте сводной таблицы. Затем на ленте в разделе Работа со сводными таблицами щелкните Анализ> Список полей.

В этом списке есть раздел полей, в котором выбираются поля для сводной таблицы, и раздел областей (в нижней части), в котором поля можно упорядочить нужным образом.

Совет: Чтобы изменить способ отображения разделов в списке полей, нажмите кнопку Сервис и выберите подходящий макет.
Добавление и изменение расположения полей в списке
С помощью раздела полей в списке можно добавлять поля в сводную таблицу, устанавливая флажки рядом с именами полей, которые нужно разместить в стандартной области списка полей.
Примечание: Как правило, нечисловые поля добавляются в область строк, числовые — в область значений, а иерархии даты и времени OLAP — в область столбцов.
С помощью раздела областей (в нижней части) в списке полей можно менять порядок полей, перетаскивая их между четырьмя областями.
Поля из различных областей отображаются в сводной таблице описанным ниже образом.
Поля из области фильтров отображаются как фильтры отчетов верхнего уровня над сводной таблицей, как показано ниже.

Поля из области столбцов отображаются как названия столбцов в верхней части сводной таблицы, как показано ниже.

В зависимости от иерархических отношений между полями столбцы более низкого уровня могут быть вложены в столбцы более высокого.
Поля из области строк отображаются как названия строк в левой части сводной таблицы, как показано ниже.
В зависимости от иерархических отношений между полями строки более низкого уровня могут быть вложены в строки более высокого.
Поля из области значений отображаются в сводной таблице как просуммированные числовые поля, как показано ниже.
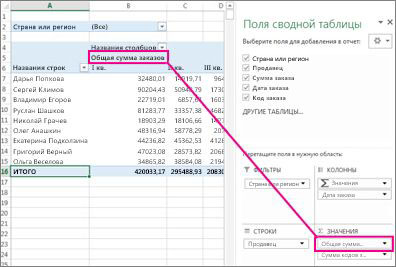
Если в области больше одного поля, их порядок можно изменить перетаскиванием в нужное положение. Чтобы удалить поле из сводной таблицы, перетащите его за пределы раздела областей.
Дополнительные сведения о сводных таблицах
Если в книге, открытой в Excel в Интернете, есть Excel в Интернете, вы можете добавлять, удалять и упорядо здесь поля с помощью списка полей. Он появляется при первом щелчке в любом месте сводной таблицы. Если список полей не отображается, попробуйте щелкнуть правой кнопкой мыши в любом месте сводной таблицы и выбрать команду Показать список полей.
В этом списке есть раздел полей, в котором вы можете выбрать поля для отображения в сводной таблице, и раздел областей, в котором поля можно упорядочить нужным образом, перетаскивая их из одной области в другую.
Чтобы добавить поле в сводную таблицу, установите флажок рядом с именем поля, и оно появится в одной из областей в разделе областей списка полей. Обычно происходит следующее:
нечисловые поля добавляются в область Строки;
числовые поля добавляются в область Значения;
иерархии дат и времени OLAP добавляются в область Столбцы.
Чтобы удалить поле из сводной таблицы, просто снимите флажок рядом с ним.
С помощью раздела областей в списке полей можно менять порядок полей, перетаскивая их между четырьмя областями.
Поля из различных областей отображаются в сводной таблице описанным ниже образом.
Поля из области фильтров отображаются как фильтры отчетов верхнего уровня над сводной таблицей.
Поля из области столбцов отображаются как названия столбцов в верхней части сводной таблицы.
В зависимости от иерархических отношений между полями столбцы более низкого уровня могут быть вложены в столбцы более высокого.
Поля из области строк отображаются как названия строк в левой части сводной таблицы.
В зависимости от иерархических отношений между полями строки более низкого уровня могут быть вложены в строки более высокого.
Поля из области значений отображаются в сводной таблице как просуммированные числовые поля.
Если в области больше одного поля, их порядок можно изменить перетаскиванием. Чтобы удалить поле, перетащите его за пределы раздела областей.
Дополнительные сведения
Вы всегда можете задать вопрос специалисту Excel Tech Community или попросить помощи в сообществе Answers community.
Читайте также:


