Canon mf3010 не устанавливается драйвер win 10
nikotin » 10:32 - 01.07.12
помогите кто может не могу установить драйвер принтера на win 7 для принтера mf3010 . с оф сайта скачал драйвер для семерки вроде делаю все по инструкции но при подключении принтера выдает ошибку.
(в текущей среде невозможно начать установку.Проверте стартовые условия установки)
Sergey_74 » 06:28 - 02.07.12
Драйвера 32bit или 64bit соответствуют битности винды?Кабель USB пробывали менять?
К другому компу подключали?
В другой USB порт пробывали?
В диспетчере устройств все драйвера установленны, на всё оборудование?
nikotin » 20:57 - 03.07.12
Драйвера 32bit или 64bit соответствуют битности винды. ДАКабель USB пробывали менять? . ДА
К другому компу подключали? . ДА
В другой USB порт пробывали? . ДА
В диспетчере устройств все драйвера установленны, на всё оборудование? . Не вижу там надписи принтер или что нибуть в таком плане
Sergey_74 » 10:00 - 04.07.12
nikotin писал(а): В диспетчере устройств все драйвера установленны, на всё оборудование? . Не вижу там надписи принтер или что нибуть в таком планеПринтера там и не будет. Вопросики висят где нибудь? или жёлтым помечано.
nikotin » 10:14 - 04.07.12
желтым треугольником помечен unknown device это так комп определяет принтерSergey_74 » 11:19 - 04.07.12
Mishel01 » 11:30 - 04.07.12
Не может он ничо печатать, кроме матроски - же ж абсолютно GDI-шная ляляйка.Sergey_74 » 11:34 - 04.07.12
nikotin » 13:24 - 04.07.12
Sergey_74 писал(а): Сам принтер демо лист или ещё что распечатывает?сам принтер печатает все я его спокойно устанавливал недавно на ноутбук где установлена виста
драйвером который в комплекте встал минут за 5 а меня win7 64
качнул драйвер с оф сайта, установил и комп выдает в правом нижнем углу надпись
устройство usb не опознано одно из подключеных к этому компу usb - устройств работает не правельно ,windows не удаеться его опознать и он определяеться как unknown device
Sergey_74 » 13:55 - 04.07.12
Тут тогда два арианта только: кабель смотрите (ссылку выше) или драва (ещё попробуйте обновить драва на чипсет материнской платы).Mishel01 » 14:00 - 04.07.12
Sergey_74 » 14:01 - 04.07.12
Mishel01 писал(а): Нет, еще может быть вусмерть укоцанный порт)nikotin » 14:14 - 04.07.12
[quote="Sergey_74"]Тут тогда два арианта только: кабель смотрите (ссылку выше) или драва (ещё попробуйте обновить драва на чипсет материнской платы).
кабель 28AWG/1P+24AWG/2C и есть еще Defender USB04-06PRO кабель usb 2.0 AM-BM 1.8m серия профессионал
где найти какая материнка. ноутбук acer aspire 5552G
nikotin » 19:43 - 04.07.12
только что пробовал на хр установилось за 3 минуты делаю вывод что mf3010 не подходит для win7 64 . canon просто обосралсяSergey_74 » 08:56 - 05.07.12
nikotin писал(а): только что пробовал на хр установилось за 3 минуты делаю вывод что mf3010 не подходит для win7 64 . canon просто обосралсяЗначит дело всё таки в дравах
LastRomantic » 03:23 - 15.04.14
Столкнулся с аналогичным. При установке драйверов обязательно отключите антивирусы и фаерволы. После длительных мучений удалось найти связь проблемы именно с этим.KoteWS » 20:58 - 25.08.17
Mishel01 » 00:58 - 26.08.17
Кто сейчас на конференции
Купили новый МФУ Canon MF3010
Подключили, и вставили диск драйверов, но пишет то не найдено среда установки
попробовал с официального сайта скачать драйвера и запустил их
но результата нет
единственное я когда устанавливал МФУ не увидел предупреждения "Не включать кабель до установки ПО"
и подключил его до установки
Помощь в написании контрольных, курсовых и дипломных работ здесь
МФУ Canon MF3010 и принт-сервер TP-Link PS310U - не работает сканер
Добрый день, друзья. У кого-нить работает схема: МФУ Canon MF3010 и принт-сервер TP-Link PS310U.
Грязная печать Canon MF3010
Есть МФУ Canon MF3010 с картриджем 725. Недавно закончился тонер и пришло время первой заправки.
Проблемы с Canon i-SENSYS MF3010
Имеется компьютер с виндовс 8.1 32бит, подключаю к нему сетевой принтер от win 7 64bit canon.

Ошибка 0x00000709 на принтере canon mf3010
Есть главный компьютер и к нему подключен принтер. Есть второй ноутбук, к которому подключен.
Но можете и продолжать эксперименты: файлов на сайте Кэнона еще много, времени у вас, похоже, тоже. Надумаете спросить реального совета - сначала изложите инфу, чтобы было с чего давать советы.
ОС Винд 7, 64 битный
МФУ Canon MF3010
свой действия описал выше, больше ничего не делал
От имени администратора пробовали установку запустить?Отключите принтер, запустите установку
Решение
Все установил.Удалил старые драйверы и запустил установку драйвера скаченного с офиц сайта отключив МФУ.
Спасибо всем за позитив и даже за негатив )

Canon MF3010 не работает на нескольких компьютерах
Есть МФУ Canon MF3010 и 3 компьютера (плюс четвертый, к которому МФУ подключено напрямую). Так вот.
Canon i-SENSYS MF3010 не печатает по сети
(Искал на форуме похожие темы, были похожие,но не нашел то , что нужно) Есть кабинет директора.
Canon MF3010 I-Sensys - изменение настроек печати
Добрый день! Купил принтер! Зашел в настройки печати - вкладка Quality - General - там изменил.
Компьютер не видит принтер canon i-sensys mf3010
Доброго времени суток. Знакомые умоляли переустановить винду,дабы их чадо могло поиграть в GTA5.
Canon MF3010. Не крутит мотор / блок шестерней
Здравствуйте! Canon mf3010 при включении не крутит мотором / блоком шестеренок соответственно.
Номер FAQ: 8201560100
Дата выпуска: 04 июля 2012
Проблема:
Причина:
Функция установки не запускается автоматически, когда в дисковод вставляется компакт-диск Setup CD-ROM/Установочный компакт-диск.
Если невозможно продолжить выполнение операции после появления экрана Printer Connection (Подключение принтера):
В иных случаях:
Не удается установить драйвер принтера
Решение:

Функция установки не запускается автоматически, когда в дисковод вставляется компакт-диск Setup CD-ROM/Установочный компакт-диск.
- В Windows 7 или Windows Vista щелкните [ Пуск ], затем [ Компьютер ].
- В Windows XP щелкните [ Пуск ], затем [ Мой компьютер ].
- Если значок компакт-диска не отображается, выполните следующее:
Если невозможно продолжить выполнение операции после появления экрана Printer Connection (Подключение принтера):
Если у вас нет возможности выйти за пределы окна подключения принтера, убедитесь, что кабель USB надежно подключен к USB-порту устройства и подключен к компьютеру, а затем следуйте приведенным ниже инструкциям по переустановке драйверов MP.
- Принтер не распознается. Проверьте соединение. Отображение может зависеть от используемого компьютера. В этом случае следуйте инструкциям и переустановите драйверы MP.
1. Щелкните [ Cancel/Отменить ].
2. Щелкните [ Start Over / Повторный запуск ] на экране [ Installation Failure / Сбой установки ].
3. Щелкните на кнопке Exit (Выход) на экране [PIXMA XXX] (где "XXX" означает название принтера), затем извлеките компакт-диск.
4. Выключите устройство.
5. Перезагрузите компьютер.
6. Завершите работу всех приложений.
7. Снова вставьте компакт-диск и установите драйверы MP.
В иных случаях:
Переустановите драйверы MP.
Если драйверы установлены неправильно, удалите драйверы MP, перезагрузите компьютер, затем заново установите драйверы.
При переустановке драйверов MP устанавливайте драйверы с [Setup CD-ROM/Установочный компакт-диск].
- Если работа программы установки была принудительно прервана из-за ошибки ОС Windows, система может находиться в неустойчивом состоянии и установка драйверов будет невозможна. Перезагрузите компьютер перед переустановкой.

ВНИМАНИЕ!
На этом этапе не подсоединяйте кабель USB.
Запрос на подключение кабеля отобразится во время выполнения установки с помощью компакт-диска [Setup CD-ROM/Установочный компакт-диск].
Windows
- Перед установкой закройте все работающие приложения.
- Войдите в систему с помощью учетной записи администратора.
- Во время установки может потребоваться подключение к Интернету. Применяются тарифы за соединение.
Вид экранов соответствует использованию ОС Windows 7 Home Premium. Действительные экраны могут отличаться в зависимости от версии ОС.

1. Вставьте CD-ROM в компьютер.

2. Щелкните [Run Msetup4.exe/Запустить Msetup4.exe] в окне автоматического воспроизведения, затем нажмите кнопку [Yes/Да] или кнопку [Continue/Продолжить] в диалоговом окне [User Account Control/Контроль учетных записей].
Если диалоговое окно [User Account Control/Контроль учетных записей] снова появится в последующих шагах, нажмите кнопку [Yes/Да] или [Continue/Продолжить].
СПРАВОЧНАЯ ИНФОРМАЦИЯ
Если CD-ROM не запускается автоматически, выполните следующие действия.
Дважды щелкните (Мой) компьютер > значок CDROM > MSETUP4.EXE.

3. Нажмите [Next/Далее].

4. Выберите регион проживания и нажмите кнопку [Next/Далее].

5. Выберите страну или регион и нажмите кнопку [Next/Далее].

6. Нажмите [Next/Далее].
Следуйте инструкциям на экране и выполните установку программного обеспечения.
- Важная информация для установки

7. Нажмите [Next/Далее].
- Если появляется окно программы Extended Survey Program

8. Щелкните [Exit/Выход] для завершения установки.
Извлеките установочный компакт-диск и храните его в безопасном месте.

9. Открывается Быстрое меню.
Macintosh
- Перед установкой подключите компьютер к Интернету.
- Перед установкой закройте все работающие приложения.
Вид экранов соответствует Mac OS X версии 10.7. Действительные экраны могут отличаться в зависимости от версии ОС.

1. Вставьте CD-ROM в компьютер.

2. Дважды щелкните значок [Setup/Установка] в папке компакт-диска, в появившемся окне щелкните [Download/Загрузить].

- Если папка компакт-диска не открывается автоматически, дважды щелкните значок компакт-диска на рабочем столе.
- В ходе загрузки на экран выводится следующее окно.
- Если в ходе загрузки нажать кнопку [Cancel/Отмена], на экране появится следующее окно.
- Если загрузка не удалась, на экран выводится следующее окно.

3. После завершения загрузки на экран выводится следующее окно. Нажмите [Next/Далее].
СПРАВОЧНАЯ ИНФОРМАЦИЯ
Выберите пункт [Save a file for setting up the software again to the download folder after the installation is complete/Сохранить файл для настройки программы в папке загрузок после завершения установки], и файл будет сохранен в папке загрузок.
Настройку можно выполнить позже с помощью этого файла.

4. В появившемся на экране окне введите имя и пароль администратора. Затем щелкните [OK].

5. Нажмите [Next/Далее].

6. Выберите регион проживания и нажмите кнопку [Next/Далее].

7. Выберите страну или регион и нажмите кнопку [Next/Далее].

8. Нажмите [Next/Далее].
Следуйте инструкциям на экране и выполните установку программного обеспечения.
- Важная информация для установки

9. Нажмите [Next/Далее].
- Если появляется окно программы Extended Survey Program

10. Щелкните [Exit/Выход] для завершения установки.
Извлеките установочный компакт-диск и храните его в безопасном месте.

11. Открывается Быстрое меню.
Установка программного обеспечения

Не удается установить драйвер принтера
Переустановите драйвер принтера
При переустановке драйвера принтера, установите драйвер принтера с Setup CD-ROM/Установочного компакт-диска.
- Если значок компакт-диска не отображается, выполните следующее:

ВНИМАНИЕ!
На этом этапе не подсоединяйте кабель USB.
Запрос на подключение кабеля отобразится во время выполнения установки с помощью компакт-диска [Setup CD-ROM/Установочный компакт-диск].
Windows
- Перед установкой закройте все работающие приложения.
- Войдите в систему с помощью учетной записи администратора.
- Во время установки может потребоваться подключение к Интернету. Применяются тарифы за соединение.
Вид экранов соответствует использованию ОС Windows 7 Home Premium. Действительные экраны могут отличаться в зависимости от версии ОС.

1. Вставьте CD-ROM в компьютер.

2. Щелкните [Run Msetup4.exe/Запустить Msetup4.exe] в окне автоматического воспроизведения, затем нажмите кнопку [Yes/Да] или кнопку [Continue/Продолжить] в диалоговом окне [User Account Control/Контроль учетных записей].
Если диалоговое окно [User Account Control/Контроль учетных записей] снова появится в последующих шагах, нажмите кнопку [Yes/Да] или [Continue/Продолжить].
СПРАВОЧНАЯ ИНФОРМАЦИЯ
Если CD-ROM не запускается автоматически, выполните следующие действия.
Дважды щелкните (Мой) компьютер > значок CDROM > MSETUP4.EXE.

3. Нажмите [Next/Далее].

4. Выберите регион проживания и нажмите кнопку [Next/Далее].

5. Выберите страну или регион и нажмите кнопку [Next/Далее].

6. Нажмите [Next/Далее].
Следуйте инструкциям на экране и выполните установку программного обеспечения.
- Важная информация для установки

7. Нажмите [Next/Далее].
- Если появляется окно программы Extended Survey Program

8. Щелкните [Exit/Выход] для завершения установки.
Извлеките установочный компакт-диск и храните его в безопасном месте.

9. Открывается Быстрое меню.
Macintosh
- Перед установкой подключите компьютер к Интернету.
- Перед установкой закройте все работающие приложения.
Вид экранов соответствует Mac OS X версии 10.7. Действительные экраны могут отличаться в зависимости от версии ОС.

1. Вставьте CD-ROM в компьютер.

2. Дважды щелкните значок [Setup/Установка] в папке компакт-диска, в появившемся окне щелкните [Download/Загрузить].

- Если папка компакт-диска не открывается автоматически, дважды щелкните значок компакт-диска на рабочем столе.
- В ходе загрузки на экран выводится следующее окно.
- Если в ходе загрузки нажать кнопку [Cancel/Отмена], на экране появится следующее окно.
- Если загрузка не удалась, на экран выводится следующее окно.

3. После завершения загрузки на экран выводится следующее окно. Нажмите [Next/Далее].
СПРАВОЧНАЯ ИНФОРМАЦИЯ
Выберите пункт [Save a file for setting up the software again to the download folder after the installation is complete/Сохранить файл для настройки программы в папке загрузок после завершения установки], и файл будет сохранен в папке загрузок.
Настройку можно выполнить позже с помощью этого файла.

4. В появившемся на экране окне введите имя и пароль администратора. Затем щелкните [OK].

5. Нажмите [Next/Далее].

6. Выберите регион проживания и нажмите кнопку [Next/Далее].

7. Выберите страну или регион и нажмите кнопку [Next/Далее].

8. Нажмите [Next/Далее].
Следуйте инструкциям на экране и выполните установку программного обеспечения.
- Важная информация для установки

9. Нажмите [Next/Далее].
- Если появляется окно программы Extended Survey Program

10. Щелкните [Exit/Выход] для завершения установки.
Извлеките установочный компакт-диск и храните его в безопасном месте.

11. Открывается Быстрое меню.
Если установка не запускается после того, как вставлен установочный компакт-диск :
Для запуска установки выполните следующие инструкции:
Установите следующие параметры.
В ОС Windows 10 щелкните кнопку Пуск (Start) > Проводник (File Explorer) , а затем щелкните Этот компьютер (This PC) в списке слева.
В Windows 8.1 , выберите значок Проводник (Explorer) на панели задач (Taskbar) рабочего стола (Desktop) , а затем в списке слева выберите Этот ПК (This PC) .
В ОС Windows 7 щелкните Пуск (Start) , затем щелкните Компьютер (Computer) .

Дважды щелкните значок компакт-диска в появившемся окне.
Если отображается содержимое компакт-диска, дважды щелкните программу MSETUP4.EXE .
Если не удается установить драйверы MP Drivers с помощью Установочного компакт-диска , установите их с веб-сайта Canon .
Если значок компакт-диска не отображается, выполните следующие действия:
Извлеките компакт-диск из компьютера, затем снова вставьте его.
Если значок все равно не отображается, вставьте другой диск и посмотрите, отображается ли значок. Если значок отображается, значит неполадка связана с установочным компакт-диском . Обратитесь в ближайший сервисный центр Canon для устранения этой проблемы.
Если установка не проходит дальше экрана Подключение принтера (Printer Connection) , выполните следующие действия:
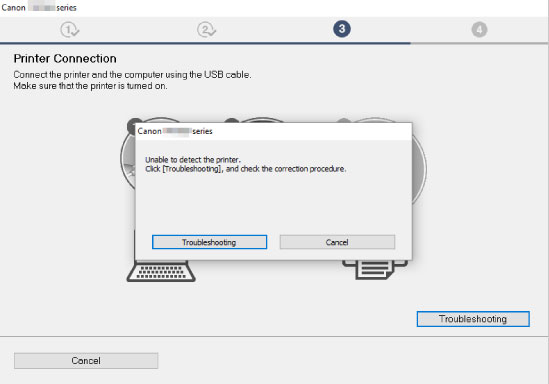
Переустановите драйверы MP Drivers .
Если драйверы MP Drivers былы установлены неправильно, удалите драйверы MP Drivers , перезагрузите компьютер и переустановите драйверы MP Drivers заново.
Переустановите драйверы MP Drivers с установочного компакт-диска или с веб-сайта Canon .
Если работа программы установки была прекращена из-за ошибки Windows , операционная система Windows может работать неустойчиво. Возможно, это будет препятствовать установке драйверов. Перезагрузите компьютер и переустановите драйверы.
Читайте также:


