Открыть с помощью visual studio как убрать
Контекстное меню "Открыть с помощью" - это специальная команда, которая позволяет пользователю открыть выбранный файл в альтернативном приложении вместо приложения которое установлено по умолчанию для данного типа файлов. Например, можно открыть изображение с помощью Paint, приложения Фотографии или Adobe Photoshop. Если в вашем контекстном меню есть нежелательные программы или приложения, вот как удалить их оттуда.
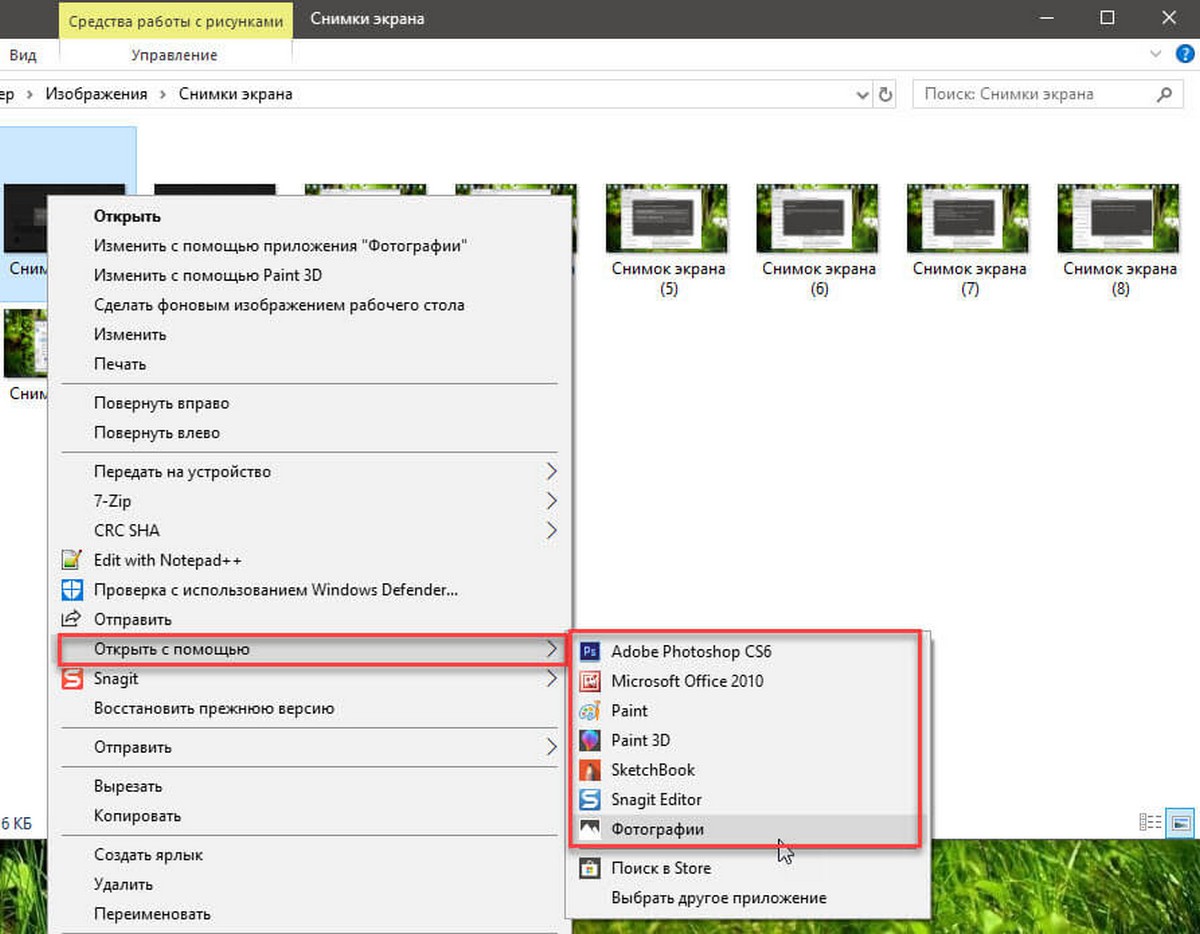
Программа по умолчанию - это программа, запускаемая операционной системой при двойном клике на файле в проводнике. Пункт в контекстном меню – «Открыть с помощью» позволяет переопределить используемую программу.
Ваше меню "Открыть с помощью" может включать список приложений, которыми вы не пользуетесь и хотите удалить их из контекстного меню. Это может быть даже, уже удаленное приложение или приложение, которое вы случайно использовали для открытия файла.
Вот как это можно сделать.
Чтобы удалить приложения из меню открыть с помощью в Windows 10, выполните следующие действия.
- Откройте Редактор реестра (см. как).
- Перейдите к следующему разделу реестра.
- Разверните папку FileExts и перейдите к расширению файла, для которого вы хотите удалить пункт контекстного меню "Открыть с помощью".
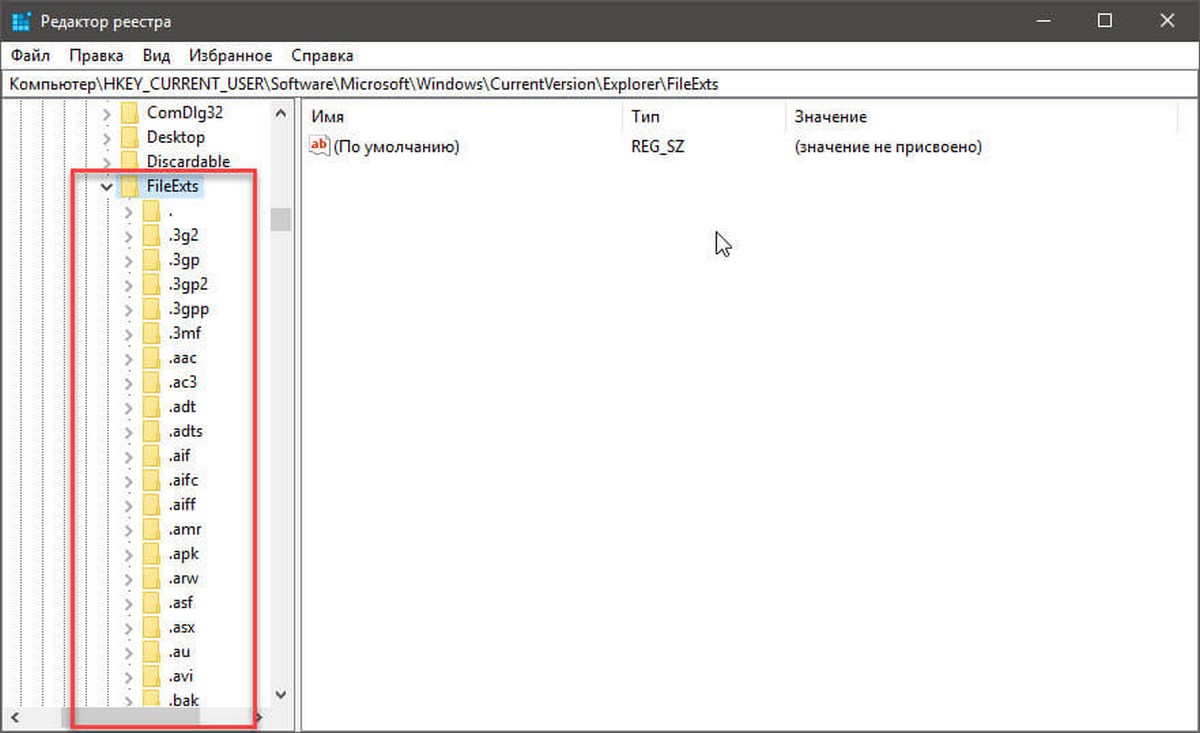
- Откройте папку расширения (например,'.jpg'), а затем выберите подраздел OpenWithList.
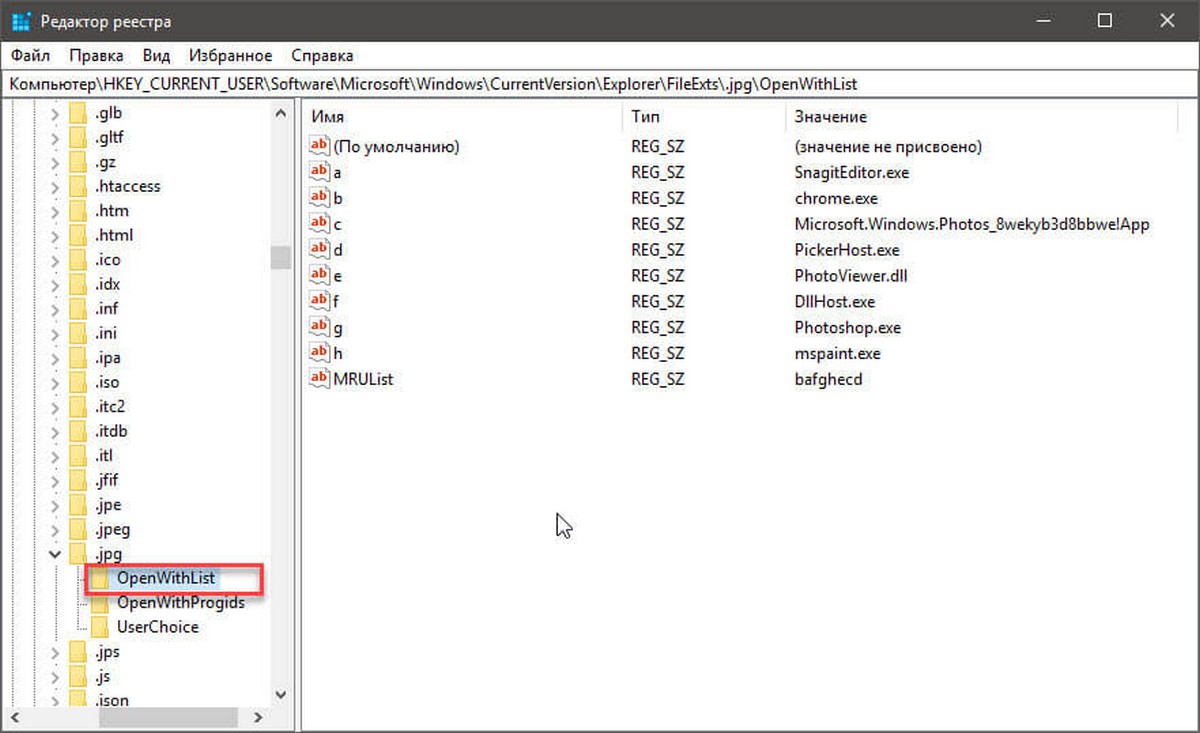
- Справа кликните правой кнопкой мыши строковой параметр (REG_SZ) для соответствующего приложения и выберите удалить, чтобы удалить его из контекстного меню «Открыть с помощью».
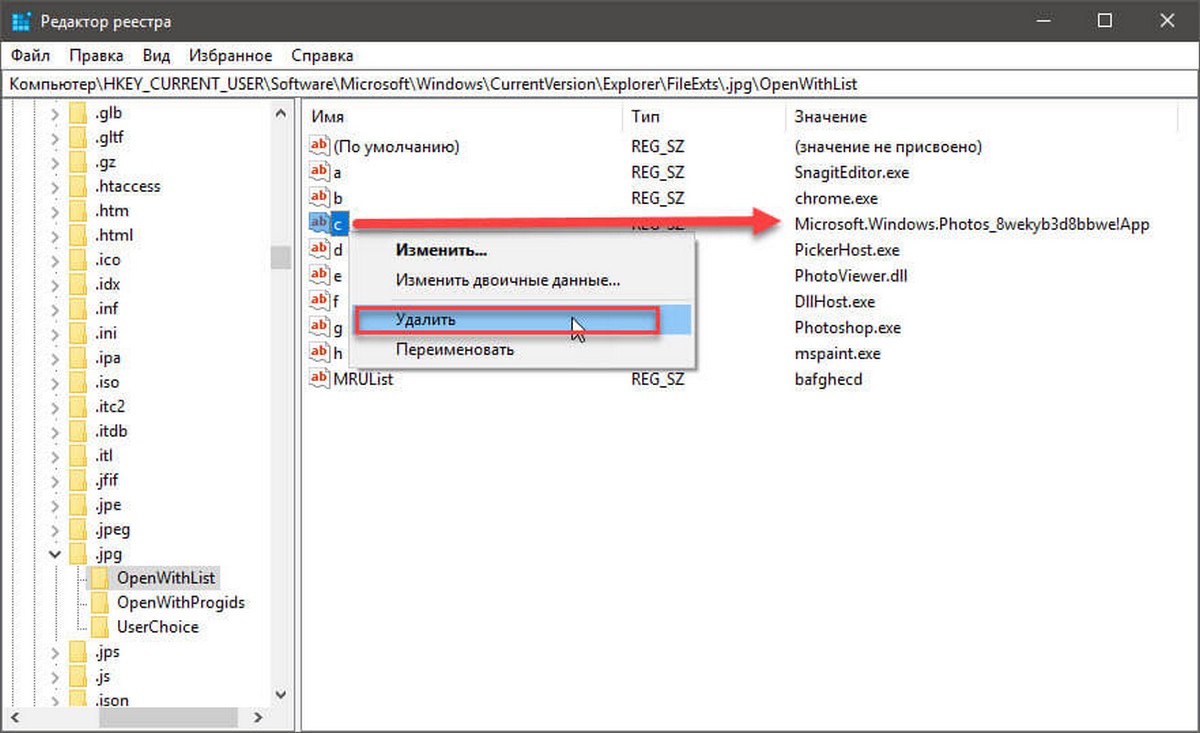
- Повторите описанные выше действия для других приложений, которые требуется Удалить из контекстного меню открыть с помощью.
- Вы справились. Теперь вы можете закрыть Редактор реестра.
Совет: «Открыть с помощью» позволяет навсегда изменить программу по умолчанию. Отключение этой функции также помогает предотвратить случайное связывание типа файла с неправильной программой. Меню «открыть с помощью», можно отключить с помощью простой настройки реестра. В реестре перейдите по следующему пути: HKEY_CLASSES_ROOT\*\shellex\ContextMenuHandlers. Найдите и удалите подраздел «Open with» (Открыть с помощью).

Visual Studio Code — популярный редактор кода, бесплатный и с открытым исходным кодом. Но я уверен: каждый из нас, кто пытался настроить Visual Studio Code для разработки приложений на C++, Java или Python, прошел через стадию: “О Боже! Почему нельзя как-нибудь попроще?” Я сам пробовал настроить VS Code пару раз и в итоге закончил тем, что использовал CodeBlocks. 🙁
Прочитав много документации, посмотрев ряд роликов на YouTube и потратив несколько дней на саму настройку VS Code, я пишу эту статью, чтобы все это не пришлось проделывать уже вам!
Сегодня я покажу, как настроить среду разработки для спортивного программирования на C++, Java и Python в VS Code с нуля. Мы также посмотрим, какие расширения больше всего пригодятся, чтобы начать работу с VS Code. В конечном счете, ваша среда разработки будет выглядеть примерно так:

1. Устанавливаем Visual Studio Code
Скачайте последнюю версию Visual Studio Code с официального сайта. Рекомендуется загрузить системный установщик (System Installer), но если у вас нет прав администратора, то пользовательский установщик (User Installer) тоже подойдет. Выполните все обычные шаги по установке и обязательно проставьте все следующие чекбоксы:

Если у вас уже установлен VS Code, но вы все равно хотите начать с чистого листа, следуйте этим инструкциям, чтобы полностью удалить VS Code.
2. Настраиваем расширения
Ниже приведен список расширений, которые нам понадобятся для правильной настройки VS Code. Откройте VS Code и перейдите на панель расширений (Ctrl + Shift + X), которая находится на левой панели инструментов, и начните загружать друг за другом следующие расширения:
-
от Microsoft — [Важно] Для корректной работы этого расширения нам понадобится установленный и добавленный в PATH компилятор MinGW. Если у вас его нет, следуйте этому руководству. от austin. от Microsoft — вам нужно будет настроить Python для работы этого расширения. Загрузите и установите последнюю версию отсюда. от Microsoft — [Важно] Перед установкой убедитесь, что в вашей системе настроены Java 8 JDK и JRE и указаны все необходимые переменные среды для Java. Если нет, посмотрите это видео о том, как настроить Java на вашем компьютере. от Jun Han — мы будем использовать это расширение для запуска всех наших программ. Для этого необходимо выполнить некоторые шаги по настройке. Мы увидим эти шаги в следующих разделах.
Расширения, перечисленные ниже, необязательны для дальнейшей настройки, но я рекомендую вам обратить на них внимание, посмотреть, заинтересуют ли они вас, и если нет, то перейти к следующему разделу.
- (Необязательно)Material Theme от Mattia Astronio — это расширение содержит множество приятных глазу тем. Вы можете выбрать любую, какая понравится. Лично я предпочитаю Monokai, которая доступна в VS Code по умолчанию, без каких-либо расширений.
Чтобы выбрать тему, нажмите Ctrl + Shift + P. Откроется палитра команд. Осуществите поиск по слову “theme” и выберите опцию Color Theme. Чтобы настроить иконки, можете выбрать опцию File Icon Theme.

Расширения для тех, кто интересуется FrontEnd-фреймворками для веб-разработки, такими как Angular и React:
- (Необязательно) Angular Language Service от Angular.
- (Необязательно) Angular Snippets от John Papa.
- (Необязательно) ES7 React / Redux / GraphQL / React-Native snippets от dsznajder.
- (Необязательно) React Native Tools от Microsoft.
- (Необязательно) Live Server от Ritwick Dey.
3. Настраиваем внешний вид редактора
Итак, мы уже установили VS Code и несколько расширений. Теперь мы готовы настраивать среду разработки. Я создал шаблон для спортивного программирования в VS Code и загрузил его в свой профиль на Github.
Перейдите по этой ссылке и загрузите шаблон себе на компьютер. Распакуйте его в любое место по вашему выбору. После этого откройте получившуюся папку в VS Code. Вы должны увидеть что-то вроде этого:

Пройдитесь по файлам main.cpp, Main.java и main.py и посмотрите на записанный в них образец кода. По сути, шаблонный код, предоставленный в образцах для каждого из этих трех языков, принимает входящие данные из файла input.txt и обеспечивает вывод в файл output.txt. Для каждой программистской задачи, которую вы хотите решить, просто создайте копию этого шаблона и напишите свой код в функции solve().
Теперь создадим ту разбивку экрана, которую вы могли видеть на самом первом изображении в этой статье. Эта разбивка позволяет сразу видеть как ввод, так и вывод вашего кода, что делает ее очень удобной в использовании.
- Откройте файлы в следующем порядке: main.cpp, input.txt, output.txt. Порядок, в каком были открыты файлы, можно видеть сверху на панели инструментов. Убедитесь, что порядок именно такой, как указано выше.
- Откройте input.txt. Выберите в меню View -> Editor Layout -> Split Right. Вы должны увидеть что-то подобное:

- У вас получится две группы. Перетащите output.txt из левой группы в правую. Закройте тот input.txt, что остался слева. Должно выйти примерно так:

- Далее откройте output.txt в правой группе. Выберите View -> Editor Layout -> Split Down. Уберите output.txt из верхней группы. После этого вы увидите:

Готово! Мы настроили внешний вид редактора. А теперь давайте запускать код.
4. Запускаем код!
Для запуска нашего кода мы будем использовать расширение Code Runner, потому что ручная настройка VS Code для каждого языка — весьма сложная задача и потребует много затрат времени и сил.
Прежде чем использовать это расширение, нам нужно настроить его так, чтобы оно работало через терминал, иначе мы не сможем обеспечить консольный ввод нашего кода. Эти шаги очень важно проделать в точности:
- Выберите File -> Preferences -> Settings.
- Введите “code runner run in terminal” в поле поиска и установите галку в чекбоксе:

По умолчанию Code Runner не добавляет флаг -std=c++14 при компиляции кода. Это ограничивает ваши возможности как программиста. Например, если вы попытаетесь сделать так:
То это вызовет предупреждение: “Расширенные списки инициализаторов доступны только с -std=c++11 или -std=gnu++11”.
Выполните следующие действия, чтобы добавить флаг:
- Выберите File -> Preferences -> Settings.
- Введите в поиске “Run Code Configuration”.
- Определите местонахождение “Code-runner: Executor Map” и выберите “Edit in settings.json”. Это откроет файл settings.json. Добавьте туда следующий код:

Наконец-то всё настроено для запуска ваших программ на C++, Java и Python.
Откройте файл main.cpp. Нажмите правую кнопку мыши и выберите опцию Run Code. Попробуйте напечатать что-нибудь в функции solve(), чтобы проверить, происходит ли у вас вывод в файл output.txt или нет.

Следуйте той же процедуре с файлами Main.java и main.py. Расширение Code Runner возьмет на себя выполнение каждого из них.
Я надеюсь, что эта статья помогла вам настроить Visual Studio Code. Счастливого программирования!
При правом клике мышью по файлам Windows 10, 8 и Windows 7 появляется контекстное меню с базовыми действиями для этого элемента, в том числе содержащее пункт «Открыть с помощью» и возможность выбрать программу отличную от той, что выбрана по умолчанию. Список удобен, но может содержать не нужные пункты или не содержать нужного (например, мне удобно иметь пункт «Блокнот» в «Открыть с помощью» для всех типов файлов).
В этой инструкции — подробно о том, как удалить пункты из этого раздела контекстного меню Windows, а также о том, как добавить программы в «Открыть с помощью». Также отдельно о том, что делать, если «Открыть с помощью» отсутствует в меню (такой баг встречается в Windows 10).

Как удалить пункты из раздела «Открыть с помощью»

Если вам требуется удалить какую-либо программу из пункта контекстного меню «Открыть с помощью», сделать это можно в редакторе реестра Windows или с помощью сторонних программ.
К сожалению, некоторые пункты удалить данным способом в Windows 10 — 7 не получится (например, те, которые сопоставлены с определенными типами файлов самой операционной системой).

- Откройте редактор реестра. Самый простой способ для этого — нажать клавиши Win+R на клавиатуре (Win — клавиша с эмблемой ОС), ввести regedit и нажать Enter.
- В редакторе реестра перейдите к разделу (папки слева) HKEY_CURRENT_USER\ SOFTWARE\ Microsoft\ Windows\ CurrentVersion\ Explorer\ FileExts\ Расширение_файла\ OpenWithList
- В правой части редактора реестра кликните по тому пункту, где поле «Значение» содержит путь к программе, которую нужно удалить из списка. Выберите «Удалить» и согласитесь с удалением.
Обычно, пункт исчезает сразу. Если этого не произошло, перезагрузите ваш компьютер или перезапустите проводник Windows.
Примечание: если нужная программа не указана в приведенном выше разделе реестра, посмотрите, а нет ли её здесь: HKEY_CLASSES_ROOT\ Расширение_файла\ OpenWithList (в том числе в подразделах). Если её нет и там, то далее будет приведена дополнительная информация о том, как всё-таки можно удалить программу из списка.
Отключение пунктов меню «Открыть с помощью» в бесплатной программе OpenWithView
После запуска программы вы увидите список пунктов, которые могут отображаться в контекстном меню для различных типов файлов.

Всё, что требуется для того, чтобы убрать программу из «Открыть с помощью» — нажать по ней и отключить с помощью красной кнопки в меню вверху, либо в контекстном меню.
Судя по отзывам, программа работает в Windows 7, но: когда я тестировал в Windows 10 мне не удалось убрать с её помощью Opera из контекстного меню, тем не менее, программа оказалась полезной:

- Если кликнуть дважды по ненужному пункту, отобразится информация о том, как он прописан в реестре.
- После этого можно выполнить поиск по реестру и удалить данные ключи. В моем случае это оказалось 4 различных расположения, после очистки которых избавиться от Opera для HTML файлов все-таки удалось.
Пример расположений реестра из пункта 2, удаление которых может помочь убрать ненужный пункт из «Открыть с помощью» (аналогичные могут быть и для других программ):
- HKEY_CURRENT_USER\ SOFTWARE\ Classes\ Название программы\ Shell\ Open (удалял весь раздел «Open»).
- HKEY_LOCAL_MACHINE\ SOFTWARE\ Classes\ Applications\ Название программы\ Shell\ Open
- HKEY_LOCAL_MACHINE\ SOFTWARE\ Classes\ Название программы\ Shell\ Open
- HKEY_LOCAL_MACHINE\ SOFTWARE\ Clients\ StartMenuInternet\ Название программы\ Shell\ Open (этот пункт, судя по всему, применим только к браузерам).
Кажется, это всё по поводу удаления пунктов. Перейдем к их добавлению.
Как добавить программу в «Открыть с помощью» в Windows
Если вам требуется добавить дополнительный пункт в меню «Открыть с помощью», то самый простой способ сделать это стандартными средствами Windows:

- Нажмите правой кнопкой мыши по тому типу файла, для которого нужно добавить новый пункт.
- В меню «Открыть с помощью» выберите «Выбрать другое приложение» (в Windows 10 такой текст, в Windows 7, кажется отличался, как и следующий шаг, но суть та же самая).
- Выберите программу из списка или нажмите «Найти другое приложение на этом компьютере» и укажите путь к программе, которую нужно добавить в меню.
- Нажмите Ок.
После однократного открытия файла с помощью выбранной вами программы, она навсегда появится в списке «Открыть с помощью» для данного типа файлов.
Всё это возможно осуществить и с помощью редактора реестра, но путь не самый простой:

- В разделе редактора реестра HKEY_CLASSES_ROOT\ Applications\ создайте подраздел с именем исполняемого файла программы, а в нем структуру подразделов shell\ open\ command (см. наследующем скриншоте).
- Кликните дважды по значению «По умолчанию» в разделе command и в поле «Значение» укажите полный путь к нужной программе.
- В разделе HKEY_CURRENT_USER\ SOFTWARE\ Microsoft\ Windows\ CurrentVersion\ Explorer\ FileExts\ Расширение_файла\ OpenWithList создайте новый строковый параметр с именем, состоящим из одной буквы латинского алфавита, стоящую на следующем месте после уже имеющихся имен параметров (т.е. если уже есть a, b, c, задаем имя d).
- Дважды кликните по параметру и укажите значение, совпадающее с именем исполняемого файла программы и созданного в пункте 1 раздела.
- Кликните дважды по параметру MRUList и в очереди букв укажите букву (имя параметра), созданную на шаге 3 (порядок букв произвольный, от них зависит порядок пунктов в меню «Открыть с помощью».
Закройте редактор реестра. Обычно, для того, чтобы изменения вступили в силу, перезагрузка компьютера не требуется.
Что делать, если «Открыть с помощью» отсутствует в контекстном меню

- Откройте редактор реестра (Win+R, ввести regedit).
- Перейдите к разделу HKEY_CLASSES_ROOT\ *\ shellex\ ContextMenuHandlers
- В этом разделе создайте подраздел с именем «Open With».
- Дважды кликните по строковому значению по умолчанию внутри созданного раздела и введите в поле «Значение».
Нажмите Ок и закройте редактор реестра — пункт «Открыть с помощью» должен появиться там, где ему положено быть.
На этом всё, надеюсь, всё работает так, как ожидается и требуется. Если же нет или есть дополнительные вопросы на тему — оставляйте комментарии, буду стараться ответить.

Как предотвратить закрытие окна консоли в Visual Studio C / C ++
Это, вероятно, неудобный вопрос, поскольку, без сомнения, ответ ослепляюще очевиден.
Когда я запускаю свое приложение, появляется окно консоли, появляется вывод программы, а затем окно закрывается при выходе из приложения.
Есть ли способ оставить его открытым, пока я не проверю вывод, или просмотреть результаты после закрытия окна?
- Monodevelop делает то, что вы ожидаете.
- Согласовано. Я думаю, что лучший ответ для VS 2017 и новее - от chronoxor.
Начиная с Visual Studio 2017 (15.9.4) есть возможность:
Соответствующий фрагмент из документации Visual Studio:
Автоматически закрывать консоль при остановке отладки:
Сообщает Visual Studio закрыть консоль в конце сеанса отладки.
- 4 Я только что протестировал это в VS2017 и VS2019. Это требует как настройки подсистемы на КОНСОЛЬ, так и выключения этой опции. При наличии одного или другого окно автоматически закрывается.
- Это по-прежнему закрывает для меня окно, если я запускаю несколько проектов из одного решения.
- Я чувствую, что это правильный ответ для VS 2017 и последующих лет. Жаль, что этого нет в старых версиях.
Если вы запускаете без отладки (Ctrl + F5), то по умолчанию он предлагает вам нажать клавишу возврата, чтобы закрыть окно. Если вы хотите использовать отладчик, вы должны поставить точку останова на последней строке.
Щелкните правой кнопкой мыши свой проект
Свойства> Свойства конфигурации> Компоновщик> Система
Выбрать Консоль (/ SUBSYSTEM: CONSOLE) в SubSystem вариант или вы можете просто ввести Приставка в текстовом поле!
Теперь попробуйте . он должен работать
- Это сработало для моего VS2013 Express, но принятый ответ - нет. Очень странно, поскольку принятый ответ работал для всех версий Visual Studio, которые я использовал в прошлом.
- 9 @MichaelCalvin Вы должны запустить с Ctrl + F5 после установки этого, это кикер.
- как заявил @JonathanMee, вы все еще использовали Ctrl + F5. Это уже было установлено в моей визуальной студии 2015, поэтому первый ответ оказался наиболее полезным.
- Это действительно так. Знакомый CTRL+F5 не удастся, если вы, скажем, добавите новый файл C ++ в пустой проект.
- У меня работал над Visual Studio Express 2015. Спасибо.
Вот способ для C / C ++:
- Этот метод не работает в Visual C ++ (если вы не добавили заголовок?)
- 2 @wmac Вы должны включить заголовок windows.h
- 1 Я не включил ни одну библиотеку или пространство имен, но оно работает правильно, большое спасибо.
- 1 Не делай этого, пожалуйста. В pause команда специфична для Windows.
- У меня работал над Visual Studio 2013 Express. :)
Перейти к меню отладки->Нажмите StartWithoutDebugging
- 10 +1 - Либо это, либо Console.ReadKey() просто ждать любой клавиши.
- Странно, но в моем приложении это не действует. Он по-прежнему закрывается, не дожидаясь ввода данных пользователем.
- 4 Тогда ваш код, скорее всего, завершится до того, как достигнет этой точки.
- Не лучшее решение, если вы запускаете тесты, так как они заставят ваши тесты зависать и никогда не завершаться.
Попробуйте позвонить getchar() прямо перед main() возвращается.
- Не работает в VS 2008 для простого консольного приложения Hello Name. cout, cin, cout, getchar (), консоль все еще закрывается. В чем дело?
- 1 Попробуйте поместить getchar () дважды, если у вас есть cout непосредственно перед getchar (). getchar () ожидает char, а вы уже даете его cout . Сообщите мне, поможет ли это :)
(/ SUBSYSTEM: CONSOLE) не работал для моего vs2013 (у меня он уже был).
"запускать без отладки" не вариант, так как я не хочу переключаться между отладкой и просмотром вывода.
Решение, используемое в qtcreator до 2.6. Теперь, когда qt растет, vs идет другим путем. Насколько я помню, в vs2008 нам такие ухищрения не понадобились.
Вот решение, которое (1) не требует изменений кода или точек останова и (2) приостанавливает работу после завершения программы чтобы вы могли видеть все это было напечатано. Он будет приостановлен после F5 или Ctrl + F5. Основным недостатком является то, что в VS2013 Express (как было проверено) он не загружает символы, поэтому отладка очень ограничена.
Создайте командный файл. Я позвонил своему runthenpause.bat , со следующим содержанием:
Первая строка будет запускать любую предоставленную вами команду и до восьми аргументов. Вторая строка . пауза.
Откройте свойства проекта | Свойства конфигурации | Отладка.
Теперь, когда ты бежишь, runthenpause.bat запустит ваше приложение и после его завершения остановится, чтобы вы могли увидеть вывод консоли.
Я опубликую обновление, если выясню, как загрузить символы. Я старался /Z7 за это, но безуспешно.
- 1 Это все еще не поддерживает отладку, но, по крайней мере, решает проблему отсутствия вывода, например. VLD, в отличие от все другие ответы.
просто введите в качестве последней строки кода:
Вы можете запустить исполняемый файл из командной строки. Таким образом, вы могли видеть весь результат. Или вы можете сделать что-то вроде этого:
и таким образом окно не закроется, пока вы не введете данные для a переменная.
- 4 Это было бы отличным решением, если бы оно работало. pause похоже, работает только в пакетных файлах, и хотя он получает ввод от вашей программы на STDIN, он не распечатывает этот текст повторно. Я пробовал заменить | с участием && , но это не повлияло - предположительно, потому что он не выполняется с помощью командной оболочки (cmd.exe).
Просто нажмите CNTRL + F5, чтобы открыть его во внешнем окне командной строки (Visual Studio не контролирует его).
Если это не сработает, добавьте в конец кода следующее:
Это ждет, пока вы нажмете клавишу, чтобы закрыть окно терминала, когда код достигнет конца.
Если вы хотите сделать это в нескольких местах, поместите приведенный выше код в метод (например, private void Pause() ) и звоните Pause() всякий раз, когда программа достигает возможного конца.
Несколько лучшее решение:
в начале вашей программы.
- можно использовать std :: exit ()
- может иметь несколько возвратов из основного
- вы можете запустить свою программу под отладчиком
- Независимость от IDE (+ независимость от ОС, если вы используете cin.sync(); cin.ignore(); трюк вместо system('pause'); )
- нужно изменить код
- не будет останавливаться на std :: terminate ()
- все равно будет происходить в вашей программе вне сеанса IDE / отладчика; вы можете предотвратить это в Windows, используя:
- Очень плохой совет.
- Можете объяснить почему?
- В случае, когда отладка не ведется, она не делает ничего полезного, потому что в этом случае нет проблемы, которую нужно решать. В VS просто запустите программу с помощью Ctrl + F5 и все, так что в VS нет проблем, а в интерпретаторе команд нет проблем, короче говоря, нет проблем. А в случае, когда кто-то отлаживает и хочет, чтобы код остановки остановился, это не более удобное решение, чем точка останова, и вмешивается в ситуации, когда остановка не нужна.
Обязательно сделайте любой из них в конце main() функция и до return заявление.
Вы также можете использовать эту опцию
Visual Studio 2015, с участием импорт. Потому что я ненавижу, когда примеры кода не дают необходимого импорта.
Перейдите в Настройки> Отладка> Снять галочку рядом.

В настоящее время нет возможности сделать это с приложениями, работающими в WSL2. Однако есть два обходных пути:
В окне отладки сохраняется содержимое закрытого окна оболочки WSL.
Окно остается открытым, если ваше приложение возвращает ненулевой код возврата, поэтому, например, вы можете вернуть ненулевой код в отладочных сборках.
Читайте также:


