Tp link камера программа для компьютера
загрузить и установить TP-LINK tpCamera на вашем персональном компьютере и Mac
Некоторые приложения, например, те, которые вы ищете, доступны для Windows! Получите это ниже:
Или следуйте инструкциям ниже для использования на ПК :
Если вы хотите установить и использовать TP-LINK tpCamera на вашем ПК или Mac, вам нужно будет загрузить и установить эмулятор Desktop App для своего компьютера. Мы усердно работали, чтобы помочь вам понять, как использовать app для вашего компьютера в 4 простых шагах ниже:
Шаг 1: Загрузите эмулятор Android для ПК и Mac
Хорошо. Прежде всего. Если вы хотите использовать приложение на своем компьютере, сначала посетите магазин Mac или Windows AppStore и найдите либо приложение Bluestacks, либо Приложение Nox . Большинство учебных пособий в Интернете рекомендуют приложение Bluestacks, и у меня может возникнуть соблазн рекомендовать его, потому что вы с большей вероятностью сможете легко найти решения в Интернете, если у вас возникнут проблемы с использованием приложения Bluestacks на вашем компьютере. Вы можете загрузить программное обеспечение Bluestacks Pc или Mac here .
Шаг 2: установите эмулятор на ПК или Mac
Теперь, когда вы загрузили эмулятор по вашему выбору, перейдите в папку «Загрузка» на вашем компьютере, чтобы найти приложение эмулятора или Bluestacks.
Как только вы его нашли, щелкните его, чтобы установить приложение или exe на компьютер или компьютер Mac.
Теперь нажмите «Далее», чтобы принять лицензионное соглашение.
Чтобы правильно установить приложение, следуйте инструкциям на экране.
Если вы правильно это сделаете, приложение Emulator будет успешно установлено.
Шаг 3: TP-LINK tpCamera для ПК - Windows 7/8 / 8.1 / 10/ 11
Теперь откройте приложение Emulator, которое вы установили, и найдите его панель поиска. Найдя его, введите TP-LINK tpCamera в строке поиска и нажмите «Поиск». Нажмите на TP-LINK tpCameraзначок приложения. Окно TP-LINK tpCamera в Play Маркете или магазине приложений, и он отобразит Store в вашем приложении эмулятора. Теперь нажмите кнопку «Установить» и, например, на устройстве iPhone или Android, ваше приложение начнет загрузку. Теперь мы все закончили.
Вы увидите значок под названием «Все приложения».
Нажмите на нее, и она перенесет вас на страницу, содержащую все установленные вами приложения.
Вы должны увидеть . Нажмите на нее и начните использовать приложение.
Шаг 4: TP-LINK tpCamera для Mac OS
Привет. Пользователь Mac!
Шаги по использованию TP-LINK tpCamera для Mac точно такие же, как для ОС Windows выше. Все, что вам нужно сделать, это установить Nox Application Emulator или Bluestack на вашем Macintosh. Вы можете получить Это здесь .
Оставайтесь на связи с тем, что вы заботитесь больше всего.
TP-LINK tpCamera это облако на основе приложений мониторинга видео, которое позволяет вам оставаться на связи с домом, семьей, или домашних животных удаленно.
Просмотр камер в любом месте и в любое время.
С приложением TP-LINK tpCamera установленного на смартфонах, вы можете легко получить доступ к облачной камере в любое время и из любой точки мира через Интернет, так что вы никогда не пропустите момент.
★ Особенности
● Бесплатный облачный сервис для жизни.
● Быстрая регистрация и установка, самый простой способ подключения к вашему дому и в офисе.
● Управление и потоковые видео с нескольких камер.
● фото и видео для вас, чтобы пережить моменты магазина.
Совместимые устройства:
NC200 / NC210 / NC220 / NC230 / NC250 / NC260 / NC450
Поддерживаемые Языки:
английский
Французский
Немецкий
испанский
португальский
итальянский
русский
полировать
Традиционный китайский
Корейский
Инструкции по установке
Cкачать и установить TP-LINK tpCamera на компьютер бесплатно.
Многие из нас стали задавать простой вопрос: как скачать, установить и сыграть в нашу любимую игру прямо на компьютере?
Если вы не любите маленькие экраны смартфона или планшета, то сделать это можно с помощью программы-эмулятора. С ее помощью можно создать на своем компьютере среду Android и через нее запустить приложение. На данный момент самыми популярными утилитами для этого являются: Bluestacks и NoxPlayer.
Установка TP-LINK tpCamera на компьютер с помощью Bluestacks
Bluestacks считается самым популярным эмулятором для компьютеров под управлением Windows. Кроме того, есть версия этой программы для Mac OS. Для того, чтобы установить этот эмулятор на ПК нужно, чтобы на нем была установлена Windows 7 (или выше) и имелось минимум 2 Гб оперативной памяти.
+ Windows: дважды щелкните по скачанному EXE-файлу, нажмите «Да», когда появится запрос, щелкните по «Установить», нажмите «Завершить», когда эта опция станет активной. Откройте Bluestacks, если он не запустился автоматически, а затем следуйте инструкциям на экране, чтобы войти в свою учетную запись Google.
+ Mac: дважды щелкните по скачанному файлу DMG, дважды щелкните по значку Bluestacks, нажмите «Установить», когда будет предложено, разрешите устанавливать программы сторонних разработчиков (если понадобится) и нажмите «Продолжить». Откройте Bluestacks, если он не запустился автоматически, и следуйте инструкциям на экране, чтобы войти в свою учетную запись Google.
Скачайте файл APK на компьютер. APK-файлы являются установщиками приложений. Вы можете скачать apk-файл с нашего сайта.
Щелкните по вкладке «Мои приложения». Она находится в верхней левой части окна Bluestacks.
Нажмите «Установить APK». Эта опция находится в нижнем правом углу окна. Откроется окно Проводника (Windows) или Finder (Mac).
Выберите скачанный файл APK. Перейдите в папку со скачанным файлом APK и щелкните по нему, чтобы выбрать.
Нажмите «Открыть». Эта опция находится в нижнем правом углу окна. Файл APK откроется в Bluestacks, то есть начнется установка приложения.
Запустите приложение. Когда значок приложения отобразится на вкладке «Мои приложения», щелкните по нему, чтобы открыть приложение.
Ты можешь использовать TP-LINK tpCamera на компьютере уже сейчас - просто скачай TP-LINK tpCamera для Windows и Mac прямо с этой страницы и установи приложение и ты останешься доволен.
Установка TP-LINK tpCamera на компьютер с помощью NoxPlayer
Nox App Player бесплатна и не имеет никакой навязчивой всплывающей рекламы. Работает на Андроиде версии 4.4.2, позволяя открывать множество игр, будь то большой симулятор, требовательный шутер или любое другое приложение.
+ Для того чтобы установить эмулятор Nox App Player, нажимаем на кнопку «СКАЧАТЬ».
+ Далее начнется автоматическая загрузка, по завершении которой необходимо будет перейти в папку «Загрузки» и нажать на установочный файл скачанной программы.
Установка и запуск программы:
+ Для продолжения установки необходимо в открывшемся окне нажать на кнопку «Установить». Выберите дополнительные параметры инсталляции, нажав на кнопку «Настроить», если вам это необходимо. Не снимайте галочку с пункта «Принять «Соглашение»», иначе вы не сможете продолжить.
+ После того как эмулятор будет установлен на компьютер, вы увидите на экране окно запуска, где необходимо будет нажать на кнопку «Пуск».
+ Все, на этом этапе установка эмулятора Nox App Player завершена. Для полноценной работы программы вам необходимо будет зайти в свой аккаунт Play Market — нажмите на иконку приложения в папке Google, введите логин и пароль от вашей учетной записи.
Загрузка и установка приложений: Для этого вам необходимо скачать файл приложения в формате APK и просто перетащить его на рабочий стол Nox App Player. После этого сразу начнется установка, по окончании которой вы увидите значок этого приложения на главном экране.
Примечание 1: Этот FAQ подходит для всех облачных камер, включая NC200, NC220, NC250 и прочих. Здесь в качестве примера мы рассматриваем NC200.
Примечание 2: Утилита работает только под ОС Windows.
Примечание 3: Эта утилита может работать с устройствами только в локальной сети. Камера и ПК с утилитой должны находится в одной подсети.
1. Подключите NC200 кабелем к роутеру, ваш компьютер на базе Windows может быть подключён к нему как кабелем, так и по Wi-Fi сети.

2. Запустите на компьютере TP-Link Camera Control. Если вы используете утилиту впервые, то вам нужно создать аккаунт. Укажите желаемый логин и пароль, затем нажмите Create (Создать). После этого вы сможете входить в утилиту, используя ваш аккаунт.


3. После входа, когда откроется окно утилиты, нажмите Device –> New Device. Программа должна будет найти все доступные камеры в вашей сети. Нажмите значок “” на камере, которую требуется добавить в Camera Control. Появится запрос имени пользователя и пароля. Вам потребуется ввести данные для входа на камеру (если камера новая, и вы не меняли эти данные, то умолчанию используется логин и пароль admin), после ввода нажмите Add (Добавить).

4. Вы можете выбрать Devices (Устройства) —> Added Devices (Добавленные устройства) для просмотра всех добавленных камер. Вы также можете нажать “ ” для изменения некоторых настроек камеры или “ ” для удаления камеры из утилиты.

5. В разделе изменения настроек, вы можете изменить Device Name (Имя камеры) и Resolution (Разрешение). Нажмите “” для сохранения изменения или “ ” для восстановления значений по умолчанию.


6. Нажав Live, вы можете просматривать изображение со всех камер, которые добавлены в Camera Control. Вы можете изменить отображение камер по сетке 1/4/6/9 камеры. Кроме того, вы можете нажать “ ” для блокировки расположения камер.

7. Выберите Schedule (Расписание), нажмите Add (Добавить), и вы сможете указать параметры записи по расписанию. Можно выбрать Playback, здесь вы можете просмотреть записи камер.

8. Выбрав Settings (Настройки), вы сможете изменить некоторые настройки, например, путь сохранения файлов, период сохранения записей и т.д.
Целый день изучал облачную IP-камеру TP-LINK NC250, чтобы подготовить для вас подробную инструкцию по ее установке, и настройке. Эта статья будет полезна для всех, кто хочет своими руками организовать видеонаблюдение с использованием IP-камеры (или камер) от компании TP-LINK. У меня облачная камера TP-LINK NC250, показывать буду на ее примере. Но, инструкция подойдет и для других моделей: TP-LINK NC200, NC210, NC220, NC230, и NC450. Все эти камеры очень похожи, и процесс настройки будет практически одинаковым.

По статьям на этом сайте можно увидеть, что я больше пишу о роутерах, настройке Wi-Fi и т. д. У меня нет большого опыта в настройке систем видеонаблюдения. Но как оказалось, все очень просто и понятно. Каждый может сам купить IP-камеру, за несколько минут ее настроить, и наблюдать за своим домом, офисом, магазином с любого места, где есть интернет. Я не знаю, как там у других производителей (обязательно проверю) , но у TP-LINK все сделано очень круто. Благодаря ихнему облачному сервису, через который мы получаем доступ к камерам, не нужно выполнять сложную настройку, разбираться в IP адресах (белые, серые, внешние статически, динамические) . И если вы где-то прочитали, что для доступа к IP-камере из интернета нужен статический, "белый" IP (за который нужно доплачивать провайдеру) , проброс портов и т. д., это не так. Ведь эти камеры работают через облако. И к ним вы получаете доступ не по IP адресу, а через сайт.
Схема быстрой настройки облачной IP-камеры от TP-LINK:
Как это работает, для чего нужно, и что за камеры:
Еще немного текста, и перейдем к настройке, честно 🙂 Вся схема работает очень просто. У нас есть Wi-Fi роутер, который подключен к интернету. Облачную IP-камеру, в моем случае TP-LINK NC250 мы подключаем к этому маршрутизатору по Wi-Fi, или с помощью сетевого кабеля. Нужно заметить, что можно обойтись и без маршрутизатора, а подключить интернет сразу к камере, если это необходимо. Но я не пробовал. Все, теперь со всех устройств, которые подключены к этому же маршрутизатору что и камера, у нас есть локальный доступ к IP-камере с компьютера, или мобильных устройств. Ну и после настройки, у нас появится доступ к облачной камере с интернета. То есть, мы можем находится где угодно, и что бы вести видеонаблюдение, нам нужен всего лишь доступ к интернету.
Использовать эти камеры можно для чего угодно. Мой знакомый, например, использует такую схему для наблюдения за своим магазином. И это очень удобно. Так же, можно наблюдать за домом, детьми, больными и т. д. На всех облачных камерах от TP-LINK есть функция уведомления на e-mail, как только камера зафиксирует какое-то движение, или звук. Что очень классно при наблюдении за пустым домом, или квартирой. Мы получаем уведомление, заходим сразу в приложение, или на сайт, и смотрим что там происходит.
Что касается самих камер, то со всеми моделями я не знаком. У меня TP-LINK NC250, и у нее есть еще одна очень классная штука – ночное видение. Для того, что бы даже ночью, можно было наблюдать, что происходит например в доме. Работает такая функция на расстоянии до 5,5 метров. И это действительно работает, даже в полной темноте. В статье покажу скриншот. А так, камеры практически одинаковые. Отличаются только разрешением, и некоторыми функциями. Самая дешевая TP-LINK NC200, например, не "видит" ночью.
Установка и подключение облачной IP-камеры TP-LINK NC250
Подключите к камере питание, и включите адаптер питания в розетку. Если необходимо, используйте удлинитель, который идет в комплекте. Установите камеру в необходимом месте. Ее можно закрепить даже на стене, или потолке.
Подключаем камеру к роутеру. Если вы будете подключать кабелем, то просто соединяем ее с маршрутизатором. Но, скорее всего, вы будете подключать IP-камеру к роутеру по Wi-Fi. Сделать это очень просто. На камере один раз нажмите на кнопку WPS/RESET. Индикатор начнет мигать. И сразу же нажмите кнопку WPS на вашем роутере. На разных моделях, эта кнопка расположена и подписана по-разному. Если кнопка подписана "WPS/RESET", то не держите ее долго, не более 3 секунд. Могут быть сброшены настройки маршрутизатора.

Когда индикатор на передней панели камеры начнет гореть (не мигать) зеленым, значит камера успешно подключена к роутеру.
Если не получается подключить, или нет кнопки WPS на роутере, то установить соединение с необходимой Wi-Fi сетью через панель управления IP-камерой (как это сделать, напишу в конце статьи) . Но, все должно получится с помощью кнопки.
Что мы имеем: наша камера подключена к маршрутизатору. Теперь, с каждого устройства, которое подключено к этому же маршрутизатору, мы можем получить доступ к видеонаблюдению. На мобильных устройствах через программу tpCamera, с компьютеров через браузер (в панели управления камерой) , или через фирменную программу TP-LINK Camera Control. В которой можно делать фото с камеры, записывать видео и выполнять другие настройки. Кстати, в программе TP-LINK Camera Control можно объединить до 36 камер.
Дальше мы рассмотрим два способа, которыми можно получить доступ к IP-камере от TP-LINK:
Как получить доступ к облачной IP-камере TP-LINK через интернет
Дальше, на указанную почту придет письмо, в котором нужно перейти по ссылке для подтверждения регистрации. Переходим, и заходим на сайт под данными, которые указали при регистрации. Эти данные (почта и пароль) , постарайтесь не забыть, сейчас они нам еще пригодятся. Сайт пока оставляем.
Как вести видеонаблюдение с телефона, или планшета
На смартфон, или планшет, который работает на Android, или iOS, нужно установить приложение tpCamera. Здесь все просто, ищем его в Google Play, или App Store и устанавливаем.
После установки, заходим в приложение, и вводим свои данные, под которыми мы регистрировались на сайте. Нажимаем на кнопку "Приступим", и выбираем модель своей камеры. У меня TP-LINK NC250.
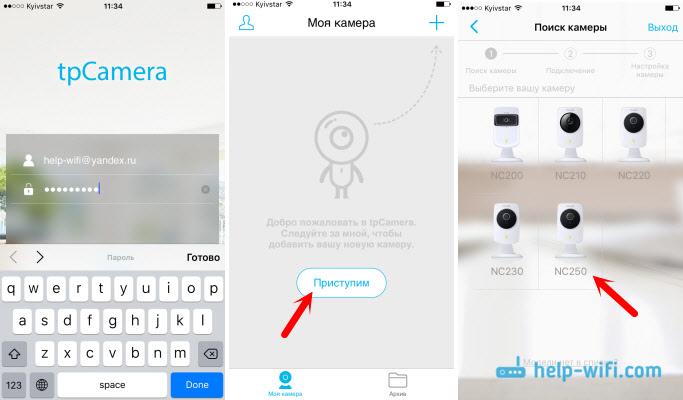
Смотрим схему подключения. Посмотрите на вашу камеру, и убедитесь, что индикатор горит зеленым. Нажимаем на кнопку "Да, продолжим". Программа должна увидеть вашу камеру. Выберите ее. Дальше нужно задать имя для камеры. Если хотите, можно оставить стандартное. Все, камера появится в программе.

Если нажать на камеру, то мы можем вести видеонаблюдение. Делать скриншоты, или записывать видео. Наши записи будут доступны на вкладке "Архив" в программе. Так же, можно нажать на кнопку настроек (в виде шестеренки) , и сменить некоторые параметры камеры. Например, отключить индикатор на передней панели, или даже обновить прошивку камеры.
Обратите внимание, что в окне с настройками камеры, можно увидеть ее IP-адрес. По этому адресу, через браузер в локальной сети, можно зайти в настройка IP-камеры TP-LINK NC250.
Как и обещал, показываю как камера "видит" ночью. Фото сделал в полной темноте. Камера сама определяет, когда переключатся в ночной режим.
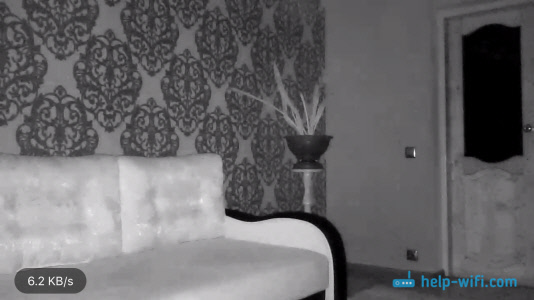
Все, как с любой точки мира получить доступ к своей IP-камере через облако с мобильного устройства, мы разобрались. Таким способом, вы можете подключить несколько камер. Просто добавьте их через приложение tpCamera.
Как подключится к камере TP-LINK через браузер
Скорее всего, вы сразу не увидите картинку с камеры. Нужно будет установить специальный плагин для браузера. Нажмите на ссылку, скачайте, запустите и установите плагин.
Перезапустите браузер. Возможно, нужно будет разрешить использование плагина (появится запрос) . Изображение с камеры должно появится. На сайте будут отображаться все добавленные вами камеры.
У меня, почему-то, изображение появилось только в браузере Chrome, и Internet Explorer.
Вот и все, мы уже выяснили, как можно организовать видеонаблюдение через интернет. Все очень просто, у нас есть учетная запись на TP-LINK Cloud, к которой мы привязываем наши камеры, затем просто заходим и просматриваем их через сайт, или с мобильных устройств через приложение.
Настройка локального доступа к камере (из устройств в одной сети)
Внимание! Способом, который я покажу ниже, можно будет получить доступ к камере только с тех устройств, которые подключены к той же сети (роутеру), что и сама камера.Этот способ хорошо подходит в том случае, если вам нужно наблюдать за другой комнатой, в которой, например, находится ребенок. В этом случае нет смысла использовать облачный сервис.
С мобильных устройств:
Все очень просто. Если вы хотите смотреть изображение и слушать звук с камеры через мобильное устройство, то установите то же приложение tpCamera, о котором я писал выше. Только после входа в приложение не заходите в свою учетную запись на TP-LINK Cloud, а нажмите на кнопку "Локально".

Вы увидите все камеры, которые находятся в вашей локальной сети. И сможете их просматривать.
С компьютера, через программу TP-LINK Camera Control:
Саму программу TP-LINK Camera Control можно скачать с сайта TP-LINK. Эта программа позволяет подключать до 36 камер TP-LINK, и наблюдать за ними. Так же, можно вести запись видео, и делать фото.
Все что нужно, это установить саму программу, и запустить ее. При первом запуске, нам нужно будет придумать и указать имя пользователя и пароль. Эти данные будут использоваться для защиты доступа к программе.
Программа хоть и на английском, но разобраться в ней не сложно. Там будут отображаться все камеры, которые есть в нашей локальной сети, можно делать фото, запускать запись видео. На вкладке с настройками, можно сменить параметры записи видео, и выбрать место на компьютере для сохранения записей.
Обратите внимание, что на вкладке Devices, отображается IP-адрес камеры, который, возможно понадобится для входа в настройки IP-камеры.
Если функционала программы TP-LINK Camera Control вам будет мало, то можно попробовать использовать другие программы для видеонаблюдения.
Так же, картинка с камеры отображается в панели управления самой камерой. Но снова же, не во всех браузерах, и нужно устанавливать плагин.
Что бы зайти в панель управления IP-камерой, нам нужно узнать ее IP-адрес. Сделать это не сложно. Адрес указан в программе TP-LINK Camera Control, или tpCamera (писал об этом выше) . Так же, IP-адрес камеры можно посмотреть в настройках роутера, к которому она подключена. В настройках роутера смотрим список клиентов, или список клиентов DHCP сервера.
У моей камеры, адрес постоянно был 192.168.1.174. Открываем его в браузере. Появится запрос имени пользователя и пароль. По умолчанию: admin и admin (указан на наклейке, снизу подставки камеры) .
Настройки на английском, но там нет ничего сложного. Если вы установите плагин, то скорее всего, на главном окне будет отображаться картинка с камеры.
Разных настроек там много. Вряд ли они все вам пригодятся. Я покажу как настроить только некоторые функции, которые могут быть вам полезные. Ну и сменим заводской пароль admin на доступ к камере.
Подключение камеры к маршрутизатору
На вкладке "Basic" – "Wireless Connection", можно подключить камеру к нашей Wi-Fi сети. Если это не получилось сделать нажатием кнопок WPS, как я показывал в начале статьи. Достаточно выбрать нужную сеть, указать пароль от сети, и подключится.
Подключение камеры к TP-LINK Cloud
IP-камера TP-LINK в роли репитера (усилителя Wi-Fi сети)
Эти камеры имеют еще одну очень полезную функцию. Они могут одновременно работать в качестве усилителя (репитера). То есть, камера будет усиливать Wi-Fi сеть, в которой она подключена. Включить эту функцию можно в панели управления, на вкладке "Advanced" – "Wireless Extender". Просто поставьте переключатель возле "Enable", и сохраните настройки.
Вы сразу заметите, что сигнал Wi-Fi сети возле камеры станет намного сильнее.
Определение движения и звука с уведомлением на Email
Выше я уже писал о такой возможности. Как только камера обнаружит какое-то движение, или звук, сразу отправит вам уведомление на электронную почту.
Сначала, на вкладке "Advanced" – "Motion Detection" нужно включить функцию, и настроить область, за которой камера будет наблюдать. Если в этой области появится какое-то движение, то вам будет отправлено уведомление. Так же, можно задать чувствительность камеры.
Если необходимо, то на вкладке "Advanced" – "Sound Detection" можно еще включить слежение за звуком.
Ну и на вкладке "Advanced" – "Notification Delivery" нужно настроить уведомления на электронную почту, или по FTP.
Защита IP-камеры. Смена пароля admin
Настройки камеры защищены логином и паролем. Заводские admin и admin. Их желательно сменить. Сделать это можно в настройках, на вкладке "System" – "Account". Что бы сменить пароль стандартного пользователя admin, нажмите на кнопку "Change Password". Укажите старый пароль, и два раза новый.
Послесловие
Статья получилась большой, но я надеюсь информативной. Думаю, у вас получилось своими руками настроить видеонаблюдение с использованием IP-камер от компании TP-LINK. На самом деле, ничего сложного. У всех конечно же разные задачи и условия. Поэтому, настройки и сама схема может отличатся от моей.
Если у вас остались какие-то вопросы, то задавайте их в комментариях. Делитесь советами. Всего хорошего!
TP-LINK tpCamera это мобильное приложение для облачной системы видеонаблюдения.
С приложением TP-LINK tpCamera установленного на смартфонах, вы можете легко получить доступ к облачной камере в любое время и из любой точки мира через Интернет.
Особенности:
- Бесплатный облачный сервис.
- Быстрая регистрация и установка приложения.
- Управление и потоковые видео с нескольких камер.
- Удаленное видеонаблюдение в режиме реального времени.
- Запись видео и создание скриншотов из видеопотока.
Инструкция:
1) Подключите камеру к маршрутизатору с помощью кабеля Ethernet, затем подключите телефон к сети Wi-Fi того же маршрутизатора .
2) Войдите в приложение tpCamera под своей учетной записью в облаке, выберите « + », чтобы добавить новое устройство.

3) Вам необходимо выбрать номер модели вашей камеры перед ее добавлением. Нажмите «Еще», чтобы найти больше моделей.

4) Приложение tpCamera обнаружит вашу камеру в локальной сети. Нажмите «Ethernet (проводной)», когда выберите тип подключения.
Примечание. Убедитесь, что светодиод на вашей камере горит зеленым.



5) Здесь вам будет предложено установить пароль для безопасного доступа к вашей камере.

6) Выберите собственную сеть Wi-Fi маршрутизатора и введите пароль.

7) Это напомнит вам установить местоположение вашей камеры.

Теперь вы можете просматривать свою камеру на приложение.


Если после того, как вы введете свою облачную учетную запись в приложение tp-link tpCamera и выполните все настройки, и в конце обнаружите, что не можете войти в учетную запись, решить проблему можно следующим образом.

Эта проблема связана с тем, что в имени пользователя вашей учетной записи скрыты недопустимые символы, такие как «», «/».


Поэтому, если вы столкнулись с этой проблемой, пожалуйста, сначала проверьте свое имя пользователя.
Эта проблема в основном возникает в смартфоне Andriod. Для некоторых смартфонов Andriod они помогут вам запомнить имя пользователя / пароль при следующем входе в приложение для удобства. Иногда, когда вы выбираете автозаполнение своей учетной записи, ваш телефон добавляет пробел в вашем имени пользователя, что приводит к этой проблеме.
Если нужно обновить прошивку камеры TP-Link с помощью приложения tpCamera, выполните несколько шагов.
Шаг 1: Войдите в приложение tpCamera

Шаг 2: Выберите нужную Вам камеру и с правой стороны нажмите на значок настройки.

Шаг 3: Если появится новая прошивка для камеры, вы увидите «Доступно обновление» (Update Available), коснитесь ее, чтобы начать обновление.


Для использования функции обнаружения движения с помощью приложения tpCamera выполните следующие действия перед настройкой:
1. Загрузите приложение tpCamera на устройство Android или iPhone
2. Свяжите камеру с вашей облачной учетной записью.
1) Подключите IP-камеру и компьютер к маршрутизатору.

Здесь мы берем 192.168.0.110 в качестве примера.


4) Выберите « Дополнительно» -> «Настройка облака» . Введите свою учетную запись tpCloud и пароль, и нажмите « Зарегистрироваться ».

5) Наконец, ваша IP-камера будет успешно связана с этой учетной записью tpCloud.

B. Теперь вы можете просматривать камеру локально или удаленно.
Локальный вид:
1) Если вы находитесь рядом со своей IP-камерой, вы можете просматривать свою IP-камеру локально. Это очень просто. Просто войдите на веб-страницу управления вашей IP-камеры .



3) После того, как вы успешно установили WEB-плагин и запустили его, вы можете просматривать свою камеру локально через веб-страницу управления вашей IP-камеры.

Для настройки функции обнаружения движения в качестве примера возьмем модель NC450:
1. Нажмите на значок Обнаружение изменений (Anomaly detection) -> далее на значок Настройки (Settings), выберите Обнаружение движения (Motion Detection).


2. Включите Обнаружение движения (Motion Detection). Коснитесь экрана Монитор, чтобы отредактировать область обнаружения.

![]()
” в правом нижнем углу.
Затем выберите порог чувствительности обнаружения – вы можете установить его как Low/Middle/High (Низкий/Средний/Высокий).

3. Выберите Schedule (Расписание), нажмите “+” чтобы создать расписание, или вы можете включить Always Detect(Всегда обнаруживать).
Выберите время и дни недели, когда должна быть активна функция Motion Detection (Обнаружения движения), нажмите кнопку Save (Сохранить).
Вы увидите элемент расписания, который вы создали на странице Schedule (Расписание).
4. Нажмите How to notify you (Как уведомлять вас), чтобы выбрать приложение или электронную почту.
Примечание: Если вы выберите приложение, то в момент обнаружения движения, приложение tpCamera будет отображать уведомление на вашем телефоне.
Если вы выберите электронную почту, то на ваш электронный ящик, соответствующий вашему Cloud-аккаунту, будут отправляться письма, и в месяц будет доступно не более 300 уведомлений.
Для удаленного просмотра видео с мобильного устройства выполните следующие шаги.
Удаленный просмотр:
Способ 1: через смартфон (Android или IOS)
1) Убедитесь, что ваш телефон имеет доступ к Интернету.
2) Запустите приложение tpCamera и войдите в свою учетную запись tpCloud.

3) Вы можете видеть все камеры, которые привязаны к вашей учетной записи, через интерфейс «Удаленное устройство».

4) Выберите устройство, которое вы хотите посмотреть, и нажмите « », вы будете смотреть видео в реальном времени.

5) Нажмите на экран, затем нажмите «Еще», (или вам просто нужно нажать на значок местоположения), вы войдете в следующий интерфейс, просто нажмите « », а затем вы можете просмотреть в полноэкранном режиме.


Способ 2: через ПК
1) Убедитесь, что ваш компьютер имеет доступ к Интернету.

3) Введите свою учетную запись tpCloud и пароль, затем нажмите кнопку «Войти».
Для просмотра 24-часовой записи в приложении tpCamera необходимо:
1. Пожалуйста, загрузите приложение tpCamera и настройте свою камеру.
2. После настройки нажмите кнопку «передача», просто перейдите на страницу «Настройки камеры», здесь мы можем включить «24-часовую запись».


Примечание. Чтобы включить 24-часовую функцию записи, убедитесь, что SD-карта готова. SD-карта должна быть FAT32, также иметь более 500 МБ свободного места. Предлагает отформатировать SD-карту перед установкой в камеру.
3. При открытии этой функции камера будет постоянно записывать видео на SD-карту. Вы можете нажать значок местоположения, чтобы войти в интерфейс Live View. Перетащите временную шкалу, в которой вы можете просматривать воспроизведение, когда / где бы вы ни находились (необходимо включить пульт дистанционного управления).


Устранение неполадок: Есть люди, которые владеют App v3.0 и выше, жалуются, что они не могут найти временную шкалу!
1. Пожалуйста, сначала проверьте версию прошивки вашей камеры. Обратите внимание, что приложение tpCamera v3.0 и выше не будет поддерживать запись на старые SD-карты, которые принадлежат старой прошивке камеры, такой как v1.1.6 build 161124.
Более того, запись на SD-карту v1.1.6 build 161124 поддерживает только запись видео события обнаружения, а не 24-часовую запись. Смотри картинку ниже: Теперь мы можем просматривать не только события обнаружения, но и обычное видео в течение всего времени.
Читайте также:


