Large mode bios что это
В данном руководстве вы сможете найти описание разных настроек BIOS в картинках, ведь именно сложность или просто страх перед этой микропрограммой не даёт многим установить Windows самостоятельно.
Примером послужит настройка BIOS ASUS материнской платы P5QL SE.
Первое загрузочное окно BIOS материнской платы ASUS P5QL SE
Что же такое BIOS
BIOS расшифровывается как Basic Input Output System что в переводе с английского Базовая система ввода-вывода - которая представляет из себя микропрограммы входящие в состав системного ПО для доступа к аппаратной части компьютера и подключенным к нему устройствам. BIOS – это специальная программа, записанная на чип материнской платы. Именно здесь хранятся все настройки системы. Данную микросхему можно отнести к разряду энергозависимых запоминающих устройств, но при этом она остаётся постоянным запоминающим устройством. Можно подумать, что при отключении питания ПК, все настройки в таком случае, которые хранятся в BIOS, собьются, но это не так, потому что у BIOS есть свой собственный источник питания – батарейка, которая также устанавливается в материнскую плату. Основной задачей BIOS является опознание всех подключенных устройств к компьютеру (видеокарты, процессора, оперативной памяти и т.д.), проверить их на работоспособность, и запустить с определёнными параметрами, после чего BIOS передаёт управление загрузчику операционной системы. Таким образом, BIOS является базовой подсистемой ввода/вывода, и посредником между аппаратной частью компьютера и операционной системой, т.е. BIOS обеспечивает взаимодействие между устройствами друг с другом и с операционной системой.
На данный момент существует несколько версий BIOS, наиболее популярными из которых считаются BIOS от Phoenix Award и BIOS American Megatrends (AMI). Чтобы настраивать свой BIOS, если вам ни разу не доводилось этого делать раньше, то лучше узнать версию и модель вашего BIOS и посмотреть подробности по настройке в интернете. В данной статье описывается BIOS AMI настройка.
Что надо сделать, чтобы открыть меню настроек BIOS?
Сразу после включения ПК, BIOS начинает грузиться самым первым. Быстро загрузившись, он начинает выполнять процедуру POST, с помощью которой опрашивает все подключенные устройства на работоспособность и готовность к работе. Если все подключённые устройства готовы к работе, и работают нормально, то прозвучит короткий звуковой сигнал из динамика, который находится в BIOS. После этого короткого сигнала, следует быстро нажать клавишу «del» или «F10», на вашей клавиатуре. Если же вы не слышите сигнал, по каким-то причинам, то нажимать на эти клавиши можно в то время как на экране, на чёрном фоне буду выводиться различные данные, которые являются результатом проводимого POST на готовность устройств. Для уверенности, что вы попадёте в BIOS, на клавиши можно нажимать много раз, сразу после того, как начнет включаться компьютер. Если при включении компьютера, вы услышите вместо привычного короткого сигнала BIOS, сигнал, который более длительный, или повторяющийся, то во время процедуры POST, выяснилось, что одно или несколько подключенных устройств, работают некорректно или вышли из строя.
После того, как вы удачно попали в окно настроек BIOS, в версии BIOS AMI 02.61 (и во многих других версиях AMI) , вы увидите:
Раздел MAIN
Раздел AMI BIOS — MAIN
В этом разделе вам будет представлена возможность самостоятельно настроить время и дату системы, а также настроить подключенные жесткие диски и другие накопители. Как правило, BIOS автоматически определяет все подключенные устройства, поэтому их не надо будет здесь включать вручную, но можно изменить некоторые параметры при их автоматическом включении. Для этого следует выбрать нужный вам жесткий диск или другой накопитель, и нажать «Enter» на клавиатуре. После этого вы попадёте в меню настроек выбранного накопителя. В нашем случае мы видим всю информацию о подключённом к первому каналу жёстком диске. Если к каналу не подключено ни одно устройство, то мы видим надпись «Not Detected».
Попав в настройки жёсткого диска, чтобы внести свои настройки, следует изменить параметр «Type» с Auto на User.
LBA Large Mode – данный параметр отвечает за поддержку накопителей, объём которых более 504 Мбайт. Таким образом здесь желательно выбрать значение AUTO.
Block (Multi-Sector Transfer) – с помощью этого параметра можно отключить передачу данных нескольких секторов одновременно по 512 байт, т.е., отключая данный параметр, резко снизится скорость работы жесткого диска, ведь за раз будет передаваться только 1 сектор равный 512 байт. Для быстрой работы лучше поставить режим AUTO.
PIO Mode – с помощью данного параметра, можно заставить жёсткий диск работать в устаревшем режиме обмена данными. Автоматически современные жёсткие диски работают в самом быстром режиме, поэтому, здесь также лучше выставить значение AUTO.
DMA Mode – прямой доступ к памяти. Для достижения более высокой скорости чтения/записи, следует оставить значение AUTO.
SMART Monitoring – с помощью этой технологии можно отслеживать состояние жесткого диска. Другими словами – это технология самонаблюдения, отчётности и анализа. Также лучше выставить значение AUTO.
32 Bit Transfer – если стоит значение Enabled, то передаваемые по шине PCI данные, будут передаваться в 32-битном режиме. Если этот параметр отключен, то в 16-битном.
Данные жесткого диска на SATA 1 в разделе MAIN
System Information
В разделе MAIN, также можно узнать некоторую информацию о системе. Для этого надо в данном разделе выбрать пункт System Information. В открывшемся окне вы увидите Версию BIOS и дату его производства, также тут есть информация о процессоре и системной памяти.
System Information (системная информация) в разделе MAIN
Storage Configuration
Выбрав в разделе MAIN пункт Storage Configuration, мы перейдём в настройки дисковой подсистемы. Здесь, изменяя параметры SATA Configuration, мы можем отключить SATA-контролер, который впаян в материнскую плату, выбрав параметр Disabled. Выбрав режим Enhanced, система будет работать в обычном, привычном для всех современных операционных систем режиме. И наконец, выбрав режим Compatible, дисковая подсистема будет работать в режиме совместимости с устаревшими операционными системами. (Windows 98,95,Me)
Configure SATA as. Изменяя данный параметр, вы можете выбрать режим IDE, используя который, вы будете видеть все подключенные диски в виде IDE-устройств, или же, можно выбрать режим AHCI, который поддерживают большинство современных ОС. Выбрав AHCI, позволит вам использовать современные технологии, такие как Plug-in-Play.
Hard Disk Write Protect и SATA Detect Time out. Основной задачей данных параметров является защита дисков от записи, т.е. лучше оставить параметр Hard Disk Write Protect в режиме Disabled. Изменяя параметр SATA Detect Time out, можно изменить время, которое будет потрачено компьютером на поиск дисковой подсистемы при включении. Соответственно задав меньшее время, загрузка будет проходить быстрее, но сильно уменьшать его не надо, а лучше наоборот немного увеличить или оставить по умолчанию, ведь при малом времени, диски просто могут не успеть определиться системой во время прохождения процедуры POST.
Конфигурация шины SATA
Раздел Advanced
Раздел AMI BIOS — Advanced
Выбрав в данном разделе пункт JumperFree Configuration, мы попадаем в раздел Configure System Frequency/Voltage.
Configure System Frequency/Voltage
AI Overclocking – Выбрав режим AUTO в данном параметре, можно произвести автоматический разгон процессора, если же здесь выбрать режим Manual, то настройки для разгона процессора можно произвести вручную.
DRAM Frequency – этот параметр позволяет задать частоту шины памяти независимо от частоты шины процессора.
Memory Voltage и NB Voltage – данные параметры позволяют вручную настроить напряжение питания модулей памяти и задать напряжение системного чипсета.
Конфигурация оперативной памяти
Перейдя из раздела Advanced в CPU Configuration, у нас откроется окно Configure Advanced CPU Settings. В этом разделе можно изменять все настройки связанные с центральным процессором, также можно наблюдать за его работой и узнавать все сведения о центральном процессоре.
Onboard Devices Configuration
Здесь находятся параметры, которые валяют на работу встроенных контролеров и портов. Например, изменяя значения Onboard LAN, мы можем отключить или наоборот включить встроенный сетевой адаптер.
Serial Portl Address – позволяет присвоить COM-порту один из закреплённых адресов, и номер прерывания, который будет в дальнейшем использоваться операционной системой.
Parallel Port Address — присваивает LPT-порту один из закрепленных адресов, который в дальнейшем будет использоваться операционной системой.
Parallel Port Mode — указывает BIOS, в каком режиме должен работать параллельный порт компьютера.
Также в этом разделе можно присваивать адреса и другим портам.
Настройка устройств встроенных в материнскую плату
USB Configuration
В этом разделе можно производить изменения работы последовательного интерфейса USB. Здесь можно также полностью отключить все USB разъёмы на вашем компьютере.
Конфигурация в BIOS портов USB
Раздел POWER (параметры питания)
В разделе Power можно настроить функции энергосбережения и модель включения и отключения вашего компьютера.
ACPI – Advanced Configuration and Power Interface – этот интерфейс расширенного управления питанием.
Раздел AMI BIOS — Power
Перейдя в пункт Hardware Monitor, мы найдём всю информацию о температуре нашего процессора или о скорости вращения вентиляторов. Также тут можно узнать информацию со всех остальных датчиков компьютера, и внести изменения в некоторые параметры блока питания.
Данные температуры и вольтажа в разделе BIOS Hardware Monitor
Раздел Boot (параметры загрузки)
В данном разделе можно произвести изменения в параметрах загрузки.
Раздел AMI BIOS — Boot (загрузка)
Перейдём в раздел Boot Device Priority.
Тут у нас есть возможность настроить, какой накопитель у нас будет загружаться в первую очередь. Таким образом, на рисунке видно, что в первую очередь у нас загружается информация с жесткого диска, т.е. при включении компьютера, операционная система начнёт грузиться с жесткого диска.
Раздел BIOS Boot Device Priority — выбор порядка приоритета устройств. На скриншоте первый идёт жесткий диск
Эти параметры не трудно поменять, и уже из следующего рисунка мы видим, что в первую очередь начнёт загружаться информация с подключенного дисковода. Данные параметры следует менять, если вы используете переносную версию операционной системы или при переустановке ОС.
Для того, чтобы установить операционную систему нужно первым поставить привод лазерных дисков
Hard Disk Drivers
Данный параметр позволит вам изменить жёсткий диск, с которого будет первоначально загружаться операционная система.
Данную опцию следует использовать, когда в вашем компьютере установлено несколько жестких дисков.
Конфигурация жестких дисков на ведущего и ведомого при помощи BIOS и раздела Hard Disk Drives
Boot Setting Configuration (Boot)
Это раздел, в котором содержатся настройки, влияющие на процесс загрузки операционной системы, инициализацию клавиатура и мышки, обработку ошибок и т.д.
Quick Boot – опция, активировав которую, каждый раз при включении компьютера, BIOS будет проводить тест оперативной памяти, что приведёт к более быстрой загрузке операционной системы.
Full Screen Logo – активировав данный параметр, каждый раз при перезагрузке компьютера, на монитор будет выводиться графическое изображение, вместо текстовой информации, на котором можно будет увидеть информацию о процессоре, видеокарте, оперативной памяти и других компонентах ПК.
Add On ROM Display Mode – опция, которая определяет порядок появления на экране информации об устройствах, которые подключены через платы расширения и имеют свой собственный BIOS.
Bootup Num-Lock – опция, определяющая, в каком состоянии при включении ПК должна быть клавиша «Num Lock»
Wait For ‘F1′ If Error – включение этой опции, заставит пользователя нажать клавишу «F1», если на начальной стадии загрузки ПК обнаружится ошибка.
Hit ‘ DEL’ Message Display – опция, которая управляет появлением на экране (или скрытием) надписи, которая говорит о том, какую клавишу следует нажать, чтобы открыть окно настроек BIOS. Для многих пользователей не секрет, что для того, чтобы попасть в BIOS, следует нажимать клавишу «del», поэтому данную функцию можно отключить.
Раздел Bios — Boot Setting Configuration
Security Setting – настройки защиты.
Supervisor Password – данная функция позволяет изменить, удалить, или задать новый пароль администратора для доступа в BIOS.
User Password – данная функция позволяет изменить пароль, придумать новый или удалить, только для обычных пользователей.
Отличие эти функций в том, войдя в BIOS с помощью пароля пользователя, у вас будет лишь возможность просматривать все установленные там настройки, не проводя никаких изменений, а если же вы вошли в BIOS как администратор, то у вас будет доступ к изменению всех параметров BIOS.
При нажатии клавиши «del», после запуска компьютера, чтобы попасть в BIOS, каждый раз будет вылазить окно с просьбой ввести пароль.
В разделе BIOS Security Setting можно задать пароль для доступа к BIOS и загрузке
Раздел Tools
ASUS EZ Flash – при помощи данной опции, у вас есть возможность обновлять BIOS с таких накопителей как: дискета, Flash-диск или компакт-диск.
AI NET – воспользовавшись этой опцией, можно получить информацию о подключенном к сетевому контролеру кабиле.
Раздел в BIOS Asus с набором фирменных утилит для обновления прошивки BIOS
Раздел Exit
Exit & Save Changes (F10) – используется, чтобы выйти из BIOS сохранив при этом все внесённые изменения.
Exit & Discard Changes — выход с отменой всех внесенных изменений.
Discard Changes – отмена всех внесённых изменений.
Load Setup Defaults – установка значений по умолчанию.
Последний раздел в BIOS — Exit
Вот в общих чертах и всё. После того, как вы прочитаете это руководство по BIOS, вы можете настроить свой компьютер, сможете без посторонней помощи настроить BIOS для установки Windows, включить или отключить встроенные устройства, например, аудио или сетевую плату. Кстати, не забудьте прочитать о новой версии BIOS UEFI, именно она скоро будет установлена во все современные материнские платы.
Другие идентичные названия опции: LBA Mode, LBA/Large Mode.

Среди опций BIOS, позволяющих настроить параметры жестких дисков, иногда можно встретить опцию Access Mode или LBA Mode. Ее назначение – включение или выключение режима так называемой логической адресации блоков жесткого диска (LBA).
Принцип работы
В первых жестких дисках IDE для доступа к определенной информации операционной системе необходимо было знать точные координаты сектора, на котором она расположена. Эти координаты состояли из трех параметров – номер головки, номер цилиндра (дорожки диска) и номер сектора. Данная схема адресации носила название CHS (Cylinder, Head, Sector). Однако поскольку на задание номера сектора в BIOS и интерфейсе IDE отводилось ограниченное число бит, то максимальное число головок, цилиндров и секторов в сумме могло составлять не более 16 (головки), 1024 (цилиндры) и 63 (сектора).
В результате максимальная емкость HDD в системах типа MS-DOS ограничивалась значением 504 МБ=16x1024x63х512 Б (объем одного сектора составляет 512 байт). Таким образом, стандартные средства адресации не позволяли операционной системе использовать диски объемом более 500 МБ.
Для решения данной проблемы было предложено несколько способов. Самым распространенным из них стал метод LBA (Linear Block Addressing), позволяющий преобразовывать три параметра CHS в адрес LBA, который представляет собой логический номер сектора, вычисляемый по особой формуле из параметров CHS.
Опция Access Mode, которая может являться частью группы опций, устанавливающих параметры для конкретного жесткого диска, предназначена для выбора метода адресации жесткого диска. Ее обычными значениями являются Normal (Нормальный), предполагающий для жесткого диска адресацию CHS-типа и LBA. Также может использоваться вариант Large, который используется для некоторых жестких дисков объемом более 504 МБ, не поддерживающих технологию LBA. В опции, как правило, может быть и значение Auto (Off), которое позволяет BIOS выбрать тип адресации автоматически.
В некоторых BIOS встречается и вариант Match Partition Table, позволяющий BIOS определить метод адресации путем анализа таблицы разделов (Partition Table) жесткого диска.
Какое значение выбрать?
В подавляющем большинстве случаев необходимо выбрать значение опции, равное Auto. Как правило, BIOS для каждого установленного винчестера объемом более 504 МБ автоматически использует режим LBA. Вручную устанавливать режим адресации можно лишь в том случае, если BIOS не способна его определить. При этом стоит помнить, что подавляющее большинство современных HDD поддерживает адресацию LBA. Исключение могут составлять лишь очень старые винчестеры IDE, объем которых составляет менее 504 МБ. Для таких жестких дисков обычно используется режим Normal.
После подключения накопителей к системной плате нужно правильно выставить их параметры в BIOS. По традиции они сосредоточены в разделе Standard CMOS Features (Main для версий BIOS с горизонтальной строкой меню). Для настройки каждого из IDE-устройств обычно предназначено отдельное подменю со следующими названиями:
- IDE Primary Master;
- IDE Primary Slave;
- IDE Secondary Master;
- IDE Secondary Slave.
В некоторых версиях BIOS эти параметры могут иметь другие названия, например: IDE Channel 0 Master, IDE Channel 0 Slave, IDE Channel 1 Master и IDE Channel 1 Slave. Иногда эти параметры сосредоточены в отдельном подменю, которое может называться IDE Devices, Hard Disks или как-нибудь иначе.
Для накопителей SATA в разделе Standard CMOS Features (Main) могут присутствовать несколько подменю с именами SATA ½/¾,SATA Channel ½/¾ или аналогичными. Иногда также можно встретить версии BIOS, где SATA-устрой- ства именуются но традиции IDE-устройствамн. Перечень параметров для устройств SATA практически не отличается от параметров IDE-устройств, однако почти все они недоступны для редактирования, поскольку эти накопители настраиваются автоматически.
Все устройства имеют идентичный набор параметров, поэтому далее рассмотрим настройку только одного из них, например подключенного к каналу IDE Primary Master.
Обратите внимание, что параметры IDE-устройств могут отсутствовать или быть недоступными, если в разделе Integrated Peripherals отключены один или оба IDE-канала.
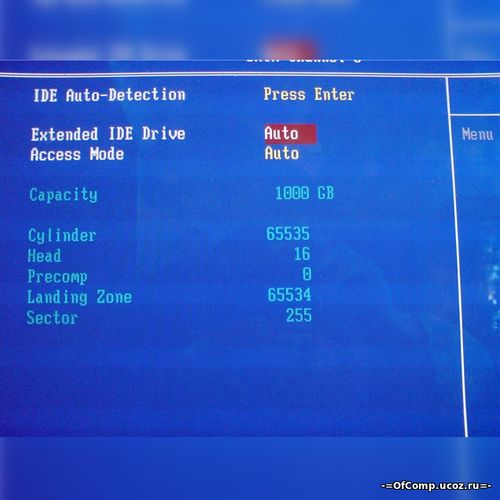
IDE HDD Auto-Detection
После выбора этого параметра и нажатия Enter запустится процедура автоматического определения устройства, подключенного к данному каналу. После ее успешного выполнения будут автоматически установлены значения параметров Cylinder, Head, Sector, Capacity и некоторых других в соответствии с обнаруженным устройством.
Большинство HDD поддерживают функцию автоопределения; исключение составляют лишь некоторые модели очень старых жестких дисков, для них значения параметров Cylinder, Head и Sector нужно вводить вручную.
HDD определяется некорректно или не определяется вообще из-за нескольких причин.
1. Неправильно установлены перемычки или неверно подключены шлейфы. Если два устройства расположены на одном шлейфе, попробуйте подсоединять их и настраивать по очереди.
Чтобы выйти из этой ситуаций, можно попытаться обновить имеющуюся версию BIOS, если обновление есть на сайте производителя системной платы. Другой способ — использовать жесткий диск не на полную емкость с теми параметрами, которые были определены вашей версией BIOS, однако такой способ не всегда гарантирует полную совместимость. Для корректной работы HDD в режиме неполной емкости в некоторых моделях предусмотрены перемычки, ограничивающие объем.
3. Жесткий диск или контроллер на системной плате неисправен. Чтобы диагностировать подобную ситуацию, обычно подключают к проблемному IDE-кана- лу заведомо исправный жесткий диск или же проблемное устройство — к другой, заведомо исправной, системной плате.
Type, IDE Primary Master
Параметр определяет тип устройства, подключенного к данному каналу. Возможно несколько основных значений.
1. Auto. Тип подключенного устройства будет автоматически определяться при каждой загрузке компьютера. Практически все современные устройства опознаются безошибочно, и это значение всегда рекомендуется производителями системных плат. Единственный его недостаток — несколько увеличенное время загрузки компьютера.
В некоторых версиях BIOS процедуру автоматического определения можно запустить принудительно с помощью описанного выше параметра IDE HDD Auto-Detection, там же были подробно описаны проблемы, возникающие при определении жестких дисков.
2. Manual (User), Выбрав этот тип, параметры подключенного устройства нужно задать вручную. Обычно достаточно ввести количество головок диска (Head), количество дорожек, или цилиндров, (Cylinder) для каждой головки и количество секторов на дорожке (Sector). Этот тип обычно применяется при подключении очень старых жестких дисков, не поддерживающих автоматическое определение.
Установив значение Manual для жесткого диска, поддерживающего автоопределение, иногда можно сэкономить несколько долей секунды при загрузке компьютера. В этом случае обычно удается избежать ручного ввода параметров: сначала выполняется автоматическое определение, а затем выбирается Manual. Если такой трюк не прошел, придется вводить все параметры диска вручную или же оставить значение Auto.
3. CDROM/DVD. Значение устанавливается, когда к каналу подключено устройство для чтения и/или записи CD или DVD. Если это значение отсутствует в списке доступных параметров, выбирайте для подобных накопителей значение Auto, хотя вполне допустимо и None.
4. LS-120, ZIP-100, МО, JAZ (JAZ2) — служат для подключения устаревших устройств со сменными носителями, которые должны были прийти на место
дискет, но уступили в конкурентной борьбе записывающим CD/DVD-приводам и устройствам flash-памяти,
5. None. Значение устанавливается, если на данном канале нет подключенных устройств. При этом компьютер будет загружаться быстрее, поскольку не тратится лишнее время на поиск отсутствующих накопителей. Значение None также рекомендуется, если подключаются нестандартные устройства, не поддерживаемые данной версией BIOS. В этом случае они будут доступны только после установки соответствующих драйверов. Следует отметить, что большинство современных версий BIOS при выборе значения None успешно справляются с определением приводов для CD, DVD и некоторых других устройств.
Если значение None выбирается для второго или третьего жесткого диска, в большинстве случаев они все равно будут распознаны операционной системой Windows, однако распределение букв для логических дисков такого накопителя может отличаться от общепринятого.
Mode, Access Mode, LBA Mode
Параметр определяет режим доступа к данным на диске и актуален лишь для старых жестких дисков. Практически все HDD от 1 Гбайт и более будут нормально работать при значении Auto, а при необходимости подключить и настроить старый диск, возможно, понадобится разобраться с секторами, головками и др. Есть несколько основных значений этого параметра.
1. Auto. Режим доступа определяется автоматически. Это значение устанавливается по умолчанию и рекомендуется для всех современных жестких дисков.
2. Normal (CHS). Этот вариант используется только для старых дисков размером менее 504 Мбайт, в которых применяется режим непосредственной адресации секторов. В этом режиме количество доступных головок (Head), цилиндров (Cylinder) и секторов (Sector) ограничено значениями 1024/16/63, что соответствует объему в 504 Мбайт.
3. LBA (Logical Block Addressing). Режим логической адресации секторов, который используется во всех жестких дисках объемом более 1 Гбайт. Именно этот режим устанавливается для большинства накопителей при выборе значения Auto.
Если BigLBA поддерживается BIOS, можно добиться этого и в системах семейства Windows 98/Ме, но с использованием дополнительных утилит, например Intel Application Accelerator для плат с чипсетами Intel. Об обновлениях BIOS и других утилитах для вашей системной платы можно узнать на сайте ее производителя.
4. Large. Еще один способ логической адресации блоков, который не получил распространения и применялся лишь в некоторых моделях жестких дисков размером до 1 Гбайт, fie поддерживающих LBA.
5. МРТ. Редко используемое значение, применяющееся для дисков с неизвестным методом трансляции.
В некоторых версиях BIOS вариант доступа определяется в параметре LBA Mode со следующими значениями.
6. Auto. Режим LBA включен; возможен также автоматический переход в режим Large, если есть соответствующий диск.
7. Disabled. Режим LBA отключен, а для доступа к диску используется Normal/ CHS.
При неправильном выборе режима данные на диске, скорее всего, будут недоступны, кроме того, есть вероятность повредить имеющиеся данные. По этой причине необходимо использовать только тот режим, в котором жесткий диск был изначально отформатирован.
Геометрия жесткого диска характеризуется следующими параметрами.
- Head — общее количество магнитных поверхностей диска и соответствующих им магнитных головок.
- Cylinder — общее количество дорожек, или цилиндров, на каждой поверхности диска.
- Sector — количество секторов, на которые делится каждая дорожка.
- Capacity — это информационный параметр, указывающий расчетную емкость данного диска. Все жесткие диски имеют стандартный размер сектора в 512 байт, и объем диска будет определяться по следующей формуле:
Capacity = Head * Cylinder * Sector * 512.
5. Precomp, WPCOMP — устаревший параметр, определяющий номер цилиндра, с которого будет выполняться более плотная запись данных на диск. Не используется для HDD с режимом LBA, да и для многих старых дисков с режимом Normal его не нужно устанавливать.
6. Landing Zone, LZONE — еще один устаревший параметр, указывающий номер дорожки, на которую должны переместиться головки перед остановкой жесткого диска (дорожки для парковки). Практически все HDD стандарта IDE паркуются автоматически независимо от значения рассматриваемого параметра.
Геометрические параметры жесткого диска обычно определяются автоматически и недоступны для редактирования. Как уже отмечалось, ручной ввод этих параметров может понадобиться только для очень старых дисков с режимом доступа Normal и только для таких дисков значения будут соответствовать их физическому устройству. Для HDD, использующих LBA, эти параметры условны, но они необходимы, чтобы правильно организовать доступ к данным.
Если вы обнаружили, что в установленном жестком диске емкостью 120 Гбайт на самом деле доступно только 112 Гбайт, не нужно сразу же бежать к продавцу и размахивать кулаками. Этому есть объяснение, которое связано с различными методиками подсчета объема производителями плат и операционной системой. Например, в рассматриваемом диске 57 474 цилиндра, 16 головок и 255 секторов, что соответствует емкости в 120,061 миллиардов байт. Для такого диска производитель указывает объем в 120 Гбайт, принимая 1 Гбайт -1 млрд байт. Но в информатике между основными единицами информации приняты следующие соотношения: 1 Кбайт = 210 байт = 1024 байт, 1 Мбайт = 220 байт = 1 048 576 байт, а 1 Гбайт = 230 байт = 1,074 млрд байт. Таким образом, фактический объем рассматриваемого диска: 120,06 / 1,074 = 111,8 Гбайт, именно такое значение будет указано при форматировании диска, а также в окне Компьютер.
Extended IDE Drive
Параметр позволяет включать или отключать автоматическое определение устройств на выбранном SATA-канале. Рассмотрим возможные значения.
1. Auto — параметры устройства определяются автоматически, это значение следует установить при подключении к данному каналу жесткого диска.
2. None — автоопределение устройств не выполняется. Установка этого значения при отсутствии накопителя на данном канате может ускорить загрузку на несколько долей секунды. Значение None также может помочь избавиться от проблем в работе некоторых моделей DVD-приводов, подключенных к данному каналу.
Настройка работы IDE-контроллера
В некоторых современных версиях BIOS можно встретить и другие параметры настройки накопителей:
С помощью опции Mode можно определить режим доступа (адресации) к данным на жестком диске.
- Auto (или Off) – автоматическое определение способа адресации данных винчестера;
- Normal – использовать прямой способ адресации (для винчестеров объемом до 504 Мбайт) ;
- LBA (или On) – использовать способ логической адресации (для жестких дисков свыше 504 Мбайт).
- Large Mode - используется для дисков объемом более 504 Мбайт, но не поддерживающих режим LBA.
- CHS (от англ. Cylinder, Head, Sector — цилиндр, головка, сектор) — система адресации сектора, как минимальной единицы хранения данных в накопителях на жёстких магнитных дисках, накопителях на гибких магнитных дисках и т.п, основанная на использовании физических адресов геометрии диска (в настоящий момент устарел). В этой системе сектор адресуется кортежем из трёх координат: цилиндр-головка-сектор (Cylinder, Head, Sector), именно так, как он физически расположен на диске.
LBA заменяет собой более ранние схемы (CHS и Large), в которых нужно было учитывать физические особенности устройства дисков.
Опция БИОС также может иметь другие названия:
Примечание 1. LBA (англ. Logical block addressing) — механизм адресации и доступа к блоку данных на жёстком диске, при котором системному контроллеру нет необходимости учитывать геометрию самого жесткого диска (количество цилиндров, сторон, секторов на цилиндре). Контроллеры современных IDE-дисков в качестве основного режима трансляции адреса используют LBA.
Привод, способный поддерживать режим LBA, сообщает об этом в информации идентификации привода. Суть LBA состоит в том, что каждый блок, адресуемый на жёстком диске имеет свой номер, целое число, начиная с нуля и т. д. (то есть первый блок LBA=0, второй LBA=1, . ) LBA 0 = Цилиндр 0/Головка 0/Сектор 1
Еще одно преимущество метода адресования LBA — то, что ограничение размера диска обусловлено лишь разрядностью LBA. В настоящее время для задания номера блока используется 48 бит, что при использовании двоичной системы исчисления даёт возможность адресовать на приводе (248) 281 474 976 710 656 блоков (то есть, при блоке в 512 байт, 128 ПиБ).
Примечание 2. Жесткий диск (HDD, винчестер, накопитель на жёстких магнитных дисках, НЖМД) – это устройство, предназначенное для хранения информации, основанное на способе магнитной записи информации. Винчестер является энергонезависимым и используется в качестве основного накопителя информации в современных персональных компьютерах.
Программа Setup BIOS фирмы AWARD Software International Inc на системных платах GIGABYTE TECHNOLOGY
Название данной опции у данного производителя в данной версии BIOS:
Access Mode значение по умолчанию [Auto]
Hard drive parameters setting
Параметры настройки привода - жесткого диска.
Автоматическое определение способа адресации данных винчестера.
(Устаревшая) Сектор адресуется кортежем из трёх координат: цилиндр-головка-сектор (Cylinder, Head, Sector).
Механизм адресации и доступа к блоку данных на жёстком диске, при котором системному контроллеру нет необходимости учитывать геометрию самого жесткого диска (количество цилиндров, сторон, секторов на цилиндре). Контроллеры современных IDE-дисков в качестве основного режима трансляции адреса используют LBA.
(Устаревшая) Используется для дисков объемом более 504 Мбайт, но не поддерживающих режим LBA.

Объясняем и показываем, как проводится настройка BIOS в картинках.
BIOS – низкоуровневое программное обеспечение, которое запускается при подаче питающего напряжения на силовые элементы компьютера и управляет его работой (проводит тестирование оборудования на предмет наличия неисправностей) до передачи своих полномочий загрузчику операционной системы. Ещё его называют базовой системой ввода-вывода информации. Выглядит как набор микросхем, распаянных на материнской плате. В настройках пользователь может много чего изменить и сохранить эти коррективы, что реализовано благодаря миниатюрной батарейке-таблетке.
Этой технологии более 3-х десятков лет, она хоть и развивалась, но каждый виток намного отставал от развития иных аппаратных компонентов компьютера. Однако она быстро заменяется новой спецификацией – UEFI.Для изменения настроек необходимо зайти в меню клавишей F2, Del или иной, указанной в инструкции к материнской плате или ноутбуку сразу после включения компьютера. Версий прошивки очень много, каждый разработчик железа адаптирует его под свои потребности.
Рассмотрим на примере одной из самых распространённых версий программной оболочки.
Если на компьютере меню красочное, с фоновым рисунком, в нём можно работать мышью, значит используется UEFI – следующий виток в развитии технологии, и данная инструкция подойдёт разве для ознакомления. Также отметим, что порядок, название и даже количество разделов главного меню (и тем более опций в его подразделах) отличается в разных версиях прошивки.
Главное меню состоит из ряда вкладок, где собраны соответствующие сведения и опции, оно – пропуск в мир изменения параметров низкоуровневых микропрограмм.
Содержание:
В разделе корректируются системная дата и время, приоритетность устройств для загрузки компьютера, отображаются все найденные устройства для хранения информации (жесткие диски, съёмные накопители, дисководы).
При отсутствии подключенного хранилища возле интерфейса будет красоваться надпись «Not detected».

Рис. 1- Главная страница
После перехода в меню настройки работы накопителей на дисплее появятся следующие параметры:
- LBA Large Mode — отвечает за метод адресации памяти. Для HDD объемом до 504 МБ применялся прямой метод адресации, а для более ёмкостных – LBA. Ставим Auto для автоматического определения накопителя или LBA.
- Block (IDE HDD Block Mode, Multi-Sector Transfer) – позволяет передавать несколько порций данных в единицу времени, при отключении резко падает скорость обмена данными. Если ПК работает не под управлением Windows NT, выбираем Maximum либо автоматический режим определения количества передаваемых секторов за единицу времени.
- PIO Mode – переключение работы HDD в неиспользуемый более режим, что также замедлит его работу.
- DMA Mode – режим прямого доступа до памяти, деактивации подлежит только в исключительных случаях.
- SMART Monitoring – мониторинг состояния жесткого диска, позволяющий предупредить о появлении сбоев в его работе и поврежденных секторов. Если незначительное снижение его производительности критично или на накопителе нет важной информации, режим можно отключить.
- 32 Bit Transfer – при активации пара 16-битных слов объединяется в одно 32-битное перед отправкой через шину данных, во втором случае – 32-битные разделяются надвое и передаются поочередно, удваивая время передачи данных.
Следующий пункт раздела – Storage Configuration. Здесь изменяется работа жестких дисков.
- SATA Configuration – можно деактивировать контроллер SATA или заставить работать его со старыми Windows (98 и более ранними).
- Configure SATA as – переключение между режимами IDE (старый) и AHCI – поддерживает plug-in-play.
- HardDiskWriteProtect – защита диска от записи – специфичная и весьма непрактичная опция.
- IDEDetectTimeout – установка задержки перед инициализацией винчестеров, увеличение требуется при появлении проблем с определением накопителей.
Advanced
Настройка главных узлов аппаратной части компьютера.

Рис. 2 – Настройка аппаратных компонентов
JumperFree Configuration
Выбрав первый подраздел, попадём в меню управления электропитанием оборудования.
- AI Overclocking – разгон процессора: автоматически или с указанием режима его работы вручную.
- DRAM Frequency – ручное указание частоты функционирования шины памяти в асинхронных чипсетах.
- Memory Voltage – информация о текущем напряжении на модулях памяти.
- NB Voltage – текущее напряжение электропитания на контроллере чипсета.
CPU и USB Configuration
Окно с информацией о центральном процессоре, где можно управлять режимом его работы (только для опытных пользователей).
- Onboard Devices Configuration – параметры работы интегрированных в материнскую плату контроллеров и интерфейсов.
- Serial(Parallel)PortAddress – присваивание параллельному или Com-порту указанного адреса.
- Parallel Port Mode – выбор режима функционирования параллельного порта.
В следующем окне USB Configuration изменяются настройки USB-портов и контроллера.
POWER
Изменение режимов энергопотребления компьютера, конфигурирование схемы его включения и отключения.
- Suspend Mode – определение режима для отправки системы в состояние энергосбережения. Оптимальный вариант – S3(STR) или S3 Only – сохранение содержимого ОЗУ на диск и перевод остального оборудования в дежурное состояние. Экономность отразится на увеличенном времени пробуждения.
- ACPI – более тонкое управление электрическим питанием.
- APM Configuration – без опыта сюда вообще не следует заходить.

Рис. 3 – Раздел управления электропитанием
Hardware Monitor
Окно, где содержится информация с основных датчиков оборудования: температура центрального процессора, напряжение на его ядре, обороты вентилятора.
Управление загрузкой ПК.

Рис. 4 – Приоритетность устройств загрузки
Boot Device Priority
Изменение приоритетности накопителей, на которых будет искаться загрузчик для передачи ему прав управления компьютером от BIOS.
Вмешиваться стоит только после изменения аппаратной конфигурации в накопителях или переустановки ОС на иной раздел или носитель.
Hard Disk Driver
Независимо от интерфейса подключения можно указать номер жесткого диска, если их подключено два и более.
Даже включенный в порт SATA3 винчестер может быть первым, а работающий через SATA6 – вторым.
Boot Setting Configuration
Управление инициализацией системы перед запуском Windows.
Security
Supervisor и User Password – строки оповещают о наличии пароля для доступа к настройкам в качестве администратора и пользователя соответственно.
Второй сможет войти в настройки БИОС только в режиме чтения.
Ниже размещены формы для установки администраторского и пользовательского паролей соответственно.
Если забудете, их можно легко сбросить, вытащив батарейку питания CMOS (микросхема, где хранится значение параметров) на несколько секунд.
Tools
Здесь размещены, как правило, инструменты разработчика оборудования. Один из них – обновление микропрограммы со съемного накопителя или более старых версий носителей информации.

Рис. 5 – Обновление прошивки
AI NET – данные о сети, к которой подключен компьютер при её наличии.
Выход из меню конфигурации для дальнейшей загрузки операционной системы.
- Exit & Save Changes – с сохранением внесенных изменений.
- Exit & Discard Changes – закрытие параметров с откатом сделанных правок – изменения в память CMOS внесены не будут.
- Discard Changes – отмена сделанных за текущую сессию изменений без покидания окна настроек BIOS.
- Load Setup Defaults – сброс конфигурации на стандартную.

Рассмотрена лишь одна из разновидностей устаревшего BIOS – AMI.
В других его версиях суть остаётся прежней с неким отличием в интерфейсе, отсутствием нескольких пунктов или наличием неприсущих AMI опций.
Читайте также:


