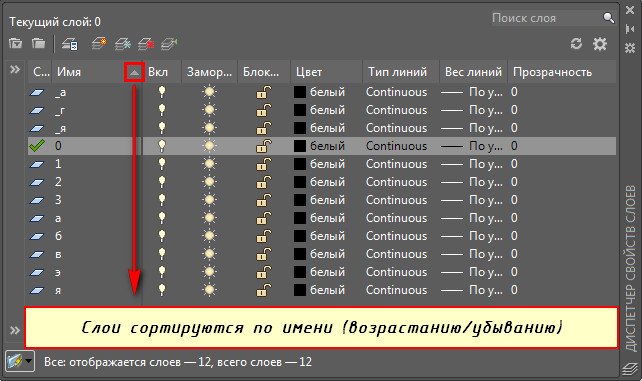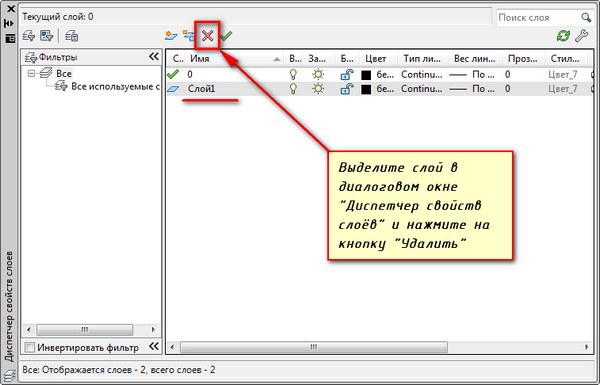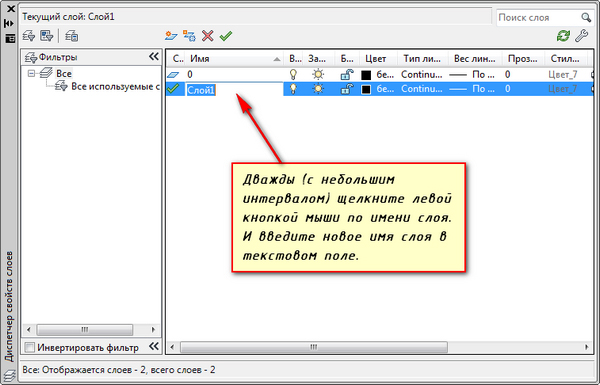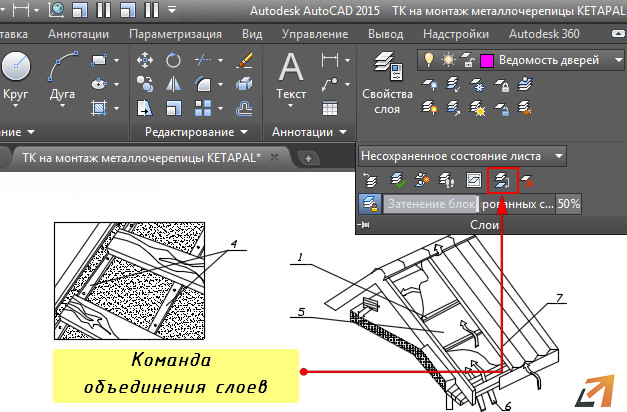Как переименовать слой в автокаде
Доброго дня читатель!
Что необходимо знать об основных функциях работы со слоями в программе AUTOCAD!?
В данной статье ты не только увидишь в картинках, что и как работает, но и познакомишься на примере с каждой функцией настройки слоя.
Затем узнаешь зачем нужно вообще, что-то менять в программе AUTOCAD
Но для начала, для тех кто только учится работать с программой, я рекомендую ознакомиться с видео по знакомству с интерфейсом и основными функциями
Слоёв в программе может быть великое множество, как и функций настроек слоя.
Они могут быть распределены по материалу-толщине линий-элементу (который вы проектируете) назначению и т.д.
Слои в программе очень сильно облегчают саму работу и ускоряют процесс моделирования.
Сами слои, располагаются во вкладке главная после запуска программного продукта.
Где располагаются слои в Автокад?
Как добавить новый слой?
Добавление и создание нового слоя выполняется через быстрый набор команд ALT-Д (ALT-L) Добавление и создание нового слоя выполняется через быстрый набор команд ALT-Д (ALT-L)Как происходит создание нового слоя и какие основные функции?
Дальше создаётся слой под названием Слой 1 - это базовое имя для слоя, дальше при помощи двойного нажатия ЛКМ вы можете его заменить. Дальнейшие настройки поддаётся достаточно простым понятиям. Включение/выключение слоя- отключение для отображения в пространстве модели (т.е в пространстве в котором вы будете производить моделирование). Дальше создаётся слой под названием Слой 1 - это базовое имя для слоя, дальше при помощи двойного нажатия ЛКМ вы можете его заменить. Дальнейшие настройки поддаётся достаточно простым понятиям. Включение/выключение слоя- отключение для отображения в пространстве модели (т.е в пространстве в котором вы будете производить моделирование). Заморозка/разморозка слоя- выключение или включение слоя и для печати и для отображения в пространстве модели (обращаю ваше внимание, что проектировать в замороженном слое нельзя, можно только перегнать в замороженный слой спроектированный набор элементов). Заморозка/разморозка слоя- выключение или включение слоя и для печати и для отображения в пространстве модели (обращаю ваше внимание, что проектировать в замороженном слое нельзя, можно только перегнать в замороженный слой спроектированный набор элементов). Блокировка/разблокировка слоя - блокирование разного рода изменения элементов выполненных в этом слое (когда замок закрыт). Необходимая и полезная функция, чтобы случайно не удалить или не передвинуть элемент. Блокировка/разблокировка слоя - блокирование разного рода изменения элементов выполненных в этом слое (когда замок закрыт). Необходимая и полезная функция, чтобы случайно не удалить или не передвинуть элемент.Про настройки печати в принципе понятно, но хочу сказать главное. Вы можете использовать слой с выключенной печатью, для вспомогательного построения. При выключенной печати этот слой вы будете видеть в пространстве модели, но он не будет выводиться на печать или с учетом сохранения в PDF формате.
Как задать цвет слоя в Автокад?
Для начала
1 - Цвет вашего слоя (по умолчанию программа выбирает его автоматически белый/черный)
Чтобы перейти к заданию цвета слоя (выбору) необходимо нажать по квадратику с цветом один раз ЛКМ
2- Номер цвета - вкладка из которой необходимо/желательно выбирать цвет для вашего слоя.
Почему необходимо/желательно ?
Если вы выбираете цвет слоя из данной вкладки, то он будет отображаться у вас в пространстве модели, но при выборе монохромной печати они автоматически будут становится ч/б.
3 и 4 данные вкладки очень гибкие для настройки выбора различных отображений, но главное отличие заключается в том, что выбирая цвет из данных вкладок он не будет преображаться в ч/б в монохромной печати.
Как задать вес, толщину линий ?
Толщина/вес линий выбирается нажатием ЛКМ по весу линии в настройках слоя. По умолчанию это тонкие линии. Выбираются они согласно ГОСТу

Автор:
Слои можно создавать, переименовывать и удалять. Можно сделать слой текущим. Слоям можно назначать такие свойства, как цвет, тип и вес линий, а также прозрачность.

Для работы со слоями можно использовать Диспетчер свойств слоев. Выберите вкладку "Главная" панель "Слои" "Свойства слоя" найти .
Создание слоя
Имя слоя добавляется в список слоев.
- Имя слоя может содержать до 255 символов (двухбайтовых или буквенно-цифровых) и состоять из букв, цифр, пробелов и некоторых специальных символов.
- Имена слоев не могут содержать следующие символы: < > / \ “ : ; ? * | = ‘
Переименование слоя
- Выберите слой в Диспетчере свойств слоев щелчком мыши.
- Щелкните имя слоя или нажмите клавишу F2.
- Введите новое имя.
Удаление слоя
Ниже перечислены слои, которые нельзя удалить.
- Слой 0 и слой определяющих точек (Defpoints)
- Текущий слой
- Слои, используемые во внешней ссылке

Задание текущего слоя
Задание слоя по умолчанию для указанных типов объектов
- В командной строке введите системную переменную, которая управляет слоем по умолчанию для заданного типа объектов:
- Маркеры центра и осевые линии: системная переменная CENTERLAYER
- Штриховка и заливка: системная переменная HPLAYER
- Размеры: системная переменная DIMLAYER
- Многострочный текст и текст: системная переменная TEXTLAYER (добавлена в обновлении 2020.1 Update)
- Внешние ссылки: системная переменная XREFLAYER
Изменение свойств, назначенных слоям
- В Диспетчере свойств слоев можно изменить сразу несколько слоев одним из следующих способов.
- Нажмите и удерживайте клавишу CTRL и выделите несколько имен слоев.
- Нажмите и удерживайте клавишу SHIFT и выделите первый и последний слой в диапазоне.
- Щелкните правой кнопкой мыши и выберите "Показать фильтры в списке". Выберите фильтр слоев в списке слоев.
- Щелкните текущую настройку в столбце, который требуется изменить.
Отобразится диалоговое окно для выбранного свойства.
При изменении свойств слоя
- Если нужный тип линии не отображается, нажмите кнопку "Загрузить" и используйте один из следующих способов:
- В диалоговом окне "Загрузка/перезагрузка типов линий" выберите тип линий для загрузки.
- В диалоговом окне "Загрузка/перезагрузка типов линий" нажмите кнопку "Файл" для открытия дополнительного файла определения типов линий (LIN). Выберите типы линий для загрузки и нажмите кнопку "ОК".
Если изменения не отображаются, возможно, это вызвано сочетанием толщины линии с экранным разрешением монитора.
Прим.: Выбранные свойства будут использоваться для всех объектов на слое, соответствующим свойствам которых назначено значение ПоСлою.Просмотр списка неиспользуемых слоев
Прим.: Чтобы повысить производительность, по умолчанию все слои в столбце «Статус» обозначены как содержащие объекты .![]()
![]()
- В "Диспетчере свойств слоев" выберите "Параметры".
- Установите флажок «Показать используемые слои» в диалоговом окне «Параметры слоев» и нажмите «ОК».
- Щелкните метку столбца «Статус», чтобы отсортировать по статусу.
![]()
указывает, что слой не используется.
Нажмите для просмотра видеоурока![Слои в Автокаде. Создать, изменить, выделить, отключить, удалить.]()
Освой AutoCAD за 40 минут пройдя базовый курс от Максима Фартусова.
Текстовая версия урока:
Привет друзья! Предлагаю уделить внимание такому вопросу, как слои в Автокаде.
Настройка слоев в AutoCAD и их правильное использование сильно экономит время, как и использование в своей практике динамических блоков в Автокаде.
Я не сколько не лукавлю, говоря, что слои в Автокаде экономят большую часть времени, нервов и улучшает качество работы на порядок. Поэтому предлагаю сразу на практике, шаг за шагом обучиться настройке слоев в AutoCAD, заодно мы поймем как хорошо, что компания AutoDESK внесла эту возможность.
Вопрос 1. Где находятся слои в Автокаде? Как их открыть?
![]()
![]()
![]()
Перед тем, как ответить на вопрос, как создать и настроить слои в AutoCAD, предлагаю подробней изучить данное окно, т.к. с ним Вы будете работать еще очень и очень много времени. Рассмотрим основные пункты, которые следует знать сейчас.
Посмотрите пожалуйста на картинку ниже, относительно каждой цифры, под картинкой будет пояснение, что это за функция и для чего нужна, это будет для Вас подсказкой и сократит время обучения.
![]()
(Важное пояснение, сейчас мы рассматриваем лишь базовые вещи. Нету смысла перегружать Вас информацией, более того, на практике некоторые функции лучше оставлять по умолчанию)
1 -Создать слой. Данная команда, позволяет создавать новые слои. Команды рядом, удаляют слои, замораживают и активируют слои.
6- Цвет. Все просто, тут Вы назначаете цвет линий. Он может быть любым и распечатается тоже цветным (если нужно). Есть одно но, если цвет белый, то он будет черным все равно. Знаете почему? Бумага белая.
Вот еще важная информация. Уясните пожалуйста раз и навсегда, если Вы собираетесь стать профи в Автокаде и сыскать славу среди своих коллег. ВСЕГДА ИСПОЛЬЗУЙТЕ СЛОИ В АВТОКАДЕ.
Или допустим, вам нужно сделать так, чтобы весь проект, кроме текста пропал на время редактирования текста. Нет ничего проще, заходим в диспетчер и отключаем все слои (пункт 3) кроме многострочного текста в Автокаде на время работы с этим самым текстом.
Вопрос 2. Как создать новый слой в Автокаде?
Так как создать слой в AutoCAD?
Все просто, нужно лишь кликнуть на спец иконку, которую я выделил для Вас на картинке ниже.
![]()
После ее нажатия, Вам станет доступна возможность внести изменения во все пункты, которые я описал чуть выше (с 2 по 9).
![]()
Вопрос 3. Как изменить цвет слоя в Автокаде?
![]()
![]()
Отлично, мы научились как менять цвет слоя в Автокад.
![]()
Вопрос 4. Как изменить тип линии в Автокаде?
![]()
![]()
Вопрос 5. Как изменить вес линий в Автокаде?
![]()
![]()
![]()
Вопрос 6. Как сделать так, чтобы слой не печатался в Автокаде?
Как я писал выше, бывают случае, когда тот или иной слой в Автокаде не нужно печатать. Для этого, нужно на выбранном слое поставить такую настройку, как отключение печати. Рассмотрим на примере.
![]()
![]()
Вопрос 7. Как изменить слой в Автокаде?
Думаю, Вы уже поняли. Для этого выбираем нужный слой, у слоя нужный параметр который отвечает за свое отображение и меняем как нам нужно. Если это цвет, то цвет. Если тип линий, то тип линий. Если все параметры нужно изменить у слоя, то меняем все параметры.
Изменения слоя в AutoCAD ничем не отличается от процесса создания слоя, разве что, мы не вносим имя. Но и имя тоже у слоя можно поменять.
После изменений, если Вы уже что-то чертили этим слоем, у Вас изменяться параметры, которые вы изменили. Цвет, вес линий и т.д.
Вопрос 8. Как выделить объект на одном слое в AutoCAD?
Выделять объекты в Автокаде можно разными способами, но если говорить о конкретном, то можно выбрать линии, которые принадлежат только одному слою. Этот выбранный слой будет виден, а остальные исчезнут на время. Рассмотрим на практике и по шагам.
Шаг 1. Возьмем чертеж, на котором уже создано большое количество слоев.
![]()
![]()
![]()
Шаг 4. В новом окне, нужно указать слои, которые нужно отобразить.
![]()
Шаг 4.1. Если нужно выделить несколько слоев в Автокаде, то зажимаем кнопку CTRL и выделяем нужные слои.
![]()
![]()
![]()
![]()
Результат. Внимание. Таким действием мы отключили слои, но никак не удалили 🙂
![]()
![]()
Как результат, все слои, которые мы отключили, вернуться.
![]()
Вопрос 9. Как удалить пустой слой в Автокаде? Как удалить лишние слои?
![]()
![]()
После чего, выбрать тип объектов, которые нужно удалить. В нашем случае, мы удаляем слои в Автокаде.
![]()
Вопрос 10. Как отключить слой на видовом экране в AutoCAD?
![]()
Шаг 2. Здесь у нас создан в Автокаде видовой экран, который нужно активировать. Для этого кликаем два раза на рамку. Как только рамка станет жирной, значит Вы на верном пути.
![]()
![]()
![]()
Шаг 5. После того, как Вы кликните по этой кнопке, выбранный слой пропадет на видовом экране.
![]()
Вопрос 11. Как перенести объекты в Автокаде в другой слой?
![]()
Далее, открывает список всех слоев и просто переносим их в другой слой. При этом, выбранные объекты должны быть выделены, т.е. отображаться с ручками. Иначе перенос не сработает.
Как видите, наши стены стали другого цвета. Т.к. у слоя 1эт_перегор_ст в параметрах стоит красный цвет. А это значит, что перенос сработал!
![]()
Итак друзья, у нас получилась достаточно большая статья. Я как мог наполнил ее нужными подробностями без лишней воды. Надеюсь, что Вы не только читали, но и сразу пробовали вместе со мной на практике те или иные решения.
Слои, запомните, одна из важных частей работы в Автокаде. Не пренебрегайте ими, никогда!
А у нас пока на этом все! Спасибо за внимание! Если есть вопросы, смело пишите их в комментариях под этой статьей, мы с радостью на них ответим.
Слои — общее место в любом более-менее сложном пакете программ рисования или черчения. Различные объекты можно по-прежнему вычерчивать отдельно, но совмещать в пространстве. Например, на разных этажах можно держать примитивы и размеры. Что позволяет работать с примитивами без захламления чертежа излишними на момент подробностями. Сами примитивы также можно аккуратно развести на разные этажи, свести вместе, спрятать и показать на экране или распечатке.
![Работа со слоями]()
Как в программе AutoCAD работать со слоями.
При создании чертежа основа у него лишь одна. Вы можете сделать новые, удалить, скрыть, блокировать требуемое количество в меню Слои. Все операции над сущностями осуществляются в текущем уровне.
Учтите, изначальный уровень удалить или переименовать нельзя сколько бы дополнительных ни было создано.
Как создать слой в Автокаде
Создание в Автокаде находится в Слои → Свойства слоя (Layers → Layer properties). Откроется редактор с таблицей. Добавить — пиктограмма с рыжей звёздочкой. Задайте имя и свойства. Добавлять также можно через командную строку: СЛОЙ (LAYER). Порядок прослоек всегда по алфавиту. Переставить их явно нельзя. Изменить его можно фильтром, либо именованием. Лучше первым способом, так как названия подгонять под сортировку неудобно.
![Порядок слоев]()
Рекомендуется давать осмысленные имена, чтобы пользователю самому было понятен смысл. Скажем, «размеры», «основания», «внутренняя электрическая сеть» и любой другой набор по надобности.
- Вкл./Откл. (On/Off) — видимый/невидимый.
- Блокировать (Lock) — видимый, но лишь для просмотра и на принтере печататься не будет.
- Заморозить (Freeze) — невидимый и только для просмотра.
- Цвет (Color) — изменить цвет. По другому, окраска всех объектов.
- Тип и вес линий (Linetype, Lineweight) — вид и толщина линий.
- Прозрачность слоя в Автокаде (Transparency) — прозрачность в процентах. Полезность этой настройки в том, что из-под одного уровня чертежа ясно виден другой. Например, размеры не мешают видеть геометрию детали. В любой момент вы можете убрать и добавить прозрачность по желанию.
- Печать (Plot) — печатать ли на принтере или ином выходном устройстве.
Созданные ранее объекты можно перенести во вновь созданный пласт, выбрав меню Слои и выбрав их. Другой путь — выделение переносимой сущности. В её параметрах проставьте нужный уровень. Предыдущие параметры будут сохранены, если они принадлежат самому объекту. Выберите его и вызовите меню правой кнопкой мыши. В пункте Параметры настройте необходимое.
Как удалить слой в Автокаде и редактировать
И то и другое можно сделать в том же редакторе уровней. Напомню: Слои → Свойства слоя. Удаление — кнопка с красным косым крестиком. Удаления изначального и текущего запрещаются. Альтернативный способ через СЛОЙУДАЛ (LAYDEL).
ВАЖНО. Будьте осторожны! Удаляемый пласт утянет с собой своё содержимое.![Удаление]()
При копировании с других чертежей создается масса информации, превращая чертеж в раскормленного слона. Это мешает работе. На слабом компьютере замедление ощутимо, захламляется рабочее пространство. Неиспользуемые, пустые прослойки удаляются через меню Файл → Утилиты → Очистить. Используйте ОЧИСТИТЬ (PURGE) для ручного набора.
Переименование — двойной щелчок левой кнопки мыши на имени в редакторе пластов. Пробелы в имени допустимы, а вот специальные символы обычно нет. Используйте буквы с цифрами. Изначальный уровень переименовать нельзя.
![Переименование]()
Как объединить несколько основ с объектами? Выделяешь ту, что нужно добавить. Затем Слои → Объединить, либо СЛОЙОБЪЕД (LAYMRG) ручным способом. Объединение приводит к ликвидации выделенного уровня и переносу его содержимого в целевой.
![Объединение]()
Отдельные команды
AutoCAD позволяет групповые операции. Для этого нужно зайти в меню Слои. Редактор в этот раз вам без надобности, хотя и в нем есть интересные возможности. Посмотрите пояснения к пиктограммам. Наведите мышь на каждую и дождитесь всплывающей подсказки. Вы узнаете много нового.
Например, иконка Изолировать поможет вам сделать невидимым всё, кроме текущего пласта. Удобно концентрировать усилия. Можно полностью включить все пласты, перенести свойства уровня с одного на другой (скопировать), переключать их и многое другое.
![Настройка видимости]()
Копирование свойств экономит массу времени, когда надо иметь уровни с близкими свойствами. Объекты копируются в другой пласт командой КОПИЯВСЛОЙ (COPYTOLAYER).
Работать со слоями в AutoCAD довольно просто и исключительно полезно. Новой прослойке легко добавить много облегчающих работу настроек, либо взять из существующей. Управлять можно меню, можно командами.
Что такое команда? Короткий текст, набираемый в командной строке внизу экрана. Изначально, именно они в Аutocad были основным инструментом. Все, что можно сделать в меню, команды выполняют. Журнал предоставит вам историю действий. Поскольку любое из них, независимо от способа вызова, попадает туда, то ненамеренное изменение будет вами замечено.
Набор в командной строке пугает новичков. Однако при навыке, набирать слова быстрее и понятнее путешествий по разветвленным меню. Тем более, что оно, в угоду текущей моде, может произвольно меняться от версии к версии. Команды более консервативны, оставаясь неизменными десятки лет. Стабильность в навыках всегда приносит пользу. Меньше переучиваться на новую версию, ваша работа будет автоматизироваться с ростом навыков.
Читайте также: