Сумм если формула эксель гугл
Функция SUMIFS (СУММЕСЛИМН) в Google Таблицах весьма полезна в различных ситуациях, в том числе в тех, где вы хотите найти сумму значений ячеек в заданном диапазоне дат. Это означает, что мы можем использовать функцию SUMIFS, чтобы найти сумму значений в столбце, если соответствующие даты в другом столбце попадают между двумя заданными датами.
В этом уроке мы объясним, как это сделать. Мы также покажем вам различные способы использования функции SUMIFS в Google Таблицах с датами в разных ситуациях.
Что делает функция СУММЕСЛИМН?
Функция СУММЕСЛИМН (SUMIFS) используется для нахождения суммы диапазона значений, удовлетворяющих заданному набору условий .
По сути, она просматривает диапазон ячеек, извлекает значения тех, которые соответствуют всем заданным условиям, а затем суммирует эти извлеченные значения.
Синтаксис функции SUMIFS
Синтаксис функции СУММЕСЛИМН (SUMIFS) следующий:
Как видно из синтаксиса, вы можете добавить столько критериев, сколько вам нужно.
Однако само собой разумеется, что в функции должен быть как минимум 1 диапазон критериев и параметр критерия.
Почему мы используем SUMIFS вместо SUMIF для суммирования значений ячеек между двумя датами?
Основное различие между функциями SUMIF (СУММЕСЛИ) и SUMIFS (СУММЕСЛИМН) заключается в том, что СУММЕСЛИ позволяет указать только одно условие. СУММЕСЛИМН, с другой стороны, позволяет указать более одного условия.
Синтаксис для Google Таблиц SUMIFS с датой
Поскольку мы хотим учитывать значения ячеек между парой дат (скажем, date1 и date2), нам необходимо указать два условия:
- Дата должна быть после указанной даты1
- Дата должна быть раньше указанной даты2
Таким образом, синтаксис функции SUMIFS для нашей ситуации можно сузить до следующего:
Использование SUMIFS для суммирования значений ячеек между двумя датами в Google Таблицах
Рассмотрим следующий набор данных, содержащий даты и количество проданных единиц (гипотетического продукта).

Допустим, вы хотите найти общее количество проданных единиц между датами, указанными в ячейках E4 и F4. Вы можете найти эту сумму, применив функцию СУММЕСЛИМН ( SUMIFS ), как показано ниже:
Вот результат, который мы получаем, применяя приведенную выше формулу к нашим данным:

Использование СУММЕСЛИМН для суммирования значений ячеек между заданной датой и текущей датой
Давайте рассмотрим особый случай, когда мы хотим найти общее количество проданных единиц, начиная с заданной даты до текущей даты (сегодня).
Для этого вы можете использовать функцию DATE (ДАТА), например TODAY (СЕГОДНЯ), в параметрах критериев следующим образом:
Функция TODAY просто возвращает текущую дату при открытии таблицы Google. Итак, вот что вы получите, если откроете лист 18.07.2021.

Использование СУММЕСЛИМН для суммирования значений ячеек с заданной даты до конца месяца
Давайте посмотрим на другой частный случай, когда мы хотим найти общее количество проданных единиц, начиная с заданной даты до конца этого месяца. В этом случае вы можете использовать функцию EOMONTH следующим образом:
Первый параметр EOMONTH указывает дату, для которой вы хотите последний день месяца. Второй параметр указывает количество месяцев после заданной даты, для которого нам нужен последний день месяца.
Поскольку нам нужен последний день того же месяца, мы указали второй параметр функции EOMONTH как 0.
Вот результат, который мы получаем, когда эта формула применяется к данным:

Использование СУММЕСЛИМН (SUMIFS) для суммирования значений ячеек за текущий месяц
Наконец, давайте рассмотрим случай, когда мы хотим найти сумму значений ячеек за весь текущий месяц. Это потребует использования функций TODAY и EOMONTH в параметрах критерия SUMIFS.
Нам нужно будет найти как первый день, так и последний день текущего месяца, потому что нам нужны оба из них в параметрах критериев нашей функции СУММЕСЛИМН.
Чтобы найти первый день текущего месяца, воспользуемся формулой:
Итак, первый день этого месяца, очевидно, выпадает на следующий день после этого, поэтому мы просто добавляем 1 к дате, возвращаемой этой функцией.
Теперь нам нужно найти последний день текущего месяца. Для этого воспользуемся формулой:
Теперь мы можем объединить обе эти формулы, чтобы получить сумму значений ячеек между первым и последним днями текущего месяца, как показано ниже:
Вот результат, который мы получаем, когда формулу применяем к выборке данных:

Мы можем дополнительно настроить эту формулу для суммирования значений между заданными двумя датами, которые также удовлетворяют некоторым дополнительным критериям. Это можно сделать, просто добавив каждый критерий в качестве параметров к функции СУММЕСЛИМН.
Поэтому, если бы мы хотели найти сумму проданных единиц за текущий месяц только для ковров, мы бы записали формулу как:

В этом руководстве мы показали различные способы использования функции даты SUMIFS (СУММЕСЛИМН) в Google Таблицах с датами, когда вы хотите суммировать значения ячеек между двумя датами в Google Таблицах. Надеемся, это было информативным и полезным для вас.
Если вы хотите найти сумму значений на основе условия, вы, скорее всего, знаете о функциях SUMIF и SUMIFS в Google Таблицах. Проблема с функцией SUMIF в том, что она позволяет указать только одно условие.
Однако во многих случаях условия не такие уж и сложные. Нам часто нужно найти суммы, основанные более чем на одном условии. В таких случаях функция SUMIFS может оказаться весьма удобной.
В этом руководстве я покажу вам, как использовать функцию SUMIFS в Google Таблицах, используя несколько практических примеров.
Что делает функция SUMIFS?
Проще говоря, функция СУММЕСЛИМН находит сумму значений, удовлетворяющих более чем одному условию.
Функция просматривает диапазон ячеек и извлекает те, которые соответствуют всем указанным условиям.
После сканирования диапазона он суммирует полученные значения и отображает результат.
В качестве примера: если у вас есть список транзакций продаж и вы хотите узнать сумму всех транзакций в определенном диапазоне дат, вы можете сделать это с помощью СУММЕСЛИМН.
Синтаксис функции СУММЕСЛИМН
Общий синтаксис функции SUMIFS:
Мы можем добавить столько критериев, сколько нам нужно.
Однако само собой разумеется, что в функции должен быть как минимум 1 диапазон критериев и параметр критериев.
Как использовать функцию SUMIFS в Google Таблицах
Синтаксис функции станет понятнее, когда мы поработаем над несколькими примерами.
В таблице ниже указаны 8 сотрудников с указанием их отделов, местоположения, даты присоединения, количества отработанных часов и денег, полученных от продаж.

Давайте рассмотрим несколько сценариев с использованием этих данных.
Использование SUMIFS с текстовыми условиями
Допустим, вы хотите узнать общее количество часов, отработанных всеми сотрудниками производственного отдела в Нью-Йорке. В этом случае у нас есть два условия:
- Отдел= “Производство”
- Местоположение= “Нью-Йорк”
Таким образом, параметры функции SUMIFS будут следующими:
Таким образом, вы можете ввести следующую формулу в строке формул:
Вот что вы получите в результате:

Объяснение формулы
Для каждой совпадающей строки функция выбрала соответствующее значение отработанных часов из столбца E.
Затем он сложил все выбранные значения отработанных часов и отобразил результат в ячейке C13.

Использование SUMIFS с условием даты
Добавим еще одно условие. Допустим, мы также хотим добавить критерии, согласно которым дата присоединения сотрудника должна быть до 1 января 2020 года.
Итак, теперь у нас есть три условия:
- Отдел = «Производство»
- Местоположение = «Нью-Йорк»
- Дата присоединения <01.01.2020
Это означает, что нам нужно добавить еще два параметра в функцию SUMIFS:
Итак, вы можете ввести следующую формулу в строке формул (обратите внимание на последние 2 параметра, которые были добавлены):
Вот что вы получите в результате:

Объяснение формулы
Для каждой совпадающей строки функция выбрала соответствующее значение отработанных часов из столбца E.
Затем он сложил все выбранные значения отработанных часов и отобразил результат в ячейке C14.

Использование SUMIFS с числовым условием
Наконец, давайте рассмотрим случай, когда мы хотим узнать общий объем продаж сотрудников производственного сектора, которые проработали 10 часов или более.
Итак, теперь у нас есть два условия:
- Отдел = «Производство»
- Отработано часов> = 10
Параметры функции SUMIFS будут следующими:
Чтобы получить правильный результат, вы можете ввести следующую формулу в строке формул:
Вот что вы получите в результате:

Объяснение формулы
Для каждой совпадающей строки функция выбирала соответствующее значение продаж из столбца F.
Затем он сложил все выбранные значения продаж и отобразил результат в ячейке C13.

При использовании функции SUMIFS следует помнить о нескольких важных моментах:
- В функции SUMIFS регистр не учитывается.
- Если критерий содержит текстовое значение, дату или символы подстановки, его необходимо заключить в двойные кавычки.
- Ссылки на ячейки в критериях не заключаются в кавычки.
- В вашей функции SUMIFS должна быть как минимум 1 пара критериев_диапазона и критериев.
Функция SUMIFS настолько универсальна и настраиваема, что вы можете включать любое количество условий, которые захотите.
Я рекомендую вам включить функцию SUMIFS в свои электронные таблицы, когда вам нужно найти сумму на основе более чем одного условия.

Каждый новичок сталкивался с задачей быстро посчитать сумму всех значений в столбце гугл таблиц. Хорошо, если таблица маленькая и все числа на виду, но что делать, когда значений очень много?
Давайте рассмотрим несколько простых способов посчитать сумму значений ячеек в столбцах при помощи встроенного функционала самих таблиц и формул.
Оператор суммирования

Когда данных мало, все выглядит просто и понятно, к тому же, наш урок можно было бы и закончить. Но на деле очень редко встречаются такие простые задачи. Практически всегда массив значений для суммирования значительно больше и подход он требует совершенно другой.
Формула SUM в Гугл таблицах

Если стоит задача посчитать сумму определенных диапазонов из общего столбца, то нужные участки с данными следует выделять, удерживая клавишу CTRL.
Варианты вызова функций суммирования

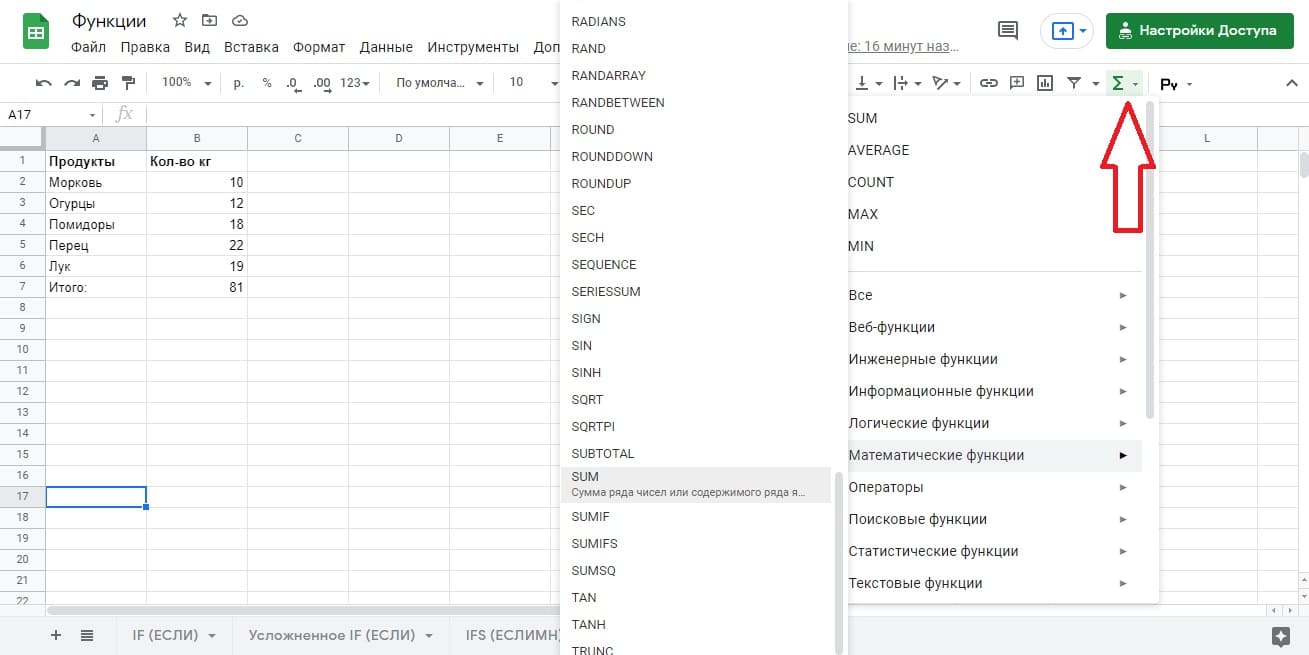
Использовать автосумму лучше тогда, когда диапазон суммирования является неразрывным, и ячейка для суммирования находится снизу или справа от диапазона суммирования. Остальные варианты реализации суммирования лучше осуществлять через формулы в ячейках.
Теперь вы знаете все о функции SUM (СУММ) в Google таблицах и с легкостью сможете применить эти знания при решении реальных задач. Поделитесь в комментариях, какие еще варианты вызова формулы автосуммы вам известны (есть еще как минимум 2).
Функция ЕСЛИ в Google таблицах – это одна из самых простых функций, но при этом она очень полезна. Она относится к десятку функций, которые нужно обязательно знать и уметь применять.
Сейчас мы подробно рассмотрим, как применяется функция ЕСЛИ в таблицах Google, а также какую пользу мы можем получить от ее использования.
Что такое функция ЕСЛИ в Google таблицах?
Она позволяет создать дерево решений, в котором при выполнении условия происходит одно действие, а если условие не выполняется – происходит другое действие. При этом условие в функции ЕСЛИ должно быть вопросом, на который есть 2 варианта ответа: «да» и «нет». Вот как может выглядеть это дерево решений.

Итак, функция ЕСЛИ позволяет задать вопрос и указать 2 варианта действий в зависимости от полученного ответа. Этот вопрос и варианты действий являются тремя аргументами функции.
Синтаксис функции ЕСЛИ в Google таблицах.
=ЕСЛИ(источник, значение при соблюдении условия, значение при несоблюдении условия)
Давайте вместе подробнее рассмотрим аргументы функции ЕСЛИ.
Первый аргумент – это логический вопрос. Google таблица дает ответ на этот вопрос, и ответ этот может быть только «да» или «нет», «истина» или «ложь».
Как правильно задать такой вопрос? Для этого можно записать логическое выражение, используя знаки “=”, “>”, “<”, “>=”, “<=”, “<>”. Давайте попробуем задать такой вопрос вместе.
Пример использования функции ЕСЛИ (IF).
Предположим, вы работаете в компании, которая занимается продажей шоколада в нескольких регионах и работает с множеством покупателей. Вот как выглядят данные о ваших продажах, хранящиеся в Google таблице.

Нам необходимо отделить продажи, которые произошли в нашем регионе, от тех, которые были сделаны за рубежом. Для этого нужно добавить в таблицу ещё один признак для каждой продажи – страну, в которой она произошла. Поскольку данных очень много, мы хотим, чтобы этот признак создавался автоматически для каждой записи.
Как правильно записать функцию ЕСЛИ.

Далее все наши действия также будут сопровождаться подсказками.
В качестве первого аргумента функции ЕСЛИ вводим: D2=”Восток”. Как и в других функциях Google таблиц, адрес ячейки можно не вводить вручную, а просто кликнуть на ней мышкой. Затем вводим “,” и указываем второй аргумент.
Второй аргумент – это значение, которое примет ячейка Н2, если условие первого аргумента будет выполнено. Это будет текст “Внутри страны”.
После этого снова через запятую указываем значение третьего аргумента. Это значение примет ячейка Н2, если условие не будет выполнено: “Экспорт”. Не забываем закончить ввод формулы, нажав “)” и затем “Enter”.
Наша функция выглядит следующим образом:
Наша ячейка Н2 приняла значение “Экспорт”.
Теперь нашу функцию можно скопировать во все остальные ячейки столбца I.
Рассмотрим подробнее, как ещё можно использовать функцию IF.
Использование для текстовых значений.
Выше мы как раз уже рассмотрели, как использовать функцию ЕСЛИ с текстовыми данными.
Обратите внимание, что если в качестве аргумента функции мы используем текст, то он обязательно должен быть заключён в кавычки.
Использование с числовыми значениями.
Точно так же, как мы это делали с текстом, в аргументах функции можно использовать и числа.
Однако для нас важно то, что функция ЕСЛИ позволяет не только заполнять ячейки определёнными числовыми значениями в зависимости от выполнения какого-то условия, но также и производить вычисления.
К примеру, мы предоставляем нашему покупателю скидку в зависимости от суммы покупки. Если сумма больше 10000, то он получает бонус 10% от совершенных покупок.
Назовём столбец I “Бонус” и в ячейку I2 введём функцию ЕСЛИ, вторым аргументом которой будет формула расчёта бонуса. Это будет выглядеть так:
Примеры использования вместе с другими функциями.
В качестве аргумента функции ЕСЛИ можно использовать не только текст, числа или формулы, но также и другие функции. Поясним на примере.
В качестве первого аргумента в этом случае мы можем использовать функцию ИЛИ, которая возвращает «Да», если хотя бы одно из перечисленных в ней условий выполняется. Изменим нашу функцию ЕСЛИ в ячейке Н2. В первом аргументе мы перечислим все регионы, относящиеся к местным, а остальные продажи будут автоматически отнесены к иностранным.
Формула выглядит следующим образом:
А сейчас мы попробуем использовать функцию ЕСЛИ как аргумент другой функции ЕСЛИ.
Предположим, мы усложним условия получения дисконта для покупателя. Если сумма покупки больше 10000, то он получает 10%, если от 5000 до 9999 – то 5%.
Посмотрите, как будет теперь выглядеть наша вложенная функция ЕСЛИ в ячейке I2.
=ЕСЛИ( G2 >= 10000; G2 * 0.1; ЕСЛИ( G2 > 5000; G2 * 0.05; G2 ))
Для этого мы использовали в качестве второго аргумента функции ЕСЛИ такую же функцию. Дерево решений при этом выглядит так:

Итак, мы с вами убедились, что простая на первый взгляд функция ЕСЛИ дает нам на самом деле много возможностей для операций с данными.
Другие примеры использования функций Google таблиц:
Как использовать функцию СЧЕТЕСЛИ в Google таблицах - Функция СЧЕТЕСЛИ в Google таблицах – это одна из самых простых функций, но при этом она очень полезна. Здесь мы подробно рассмотрим, как применяется функция СЧЕТЕСЛИ при работе в Google… Функция ВПР (VLOOKUP) в Google таблицах – синтаксис и примеры - Рассмотрим, как правильно использовать поиск в Google таблицах при помощи формулы ВПР. Это одна из самых часто используемых функций Google таблиц. В этом материале мы расскажем, что такое функция поиска… Полезные примеры использования функции ВПР в Google таблицах - Ранее мы уже рассмотрели, что такое функция поиска ВПР в таблицах Google, а теперь изучим приёмы, которые помогут вам использовать её максимально эффективно. Каждый пример использования функции ВПР в ваших…Читайте также:


